Последние просмотры на этом компьютере
Иногда из интереса, иногда из надобности пользователю приходится искать последние просмотры сайтов или файлов на домашнем компьютере. Таким образом можно увидеть, чем занимаются ваши дети или супруги в компьютере, когда вас нет дома. В этой статье вы сможете найти самые популярные способы отображения предыдущих действий на вашем ПК.
Обратимся к простым способам узнать действия предыдущего пользователя устройства:
- Для начала откройте содержимое корзины Windows. Её содержимое может быть очень полезным.
- Обратите внимание на первые файлы в этой папке. Если вы их не удаляли самостоятельно, то это мог сделать кто-то другой. Удаленные файлы содержат время перемещения их в корзину.
- Чтобы увидеть дату удаления, нажмите по файлу правой кнопкой мыши (ПКМ) и нажмите «Свойства». В строке «Удален» будет находится дата и время перемещения в корзину.

Теперь перейдем к другому способу. Все браузеры по умолчанию имеют такие настройки, что любой файл, который вы загружаете из интернета попадает в папку «Загрузки». Она находится на системном диске.
Если не вдаваться в подробности, то найти её можно достаточно быстро:
- Нажмите WIN+E для открытия проводника Windows (независимо от версии).
- Обратите внимание на боковой столбец с «деревом» системных папок. Здесь будет необходимая папка «Загрузки» с последними файлами.
- Откройте папку и просмотрите её содержимое.
- Выберите один из файлов ПКМ и нажмите «Свойства».
- Обратите внимание на блок ниже, где будет находится время изменения файла, время открытия и время создания.
Временем создания файла является именно загрузка его из сети. Этим способом можно также многое узнать о минувшей активности посторонних лиц на вашем компьютере. Вы можете поменять вид отображения файлов «Загрузки» и увидеть эти даты сразу для всех файлов в ней. Для этого нужно вверху справа выбрать стрелочку, которая разворачивает панель настроек папок, и выбрать слева пункт «Область сведений». После этого отобразится еще одна область в окне, которая будет содержать полную информацию выбранной папки.
Содержание:
Операционная система Windows и многие программы, работающие в ней, оставляют после себя множество следов, при помощи которых можно определить, что происходило с компьютером во время отсутствия пользователя. Данное руководство поможет выявить куда заходили, что смотрели, какие программы запускались и какие файлы изменялись при несанкционированном доступе к Вашей системе.
Просмотр последних действий является комплексной мерой, требующей поочередной проверки отдельных элементов системы и программного обеспечения, где могли остаться следы после доступа к ПК третьих лиц.
Проверяем, что искали в Google
Компания Google очень аккуратно собирает всю историю ваших действий во всех его сервисах и приложениях. И вы, как владелец этих персональных данных, можете проверить всю свою историю в любой момент. Собственно, как и удалить ее, или даже запретить Google сохранять все эти данные.
Среди всей хранимой в Google информации можно найти как поисковые запросы и посещенные сайты, так и открываемые приложения на телефонах.

Если кто-то в ваше отсутствие пользовался компьютером и использовал сервисы Google под вашей учетной записью, то вы легко сможете увидеть, что именно просматривалось, куда заходил этот человек, какие поисковые запросы вводил и многое другое.
Найти и изучить всю эту информацию вы можете в специальном разделе «Отслеживание действий».
Как удалить историю посещения сайтов с компьютера
Поскольку интернет в наше время занимает большое место в нашей жизни, то зная, какие сайты посещает человек, можно многое о нем узнать.
Его любимое хобби, его интересы по работе, даже можно понять политические взгляды. Понятно, что мы не всегда хотим, чтобы историю наших посещений, знали другие люди.
И для сокрытия истории, есть несколько путей. От полного удаления всех данных о просмотренных страницах до запрета браузеру вести такой учет.
Использовать вкладку «Инкогнито».
Вы просто открываете новую вкладку в режиме Инкогнито. В результате, браузер не будет запоминать ваши действия. И стоит вам закрыть вкладку, и история о просмотре страницы, будет удалена.
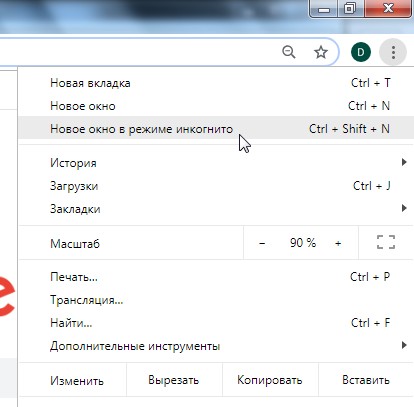
В опере, этот пункт называется Создать приватное окно
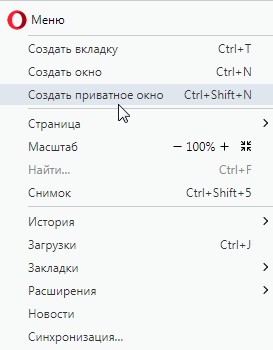
Этот метод хорош, когда вы посещаете интернет с чужого компьютера. И вы не хотите, чтобы другие знали, какие страницы вы открывали.
Удаление истории в браузере
Вы можете удалить всю историю. В браузере Хром, зайдите в меню, и выберите меню настройки.
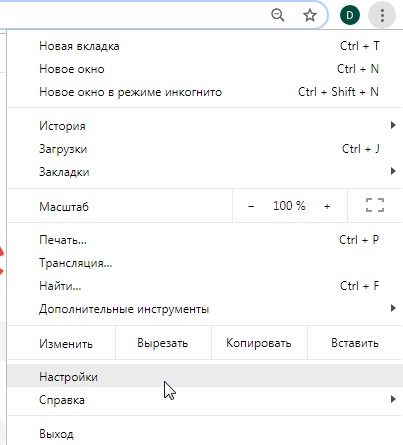
После этого, пролистайте вниз, и выберите Дополнительные. После чего, выберите пункт Очистить историю
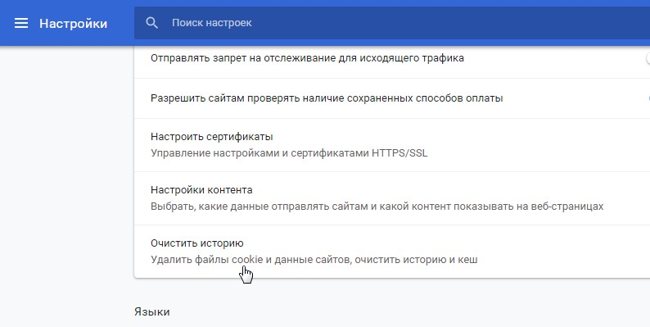
Здесь вы можете выбрать, за какой период удалить историю. За весь период, за сегодня или за последний час.
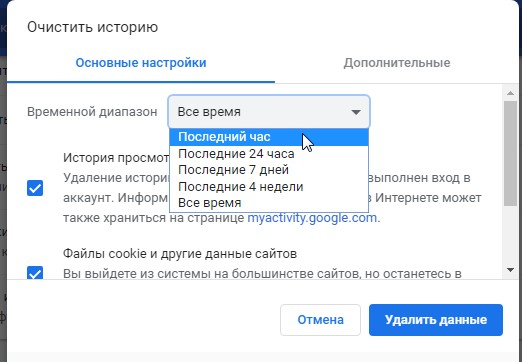
В Опере, до меню удаления добраться легче, но в нем можно удалить только всю историю сразу.
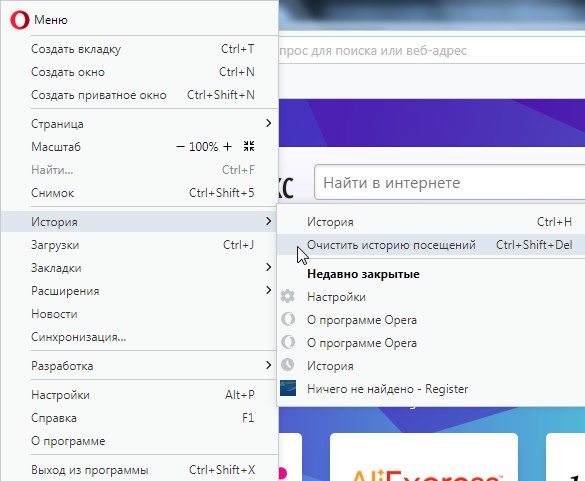
Или же, зайти в историю, и нажав кнопку очистить историю, перейти к меню очистки.
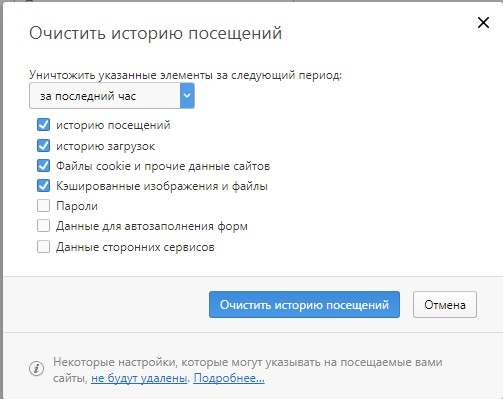
Частичное удаление истории.
Иногда возникает необходимость, удалить только некоторые сайты из истории. Например, вы не против того, что ваши знакомые узнают, что вы заходили на сайт Вконтакте, но не хотите, чтобы они знали, что вы заходили еще и на фейсбук. В этом случае, можно просто удалить из истории определенные страницы.
Для этого, заходите в историю, выбираете страницы к удалению, и нажимаете на кнопку Удалить.
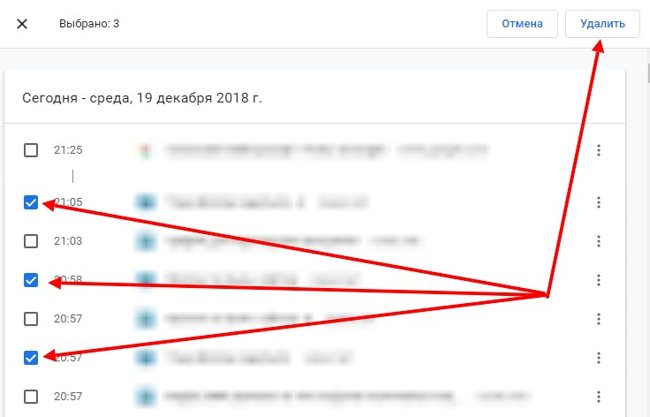
или в Опере вот так.
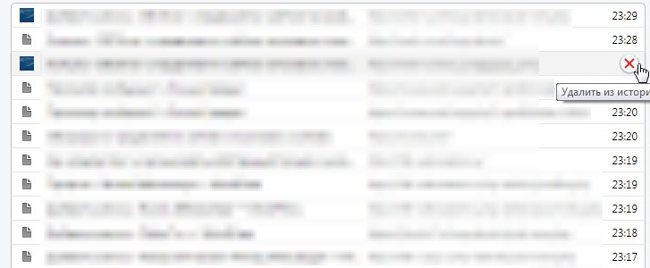
Удаление истории с помощью программ
Ну и наконец, вы можете удалить историю посещений сайтов, с помощью программ. Как правило, это обычные чистильщики системы, которые позволяют удалять различный мусор из системы.
И они же, позволяют удалить и историю. Это могут быть: Glary Utilities, CCleaner, Ashampoo WinOptimizer или любая другая программа, у которой есть функция очистки.
Запустив программу, вам достаточно выставить соответствующие галочки, и вы можете удалить историю.
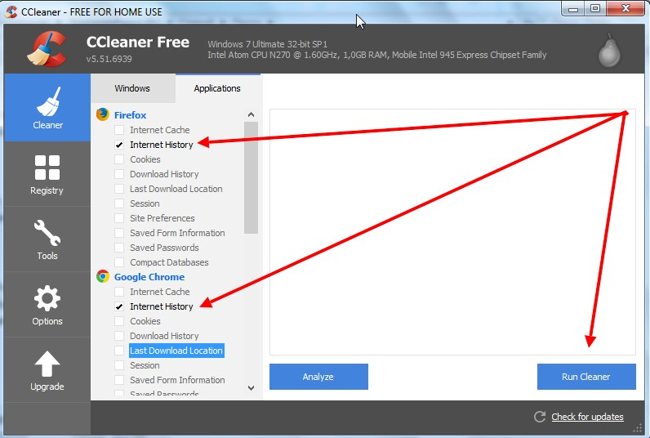
Что хорошо при использовании программ, так это то, что вы можете удалить сразу все. Если у вас установлено несколько браузеров, то вы легко можете удалить историю из них из всех.
Как видите, вы легко можете найти историю посещаемых вами страницы. И вы легко можете удалить ее. Для этого, достаточно только несколько кликов.
Данные браузеров
Google Chrome
Чтобы посмотреть историю наиболее популярного браузера Google Chrome:
Перейдите в Меню / История. Здесь вы увидите недавно закрытые вкладки браузера.

Нажмите меню История ещё раз, и вы перейдёте к полной истории браузера Google Chrome, которая расположена в хронологическом порядке.

Также, из любого окна Chrome, можно открыть историю браузера используя сочетание клавиш Ctrl + H или перейдя по быстрой ссылке chrome://history/.
Чтобы очистить историю Chrome:
Выберите Очистить историю в меню История или перейдите в Меню / Дополнительные инструменты / Удаление данных о просмотренных страницах

Выберите данные, которые необходимо удалить из истории браузера и нажмите Очистить историю.

Яндекс.Браузер
Чтобы посмотреть историю посещённых страниц Яндекс.Браузер:
Перейдите в Меню / История. Здесь, как и в случае с Google Chrome, вы увидите недавно закрытые вкладки браузера.

Нажмите меню История ещё раз, и вы перейдёте к полной истории Яндекс.Браузер, которая расположена в хронологическом порядке.

Чтобы быстро просмотреть последние 12 посещённых страниц на конкретной вкладке, кликните мышкой и удерживайте кнопку возврата на предыдущую страницу (в виде стрелки влево).

Чтобы очистить историю Яндекс.Браузер:
Выберите Очистить историю в меню История или перейдите в Меню / Дополнительно / Очистить историю

Выберите данные, которые необходимо удалить из истории браузера и нажмите Очистить историю.

Opera
Opera – это ещё один популярный браузер, который кроме прочего, известен функцией встроенного VPN. Чтобы посмотреть историю браузера Opera:
Перейдите в Меню / История / История

Или нажмите сочетание клавиш Ctrl + H.
В результате откроется вся история просмотров браузера, которая разделена на блоки по дням, в хронологическом порядке.

Чтобы очистить историю браузера Opera:
Выберите Очистить историю в меню История или перейдите в Меню / Безопасность / Конфиденциальность / Очистить историю посещений

Выберите данные, которые необходимо удалить из истории браузера, а также укажите период времени и нажмите Очистить историю посещений.

Mozilla Firefox
Чтобы посмотреть историю браузера Mozilla Firefox, есть несколько способов.
Перейдите в основное Меню браузера, и выберите пункт Библиотека / Журнал. Или нажмите сочетание клавиш Ctrl + H.

Чтобы закрепить историю браузера на боковой панели слева, перейдите в меню Библиотека / Журнал / Боковая панель журнала.
Чтобы очистить историю Mozilla Firefox:
Выберите Удалить историю в меню Журнал или перейдите в Меню / Настройки / Приватность и защита / Удалить вашу недавнюю историю

Выберите данные, которые необходимо удалить из истории браузера, а также укажите период времени и нажмите Удалить сейчас

Microsoft Edge
Microsoft Edge – это встроенный в Windows 8 и 10 браузер, который заменил Internet Explorer. Историю Microsoft Edge можно посмотреть в меню с названием Журнал.
Чтобы открыть его:
Нажмите кнопку панели меню в виде звёздочки и с названием «Центр (избранное, список для чтения, журналы и скачивания)»;
И перейдите в меню «Журнал», нажав иконку в виде часов с обратной стрелкой.

Здесь, в хронологическом порядке расположены все посещённые пользователем страницы. Также, историю Microsoft Edge можно открыть, нажав сочетание клавиш Ctrl + H.
В меню «Центр…», рядом с журналом, расположено Избранное, Список для чтения и Загрузки, которые можно открыть, нажав соответствующие иконки.
Чтобы очистить историю Microsoft Edge:
Выберите Очистка всех журналов в меню Журнал или перейдите в Меню / Параметры / Очистить данные браузера / Выберите, что нужно очистить

Выберите данные браузера, которые необходимо очистить, и нажмите Очистить

Internet Explorer
Для пользователей Windows 7, часто привычным браузером остаётся Internet Explorer. Он также сохраняет историю посещений пользователем веб-ресурсов. Чтобы посмотреть её:
Перейдите в меню Вид / Панели браузера / Журнал

По у молчания история посещений отсортирована в хронологическом порядке. Её также можно отсортировать по сайту и посещаемости, или осуществить поиск по журналу.

Также открыть журнал Internet Explorer можно при помощи горячих клавиш: Ctrl+Shift+H.
Чтобы очистить историю Internet Explorer:
Кликните на кнопке Сервис в видео шестерёнки и перейдите в меню Безопасность / Удалить журнал браузера.

Выберите данные браузера, которые необходимо удалить, и нажмите Удалить.

Проверяем историю посещения сайтов в браузере
И последнее, что следует рассмотреть – это то, как посмотреть историю посещений в браузере. Но здесь сразу следует оговориться, что особенности процесса зависят от конкретного веб-браузера, который установлен на компьютере. Их очень много, поэтому рассмотрим выполнение этой операции только на примере двух самых популярных – Google Chrome (и основанных на Chromium) и Firefox.

Чтобы посмотреть историю в браузере Google Chrome (а также Yandex.Browser, Opera и т.д.) нужно:
- Запустить сам браузер;
- Выполнить сочетание клавиш CTRL+H.
После выполнения соответствующих действий отобразится страница, на которой будут находиться информация обо всех открытых страницах в веб-обозревателе.

Чтобы посмотреть историю действий в браузере Firefox нужно выполнить несколько иной ряд действий:
- Открыть меню;
- Выбрать пункт «Журнал» – «Показать весь журнал».
Откроется окно, в котором можно узнать какие сайты и страницы были открыты в браузере за все время. Также есть возможность узнать, что открывалось за определенный период (например, за последние сутки или за неделю).
Но, конечно, следует брать во внимание, что историю абсолютно в любом браузере на компьютере очень легко подчистить. Поэтому, если «хистори» смотрится с целью узнать, что делает за компьютером ребенок, то, велика вероятность, что родитель вовсе не увидит там никакой информации.

В этом случае лучше установить специальное приложение, через которое можно собирать достоверную информацию о том, на какие сайты заходит пользователь. Одним из таких приложений является NeoSpy. В программе предусмотрена функция скрытой установки, благодаря которой никто, кроме того, кто ее устанавливал, не узнает о том, что она работает (это справедливо, по крайней мере, для не очень подкованных пользователей ПК). О том, как устанавливать приложение и как им пользоваться присутствует много информации в Интернете.
Просмотр истории посещения в браузере:
Chrome
Вариант №1
Нажать простое сочетание кнопок Ctrl+H — должно автоматически открыться окно с историей (прим.: H — History).
Вариант №2
Достаточно скопировать адрес: chrome://history/ и вставить его в адресную строку браузера. Просто и легко!
Вариант №3
В правом верхнем углу окна браузера нужно нажать значок с «тремя точками» — в открывшемся списке выбрать вкладку «История» (см. скриншот ниже).
Далее перед вами появятся несколько самых последних посещенных страничек. Если нужно больше информации по посещениям — нажмите по ссылке «История» .
Совет! Кстати, чтобы открыть последнюю вкладку (которую закрыли) — нажмите сочетание кнопок Ctrl+Shift+T.
Далее пред вами откроется полный список всех посещений: по датам, времени (см. пример ниже). Также можно искать нужно страничку по ее названию (верхнее меню).
В общем-то, довольно быстро можно найти те сайты, на которые вы заходили.
Opera
Вариант №1
Зажать одновременно кнопки Ctrl+H (также, как и в Chrome).
Вариант №2
Нажать в левом верхнем углу «Меню» и выбрать вкладку «История» . Далее у вас будет возможность:
- открыть журнал (историю посещений);
- очистить историю посещений (кстати, для этого также можно зажать кнопки Ctrl+Shift+Del) ;
- либо просмотреть несколько последних просмотренных страничек (пример ниже).
Кстати, сам журнал, на мой взгляд, даже поудобнее чем в Chrome. Здесь также можно искать в истории по определенному названию странички, сбоку есть удобный рубрикатор по датам: сегодня/вчера/старые.
Firefox
Вариант №1
Для вызова окна журнала посещений необходимо нажать сочетание кнопок Ctrl+Shift+H .
Вариант №2
Также вызвать журнал можно обратившись к меню: в правом верхнем углу нужно на значок с «тремя линиями» — в открывшемся под-окне выбрать «Журнал» (см. скрин ниже ?).
Кстати, в Firefox журнал посещений (см. скрин ниже), на мой взгляд, выполнен почти идеально: можно смотреть сегодняшнюю историю, вчерашнюю, за последние 7 дней, за этот месяц и пр.
Можно сделать резервную копию, или экспортировать/импортировать записи. В общем-то, все что нужно — под рукой!
Вариант №1
Нажать сочетание кнопок на клавиатуре Ctrl+H — в правом верхнем окне программы откроется небольшое боковое меню с журналом (пример на скрине ниже).
Вариант №2
Нажать по меню «Центр» (находится в правом верхнем углу программы), затем переключить вкладку с избранного на журнал (см. цифру-2 на скрине ниже) .
Собственно, здесь можно и узнать всю необходимую информацию (кстати, здесь же можно очистить историю посещений).
Последние посещения сайтов в браузере
Вы можете узнать, какие свежие сайты и файлы просматривали другие пользователи на вашем компьютере при помощи браузера. Именно эту программу чаще всего запускают, чтобы посетить социальные сети, посмотреть фильмы, товары в интернет магазинах и прочее. Поэтому, изучив его историю, можно понять достаточно много.
Для этого нужно:
- Выбрать браузер, который вы используете на вашем компьютере, и запустить его.
- Чтобы найти историю, вам нужно выбрать кнопку «Меню» браузера. В последних версиях популярных навигаторов эта кнопка выглядит как 3 точки или полоски сбоку панели инструментов.
- В браузере Opera кнопка расположена в верхнем углу слева в виде буквы «О».
- Теперь вам нужно найти в меню пункт «История».

Окно истории браузера Google Chrome
После этого открывается окно с журналом посещений страниц в Интернете всеми пользователями, которые выходили в сеть именно с него. Окно истории содержит всю историю работы браузера. Вы можете выбрать нужный отрезок времени для отображения информации посещенных сайтов. Выберите историю за сегодня, за последнюю неделю или месяц.
Во вкладке «Вид» можно настроить отображение дополнительных данных в окне — число посещений определенных сайтов, время последнего визита и прочее. Вы можете здесь осуществлять поиск по сайтам. Для этого введите нужный запрос в окне «Поиск по журналу». Для поиска последних просмотров на вашем персональном компьютере не нужно подключение к интернету. Вся информация находится на жестком диске.












