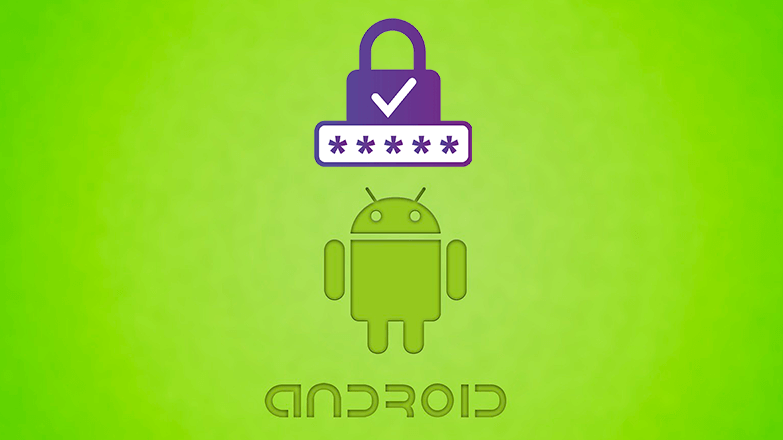
Устройства Android оснащены хорошим уровнем безопасности данных владельца, сегодня доступны вход по отпечатку пальца и распознаванию лица. Однако наиболее распространенным средством защиты информации остается пароль. Когда их количество становится большим, пользователь может забыть их – вход в нужное приложение может стать проблематичным. Поэтому полезно знать, как посмотреть пароли на Андроиде, а также систематизировано их хранить.
- Как защищаются данные на смартфонах
- Где можно хранить пароли на Андроиде
- Узнать пароль на Андроиде через системные настройки
Как защищаются данные на смартфонах
Система безопасности на Android-устройствах – многоуровневая, начиная от элементарного пользования смартфоном до входа в приложения и папки. Тип пароля выбирает пользователь, это может быть графический ключ или отпечаток пальца.
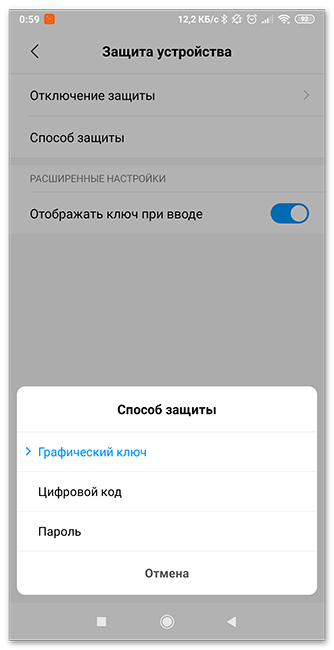
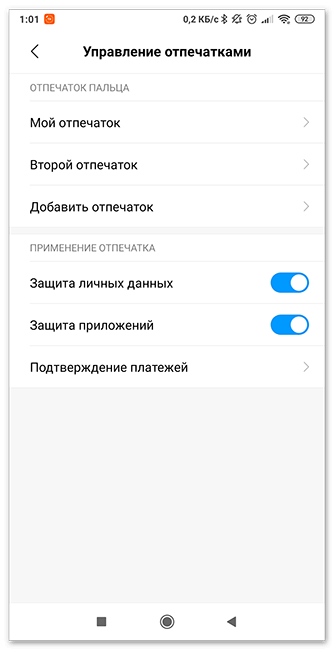
Следующим уровнем защиты является вход на сервисы, где требуется авторизация: почта, онлайн-банки, социальные сети и другие. Зачастую систему предлагает автоматический вход, чтобы каждый раз не вводить данные. Однако такой подход нельзя назвать безопасным, при разблокированном устройстве посторонний может узнать ключи.
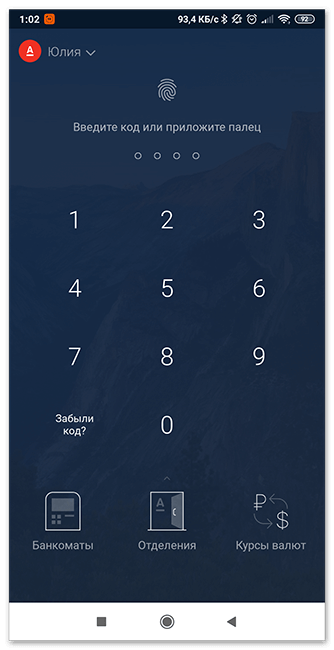
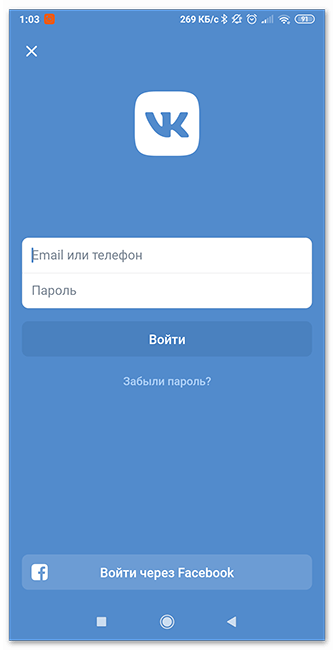
Последний «рубеж» безопасности заключается в правах администратора – без них узнать ключи смартфона невозможно. Чтобы не путаться каждый раз, можно запомнить, где сохраняются сохраненные пароли на Андроиде. Помимо этого, существуют специальные приложения для их систематизированного хранения.
Где можно хранить пароли на Андроиде
Пароли можно записывать в заметках или текстовом блокноте, затем сохранить этот файл с расширением .txt и «спрятать» его. Для этого нужно в корневом каталоге создать папку с кодом безопасности и перенести в нее готовый файл. Нужно будет запомнить только один код – от самой папки.
В Play Market существует несколько приложений для хранения шифров, среди них популярностью пользуются:
Принцип их работы идентичен: окно приложений представляет собой файл, куда списком вносятся пароли. Вход в утилиту защищен собственным пин-кодом – его необходимо помнить.
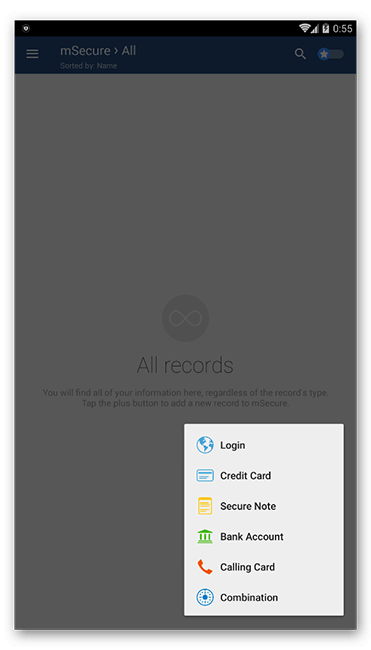
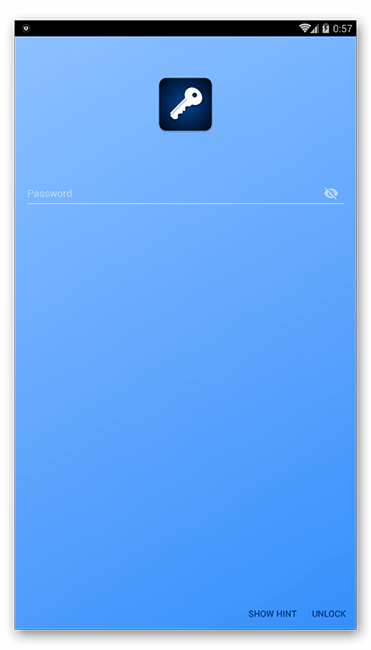
Узнать пароль на Андроиде через системные настройки
Как отмечалось выше, большинство приложений автоматически запоминает пароль и не требует ввода при каждом входе. Шифр от подключенного Wi-Fi или собственной точки доступа можно узнать в настройках раздела Беспроводные сети. Рядом со строкой пароля нужно нажать на значок глаза – точки сменятся символами.
Полноценно работать на устройствах под управлением ОС Android можно только после создания Google-аккаунта. Именно он и является ключом к проблеме, как посмотреть сохраненные пароли на андроиде – история их ввода хранится здесь.
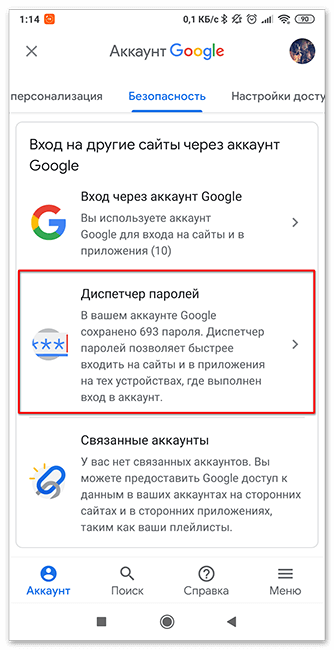
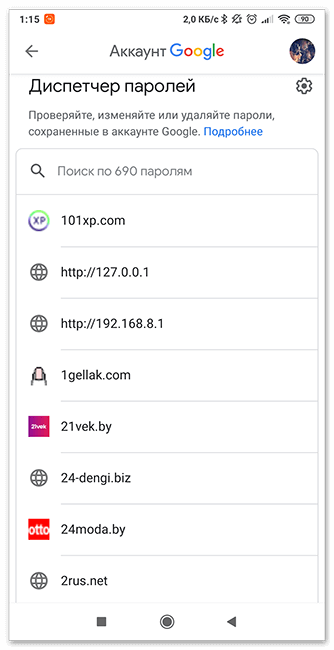
Но как быть, если забыт код от самого аккаунта?
В таком случае не обойтись без восстановления доступа – способов несколько:
- Через запасную электронную почту;
- Ответ на секретный вопрос;
- Прохождение специальной анкеты.
Если под гугл-аккаунтом происходит работа в браузере Chrome, можно также узнать некоторые пароли в разделе Настроек. Там же их можно удалить, если возникнет такая необходимость.
Где хранятся пароли на Android

Эксперты в области IT-технологий рекомендуют использовать уникальный пароль для каждого интернет-ресурса. Однако, со временем, даже у одного пользователя может накопиться столько паролей, что запомнить их будет попросту невозможно.
Для решения этой задачи можно использовать диспетчер паролей. Кроме того, большинство современных браузеров имеет встроенный диспетчер паролей. В последних версиях Android доступ к таким данным имеет защиту на уровне системы.
Где посмотреть пароли на Андроиде? Ниже рассмотрим самые распространенные способы. Мы также увидим, как можно проверить свои пароли на надежность, чтобы впоследствии, избежать их кражи.
Просмотр всех паролей в приложении Google
В приложении Google хранится множество настроек, которые связаны с вашей учетной записью. Есть здесь и отдельный раздел, в котором сохраняются пароли для доступа к сайтам и приложениям, когда-либо установленным на вашем смартфоне. Для того, чтобы найти этот раздел, сделайте следующее:
Шаг 1. Откройте «Настройки Android». Отыщите соответствующий ярлык в меню приложений или на рабочем столе.

Шаг 2. Прокрутите страницу вниз и найдите раздел «Google».

Шаг 3. Нажмите на «Управление аккаунтом Google».

Шаг 4. Сделайте свайп влево.

Шаг 5. Сделайте еще один свайп влево.

Шаг 6. Нажмите кнопку «Начать».

Шаг 7. Прокрутите горизонтальное меню до пункта «Безопасность» и нажмите по нему.

Шаг 8. Пролистайте страницу вниз до раздела «Диспетчер паролей» и откройте его.

Диспетчер паролей – программа, которая хранит все ваши пароли в скрытом и/или зашифрованном виде, и, при необходимости, использует автозаполнение. Доступ к вашим паролям может быть защищен отпечатком пальца или Face ID.
Шаг 9. В открывшемся списке можно найти нужный ресурс с помощью строки поиска. Для этого, нажмите по ней.

Шаг 10. Начните вводить адрес сайта, к которому хотите узнать пароль. В выпавшем списке выберите нужное.

Шаг 11. Подтвердите, что это вы. Для этого, используйте свой отпечаток пальца или другой способ разблокировки.

Шаг 12. Нажмите на изображение глаза, чтобы посмотреть пароль. При необходимости, пароль можно удалить или изменить.

Как проверить свои пароли на надежность
Некоторые пользователи устанавливают откровенно слабые пароли. Кто-то даже использует один и тот же пароль для всех сайтов. Однако, это небезопасно.
Google поможет автоматически проверить, какие пароли слабые, а какие, возможно даже были взломаны. Чтобы проверить все свои пароли, сделайте следующее:
Шаг 1. Вернитесь к главному окну «Диспетчера паролей» и нажмите на кнопку «Проверить пароли».

Шаг 2. Нажмите на кнопку «Перейти на страницу проверки паролей».

Шаг 3. Нажмите кнопку «Продолжить».

Шаг 4. Коснитесь сканера отпечатков пальцев для прохождения идентификации.

Шаг 5. Если у вас нет, ни сканера, ни разблокировки по лицу, нажмите кнопку «Использовать ключ» и следуйте подсказкам.

Шаг 6. Дождитесь, пока система отобразит полученную информацию. Нажмите на кнопку «Пароль был похищен. Смените пароли прямо сейчас».

Шаг 7. Выберите «Сменить пароль».

Шаг 8. Дождитесь, пока на экране будет запущен выбранный ресурс. Затем, введите новый пароль и его подтверждение. Следуйте подсказкам, которые появятся на экране.
Обратите внимание! Для того, чтобы у вас не было повторяющихся паролей, вы можете использовать автоматический генератор паролей от Google.
Генератор паролей — программа, которая создает произвольные комбинации цифр, символов и букв. Сгенерированные таким образом пароли очень трудно взломать. Конечно, запомнить такие комбинации очень сложно. Поэтому, обычно, генератор паролей используют вместе с диспетчером паролей.
Где пароли хранятся в браузере
Пароли для доступа к различным веб-сайтам также сохраняются в ваших браузерах. Рассмотрим, как их найти.
Google Chrome
Шаг 1. Запустите браузер Google Chrome.

Шаг 2. Нажмите на три точки в правом верхнем углу.

Шаг 3. Откройте «Настройки».

Шаг 4. Выберите пункт «Пароли».

Шаг 5. Пароли можно найти и посмотреть в нижней части открывшейся страницы.

Yandex Браузер
Шаг 1. Нажмите на три точки в нижнем правом углу.

Шаг 2. Откройте «Настройки».

Шаг 3. В разделе «Мои данные» запустите «Менеджер личных данных».

Шаг 4. Нажмите на кнопку «Пароли» для получения дополнительной информации.

Firefox
Шаг 1. Нажмите на три точки в нижнем правом углу.

Шаг 2. Нажмите на кнопку «Настройки».

Шаг 3. Перейдите в раздел «Логины и пароли».

Шаг 4. Затем откройте «Сохраненные логины».

Шаг 5. Пройдите идентификацию с помощью отпечатка пальца или ключа разблокировки.

Шаг 6. Перейдите к нужному сайту и посмотрите сохраненные логин и пароль.
Opera
Чтобы посмотреть пароли на Андроиде в Opera, сделайте следующее:
Шаг 1. Нажмите на логотип «Opera», который находится в правом нижнем углу.

Шаг 2. Откройте «Настройки».

Шаг 3. Прокрутите страницу вниз до раздела «Конфиденциальность» и найдите подраздел «Пароли». Нажмите по нему.

Шаг 4. В открывшемся окне перейдите в «Сохраненные пароли».
Где хранятся пароли на Андроиде и как их найти месторасположение
Сегодня более 80 % от всех существующих мобильных устройств оснащены ОС Андроид. Операционная система пользуется популярностью среди пользователей благодаря своему огромному функционалу и обширным возможностям. Одно из преимуществ такой ОС заключается в том, что она хранит в своей файловой системе все пароли пользователя. Однако, чтобы просмотреть их, надо разобраться, где хранятся пароли на Андроиде.
Защита данных на устройствах с Андроид
Каждый владелец смартфона, работающего на Андроид, должен разобраться с особенностями защиты данных на этой операционной системе. Такие мобильные устройства имеют надежную трехуровневую защитную систему:
- Первый уровень. Это наиболее простая и поверхностная защита, с которой сталкивался каждый. Речь идет о паролях разблокировки устройства, которые могут быть биометрическими, цифровыми или графическими. Первый уровень отвечает за то, чтобы посторонние люди не могли пользоваться телефоном без разрешения владельца.
- Второй уровень. На этом уровне за защиту отвечает сама операционная система. Она запускает все установленные программы в изолированной среде, которая не позволяет злоумышленникам получить доступ к персональным данным пользователя. Андроид шифрует всю личную информацию, поэтому данные останутся в безопасности даже после потери устройства.

Где находятся пароли на Android
- Третий уровень. На последнем уровне защиты задействуется аппаратная часть смартфона. Она начинает работать сразу после его запуска. Устройство регулярно проводит сканирование всей системы на наличие признаков взлома. Если они будут обнаружены, начнется шифрование данных, с помощью которого удастся сохранить личную информацию пользователя.
Просмотр сохраненных данных от ВК, ОК или Google на Андроид
Многих пользователей смартфонов, работающих на Андроид, интересует, можно ли самостоятельно просмотреть сохраненные на устройстве пароли от соцсетей, почты Яндекс или Гугл. Такое возможно только в том случае, если у установленного приложения есть функция автологина. Программа сохраняет в отдельный файл логин и пароль пользователя, чтобы из него считывать данные при входе в аккаунт. Однако, чтобы получить доступ к таким файлам, нужно заранее узнать, где хранятся пароли от приложений в Андроиде и как их можно открыть.
Обратите внимание! Чтобы было проще находить пароли или восстанавливать их, можно использовать специальные программы хранения данных для входа в аккаунт.
Существует немало различных приложений, которые позволяют пользователям находить пароли. Среди наиболее известных программ можно выделить PasswordSafe и Dashlane Password. Такие приложения позволяют самостоятельно создать специальный файл, в котором можно хранить данные от своих учетных записей. Это очень удобно, так как пользователь в любое время может открыть сохраненные файлы и посмотреть логин с паролем от нужного ему аккаунта.
Однако для сохранения и просмотра сохраненных паролей от социальных сетей не обязательно использовать специальные приложения. Создать файл для хранения важных файлов можно и самостоятельно при помощи встроенного текстового редактора. Поэтому, чтобы не ломать потом голову и не искать, где на Андроиде посмотреть сохраненные пароли, достаточно создать текстовый документ и добавить в него все необходимые ключи. Единственный минус такого способа хранения данных заключается в том, что у созданного файла не будет никакой защиты.
Дополнительная информация! Текстовый файл придется прятать в скрытые папки, чтобы никто не смог найти сохраненные логины и пароли.
Просмотр сохраненных паролей при помощи системных функций
Не всем хочется просматривать сохраненные пароли при помощи сторонних приложений. В операционной системе Android есть специальные функции, при помощи которых можно отображать все системные пароли. Такой метод очень удобный и простой. Чтобы им воспользоваться, человеку не обязательно разбираться в особенностях работы мобильной ОС или устанавливать дополнительные программы. Однако при помощи такого способа нельзя узнать информацию для входа в аккаунт некоторых приложений. Например, пользователь не сможет войти в почту, поскольку с помощью системных функций невозможно решить вопрос, как посмотреть пароль от Гугл аккаунта на Андроиде.
Обратите внимание! Посмотреть пароль от Гугл аккаунта на Андроиде поможет процедура восстановления, при использовании которой пользователь получает специальный код на мобильный номер или на дополнительную электронную почту.
Чаще всего с помощью встроенных стандартных функций узнают пароль для подключения к беспроводной сети Wi-Fi. Чтобы сделать это, надо подключиться к точке доступа и перейти в меню настроек соединения. В открывшемся окошке будут указаны свойства подключения. После этого необходимо нажать на значок в виде «глаза», чтобы увидеть пароль от Wi-Fi.

Просмотр с помощью браузера
Просмотр сохраненных паролей на компьютере с помощью браузера
Чтобы узнать сохраненные на устройстве данные, не обязательно пользоваться смартфоном. Вместо него можно использовать браузер, установленный на компьютере. С его помощью можно просмотреть данные от аккаунтов с разных сайтов и почты. Однако, чтобы сделать это, необходимо иметь Гугл-аккаунт на всех устройствах.
Обратите внимание! Чтобы просматривать пароли с помощью браузера, на смартфоне должна быть включена специальная функция, активирующая синхронизацию устройств и обмен информацией.
При использовании одного аккаунта на компьютере и смартфоне будут сохранятся не только введенные данные, но и история посещений. Благодаря этому, можно восстановить доступ ко многим сервисам. Например, браузер позволяет получить доступ к аккаунтам ВКонтакте, Одноклассники, Facebook и к другим популярным социальным сетям. Чтобы сделать это, надо войти в настройки браузера Хром и перейти во вкладку «Формы и пароли». Именно там можно найти все введенные ранее данные.
Чтобы просмотреть пароли, необходимо открыть подменю и выбрать пункт «Настроить». После этого на экране появится перечень всех логинов, которые смогли сохраниться за все время использования аккаунта. При этом некоторые из них будут содержать сразу по несколько паролей. Это связано с тем, что браузер ведет запись всех данных. Поэтому он может содержать не только новую, но и устаревшую информацию.
Использование сторонних программ
Люди, которые не знают, как на телефоне с Андроид узнать пароль от ВК, могут использовать для этого сторонние приложения. Выделяют несколько эффективных программ, с помощью которых можно узнать информацию для входа в тот или иной аккаунт.
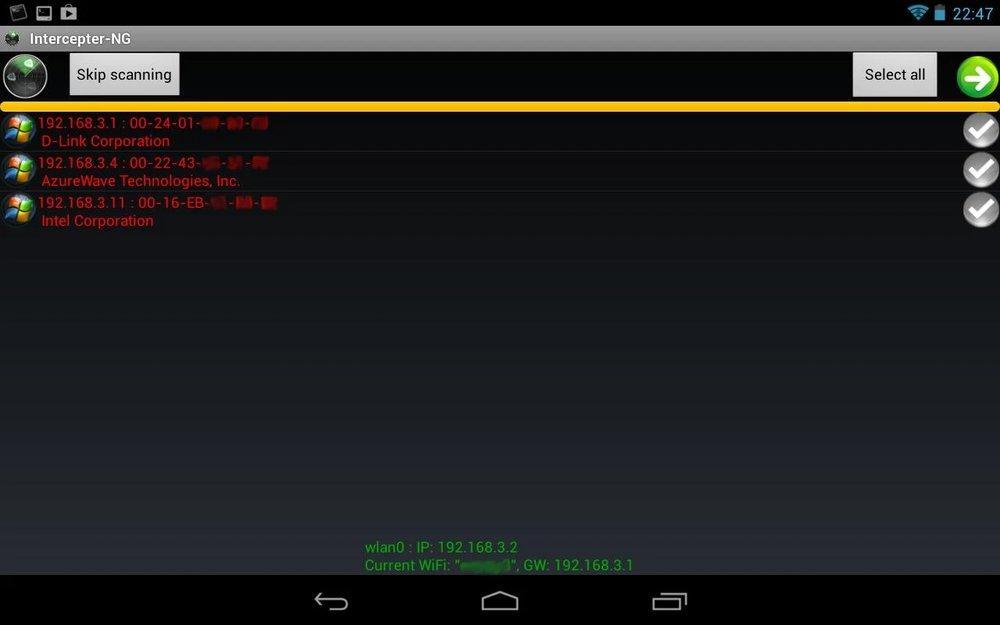
Intercepter-NG
Эффективный способ восстановления забытого пароля – использование мобильного приложения Intercepter-NG. Несмотря на то, что в программе много функций, с ней сможет разобраться каждый. Некоторые пользователи считают Intercepter-NG хакерской программой, так как с ее помощью можно перехватывать данные других людей.
Однако она позволяет узнать и собственный пароль. Для этого нужно войти в приложение и в качестве цели выбрать свой телефон. Затем в приложении придется авторизоваться, чтобы оно смогло скопировать и переслать данные на аккаунт. В полученном файле будет содержаться информация о посещенных ресурсах, используемых приложениях и о логинах с паролями.
Важно! Приложение работает только с установленным рутом, который позволяет пользователю получить права администратора.
SQLite Editor
Это еще одно полезное приложение, с помощью которого можно найти и восстановить забытый пароль от аккаунта. Эта программа является многофункциональным поисковиком, который помогает найти информацию из базы данных установленных на смартфоне приложений. Поскольку приложение многофункциональное, для его работы понадобится заранее получить рут-права. Только после этого можно устанавливать и использовать файловый поисковик.
Если у смартфона уже есть рут, достаточно просто запустить приложение и активировать поиск. В течение нескольких минут утилита выдаст перечень приложений и их базы данных, в которых содержатся пароли и другая информация.
Главный недостаток SQLite Editor заключается в том, что с его помощью не удастся получить данные от ВК или Facebook. Эти мобильные программы не оставляют пароли в понятном виде в файловой системе смартфона. Вместо них они сохраняют специальные зашифрованные файлы, которые можно прочитать только при помощи дорогостоящих программ.
WireShark
Если человек случайно забыл пароль и хочет вспомнить его, можно использовать специальную программу WireShark, которая устанавливается на персональный компьютер.
Прежде чем воспользоваться утилитой, ее необходимо установить на компьютер. Программа не требует дополнительной настройки и поэтому ее можно сразу запустить. После этого нужно подсоединить к ПК смартфон и дождаться, пока WireShark определит его. Затем в программе нужно ввести адрес сайта, который нужно проанализировать. Если на телефоне будут сохраненные пароли, связанные с этим сайтом, WireShark покажет их в отдельном окне.
Root Browser
Быстро узнать пароль от сети Wi-Fi можно при помощи Root Browser, который устанавливается только на взломанные смартфоны с рут-правами. Этот файловый менеджер предоставляет пользователю возможность просматривать любые файлы и папки системы телефона. Например, чтобы вспомнить пароль к Wi-Fi, нужно перейти в папку /data/misc/wifi/ и найти в ней файл с названием wpa_supplicant. В нем содержатся Вай-Фай сети, к которым подключался пользователь, а также пароли для подключения к ним.
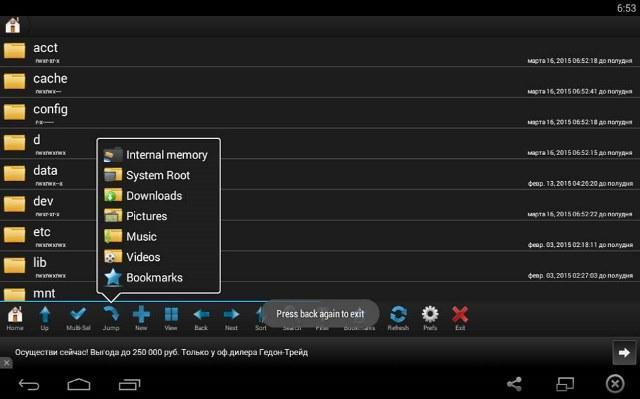
Нередко люди, пользующиеся смартфонами с Андроид, забывают пароли к учетным записям. Чтобы решить эту проблему, необходимо разобраться с тем, как на Андроиде можно посмотреть сохраненные пароли и какие приложения для этого используются чаще всего.
Как узнать пароль от Гугл аккаунта на андроиде
Все владельцы телефонов на ОС Android обращали внимание на то, что при первом запуске устройства оно просит создать новый аккаунт Гугл. Большинство относится к этому пренебрежительно и не уделяет особого внимания. Однако Google аккаунт обладает широким функционалом. Он нужен для регистрации почты Gmail, входа в личный кабинет Ютуб, в Плей Маркет и браузер. Поэтому очень важно запомнить пароль от личного кабинета. Но люди часто не обращают на него внимания, а когда аккаунт понадобится, зайти в него не могут. Необходимо заранее изучить все варианты того, как узнать пароль от Гугл аккаунта на андроиде.
Что нужно для восстановления доступа к Google аккаунту на андроиде
Если возникла необходимость восстановить доступ к аккаунту, то важно помнить — сделать это не так-то легко. Для этого потребуется следующая информация:
- пароль или логин;
- дополнительная электронная почта, которая при регистрации привязывается к аккаунту;
- номер телефона, указанный в процессе регистрации;
- при двухфакторной регистрации пользователю потребуется ввести дополнительный номер телефона;
- секретный вопрос и ответ на него.
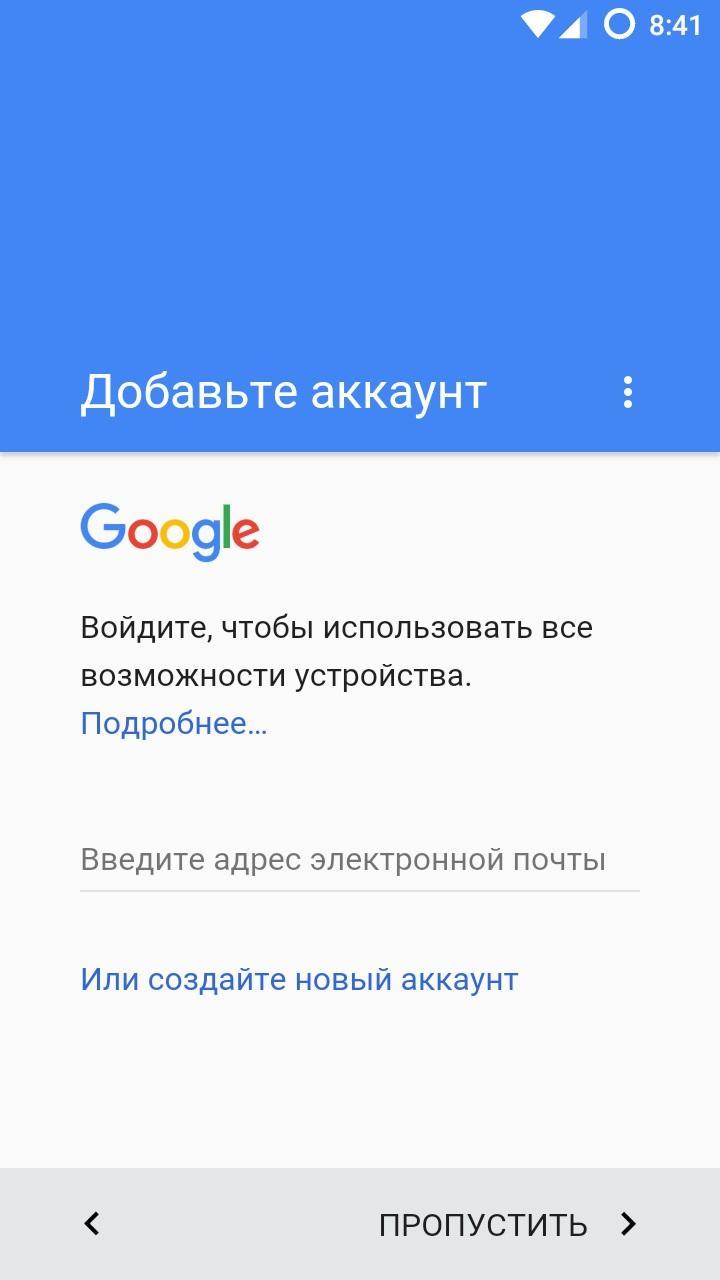
Один аккаунт позволит выполнять вход сразу в несколько проектов
Если дополнительная почта и номер не добавлялись, то придется зайти в настройки и перейти в раздел «Дополнительная информация». Здесь в соответствующей графе необходимо указать адрес электронной почты. Если пароль вспомнить сложно, то необходимо выбрать раздел «Другой вопрос». Здесь потребуется указать месяц и год, когда был создан профиль.
Важно! Если данную информацию вспомнить не удастся, то зайти в аккаунт без предоставления дополнительных данных не получится.
Если основной пароль утерян, то можно попытаться ввести любой из тех, что был ранее. Иногда система требует ответить на контрольный вопрос.
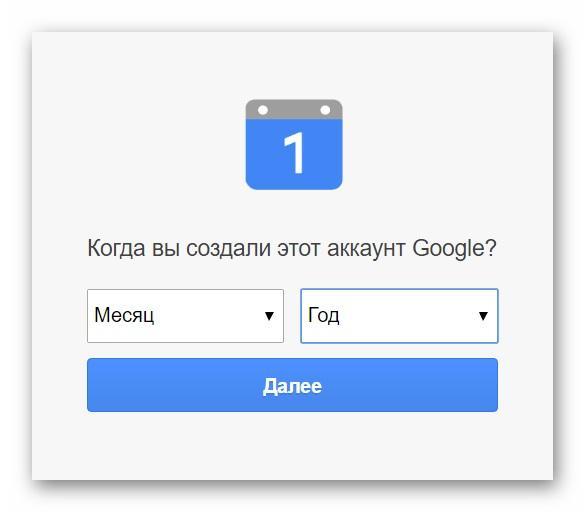
Самый простой способ восстановить доступ
Также, чтобы увеличить шансы на восстановления профиля, следует пользоваться следующими рекомендациями:
- отвечать на максимальное количество дополнительных вопросов;
- выполнять вход в аккаунт лучше с тех устройств, с которых это делается чаще всего — смартфон, планшет или компьютер;
- необходимо открывать тот браузер, который используется чаще всего, и выполнять восстановление профиля из места, в котором обычно выполняется вход.
Как посмотреть пароль от аккаунта Google на андроид через сохраненные пароли браузера
Если стандартными способами вход выполнить не удается, то есть другие варианты. И хотя большинство пользователей знает, что где-то в их устройстве есть все сохраненные пароли, при необходимости сразу найти их вряд ли смогут. Однако сделать это довольно легко, все современные браузеры сохраняют информацию, которая в дальнейшем может понадобиться.
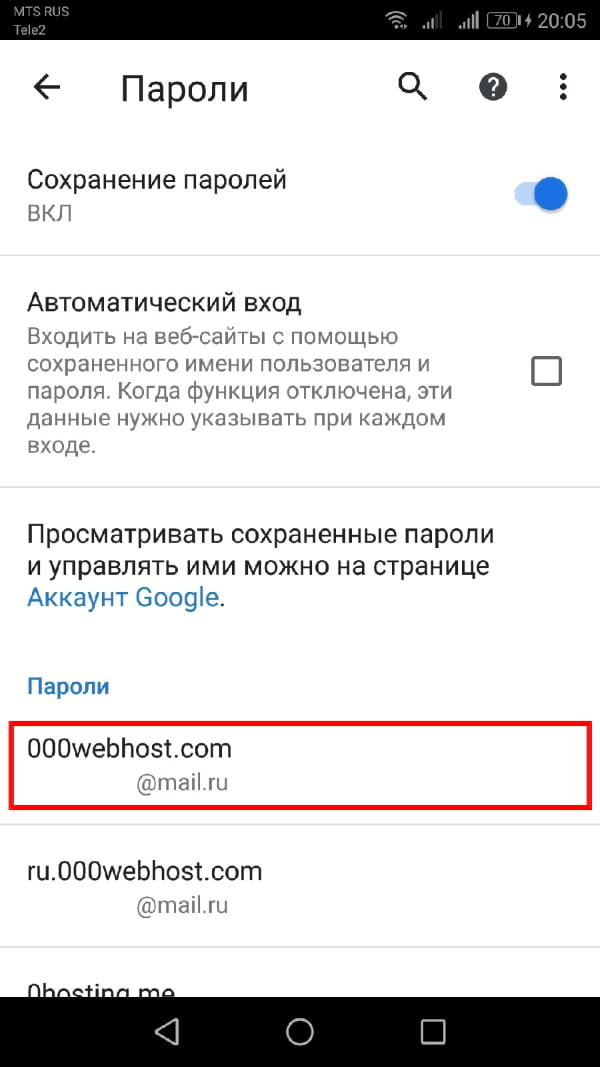
В браузере хранятся пароли от всех приложений, в которые выполнял вход пользователь
Чтобы найти пароль от Гугл аккаунта в браузере, необходимо знать определенную последовательность действий:
- Для начала необходимо открыть Google Chrome. Здесь в верхнем правом углу расположены три точки, на которые нужно нажать.
- После этого в раскрывшемся меню следует перейти в пункт «Настройки».
- Здесь необходимо выполнить переход в подпункт «Пароли».
- В результате пользователь увидит весь список сайтов, на которые он заходил, и пароли от личных кабинетов. Среди них необходимо выбрать account.google.com — это и есть личный кабинет Гугл аккаунта.
- Необходимо выбрать его, и появится вся необходимая информация — пароль, адрес, логин (имя). По вполне понятным причинам изначально пароль будет скрыт. Чтобы посмотреть его, нужно нажать на значок глаза. Тогда будет предложено ввести код от телефона или планшета, чтобы убедиться, что устройство не попало в руки мошенников.
Обратите внимание! В меню имеется возможность скопировать пароль в буфер обмена, но для этого тоже придется сначала ввести свой код от устройства.
Помимо стандартного варианта, сервис Play Market предлагает возможность установки специальных приложений для хранения персональных данных. Самые популярные и надежные среди них:
- RoboForm;
- Last Pass;
- KeePassDroid.
Работают они по схожему типу — открывается файл, в котором записываются необходимые шифры. Разумеется, для входа в приложение необходимо ввести пин-код.
Важно! На сегодняшний день самым надежным ключом считается отпечаток пальца. Такая функция имеется практически во всех современных смартфонах.
Как узнать свой пароль от аккаунта Google на андроиде через восстановление пароля
Когда код доступа утерян, а зайти в Гугл аккаунт необходимо, может помочь система восстановления.
Обратите внимание! Хоть выполнить данную процедуру и можно с мобильного устройства, рекомендуется воспользоваться компьютером, так как он обладает большим количеством необходимых возможностей.
Чтобы восстановить доступ к личному кабинету Google, потребуется перейти по данной ссылке — https://www.google.com/accounts/recovery. Здесь от пользователя нужно ввести пароль, но так как вспомнить его не удается, придется нажать кнопку «Забыл». Тогда системой будет предложено ввести один из тех шифров, который вводился ранее.
Если такой вариант сработал, то далее необходимо просто следовать инструкциям. В противном случае придется выбрать пункт «Другой способ». Здесь пользователю будет предложено много различных вариантов, с помощью которых он докажет, что является владельцем аккаунта. Нужно ответить на один из предложенных вопросов:
- ввести имя или фамилию;
- указать номер телефона, используемый при регистрации или как запасной вариант;
- адрес дополнительной электронной почты;
- ответ на секретный вопрос.
Таким образом, если известна хоть какая-то информация, то восстановить доступ возможно.
Второй способ восстановления
Иногда может возникнуть ситуация, когда утеряна и дополнительная почта. Таким образом ответить на контрольный вопрос не получится. Однако переживать раньше времени не стоит — вернуть все свои фотографии, контакты и личные данные получится другим способом.
Для этого необходимо иметь на устройстве специальную программу — Google Password Decryptor. Ее предназначение — выполнять поиск и расшифровку всех паролей, которые использовались для запуска различных сервисов и приложений. Работать в ней очень легко. Достаточно запустить программу и нажать кнопку «Начать сканирование». После этого начнется процесс поиска паролей. По завершению весь список будет доступен пользователю.
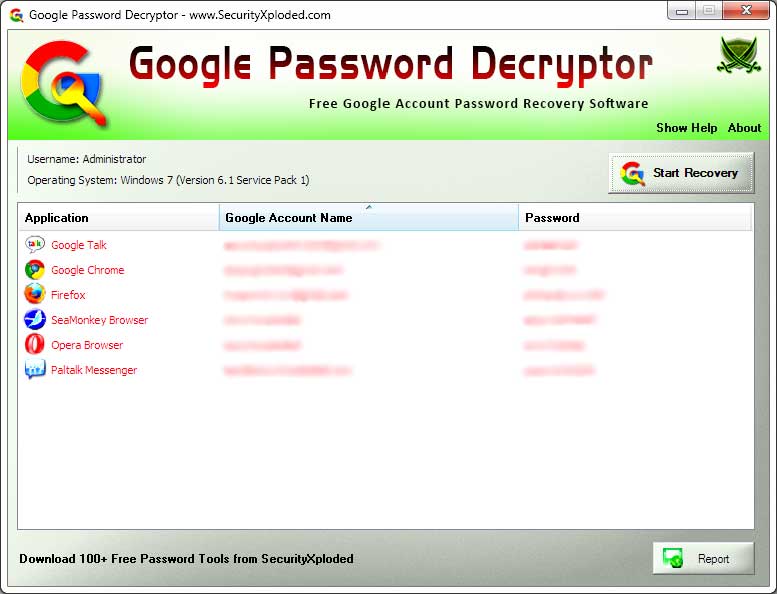
Приложение поможет восстановить утерянные шифры
Как удалить аккаунт Гугл на андроиде, если забыл пароль
Когда восстановить код доступа не получается, а удалить аккаунт нужно обязательно, вариантов решения проблемы не так-то много.
Возврат к первичным настройкам
Можно воспользоваться функцией возврата устройства в первоначальное состояние. Это требуется как при потере пароля, так и перед продажей гаджета другому человеку. Удаляется информация пользователя несколькими вариантами. Проще всего зайти в меню «Параметры» и в разделе «Личные данные» выполнить резервное копирование. Однако в разных моделях телефонов эта функция может располагаться в других местах.
Важно! Лучше всего заранее ознакомиться с руководством пользователя.
В любом случае требуется нажать на кнопку. Телефон предупредит о том, что все данные будут удалены. После подтверждения начнется процесс отката к первоначальным настройкам. После того как сброс будет выполнен, потребуется выполнить перезагрузку устройства.
Если само устройство тоже защищено паролем, вспомнить который не удается, то выполнить откат можно следующими способами:
- через меню Recovery. Подробнее о том, как это сделать, нужно почитать в инструкции к девайсу;
- найти на корпусе кнопку Reset и долго держать ее. В некоторых устройствах она находится под задней панелью.
Обратите внимание! Еще более серьезный вариант удаления аккаунта — полная перепрошивка смартфона через персональный компьютер. В таком случае все пользовательские данные и приложения будут удалены.
Root-права
Некоторые пользователи успевают получить Root-права на своем устройстве. Благодаря этому у них появляется дополнительный вариант удаления Гугл аккаунта. Для этого необходимо запустить файловый менеджер Root Explorer, найти в нем файл accounts.db и удалить его.
Удаление данных приложения
На некоторых устройствах существует еще один способ удаления данных. Для этого придется запустить системное приложение «Параметры». В нем надо найти пункт «Приложения», выбрать «Аккаунты Google» и нажать кнопку «Стереть данные».
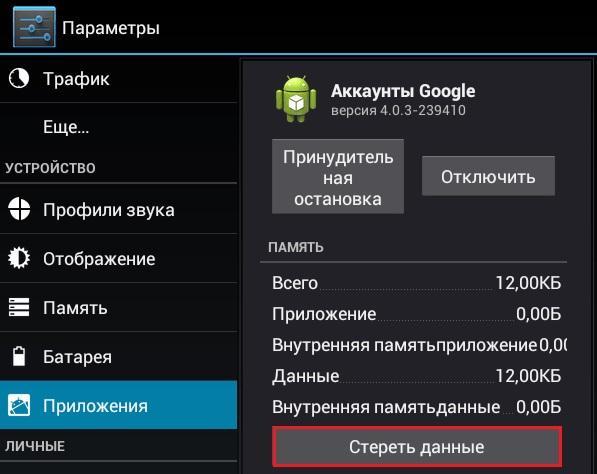
В некоторых устройствах стереть данные можно через Службы Google
Таким образом, даже при практически полной утере данных есть шанс восстановить свой аккаунт Гугл. И даже если это сделать не удается, чтобы обезопасить себя от мошенников, можно просто удалить все личные данные с устройства.
Где хранятся пароли на Android

Эксперты в области IT-технологий рекомендуют использовать уникальный пароль для каждого интернет-ресурса. Однако, со временем, даже у одного пользователя может накопиться столько паролей, что запомнить их будет попросту невозможно.
Для решения этой задачи можно использовать диспетчер паролей. Кроме того, большинство современных браузеров имеет встроенный диспетчер паролей. В последних версиях Android доступ к таким данным имеет защиту на уровне системы.
Где посмотреть пароли на Андроиде? Ниже рассмотрим самые распространенные способы. Мы также увидим, как можно проверить свои пароли на надежность, чтобы впоследствии, избежать их кражи.
Просмотр всех паролей в приложении Google
В приложении Google хранится множество настроек, которые связаны с вашей учетной записью. Есть здесь и отдельный раздел, в котором сохраняются пароли для доступа к сайтам и приложениям, когда-либо установленным на вашем смартфоне. Для того, чтобы найти этот раздел, сделайте следующее:
Шаг 1. Откройте «Настройки Android». Отыщите соответствующий ярлык в меню приложений или на рабочем столе.

Шаг 2. Прокрутите страницу вниз и найдите раздел «Google».

Шаг 3. Нажмите на «Управление аккаунтом Google».

Шаг 4. Сделайте свайп влево.

Шаг 5. Сделайте еще один свайп влево.

Шаг 6. Нажмите кнопку «Начать».

Шаг 7. Прокрутите горизонтальное меню до пункта «Безопасность» и нажмите по нему.

Шаг 8. Пролистайте страницу вниз до раздела «Диспетчер паролей» и откройте его.

Диспетчер паролей – программа, которая хранит все ваши пароли в скрытом и/или зашифрованном виде, и, при необходимости, использует автозаполнение. Доступ к вашим паролям может быть защищен отпечатком пальца или Face ID.
Шаг 9. В открывшемся списке можно найти нужный ресурс с помощью строки поиска. Для этого, нажмите по ней.

Шаг 10. Начните вводить адрес сайта, к которому хотите узнать пароль. В выпавшем списке выберите нужное.

Шаг 11. Подтвердите, что это вы. Для этого, используйте свой отпечаток пальца или другой способ разблокировки.

Шаг 12. Нажмите на изображение глаза, чтобы посмотреть пароль. При необходимости, пароль можно удалить или изменить.

Как проверить свои пароли на надежность
Некоторые пользователи устанавливают откровенно слабые пароли. Кто-то даже использует один и тот же пароль для всех сайтов. Однако, это небезопасно.
Google поможет автоматически проверить, какие пароли слабые, а какие, возможно даже были взломаны. Чтобы проверить все свои пароли, сделайте следующее:
Шаг 1. Вернитесь к главному окну «Диспетчера паролей» и нажмите на кнопку «Проверить пароли».

Шаг 2. Нажмите на кнопку «Перейти на страницу проверки паролей».

Шаг 3. Нажмите кнопку «Продолжить».

Шаг 4. Коснитесь сканера отпечатков пальцев для прохождения идентификации.

Шаг 5. Если у вас нет, ни сканера, ни разблокировки по лицу, нажмите кнопку «Использовать ключ» и следуйте подсказкам.

Шаг 6. Дождитесь, пока система отобразит полученную информацию. Нажмите на кнопку «Пароль был похищен. Смените пароли прямо сейчас».

Шаг 7. Выберите «Сменить пароль».

Шаг 8. Дождитесь, пока на экране будет запущен выбранный ресурс. Затем, введите новый пароль и его подтверждение. Следуйте подсказкам, которые появятся на экране.
Обратите внимание! Для того, чтобы у вас не было повторяющихся паролей, вы можете использовать автоматический генератор паролей от Google.
Генератор паролей — программа, которая создает произвольные комбинации цифр, символов и букв. Сгенерированные таким образом пароли очень трудно взломать. Конечно, запомнить такие комбинации очень сложно. Поэтому, обычно, генератор паролей используют вместе с диспетчером паролей.
Где пароли хранятся в браузере
Пароли для доступа к различным веб-сайтам также сохраняются в ваших браузерах. Рассмотрим, как их найти.
Google Chrome
Шаг 1. Запустите браузер Google Chrome.

Шаг 2. Нажмите на три точки в правом верхнем углу.

Шаг 3. Откройте «Настройки».

Шаг 4. Выберите пункт «Пароли».

Шаг 5. Пароли можно найти и посмотреть в нижней части открывшейся страницы.

Yandex Браузер
Шаг 1. Нажмите на три точки в нижнем правом углу.

Шаг 2. Откройте «Настройки».

Шаг 3. В разделе «Мои данные» запустите «Менеджер личных данных».

Шаг 4. Нажмите на кнопку «Пароли» для получения дополнительной информации.

Firefox
Шаг 1. Нажмите на три точки в нижнем правом углу.

Шаг 2. Нажмите на кнопку «Настройки».

Шаг 3. Перейдите в раздел «Логины и пароли».

Шаг 4. Затем откройте «Сохраненные логины».

Шаг 5. Пройдите идентификацию с помощью отпечатка пальца или ключа разблокировки.

Шаг 6. Перейдите к нужному сайту и посмотрите сохраненные логин и пароль.
Opera
Чтобы посмотреть пароли на Андроиде в Opera, сделайте следующее:
Шаг 1. Нажмите на логотип «Opera», который находится в правом нижнем углу.

Шаг 2. Откройте «Настройки».

Шаг 3. Прокрутите страницу вниз до раздела «Конфиденциальность» и найдите подраздел «Пароли». Нажмите по нему.

Шаг 4. В открывшемся окне перейдите в «Сохраненные пароли».












