
В каждом существующем на текущий момент времени браузере просмотр паролей через код элемента страницы производится одинаково. Однако для этого потребуется запустить саму консоль. Существует несколько разных способов того, как это можно сделать. Более детальную информацию по этому поводу, актуальную для всех веб-обозревателей, вы можете найти в отдельной статье на нашем сайте по ссылке ниже.

После того, как с открытием консоли разработчика все стало понятно, можно переходить непосредственно к просмотру самого пароля, который изначально отмечен точками или звездочками. Разберем этот процесс на примере Google Chrome.
- Для начала откройте страницу, где находится целевой пароль. Выделите его, зажав левую кнопку мыши, а затем откройте консоль разработчика, чтобы просмотреть код страницы. Если запускать ее без выделения, придется потратить немного времени для поиска необходимого отрезка кода.

Там вас интересует строка с содержимым type = «password» .

Замените текст в кавычках на слово text , чтобы отобразить пароль в должном виде.


В завершение отметим, что в большинстве случаев выполнять подобные действия не обязательно, ведь проще будет просто войти в настройки веб-обозревателя и посмотреть там список всех сохраненных паролей, отыскав интересующий. Развернутые инструкции о том, как это осуществляется в популярных браузерах, вы найдете, кликнув по расположенной далее ссылке.
 Мы рады, что смогли помочь Вам в решении проблемы.
Мы рады, что смогли помочь Вам в решении проблемы.
Добавьте сайт Lumpics.ru в закладки и мы еще пригодимся вам.
Отблагодарите автора, поделитесь статьей в социальных сетях.
 Опишите, что у вас не получилось. Наши специалисты постараются ответить максимально быстро.
Опишите, что у вас не получилось. Наши специалисты постараются ответить максимально быстро.
Как узнать свой пароль в браузере, смотрим его за звездочками (тем, кто забыл пароль, и не может зайти на сайт)
Вопрос от пользователя
Здравствуйте.
Не подскажите, можно ли как-то узнать свой пароль в браузере? Дело в том, что на компьютере у меня установлен браузер Firefox — и он подставляет логин и пароль для одного сайта автоматически и всё заходит. А вот на ноутбуке я зайти на этот сайт не могу, т.к. пароля не помню.
Можно ли в Firefox на компьютере посмотреть пароль, скрытый за звездочками (через настройки самого браузера не получается)?
Доброго времени суток!
Все современные браузеры запоминают посещенные вами сайты, пароли и логины, которые вы на них вводили (по крайней мере, браузер при вводе каких-то данных для авторизации, всегда предлагает их сохранить). Делается это для ускорения вашей работы: чтобы не вводить вручную каждый раз пароль, и не тратить на это время.
В этой статье покажу, как можно найти в настойках нескольких популярных браузеров эти данные (разумеется, и использовать их ).
Еще по теме!
Возможно, вам будет интересна статья о том, как посмотреть историю посещения сайтов, даже если она удалена.
Как просмотреть все логины и пароли, сохраненные в браузере
Chrome
Адрес настроек: chrome://settings/passwords
Копируете в адресную строку браузера Chrome ссылку выше и переходите по ней. Должно открыться окно настроек со всеми паролями и адресами сайтов напротив них.
Кстати, здесь же можно задать, использовать ли функцию автоматического входа на сайты (авто-подстановка пароля и логина в форму авторизации).
Chrome — пароли, логины, явки ☻. Список может быть достаточно большим.
Далее находите в списке сайтов тот, который вам нужен. Рядом со столбиком «Пароль» есть значок с «глазом» — если щелкнуть по нему мышкой, вместо звездочек появиться сам пароль (пример ниже). Вам останется его переписать или скопировать, и его можно использовать в другом браузере (или на другом ПК).
Firefox Quantum
Адрес настроек приватности: about:preferences#privacy
Чтобы открыть список сохраненных паролей в новом браузере Firefox Quantum — щелкните в правом верхнем углу по значку с тремя линиями (пример — ), далее выберите «Настройки/Приватность и защита» . Также можно воспользоваться адресом, приведенным выше.
Далее щелкните по кнопке «Сохраненные логины. « (см. скриншот ниже).
Примечание : обратите внимание, чтобы в настройках стояла галочка напротив пункта «Запоминать логины и пароли для веб-сайтов». Если ее не будет — браузер ничего не сохранить в свой журнал.
Окно настроек приватности в Firefox
Далее перед вами предстанет список сайтов, для которых в браузере есть сохраненные данные. Просто находите свой сайт в списке и нажимаете кнопку «Отобразить пароли» (в нижней части окна). Собственно, всё.
Список сохраненных логинов в Firefox
Opera
Адрес настроек: opera://settings/passwords
Чтобы открыть список паролей в Opera — воспользуйтесь адресом, приведенным выше (просто скопируйте его в адресную строку браузера и перейдите по нему).
Далее перед вами предстанет окно, в котором вы сможете просмотреть весь список сохраненных паролей. Для просмотра скрытого пароля — просо нажмите кнопку «Показать» (скриншот ниже).
Список паролей в Opera
Яндекс-браузер
Адрес настроек: browser://settings/passwords
В Яндекс-браузере все аналогично, как и в других браузерах: скопируйте ссылку (приведена выше) в адресную строку браузера, и перейдите по ней. Далее в списке найдите нужный сайт и посмотрите пароль (кнопка «Показать/скрыть» ).
Пароли в Яндекс-браузере
Узнаем пароль, скрытый за звездочками
Бывает такое, что пароль забыл, а браузер его помнит и подставляет в форму авторизации автоматически, предлагая вам лишь подтвердить вход (как, например, на скрине ниже). Пароль, само-собой, скрыт звездочками, скопировать и посмотреть его нельзя. Но можно очень просто это изменить и узнать его.
Покажу на примере браузера Google Chrome (как самого популярного на сегодняшний день ✌. В принципе, во многих других браузерах действия будут аналогичны).
Для начала щелкните правой кнопкой мышки по паролю в виде звездочек, затем выберите в меню «Просмотреть код» (см. скриншот ниже).
Далее в выделенном коде странички обратите внимание на тип поля: type=»password». Т.е. этот тип поля используется для ввода пароля и поэтому браузер скрывает все символы в нем звездочками.
Но этот тип поля ведь можно и поменять? Просто измените слово password на text — т.е. поменяем тип поля.
Меняем тип поля (password на text)
Как только вы допишите text и браузер примет это к сведению — вы увидите, что вместо звездочек в окне логина высветится ваш пароль. Теперь его можно скопировать из записать.
Видим пароль — все просто!
Что касается Firefox по которому и был вопрос в начале статьи, то современная версия Firefox Quantum — очень похожа на Chrome, и действие описанное выше, делается в ней аналогично.
Также нужно щелкнуть правой кнопкой мышки по полю в которое вводите пароль, выбрать в меню «Исследовать элемент» , и поменять тип (type) с password на text.
Firefox Quantum — исследовать элемент
PS
Чтобы не забывать пароли, рекомендую завести небольшой блокнотик и туда записывать все важные пароли, логины, ответы на контрольные вопросы и пр. штуки, которые помогут вам быстро восстановить пробелы в памяти.
Многие посмеются, но на самом деле классная вещь — даже на другом ПК, вдали от своего основного, вы сможете зайти и авторизоваться на нужном вам сайте, и продолжить свою работу!
Шутка ли сказать, в моем блокноте есть пароли 20-летней давности от ресурсов, которые уже давно канули в лету.
Сохраненные пароли Edge: Как просмотреть и удалить?

Как посмотреть сохраненные пароли Edge?
Хороший вопрос. Для того чтобы понять или хотя-бы догадаться, где находятся пароли браузера Edge, нужно обладать чутьем Шерлока Холмса или хорошо знать новую Windows 10. Таланта Холмса у меня нет, есть только метод дедукции знаменитого сыщика, поэтому пришлось изучать новую операционную систему и искать пароли Edge самостоятельно.
Сохраненные пароли Edge
Как вы уже догадались пароли находятся никак не в браузере, а в очень укромном и неожиданном месте. Если бы пароли сайтов находились в браузере, как это обычно бывает у всех нормальных листалок интернета, я бы не начинал с предварительного петтинга и Шерлок Холмса.
Как посмотреть пароли Edge?
Хранит Edge сохраненные пароли в настройках Windows. Для того чтобы туда попасть, нужно выполнить следующие шаги.
Перейдите в Панель управления . Сделать это можно с помощью поиска, который находится рядом с кнопкой старт.
Нажимаем на иконку лупы и в поисковой строке пишем «Панель…» После чего щелкая по результату поиска запускаем «Панель управления».
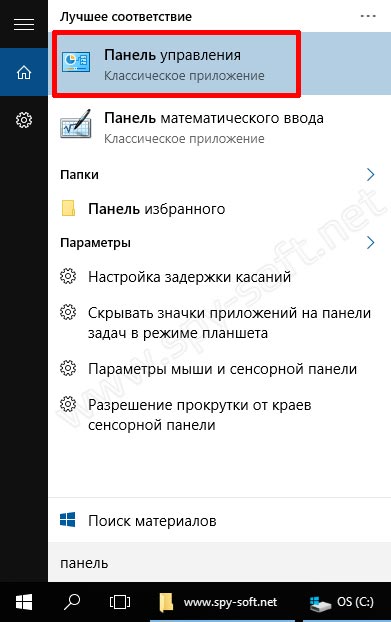
В панели управления зайдите в Учетные записи пользователей
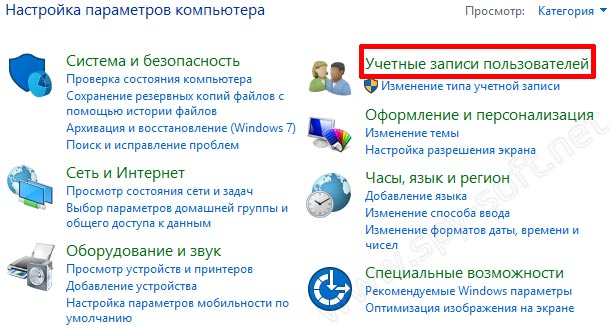
В поле «Диспетчер учетных данных» выберите Управление учетными данными интернета
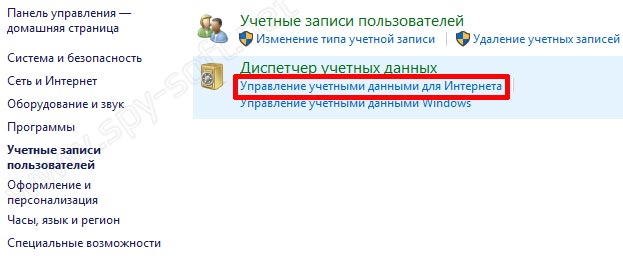
После этого вы попадете в менеджер паролей Edge, где будут показаны все пароли вводимые в браузере. Чтобы посмотреть сохраненные пароли в Edge, нажмите на стрелочку с права, а затем нажмите на функцию Показать .
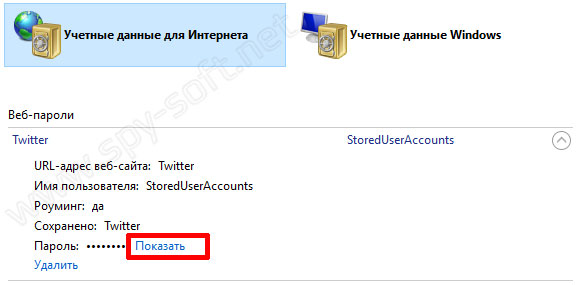
Для просмотра сохраненного пароля необходимо ввести пароль учетной записи и нажать ОК .
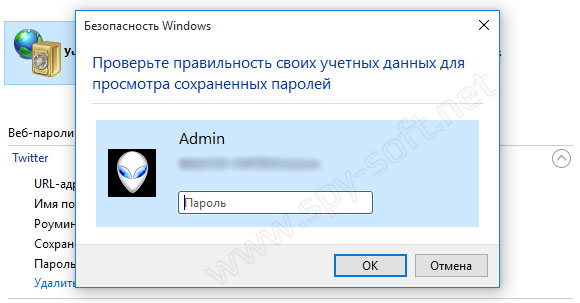
После этого появится сохраненный пароль.
Как вы видите, на самом деле нечего сложного, но, елки палки, ни за что не догадаешься.
Как удалить пароли Edge?
Удалить сохраненный пароль проще простого. Выбираете необходимую запись и нажимаете на функцию Удалить . Она находится около функции Показать (Смотрите на предпоследний скрин).
Напоследок дам вам один дельный совет, ребята. Не храните пароли в браузере! Это может быть и удобно, но совершенно небезопасно. Для хранения паролей используйте менеджер паролей KeePass. На сегодняшний день это лучшая программа для хранения паролей.
На этом все. Надеюсь данная статья помогла вам и вы узнали где находятся пароли в Microsoft Edge.
Как узнать пароль в браузере (если забыл пароль от сайта…)
 Доброго времени суток.
Доброго времени суток.
Достаточно интересный вопрос в заголовке :).
Я думаю, что каждый пользователь интернета (боле-менее активный) зарегистрирован на десятках сайтов (электро-почта, соц-сети, какая-нибудь игра и т.д.). Удержать в голове пароли от каждого сайта, практически нереально — не удивительно, что наступает момент, когда зайти на сайт не получается!
Что делать в этом случае? Попробую ответить на этот вопрос в этой статье.
«Умные» браузеры
Почти все современные браузеры (если не изменить специально настройки) сохраняют пароли от посещенных сайтов, с целью ускорения вашей работы. Когда в следующий раз вы зайдете на сайт — браузер сам подставит ваш логин и пароль в нужные графы, и вам останется только подтвердить вход.
То есть в браузере сохранены пароли от большинства сайтов, которые вы посещаете!
Достаточно просто. Рассмотрим, как это делается в трех самых популярных браузерах рунета: Chrome, Firefox, Opera.
G oogle Chrome
1) В правом верхнем углу браузера есть значок с тремя линиями, открыв который можно перейти в настройки программы. Это и делаем (см. рис. 1)!
Рис. 1. Настройки браузера.
2) В настройках нужно прокрутить страничку к самому низу и нажать по ссылке « Показать дополнительные параметры «. Далее нужно найти подраздел «Пароли и формы» и нажать кнопку « настроить «, напротив пункта о сохранении паролей от форм сайтов (как на рис. 2).
Рис. 2. Настроить сохранение паролей.
3) Далее перед вами предстанет список сайтов, от которых сохранены пароли в браузере. Осталось только выбрать нужный сайт и посмотреть логин и пароль для доступа (как правило, ничего сложного)
Рис. 3. Пароли и логины…
F irefox
Адрес настроек: about:preferences#security
Перейдите на страницу настроек браузера (ссылка выше) и нажмите кнопку « Сохраненные логины… «, как на рис. 4.
Рис. 4. См. сохраненные логины.
Далее перед вами предстанет список сайтов, для которых есть сохраненные данные. Достаточно выбрать нужный и скопировать логи и пароль, как показано на рис. 5.
Рис. 5. Копировать пароль.
O pera
Страница настроек: chrome://settings
В Opera достаточно быстро просмотреть сохраненные пароли: прост откройте страницу настроек (ссылка выше), выберите раздел « Безопасность «, и нажмите кнопку « Управление сохраненными паролями «. Собственно, на этом все!
Рис. 6. Безопасность в Opera
Что делать, если в браузере не оказалось сохраненного пароля…
Такое тоже бывает. Не всегда браузер сохраняет пароль (иногда эта опция отключена в настройках, или пользователь не согласился с сохранением пароля, когда всплывало соответствующее окно).
В этих случаях можно поступить следующим образом:
- почти на всех сайтах есть форма для восстановления пароля, там достаточно указать регистрационную почту (E-mail адрес), на которую будет выслан новый пароль (или инструкция по его восстановлению);
- на многих сайтах и сервисах есть «Контрольный вопрос» (например, фамилия вашей матери до замужества…), если вы помните на него ответ — то вы так же легко можете восстановить пароль;
- если вы не имеете доступа к почте, не знаете ответа на контрольный вопрос — то пишите напрямую владельцу сайта (службе поддержке). Возможно, что доступ вам восстановят…
P S
Рекомендую завести небольшой блокнот и записывать в него пароли от важных сайтов (например, пароль от E-mail, ответы на контрольные вопросы и пр.). Информация имеет свойство забываться, и через пол года, вы с удивлением для себя обнаружите — как полезен оказался этот блокнотик! По крайней мере, меня не раз выручал подобный «ежедневник»…
Просмотр сохраненных паролей в Яндекс.Браузере

Практически все популярные браузеры сохраняют комбинации логин/пароль, которые пользователь вводит на тех или иных сайтах. Это осуществляется для удобства — не нужно каждый раз вписывать одни и те же данные, а также всегда можно просмотреть пароль, если вдруг он был забыт.
Условия просмотра паролей в Яндекс.Браузере
Как и другие веб-обозреватели, Яндекс.Браузер хранит у себя только те пароли, которые разрешил пользователь. То есть если вы при первом входе на тот или иной сайт дали согласие на сохранение логина и пароля, то в дальнейшем браузер запоминает эти данные и автоматически авторизует вас на сайтах. Соответственно, если данной функцией не воспользовались на каком-либо сайте, просмотреть интересующую информацию не получится.
Кроме того, если вы до этого очищали браузер, а именно сохраненные пароли, то восстановить их уже не удастся. Исключение составляет лишь облачная синхронизация — из облачного хранилища можно восстановить утраченные локально пароли.
Третья причина, по которой нельзя посмотреть пароли — ограничения в учетной записи. Когда на ней самой стоит пароль, который вводится для входа в систему, для просмотра паролей браузер будет запрашивать его ввод. Следовательно, если вы не знаете этого защитного кода, узнать какие-то ни было пароли нельзя. А вот если эта функция отключена, то просмотреть данные может любой человек.
Если вы желаете посмотреть хранящиеся локально пароли, зайдя в пользовательскую папку «User Data», которая есть у каждого веб-обозревателя, то в Яндекс.Браузере сделать это невозможно — там они находятся в зашифрованном виде. Кроме того, сторонними программами типа WebBrowserPassView просмотреть их также не получится.
Исходя из всего этого, посмотреть пароли в Я.Браузере можно только если у вас есть доступ к учетной записи, куда установлена эта программа, возможность запустить веб-обозреватель или выполнить вход в свою учетную запись Яндекс.
Способ 1: Раздел «Пароли и карты»
Итак, чтобы просмотреть пароли в Яндекс.Браузере, нужно совершить несколько нехитрых манипуляций.
-
Нажмите кнопку меню и выберите «Пароли и карты».

При наличии включенного «Мастер-пароля» достаточно кликнуть на соответствующую иконку, расположенную правее адресной строки.

Здесь появится список всех сайтов, на которых вы авторизованы, и логины для них.


Нажмите два раза левой кнопкой мыши на сайт, пароль для которого хотите посмотреть. В открывшемся окне он будет закрыт звездочками, численность которых равна количеству символов в пароле. Нажмите на иконку в виде глаза, чтобы просмотреть его.

При условии, что на учетной записи Windows нет защитного кода или вы уже разблокировали мастер-пароль, пароль от сайта сразу же будет доступен для просмотра.

Если же пароль есть, сперва введите его, а уже затем можете смотреть пароли, сохраненные в Я.Браузере.

Способ 2: Синхронизация учетной записи
Чтобы просматривать сохраненные в браузере пароли на разных устройствах и не терять их после переустановки программы, достаточно включить синхронизацию и воспользоваться ей. Такой способ больше подходит «на будущее», но будет актуален и полезен, если вы планируете часто пользоваться просмотром паролей. О том, как создать и включить синхронизацию на ПК и мобильном устройстве, читайте в другой нашей статье.
После этого вы сможете входить в учетную запись на любом другом компьютере и просматривать синхронизированные пароли.
-
Для этого перейдите через меню в «Настройки».

Нажмите на ссылку «Настройки синхронизации».

Кликните на «Включить».

Вас перенаправит на страницу авторизации, где понадобится ввести данные своей учетной записи. Останется перейти к Способу 1, чтобы посмотреть пароли сайтов.

В мобильном Яндекс.Браузере понадобится зайти в меню соответствующей кнопкой.

Тапните на надпись «Войти в Яндекс».

Впишите свои данные от учетной записи и переходите к следующему способу.

Способ 3: Мобильное устройство
Если вы пользуетесь смартфоном, куда установлен Яндекс.Браузер, то также можете просматривать там пароли.
-
Нажмите на кнопку меню в виде трех точек.

Из списка доступных параметров нажмите на «Менеджер паролей».

Теперь вы знаете, где хранятся пароли в Яндекс.Браузере, и как их посмотреть. Как видите, сделать это очень легко. Во многих случаях это спасает ситуацию с забытыми паролями и освобождает от необходимости их восстановления. Но если вы пользуетесь компьютером не один, то рекомендуем поставить защиту на учетную запись Windows или активировать «Мастер-пароль» в настройках Yandex, чтобы все ваши личные данные не смог просмотреть никто кроме вас.
 Мы рады, что смогли помочь Вам в решении проблемы.
Мы рады, что смогли помочь Вам в решении проблемы.
Добавьте сайт Lumpics.ru в закладки и мы еще пригодимся вам.
Отблагодарите автора, поделитесь статьей в социальных сетях.
 Опишите, что у вас не получилось. Наши специалисты постараются ответить максимально быстро.
Опишите, что у вас не получилось. Наши специалисты постараются ответить максимально быстро.












