Как изменить пароль на компьютере с Windows 10
В старых версиях операционной системы Windows изменение пароля, как и многие другие операции по настройке системы, выполнялось через «Панель управления». Некоторое время такая возможность была и в Windows 10, но сейчас ее убрали и данным способом пароль больше не поменять. Из-за этого пользователи часто спрашивают, как изменить пароль на компьютере с Windows 10.
Перед тем как ответить на этот вопрос, необходимо дать некоторую информацию об учетных записях в Windows 10. Дело в том, что в Windows 10 есть два типа учетных записей. Это локальные учетные записи и учетные записи Майкрософт.
Локальная учетная запись – это обычная учетная запись, которая существует только на данном компьютере и работает точно также, как это было в старых версиях Windows. Учетная запись Майкрософт – это учетная запись, которая привязана к аккаунту в сервисах компании Майкрософт. Чтобы определить какой тип используется в вашем случае нужно зайти в меню « Параметры » (Windows-i) и открыть раздел « Учетные записи ». Для локальной учетной записи здесь будет соответствующая надпись. Если же такой надписи нет и указан адрес электронной почты, то это учетная запись Майкрософт.
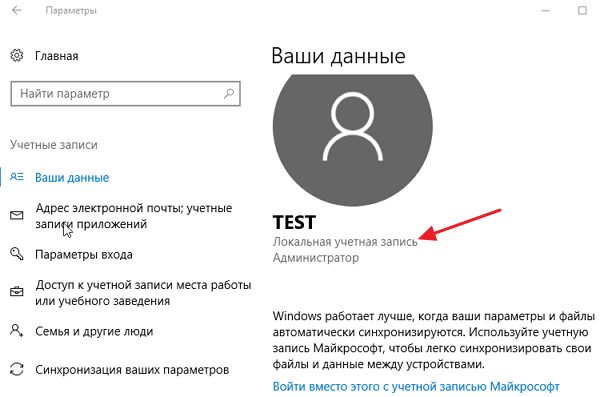
В статье описано несколько способов изменения пароля. Вариант с использованием меню «Параметры», хорошо работает как с обычными локальными пользователями, так и с пользователями Майкрософт. Поэтому рекомендуется использовать именно его.
Просмотр пароля Wi-Fi в Windows 10 / Windows 11
Просмотр активного пароля Wi-Fi в свойствах беспроводной сети
Windows 10/11 предоставляет простой способ узнать пароль для текущего подключения к Wi-Fi. Просто следуйте инструкциям ниже, чтобы увидеть свой текущий пароль Wi-Fi:
- Перейдите в Панель управления -> Сеть и Интернет -> Центр управления сетями и общим доступом. (Клавиша Windows + R -> ncpa.cpl)
- Щелкните активное соединение Wi-Fi.
- Щелкните Свойства беспроводной сети, чтобы открыть свойства сети Wi-Fi.
- Перейдите на вкладку «Безопасность» и выберите «Показать символы», чтобы отобразить текущий пароль Wi-Fi.
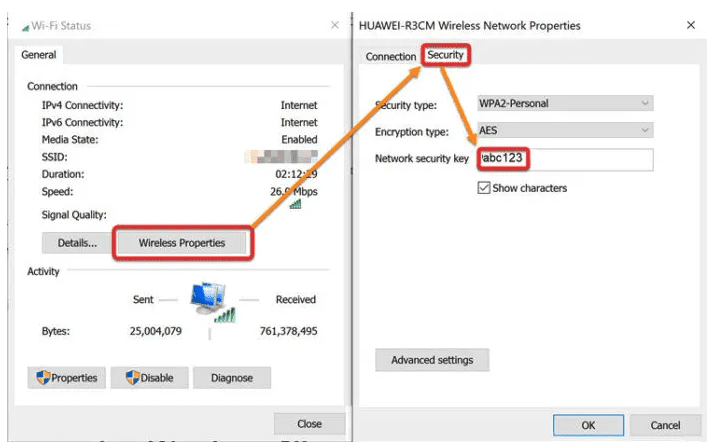
Этот метод работает только для активных подключений. Это означает, что если вы не подключены к сети Wi-Fi, вы не сможете использовать этот метод для просмотра ключа безопасности или пароля сети. Для этого вам нужно будет выполнить действия, описанные в следующем разделе.
Найдите все пароли Wi-Fi, сохраненные в Windows 10/11
Что делать, если вы хотите найти все сохраненные пароли Wi-Fi на вашем компьютере с Windows? Есть два способа найти все сохраненные пароли Wi-Fi в Windows. Давайте обсудим их обоих.
Просмотр паролей Wi-Fi с помощью командной строки
Чтобы увидеть все пароли Wi-Fi, вам нужно будет запустить некоторые команды в командной строке.
- Откройте командную строку (Windows Key + X + C)
- Выполните следующую команду, чтобы показать все профили Wi-Fi, сохраненные на вашем компьютере:
netsh wlan show profiles - Теперь выполните следующую команду, чтобы отобразить содержимое пароля Wi-Fi для каждого профиля: Замените WifiConnectionName на SSID Wi-Fi, который вы можете найти с помощью вышеупомянутой команды.
netsh wlan show profile name=WifiConnectionName key=clear
Если вы хотите видеть только пароль, опуская все остальные детали, вы можете вместо этого выполнить следующую команду:
netsh wlan показать имя профиля = Sanixmi key = clear | find / I «Key Content»
Вы можете проверить все пароли WiFi, сохраненные на вашем компьютере, с помощью той же команды. Просто замените имя профиля другим.
Как изменить параметры WiFi на Windows 10
В трее, на значке «Сеть», нужно нажать на правую кнопку мыши и затем в меню выбрать «Центр управления сетями»
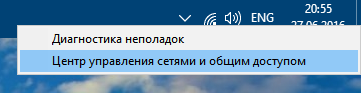
В Центре управления сетями нужно кликнуть мышью на имени подключения (на иллюстрации это «Беспроводная сеть sQuad 7.82 3G»:
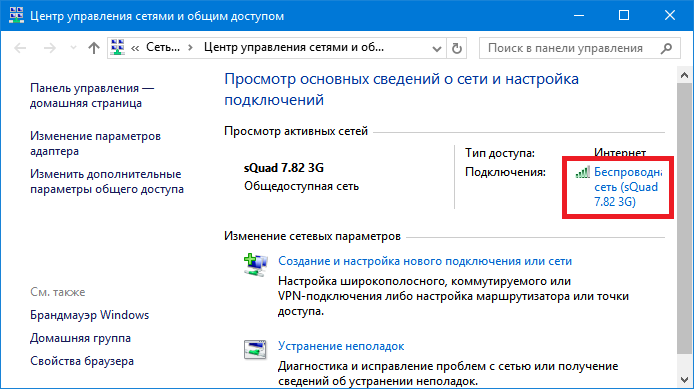
Откроется окно состояния этого подключения в нем нужно нажать кнопку «Свойства беспроводной сети»:
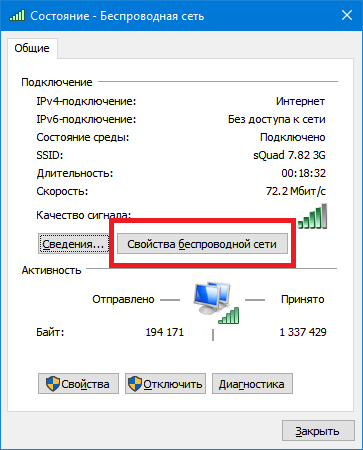
И после этого откроется окно в котором вы сможете изменить настройки для этого подключения:
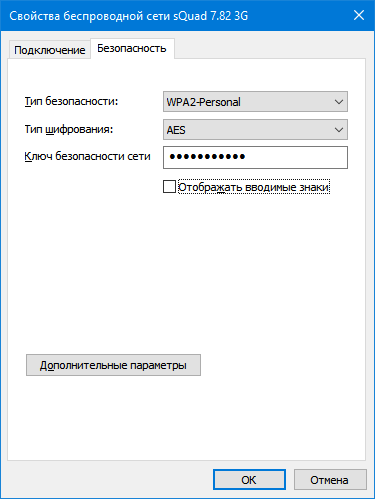
Смена IP адреса в локальной сети
Здесь ввсзависит от способа выделения адресов клиентам и масштаба локальной сети.
В обычной маленькой домашней сети чтобы поменять IP адрес в Windows 10 надо зайти в сетевые подключения. Для этого нажмите комбинацию клавиш Win+R и введите команду ncpa.cpl.

В списке подключений находим то, у которого хотим поменять адрес АйПи и кликаем по нему правой кнопкой мыши.

В меню выбираем пункт «Свойства».
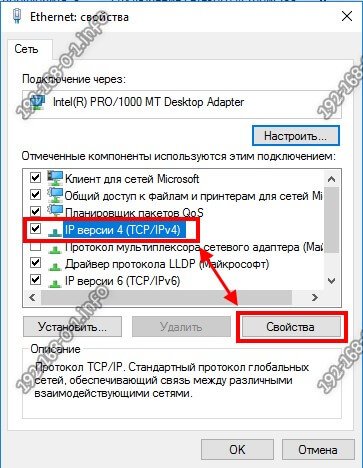
В этом окне надо выбрать пункт Протокол IP версии 4 и открыть его свойства.
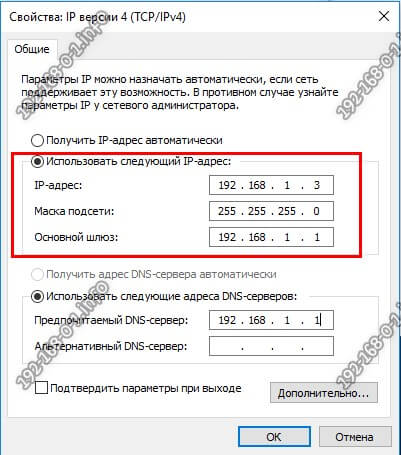
Здесь ставим галку «Использовать следующий адрес» и прописываем тот адрес, который хотим использовать. Если там уже он бы прописан, то надо поменять IP компьютера в Windows 10 — старый на новый.
Если сеть более крупная и полностью работает на Динамическом распределении адресов (DHCP), то тогда делаем так. Кликаем правой кнопкой мыши на кнопку Пуск и в меню выбираем пункт «Командная строка(Администратор)».
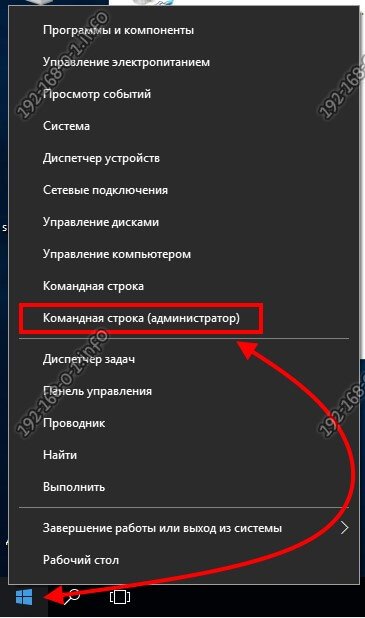
В появившемся окне командной строки вводим по очереди следующие команды:
ipconfig /release — этим Вы сбросите текущий АйПи адрес
ipconfig /renew — это команда на обновление IP адреса.
Выглядит это так:
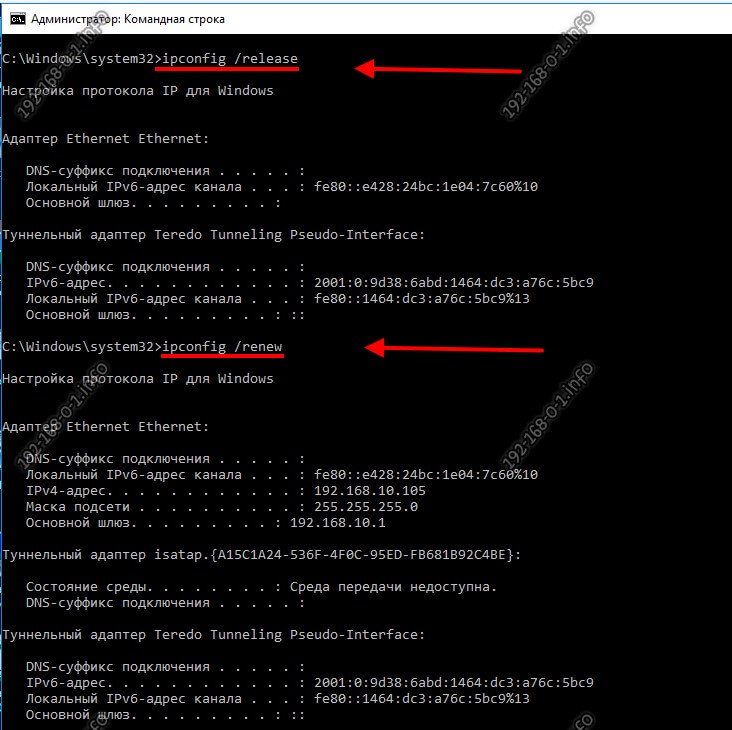
После этого вводим команду:
ipconfig /all
И в результатах её вывода смотрим — удалось нам сменить IP адрес или нет?! Не удалось? Тогда отключаем ПК от сети минут на 20-30. Потом снова вводим эти команды и подключаем сеть вновь.
Процедура смены пароля
Для исполнения поставленной задачи необходимо выполнить следующие шаги:
Однако нередко владельцы роутеров устанавливают свои пароли, и они уже не соответствуют надписям, наклеенным на корпусе аппарата. В этом случае, чтобы подключиться пользователи могут сделать сброс настроек маршрутизатора.
Для этого можно воспользоваться следующей краткой инструкцией:
- Вооружиться тонким предметом, например, выпрямленной канцелярской скрепкой и надавить на клавишу «RESET» Вай фай роутера;
- После удерживания кнопки около десятка секунд следует отпустить ее и дождаться процесса завершения перезапуска прибора;
- Готово! Теперь параметры роутера вернутся к заданным заводом изготовителем по умолчанию.

В случае когда у пользователя возникли проблемы с поиском адреса IP и он не может подключиться, то необходимо сделать следующие последовательные шаги:
- Через «Пуск» открыть функцию поиска программ и файлов;
- Напечатать «cmd»;
- Щелкнуть по «Энтер»;
- В отобразившемся темном окошке напечатать «ipconfig» и щелкнуть «Ввод»;
- Посмотреть «Айпи» в графе «Основной шлюз».

Комментарии (6)
Добрый день. Мы тут забыли пароль от вай фай, где его посмотреть на компьютере Windows 10 – понятно. А вот что делать, если хотим поменять, а роутер куплен с рук и пароль от него не известен и на корпусе тоже никаких наклеек?
Здравствуйте. Попробуйте подобрать. Часто это пара «admin»- «admin», может быть только логин или только пароль. Для D-Link парой может быть «D-Link»-«D-Link». Поищите у знакомых такой же роутер, и попросите продиктовать. Данные стандартны для модели
Здравствуйте. Подскажите, что делать если забыл пароль от вайфая на Виндовс 10 и на роутер тоже не могу войти?
Добрый день. Вам нужно сбросить настройки роутера к заводским. Для этого на задней панели зажмите кнопку, которая может называться Reset или Default или как-то похоже. Иногда она утоплена и придется жать острым предметом. Подождите несколько секунд и отпустите. После этого роутер некоторое время будет недееспособен, пока идет сброс. Дальше входите с заводскими логином и паролем, которые указаны на корпусе.
Добрый день. Интересует вопрос, как найти пароль от wifi на компьютере Windows 10, если я знаю только ее название?
Здравствуйте. Этих данных недостаточно, вы должны были хотя бы раз подключиться к сети.











