Процессор – основный компонент компьютера. Именно от процессора зависит общая производительность компьютера. Поэтому так часто возникает необходимость узнать, какой процессор стоит на компьютере. В данном материале мы рассмотрим несколько способов получения информации о процессоре.
Как посмотреть процессор на компьютере с Windows 10
Если вы используете операционную систему Windows 10, то вам будет намного проще узнать, какой процессор стоит на вашем компьютере. Дело в том, что в Windows 10 используется новый « Диспетчер задач », который позволяет получить информацию о процессоре.
Итак, для начала вам нужно открыть « Диспетчер задач ». Это можно сделать разными способами. Например, вы можете просто нажать комбинацию клавиш Ctrl-Shift-Esc или кликнуть правой кнопкой по панели задач внизу экрана и выбрать пункт « Диспетчер задач ».
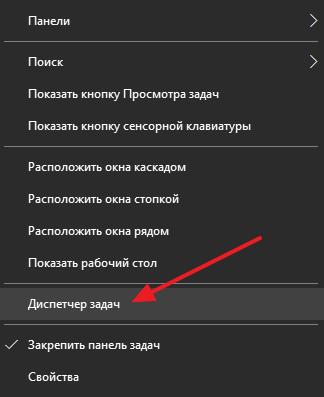
Также « Диспетчер задач », как и любую другую программу, можно открыть с помощью поиска в меню Пуск.
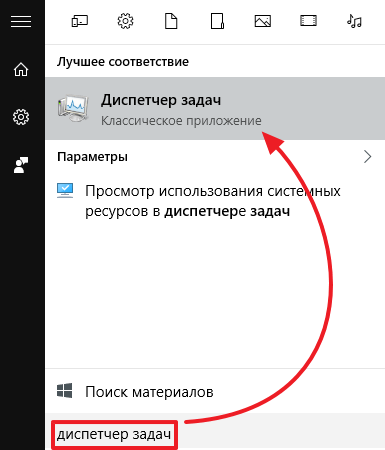
После того как откроете « Диспетчер задач », перейдите на вкладку « Производительность », а потом откройте раздел « ЦП » (Центральный процессор). Здесь, в правом верхнем углу окна будет указан процессор, который стоит на вашем компьютере.
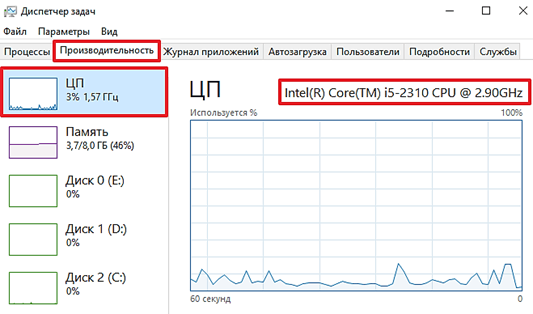
А в нижней части этого окна вы сможете получить информацию о текущей и максимальной частоте процессора, количестве ядер и потоков, кэш памяти и виртуализации.
Как посмотреть процессор на Windows 7 или Windows XP
Также существуют универсальные способы узнать, какой процессор стоит на компьютере. Данные способы отлично работают во всех версиях операционных систем Windows, включая такие популярные версии как Windows XP и Windows 7.
Сведения о системе
Вы можете узнать какой процессор стоит на вашем компьютере с помощью окна « Сведения о компьютере ». Для того чтобы открыть данное окно просто нажмите комбинацию клавиш Windows-Pause/Break . На скриншоте внизу показано, как это окно выглядит в Windows 7, а также более поздних версиях Windows. Информация о процессоре указана в разделе « Система ».
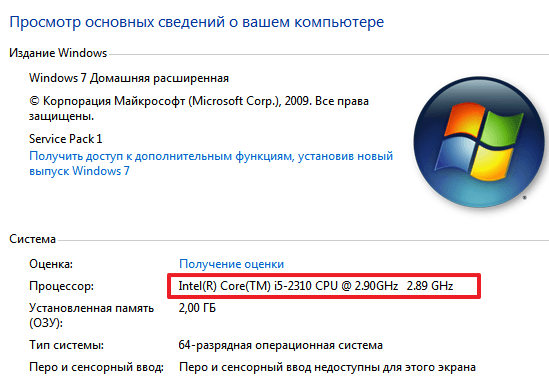
А на этом скриншоте показано, как это окно выглядит в Windows XP. Информация о процессоре указана в разделе « Компьютер ».
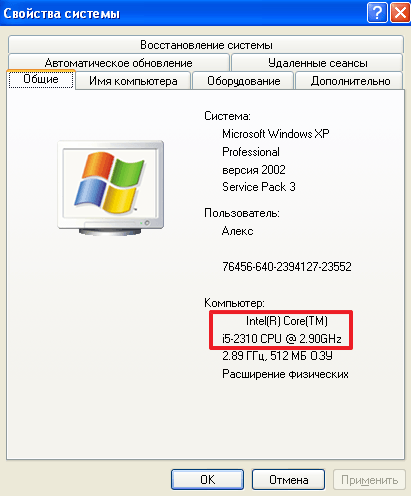
Диспетчер устройств
Еще один универсальный способ узнать, какой процессор стоит на компьютере это « Диспетчер устройств ». Существует много способов открыть « Диспетчер устройств ». Самый простой и универсальный способ — это выполнить команду « mmc devmgmt.msc ». Для этого нужно открыть окно «Выполнить» (это можно сделать при помощи комбинации клавиш Windows-R ), ввести команду и нажать на кнопку ввода.
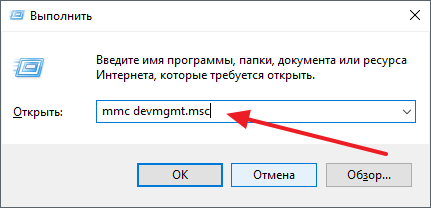
После открытия «Диспетчер устройств», раскройте раздел « Процессоры ». Здесь будет указано название процессора, а также его максимальная тактовая частота.
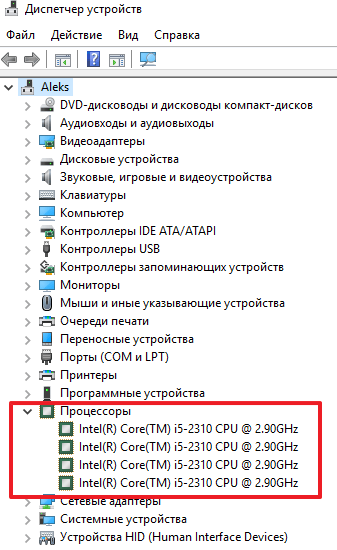
Если вам нужно узнать не только название процессора, но также и его технические характеристики, то лучшего всего воспользоваться бесплатной программой CPU-Z. Данная программа разработана для получения информации о процессоре и работает на любой версии Windows.
Скачайте CPU-Z с официального сайта, установите на свой компьютер и запустите. В самом верху окна вы сможете увидеть название процессора.
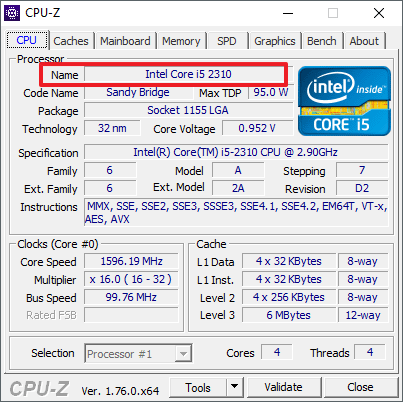
Немного ниже в том же окне будет указано полное название процессора (вместе с именем производителя и максимальной частотой).
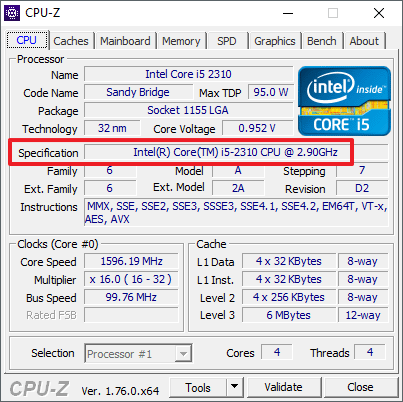
Если вам нужно знать количество ядер и потоков в процессоре, который установлен на вашем компьютере, то эта информация есть в нижнем правом углу окна CPU-Z (поля Cores и Threads).
Если на компьютере не установлена операционная система, но вам необходимо узнать, какой процессор установлен, то вы можете воспользоваться БИОСом. Войдите в БИОС и найдите информацию о процессоре.
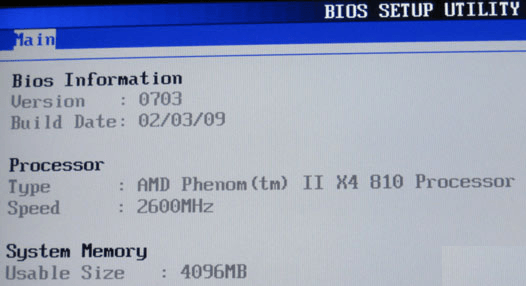
В зависимости от версии БИОС данная информация может располагаться в различных местах. Но, ее не сложно найти.
Как посмотреть нагрузку на процессор сервера
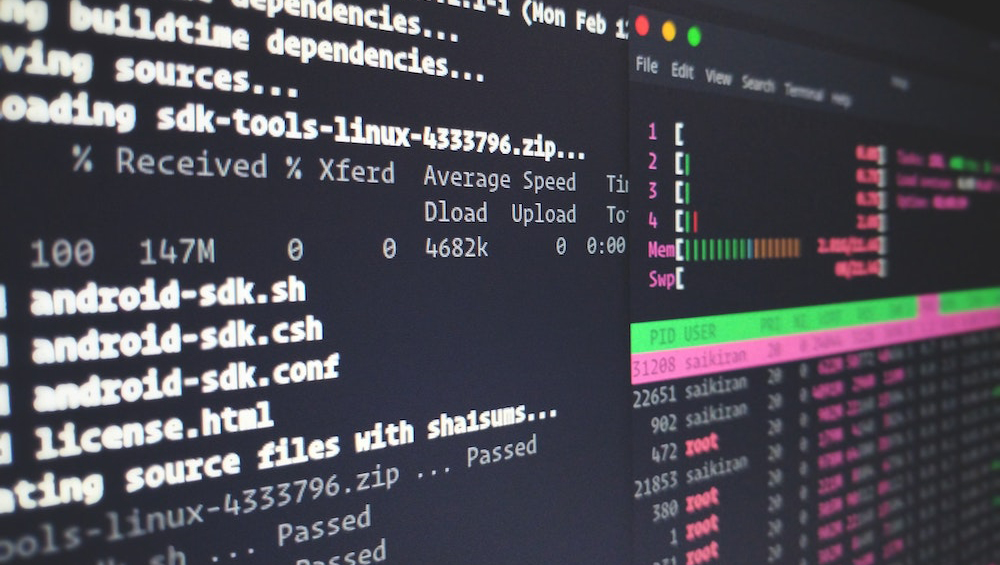
Выясняем, почему так важно отслеживать нагрузку на процессор сервера, а также рассмотрим несколько популярных утилит для мониторинга состояния сервера и загруженности CPU в частности.
Что значит нагрузка на процессор и зачем ее отслеживать?
Под нагрузкой понимается то количество ресурсов, которое «железо» компьютера тратит на выполнения одной или нескольких задач. Обычно оно отображается в процентном соотношении, где за 100% берется максимальная загрузка одного из ядер.
Наблюдение за этим значением требуется во избежание проблем, связанных с избыточной нагрузкой на чип. Потому что процессор может быть занят как полезными задачами, так и теми, что мешают реализовать потенциал устройства в полной мере.
Например, код некоторых программ может быть плохо оптимизирован. В связи с чем сервер будет расходовать больше мощностей на выполнение по умолчанию простых задач. Или же на сервер может попасть вирус, который будет отнимать часть ресурсов.
Такая «бесполезная» загрузка чипа приведет к общему снижению производительности сервера, а также приложений и сайтов, базирующихся на нем. А это приведет к потере аудитории и снижению прибыли.
Лучшие инструменты для отслеживания нагрузки на CPU сервера
Наблюдать за тем, какое количество ресурсов чипа расходуется в текущий момент, можно несколькими способами:
- с помощью инструментов, предоставляемых хостинг-провайдером, у которого вы арендовали сервер;
- с помощью специальных текстовых утилит для Linux, отображающих статистические данные о состоянии компьютера.
Мы рассмотрим оба варианта, но у вашего хостинга может не быть панели со статистикой. Поэтому я покажу такую панель на примере Timeweb, где она точно имеется. Разбираться будем на примере сервера с Linux на борту.
Подробности о мониторинге состояния сервера уточняйте у своего провайдера.
Панель управления хостингом
Timeweb (как и некоторые другие провайдеры) предоставляет статистические данные о состоянии сервера в реальном времени. В панели управления VDS/VPS есть отдельный блок, в котором отображается график с актуальной нагрузкой на процессор.
Чтобы получить доступ к информации о состоянии чипа в панели управления Timeweb:
- Заходим на страницу хостинга и вводим данные для авторизации в ПУ.
- Открываем список действующих VDS и переходим к тому, нагрузку на который нужно оценить.
На главной странице появится блок со статистикой за день. Там будет информация и по процессору, и по интернет-каналу. Все в блоке вместе с основной информацией о сервере (подразумевается операционная система и объем свободного пространства на диске).
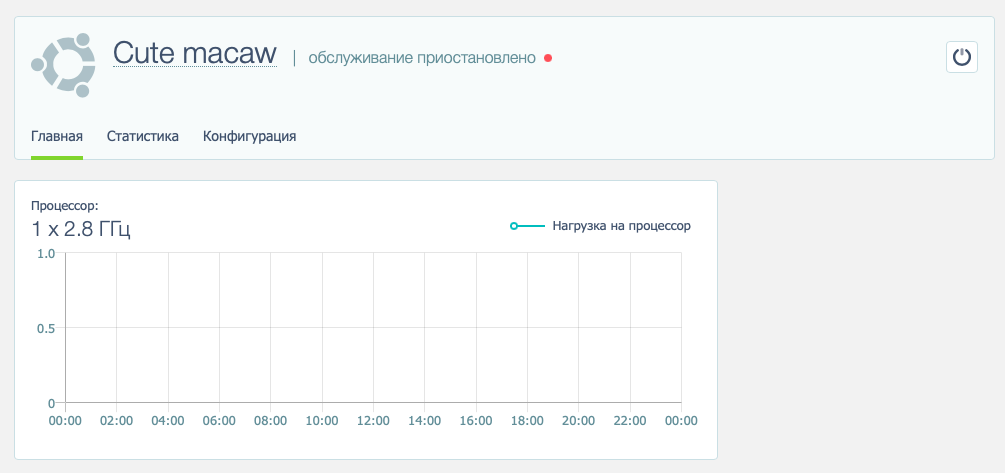
Если перейти на вкладку «Статистика», можно будет указать временной отрезок, чтобы посмотреть уровень нагрузки в ретроспективе (на момент сбоев или жалоб посетителей). Также появится доступ к блоку «Оперативная память», где можно оценить нагрузку на ОЗУ.
Текстовые утилиты для проверки нагрузки
Если доступа к панели хостинга нет, данные о процессоре можно подглядеть в самой системе с помощью специальных приложений в терминале Linux.
Только перед началом работы с ними, надо подключиться к серверу с помощью SSH-протокола.
В macOS и Linux это делается через терминал. Открываем командную строку и вводим в нее ssh root@адрес сервера. В Windows сначала надо скачать программу PuTTY, запустить ее, найти внутри поле IP-адреса, указать в нем адрес сервера, а потом нажать ОК.
В обоих случаях нужно будет авторизоваться, используя пароль администратора, а дальнейшие команды выполнять через консоль SSH. Так что стоит ознакомиться с базовыми принципами работы терминала Linux перед началом.
IP-адрес можно разыскать в панели управления провайдера либо спросить у техподдержки. А пароль хостинг высылает на почту сразу после аренды VDS/VPS.
Команда top выводит в терминал Linux информацию о процессоре сервера в реальном времени. Данные обновляются каждые 5 секунд.
top показывает уровень нагрузки в процентах (поле %CPU) для каждого запущенного приложения.
Чтобы вывести статистику на экран, надо ввести в консоль top без дополнительных вводных. Появится некий аналог менеджера задач в текстовом облике. Но информацию на экране можно менять, используя горячие клавиши для управления утилитой:
- P — отсортирует выполняемые задачи по уровню нагрузки на CPU.
- M — отсортирует процессы по уровню затрачиваемой ОЗУ.
- N — по имени запущенных процессов.
- T — по времени выполнения задачи с момента последнего запуска.
- U — покажет программы, запущенные конкретным пользователем.
Вывод top можно упростить, удалив из него простаивающее процессы. Так можно сосредоточить внимание только на активных задачах, потребляющих ресурсы в моменте. Для этого команду надо слегка усложнить, добавив в конце опцию -i.
iostat
Еще одна встроенная в Linux системная утилита, отображающая статистические показатели «железа».
По умолчанию iostat отображает данные о работе устройств ввода и вывода, а также степень загруженности центрального процессора. Для анализа берутся данные на момент запуска утилиты в сравнении со среднестатистическими.
Чтобы получить данные конкретно о CPU, надо дополнить команду аргументом -c.
В отчете iostat уровень нагрузки на чип показывается в процентах для каждой запущенной программы и делится на несколько категорий.
- user — процессы, запущенные от имени пользователя.
- nice — то же, только с измененным приоритетом.
- system — процессы, напрямую связанные с операционной системой.
- idle — время в простое.
Команду можно модифицировать, указав дополнительные опции, корректирующие вывод в консоль.
Можно добавить интервал, прописав в конце количество раз, которое iostat должен вывести отчет, и периодичность этой операции. Также можно изменить формат отображения затрачиваемых ресурсов или показать расширенную статистику.
vmstat
По умолчанию эта команда Linux выводит в консоль информацию о состоянии виртуальной памяти. Но через нее можно добыть данные и о других компонентах операционной системы. Степень загруженности CPU в их числе.
vmstat как и top попеременно обновляет данные. Интервал обновления зависит от указанных опций. Например, чтобы получать свежий отчет vmstat каждые 5 секунд, надо ввести в терминал команду vmstat 5. Добавив еще одну цифру, можно указать количество отчетов.
Вывод утилиты содержит в себе несколько колонок. Последние 5 отображают информацию о процессоре (обведены в графу CPU):
- us — процент нагрузки со стороны несистемных задач, то есть тех, что запустил пользователь.
- sy — системная нагрузка на уровне ядра.
- id — время, которое процессор проводит в ожидании, не выполняя никаких задач.
- wa — время, затраченное чипом на ожидание ввода или вывода данных.
- st — процент нагрузки со стороны виртуальной машины.
Сторонние текстовые утилиты
Встроенные приложения для анализа системы покрывают базовые требования вебмастеров, но могут оказаться недостаточно эффективными для тех, кому нужна расширенная статистика и дополнительная функциональность.
Благо независимые разработчики создали с десяток инструментов для сбора статистики по нагрузке на процессор сервера. Большая их часть так же, как и встроенные приложения для мониторинга, представлена в виде текстовых утилит, запускающихся через терминал. Правда, перед использованием их нужно загрузить из подключенных к системе репозиториев.
Для этого нужно запустить менеджер пакетов, введя соответствующую команду. Например, для установки пакета nmon нужно ввести:
В дистрибутиве Ubuntu / Debian
В дистрибутиве Fedora
В дистрибутиве Arch Linux
В дистрибутиве CentOS/RedHat Linux
Команда для установки: sudo название менеджера пакетов install nmon
У команды top есть своего рода старший брат — htop. Это модификация встроенной в Linux утилиты с расширенной функциональностью, настраиваемой статистикой и более наглядным интерфейсом.

Отображаемые в htop показатели поддаются тонкой настройке со стороны клиента. Можно удалить лишние данные, оставив только нагрузку CPU, а можно, наоборот, добавить больше показателей, если стандартных не хватает.
Внешний вид htop также можно адаптировать под свои вкусовые предпочтения. Выделить цветом запущенные процессы в зависимости от того, какое приложение отвечает за их работу, или просто раскрасить показатели эстетики ради.
Окно htop поддерживает работу в четерыхколоночном режиме. В каждой колонке можно отобразить статистику по каждому из ядер, установленных на вашем VDS. Вплоть до 128 ядер на одном экране с возможностью комфортно отслеживать нагрузку на все активные CPU.
Команда для установки: sudo название менеджера пакетов install nmon
Еще одна сторонняя утилита для системных администраторов, помогающая оценить общее состояние сервера. В отличие от htop, nmon содержит в себе меньшее количество функций и возможностей адаптации интерфейса под свои задачи.
У самой утилиты нет модификаторов запуска, она работает в одном режиме и запускается командой nmon.
Интерфейс nmon делится на три части:
- CPU Utilisation — в первой отображается нагрузка на процессор. Все ядра по списку, от 1 до последнего, и количество ресурсов, потребляемых пользователем, системой, а также находящихся в ожидании и в простое.
- CPU Utilisation Stats — статистические данные по тем же показателям, что отображаются в первой секции.
- Top Processes — список программ, отсортированный по степени «прожорливости» процессорных мощностей.
dstat
Команда для установки: sudo название менеджера пакетов install dstat
Если подход к отображению данных в вышеперечисленных утилитах почему-то не понравился, то стоит обратить внимание на альтернативу в виду dstat. В одном окне утилиты умещается больше информации, чем у аналогичных программ других разработчиков.
Показатели сервера в dstat распределены по колонкам. В первой отображается уровень нагрузки в процентах со стороны пользователя. Затем идет sys, то есть часть ресурсов, затрачиваемых системой и ее компонентами. После — простой.
Также в колонках можно найти название процесса, расходующего мощности чипа, информацию о работе оперативной памяти и накопителя (сколько данных было записано и сколько прочитано). Сетевые показатели тоже имеются.
Вывод команды dstat можно настроить под свои нужды с помощью опций. Например, чтобы отсортировать запущенные программы по нагрузке на чип и по количеству используемой в текущей момент ОЗУ, надо ввести:
mpstat
Команда для установки: sudo название менеджера пакетов install mpstat
Подходит тем, кто использует систему с несколькими процессорами. mpstat в удобоваримом виде показывает информацию по всем CPU.
В отличие от той же top, mpstat не показывает запущенные программы. В списке чередуются и нумеруются только установленные процессоры. Затем показывается, сколько ресурсов уходит на пользователя, сколько на систему, а сколько простаивает.
По умолчанию команда mpstat выводит данные по всем CPU сразу, но ее можно модифицировать:
- mpstat -P ALL — покажет информацию по действующим чипам.
- mpstat -P ALL 6 2 — покажет те же данные, но только дважды с периодичностью в 6 секунд. Для оценки нагрузки в динамике.
Подробнее с функциональностью mpstat можно ознакомиться, введя команду man mpstat.
Команда для установки: sudo название менеджера пакетов install sar
Утилита для мониторинга загруженности оборудования и формирования отчетов на основе полученных данных. Часто используются для сбора информации и последующей отправки ее на электронную почту системного администратора.
В отчет sar по умолчанию входят технические показатели устройств ввода и вывода, информация о работе виртуальной памяти (подкачка страниц), данные о прерванных операциях и о том, как используется оперативная память. Ну и степень загруженности процессора, конечно.
По умолчанию sar выводит на экран среднее значение по всем собираемым показателям. Вывод можно скорректировать опциями:
- sar 4 8 — покажет статистику 8 раз с периодичностью в 4 секунды (цифры можно указать любые).
- sar -u — добавляет в отображаемые данные все установленные в систему чипы.
- sar -P 4 4 2 — отображает данные по четвертому ядру 2 раза с интервалом в 4 секунды.
Для формирования отчетов используется команда:
Она в фоновом режиме соберет показатели системы. Потом распределит их по нескольким файлам в директории с другими отчетами.
corefreq
Многокомпонентная низкоуровневая утилита, включающая в себя одноименный модуль ядра, демон (программу, работающую в фоновом режиме) и текстовую утилиту для управления на стороне клиента. Модуль ядра получает полный доступ к серверу и выводит данные с помощью демона, который работает с привилегиями суперпользователя, получая больше данных, чем другие подобные приложения.
CoreFreq заточен для работы с современные 64-битными процессорами из серий Atom, Core2, Nehalem и аналогичными из семьи AMD.
Чтобы включить CoreFreq:
Открываем файл с параметрами загрузка:
Добавляем в него строку:
Обновляем параметры загрузчика и перезапускаем систему:
Загружаем утилиту с зависимостями:
Копируем CoreFreq с git:
Переходим в директорию с утилитой:
Устанавливаем модуль ядра:
Запускаем одноименный демон:
Включаем текстовую утилиту CoreFreq:
Как снизить нагрузку на процессор?
Все зависит от того, чем вызваны избыточные затраты ресурсов процессора. Для начала надо проанализировать статистику и выяснить, в какие периоды времени нагрузка чересчур возрастает и какое из приложений этот прирост провоцирует.
- Если дело в чрезмерной активности отдельных программ, то нужно приостановить их работу.
- Чтобы снизить нагрузку из-за деятельности поисковых роботов, надо сократить количество разделов сайта, которое им можно индексировать. Скрыть от ботов часть страниц можно, если указать их адреса в файле robots.txt.
- Если во всем виновата прожорливая CMS, стоит проанализировать установленные плагины. Возможно, какой-то из них работает некорректно и отнимает ресурсы, необходимые для нормального функционирования других компонентов сервера.
- Стоит сделать рефакторинг в структуре запросов в базе данных сайта.
- Проверить, нет ли на сервере вредоносного программного обеспечения.
Также не стоит забывать, что есть альтернативное решение — увеличение мощности сервера. Зачем бороться с нагрузкой, если можно сделать ее менее заметной для своего VDS? И для этого всего лишь надо арендовать более мощную «машину».
Итоги
В большинстве случаев для получения общей картины хватит статистики из панели управления. На основе данных оттуда можно сформировать план действий и попытаться исправить проблему, если таковая имеется. Ну а для тех, кто желает углубиться в суть проблемы, есть с десяток утилит для мониторинга системы.
Важен не выбор инструмента, а последующие действия, устраняющие избыточную нагрузку на процессор (опять же, если она есть) и стабилизирующие работу сайта.
Как узнать какой процессор на компьютере
Процессор – основный компонент компьютера. Именно от процессора зависит общая производительность компьютера. Поэтому так часто возникает необходимость узнать, какой процессор стоит на компьютере. В данном материале мы рассмотрим несколько способов получения информации о процессоре.
Как посмотреть процессор на компьютере с Windows 10
Если вы используете операционную систему Windows 10, то вам будет намного проще узнать, какой процессор стоит на вашем компьютере. Дело в том, что в Windows 10 используется новый « Диспетчер задач », который позволяет получить информацию о процессоре.
Итак, для начала вам нужно открыть « Диспетчер задач ». Это можно сделать разными способами. Например, вы можете просто нажать комбинацию клавиш Ctrl-Shift-Esc или кликнуть правой кнопкой по панели задач внизу экрана и выбрать пункт « Диспетчер задач ».
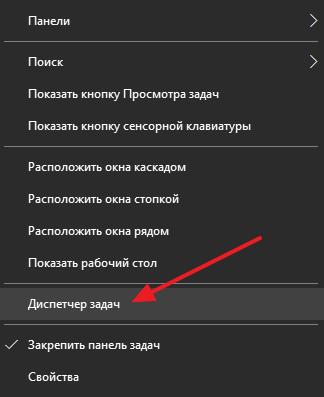
Также « Диспетчер задач », как и любую другую программу, можно открыть с помощью поиска в меню Пуск.
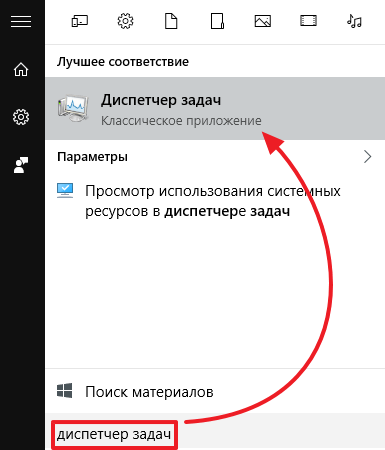
После того как откроете « Диспетчер задач », перейдите на вкладку « Производительность », а потом откройте раздел « ЦП » (Центральный процессор). Здесь, в правом верхнем углу окна будет указан процессор, который стоит на вашем компьютере.
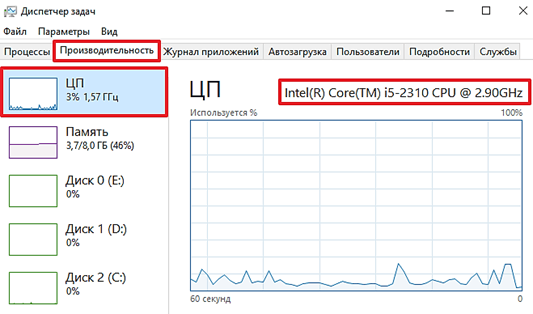
А в нижней части этого окна вы сможете получить информацию о текущей и максимальной частоте процессора, количестве ядер и потоков, кэш памяти и виртуализации.
Как посмотреть процессор на Windows 7 или Windows XP
Также существуют универсальные способы узнать, какой процессор стоит на компьютере. Данные способы отлично работают во всех версиях операционных систем Windows, включая такие популярные версии как Windows XP и Windows 7.
Сведения о системе
Вы можете узнать какой процессор стоит на вашем компьютере с помощью окна « Сведения о компьютере ». Для того чтобы открыть данное окно просто нажмите комбинацию клавиш Windows-Pause/Break . На скриншоте внизу показано, как это окно выглядит в Windows 7, а также более поздних версиях Windows. Информация о процессоре указана в разделе « Система ».
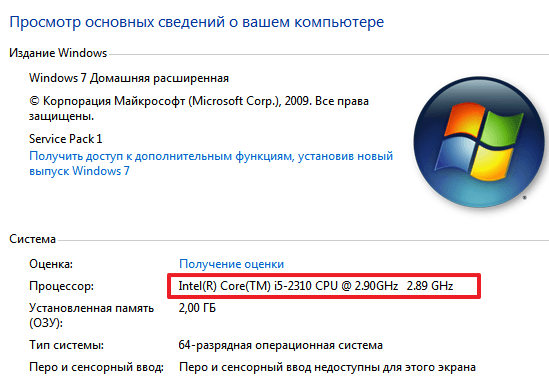
А на этом скриншоте показано, как это окно выглядит в Windows XP. Информация о процессоре указана в разделе « Компьютер ».
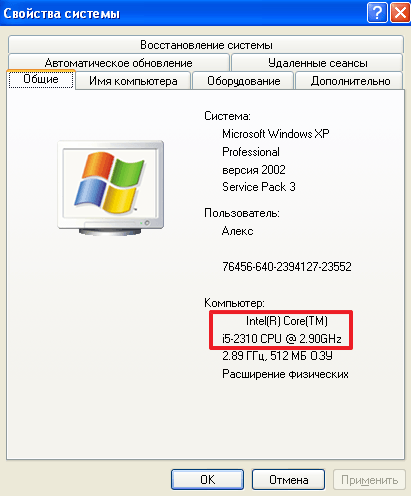
Диспетчер устройств
Еще один универсальный способ узнать, какой процессор стоит на компьютере это « Диспетчер устройств ». Существует много способов открыть « Диспетчер устройств ». Самый простой и универсальный способ — это выполнить команду « mmc devmgmt.msc ». Для этого нужно открыть окно «Выполнить» (это можно сделать при помощи комбинации клавиш Windows-R ), ввести команду и нажать на кнопку ввода.
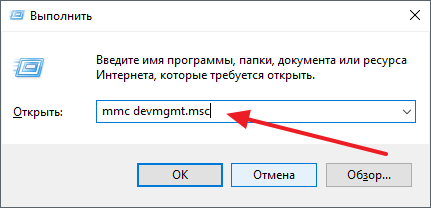
После открытия «Диспетчер устройств», раскройте раздел « Процессоры ». Здесь будет указано название процессора, а также его максимальная тактовая частота.
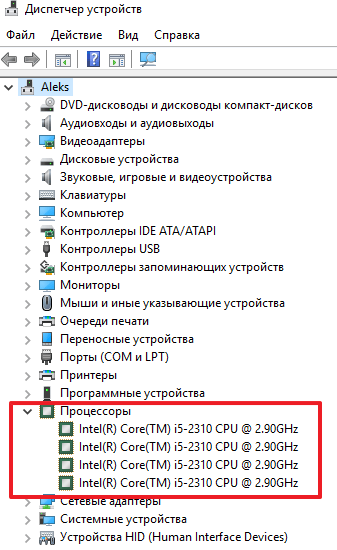
Если вам нужно узнать не только название процессора, но также и его технические характеристики, то лучшего всего воспользоваться бесплатной программой CPU-Z. Данная программа разработана для получения информации о процессоре и работает на любой версии Windows.
Скачайте CPU-Z с официального сайта, установите на свой компьютер и запустите. В самом верху окна вы сможете увидеть название процессора.
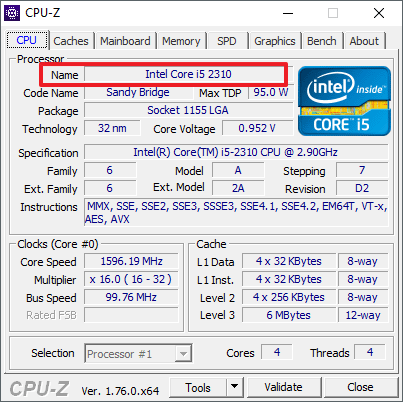
Немного ниже в том же окне будет указано полное название процессора (вместе с именем производителя и максимальной частотой).
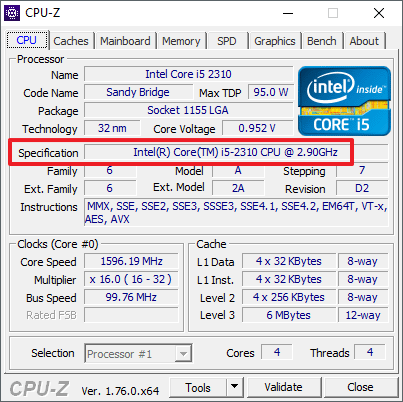
Если вам нужно знать количество ядер и потоков в процессоре, который установлен на вашем компьютере, то эта информация есть в нижнем правом углу окна CPU-Z (поля Cores и Threads).
Если на компьютере не установлена операционная система, но вам необходимо узнать, какой процессор установлен, то вы можете воспользоваться БИОСом. Войдите в БИОС и найдите информацию о процессоре.
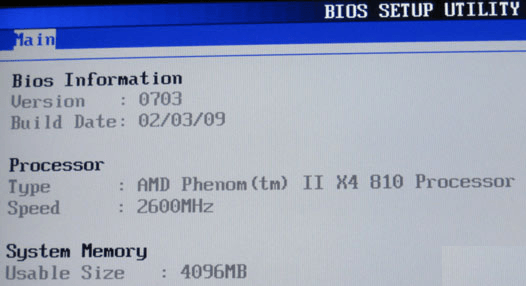
В зависимости от версии БИОС данная информация может располагаться в различных местах. Но, ее не сложно найти.
Уменьшаем нагрузку на процессор

Повышенная нагрузка на центральный процессор вызывает торможения в системе – приложения дольше открываются, увеличивается время обработки данных, могут происходить зависания. Чтобы от этого избавиться, требуется проверить нагрузку на главные компоненты компьютера (в первую очередь на ЦП) и уменьшить её до тех пор, пока система снова не заработает нормально.
Причины высокой нагрузки
Центральный процессор нагружают открытые тяжёлые программы: современные игры, профессиональные графические и видеоредакторы, серверные программы. После завершения работы с тяжёлыми программами обязательно закрывайте их, а не сворачивайте, тем самым вы сохраните ресурсы компьютера. Некоторые программы могут работать даже после закрытия в фоновом режиме. В этом случае их придётся закрыть через «Диспетчер задач».
Если у вас не включено каких-либо сторонних программ, а на процессор идёт высокая нагрузка, то тут может быть несколько вариантов:
- Вирусы. Есть много вирусов, которые не оказывают существенного вреда системе, но при этом сильно нагружают её, делая обычную работу затруднительной;
- «Засорившейся» реестр. Со временем работы ОС скапливаются различные баги и мусорные файлы, которые в большом количестве могут создавать ощутимую нагрузку на компоненты ПК;
- Программы в «Автозагрузке». Некоторое ПО может добавляться в этот раздел и загружаться без ведома пользователя вместе с Windows (наибольшая нагрузка на ЦП происходит именно во время старта системы);
- Скопившаяся пыль в системном блоке. Сама по себе не загружает ЦП, но способна вызывать перегрев, который уменьшает качество и стабильность работы центрального процессора.
Также старайтесь не устанавливать программы, которые не подходят вашему компьютеру по системным требованиям. Такое ПО может относительно нормально работать и запускаться, но при этом оно оказывает максимальную нагрузку на ЦП, что со временем сильно уменьшает стабильность и качество работы.
Способ 1: очистка «Диспетчера задач»
В первую очередь посмотрите какие процессы забирают больше всего ресурсов у компьютера, по возможности, отключите их. Аналогично нужно сделать с программами, которые загружаются вместе с операционной системой.
Не отключайте системные процессы и службы (имеют специальное обозначение, которое отличает их от других), если не знаете какую функцию они выполняют. Отключать рекомендуется только пользовательские процессы. Отключить системный процесс/службу можно только в том случае, если вы уверены, что это не повлечёт перезагрузку системы или чёрный/синий экраны смерти.
Инструкция по отключению ненужных компонентов выглядит так:
- Комбинацией клавиш Ctrl+Shift+Esc откройте «Диспетчер задач». Если у вас Windows 7 или более старая версия, то воспользуйтесь комбинацией клавиш Ctrl+Alt+Del и из списка выберите «Диспетчер задач».
- Перейдите во вкладку «Процессы», в верхней части окна. Нажмите «Подробнее», в нижней части окна, чтобы видеть все активные процессы (в том числе и фоновые).
- Найдите те программы/процессы, которые оказывают наибольшую нагрузку на ЦП и отключите их, нажав по ним левой кнопкой мыши и выбрав внизу «Снять задачу».

Также через «Диспетчер задач» нужно очистить «Автозагрузку». Сделать это можно так:
- В верхней части окна перейдите в «Автозагрузка».
- Теперь выберите программы, которые оказывают наибольшую нагрузку (написано в колонке «Влияние на запуск»). Если вам не нужно, чтобы данная программа загружалась вместе с системой, то выделите её мышью и нажмите на кнопку «Отключить».
- Проделайте пункт 2 со всеми компонентами, оказывающими наибольшую нагрузку (если вам не нужно, чтобы они загружались вместе с ОС).

Способ 2: чистка реестра
Чтобы очистить реестр от битых файлов, достаточно лишь скачать специальное ПО, например, CCleaner. Программа имеет как платные и бесплатные версии, полностью русифицирована и проста в использовании.

Способ 3: удаление вирусов
Мелкие вирусы, которые нагружают процессор, маскируясь под различные системные службы, очень легко удалить при помощи практически любого качественного антивирусника.
Рассмотрим чистку компьютера от вирусов на примере антивируса Kaspersky:
- В открывшемся окне антивирусника найдите и перейдите в пункт «Проверка».
- В левом меню перейдите в «Полная проверка» и запустите её. Она может занять несколько часов, зато все вирусы будут найдены и удалены.

Способ 4: очистка ПК от пыли и замена термопасты
Сама по себе пыль никак не нагружает процессор, но способна забиться в систему охлаждения, что быстро вызовет перегрев ядер ЦП и повлияет на качество и стабильность работы компьютера. Для очистки вам понадобится сухая тряпка, желательно специальные салфетки для очистки компонентов ПК, ватные палочки и маломощный пылесос.
Инструкция по очистке системного блока от пыли выглядит так:
- Отключите питание, демонтируйте крышку системного блока.
- Протрите салфеткой все места, где обнаружите пыль. Труднодоступные локации можно очистить при помощи нежёсткой кисточки. Также на этом шаге можно использовать пылесос, но только на минимальной мощности.


Используя эти советы и инструкции, вы можете значительно уменьшить нагрузку на центральный процессор. Не рекомендуется скачивать различные программы, которые якобы ускоряют работу ЦП, т.к. вы не получите никаких результатов.
 Мы рады, что смогли помочь Вам в решении проблемы.
Мы рады, что смогли помочь Вам в решении проблемы.
Добавьте сайт Lumpics.ru в закладки и мы еще пригодимся вам.
Отблагодарите автора, поделитесь статьей в социальных сетях.
 Опишите, что у вас не получилось. Наши специалисты постараются ответить максимально быстро.
Опишите, что у вас не получилось. Наши специалисты постараются ответить максимально быстро.
Как проверить нагрузку на видеокарту штатными и сторонними программами в Windows?

При работе с какой-то программой или при запуске современной игрушки на компьютере с установленной видеокартой, пользователь может замечать, как система зависает. Казалось бы, имея достаточно мощный процессор и видеокарту, почему система и программы глючат? В этот момент становится актуальной проверка уровня нагрузки на графический ускоритель. Поэтому предлагаем рассмотреть способы, как проверить нагрузку на видеокарту и процессор штатными и сторонними средствами.
Штатные средства для проверки нагрузки на видеокарту
Для того, чтобы определить процент загруженности видеокарты в Windows 7 и выше, достаточно воспользоваться Диспетчером задач. В нем можно посмотреть уровень нагрузки на процессор, видеокарту, ОЗУ и сеть. Для того, чтобы запустить Диспетчер, достаточно нажать на панели задач Windows и выбрать «Запустить Диспетчер задач».
Далее нужно перейти во вкладку «Быстродействие» и нажать на кнопку «Мониторинг ресурсов».
Далее переходим во вкладку «Графический процессор».
Если же у вас Windows 8.1 или Windows 10, то нужно выбрать вкладку «Производительность», а далее в боковом меню кликнуть «Графический процессор».
Вроде все просто, но нужно отметить один нюанс. Дело в том, что посмотреть данные о нагрузке на видеокарту в Windows 10 можно только в том случае, если драйвер вашего графического ускорителя построен на базе архитектуры WDDM версии 2.0 или выше. Если для вашей видеокарты нет совместимого драйвера, то данные о нагрузке на графическое ядро будут недоступны. Поэтому здесь придется обратиться к сторонним разработкам.
Сторонние программы для проверки нагрузки на видеокарту
В сети есть множество программ для проверки нагрузки на видеокарту. Зачастую это специальные утилиты от самых производителей видеокарт. Однако мы предлагаем рассмотреть бесплатную версию программы OCCT, которая разработана для некоммерческих целей. По сути, это своеобразный аналог AIDA64, с помощью которого можно получить информацию не только о кратких характеристиках устройства, температуре, напряжении и рабочих частотах. Также в процентном соотношении можно посмотреть нагрузку на видеокарту и процессор.
Программа не занимаем места на ПК, так как не требует установки. Достаточно только запустить exe.файл. Появится небольшое окно. В разделе «Нагрузка на систему» смотрим нагрузку на видеокарту.
Важно отметить, что кроме нагрузки на видеокарту в данной программе можно запустить тестирование графического ускорителя.
В тесте можно выбрать видеокарту, расширение экрана, ограничение на FPS.
Также в программе есть свой MemTest, проверка напряжения и температуры процессора.
Важно отметить, что в сети есть и другие программы для просмотра информации о комплектующих ПК, однако OCCT позволяет не только посмотреть характеристики комплектующих, но и протестировать их на ошибки и работоспособность.












