Как я могу просмотреть весь исходный код электронной почты в Outlook 2010?
Я знаю, как просмотреть заголовки сообщения электронной почты, а также источник сообщения HTML . Однако в Outlook Express была возможность увидеть весь исходный код сообщения точно так же, как он был получен (т. Е. Заголовки и любые текстовые и / или HTML-части сообщения в теле). Существует ли такая опция или что-то подобное в Outlook 2010?
Для просмотра заголовков сообщения сделайте следующее:
- В Outlook 2010 откройте существующую электронную почту.
- Нажмите на вкладку Файл.
- Нажмите Информация.
- Нажмите кнопку Свойства.
- Просмотрите интернет-заголовки. (Для копирования: щелкните правой кнопкой мыши в поле и выберите «Выбрать все», щелкните правой кнопкой мыши еще раз, чтобы выбрать копию)
Чтобы просмотреть исходный код тела сообщения, выполните следующие действия:
- Откройте сообщение, которое вы хотите увидеть исходный код в Outlook.
- (2010) щелкните правой кнопкой мыши на сообщении и выберите «Просмотр источника»
- (до 2010 г.) В строке меню выберите «Другие действия», затем «Просмотреть источник» в раскрывающемся списке.
- (2010) На вкладке «сообщение» перейдите в раздел «Переместить» и выберите «Действия» -> «Другие действия» -> «Просмотр источника».
Чтобы просмотреть полный исходный код сообщения вновь полученных сообщений POP в Outlook 2007/2010:
- Войдите на свой компьютер с учетной записью администратора.
- Откройте Start меню, введите regedit в поле поиска и нажмите Enter . Запустится инструмент редактора реестра.
- Перейдите к правой клавише.
- Outlook 2007: HKEY_CURRENT_USERSoftwareMicrosoftOffice12.0OutlookOptionsMail
- Outlook 2010: HKEY_CURRENT_USERSoftwareMicrosoftOffice14.0OutlookOptionsMail
Источники:
отлично сработало на outlook 2013 (очевидно 15.0 в reg path). В Outlook 2010 14.0.7106.5001 x86 я не могу найти папку «Mail» в этом разделе реестра! Добавление этого также не работает
Я не смог найти почтовую папку в Outlook 2010 и 2007. Что делать в этом случае? Как тогда добавить это значение DWORD?
Откройте сообщение, из которого вы хотите получить исходный код.
В строке меню выберите « Другие действия», затем « Просмотреть источник» из выпадающего списка .
В моем Outlook 2010 я должен был нажать: Переместить / Действия / Другие действия / Просмотр источника.
Примечание: это относится только к просмотру HTML-части сообщения, а не к полному источнику сообщения (заголовки, альтернативный контент и т. Д.)
Для Outlook 2007 я использовал следующий метод:
Перейти к файлу »Сохранить как» *.html .
безусловно, то, что мне было нужно, и это работает, даже если вы сочиняете и делаете то же самое .. + 1
Метод «Просмотр источника» в Outlook 2010 отображает только HTML-код тела письма. Он НЕ показывает фактический исходный код самого электронного письма, который является значительно более сложным, и может также включать текстовую версию тела. Иногда необходимо посмотреть фактический код электронного письма, в том виде, в котором оно было получено, чтобы устранить причину появления на экране и т. Д.
Если я правильно помню, чтобы код тела письма отображался вместе с заголовком при нажатии кнопки «Свойства», вам нужно вмешаться в реестр. Решение реестра, приведенное выше, может быть или не быть правильным. Это не сработало для меня. Решение состояло в том, чтобы развернуть реестр немного дальше, как указано здесь: http://email.about.com/od/outlooktips/qt/How_to_View_the_Complete_Message_Source_in_Outlook.htm
Не забудьте перезапустить Outlook 2010 после выхода из реестра. Истинный исходный код электронной почты будет отображаться под кодом заголовка в части «Internet headers» всплывающего окна, которое вы получите с помощью File> Properties. Outlook покажет полный исходный текст ТОЛЬКО для писем, полученных после того, как вы правильно отредактировали реестр. Для электронных писем, полученных до этого, вы можете увидеть их исходный код HTML с помощью меню «Действия», но их исходный код электронной почты получить невозможно. Размер файла, отображаемый в вашем списке электронных писем, будет больше числа байтов, чем будет отображаться до внесения этого изменения. (Что-то, что я обнаружил только потому, что получал дубликаты электронных писем от своего почтового провайдера. Возможно, некоторые были получены до моего изменения, некоторые после. Время покажет . )
Как посмотреть адресную книгу в Outlook?
Адресная книга — это книга, в которой хранятся адреса электронной почты. Открыть и просмотреть адресную книгу Outlook можно разными способами, например, кликнуть на кнопку с изображением книги в стандартной панели инструментов, либо зайти в меню «Сервис» и выбрать пункт «Адресная книга». Можно также воспользоваться сочетанием горячих клавиш Ctrl+Shift+B.

Следует заметить, что в адресной книге отображаются только те контакты, у которых заполнено поле «Электронная почта». Если этот параметр у контакта не заполнен, то в адресной книге он не отображается. Адресная книга в Outlook 2007 выглядит следующим образом:

Удалять контакты, создавать, а также экспортировать и импортировать их можно как стандартными средствами Outlook, так и с помощью макросов VBA.
Неважно, сколько у вас контактов — десятки, сотни или тысячи, — всегда наступает такое время, когда проще найти нужный контакт, чем листать весь список. В Outlook поиск людей и контактов можно выполнить различными способами.
Существует несколько способов поиска контактов. В любой папке Outlook можно воспользоваться полем «Поиск людей» на ленте. Вы также можно находить нужные контакты при создании сообщения или приглашения на собрание либо с помощью области «Люди» (прежнее название — папка «Контакты»).
Поиск контактов с помощью поля «Поиск людей» на ленте
Это самый быстрый и простой способ найти нужного человека в списке контактов. Установите курсор в поле «Поиск людей» и введите несколько букв из его имени или адреса электронной почты. По мере ввода Outlook будет уточнять результат поиска. Например, если ввести букву Н, Outlook покажет совпадение с такими именами, как Николай, Никита и Надежда. После того как вы введете На, список в Outlook сократится до Надежда.
Поиск контактов при создании нового сообщения
При нажатии в окне нового сообщения кнопок «Кому», «Копия» или «СК» открывается адресная книга по умолчанию. Если вы пользуетесь учетной записью Exchange или Office 365, это будет глобальный список адресов вашей организации. Если же вы работаете с учетной записью POP или IMAP, откроется ваша папка «Контакты».
Если у вас несколько папок контактов или адресных книг, с помощью раскрывающегося меню на кнопке «Адресная книга» можно будет выбрать одну из них. После этого вы увидите упорядоченный по алфавиту (по имени) список.
Для поиска нужного контакта в поле «Поиск» введите часть его имени и нажмите «Найти». Вы можете выбрать переключатель «Другие столбцы» для поиска по другим полям, включая подразделение, телефон и расположение. После того как на экране появится список контактов, дважды щелкните один из них, чтобы добавить его в поле «Кому», либо выделите контакт и затем щелкните «Кому», «Копия» или «СК», чтобы добавить его в соответствующее поле.
Поиск контактов с помощью области «Люди»
Выберите Люди в нижней части экрана.

Над списком контактов установите курсор в поле Поиск контактов.
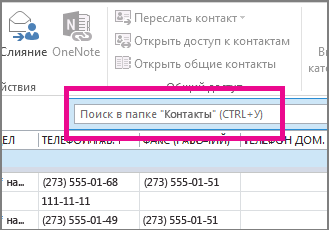
Примечание: Поле «Поиск контактов», расположенное над списком контактов, отличается от поля Поиск людей в правом верхнем углу ленты Outlook. В поле «Поиск людей» можно искать контакты только по имени и адресу электронной почты. Поле «Поиск контактов» позволяет искать по номеру телефона, адресу, названию организации и прочим параметрам.
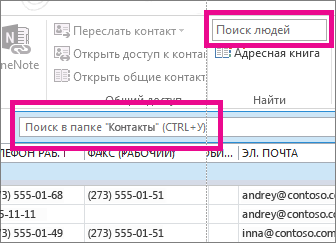
Введите имя пользователя или другие сведения, например номер телефона или название организации.
Совет: Данные не обязательно вводить полностью. Например, если вы ищете человека по имени Андрей Гладков, вы можете ввести его имя полностью или же только первые три буквы его фамилии (» Гла»).
Результаты поиска отображаются в Outlook в формате визитной карточки — с фотографией контакта, адресом электронной почты, домашним или рабочим адресом и номерами телефонов. Выберите нужного человека в результатах поиска.
Примечание: Outlook уточняет результаты поиска по мере ввода новых символов. Например, если ввести букву «А», Outlook отобразит записи о людях с именами Анна, Артем, Андрей, Алексей и Александра. После того как вы введете «Алек», в результатах поиска останутся только люди с именами Алексей и Александра, а также те, у кого введенные символы содержатся в любом поле, включая название организации, адрес электронной почты и физический адрес.
Ограничение области поиска
Если при поиске полных или частичных сведений получено слишком много результатов, рекомендуем уточнить параметры поиска. Щелкните поле Поиск людей на вкладке Люди, после чего откроется вкладка Средства поиска.
Совет: Вы также можете открыть вкладку Средства поиска, нажав клавиши CTRL+E.
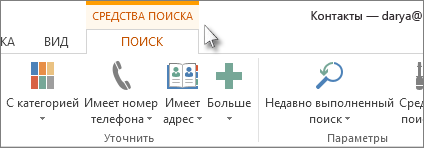
Существует множество параметров для ограничения области поиска, включая следующие группы параметров на вкладке Средства поиска:
Область. Измените папки, в которых нужно выполнить поиск.
Уточнение. Находите людей, в контактных данных которых содержатся номера телефонов или другие типы сведений.
Параметры. Используйте предыдущие параметры поиска или настройте дополнительные.
В разделе «Контакты» выполните одно из указанных ниже действий.
В поле Поиск в папке «Контакты» введите имя пользователя или другие контактные данные.

Нажмите клавиши CTRL+У.
Данные не обязательно вводить полностью. Например, введите часть названия организации или номера телефона.
В любом из представлений карточки, например Визитная карточка или Адресная карточка, щелкните любую из букв, расположенных в алфавитном порядке рядом с карточками.
В любом представлении таблицы, например Список телефонов или По организациям, щелкните заголовок столбца, чтобы отсортировать контакты по критериям, связанным с этим столбцом. К примеру, заголовком столбца может быть Полное имя, Должность, Организация и Категории.
Вы также можете искать контакты из любой папки в Outlook. Выполните указанные ниже действия.
На вкладке Главная в группе Найти введите имя контакта в поле Найти контакт.
Можно ввести неполное имя, например «Полин», имя или фамилию, а также адрес электронной почты, отображаемое имя или название организации.
Ограничение области поиска
При щелчке в поле Поиск в папке «Контакты» появляется вкладка Средства поиска. Команды поиска позволяют уточнить результаты, чтобы найти именно нужный контакт.

Область Изменение папок Outlook, которые включены в поиск.
Уточнить Поиск элементов на основе категорий или только записи с номерами телефонов, адресами или полями контактов, которые вы выбрали.
Параметры Просмотр и повторное использование предыдущих результатов поиска или измерение параметров расширенного поиска.
Поиск в почтовом ящике
Вы также можете искать контакты из любой папки почтового ящика.
На вкладке Главная в группе Найти введите искомое имя человека в поле Найти контакт.
Можно ввести неполное имя, имя или фамилию, адрес электронной почты, отображаемое имя или название организации.
Поиск с использованием поля поиска в адресной книге
На панели инструментов Стандартная в поле поиск в адресной книге введите имя контакта, который требуется найти. Сперва поиск производится среди контактов Outlook. Если совпадения не найдены, начинается поиск во всех остальных доступных адресных книгах, включая все добавленные вами.
Совет: Можно ввести неполное имя, например «Полин», имя или фамилию, отображаемое имя, псевдоним электронной почты или название организации. Чтобы быстро открыть контакт, который вы уже искали раньше, щелкните стрелку рядом с полем поиск в адресной книге и выберите нужное имя.
Составление сообщения для найденного имени или электронного адреса
В заголовке окна нового сообщения нажмите кнопку Кому, Копия или СК.
В поле Поиск введите имя.
Дважды щелкните имя в списке Имя и нажмите кнопку ОК.
Почему в моей адресной книге не отображается список (столбец) имен?
Возможно, во время последнего поиска в адресной книге вы использовали параметр Другие столбцы. Установите переключатель Только имя рядом с полем Поиск, чтобы вернуться к представлению списка.
Другие способы поиска
Когда вы вводите имя в поле Кому, Копия или СК сообщения электронной почты, Outlook автоматически проверяет, есть ли это имя в адресной книге. Если есть совпадение, отображаемое имя и адрес электронной почты заполняются, а вы можете сразу отправить сообщение. Если совпадений не выявлено, появляется диалоговое окно Проверить имена с запросом ввода дополнительных сведений. Если введенные вами буквы содержатся в нескольких именах, вы можете выбрать нужное имя из списка. Если имя не найдено, возможно, придется искать в другой адресной книге или создать новый контакт.
Если в поле ввести адрес или псевдоним электронной почты, при этом соответствующий ему человек или список рассылки присутствует в адресной книге, то в поле появляется его отображаемое имя, заменяя введенный вами текст.
На панели инструментов Стандартная нажмите кнопку Адресная книга .
Совет: Вы также можете открыть адресную книгу из меню Сервис и в открытом сообщении. В открытом сообщении на вкладке Сообщение в группе Имена нажмите кнопку Адресная книга.
В списке Адресная книга выберите ту адресную книгу, в которой нужно искать имена.
Адресные книги в списке «Адресная книга», за исключением глобального списка адресов (GAL), создаются на основе папок в ваших контактах. По умолчанию содержимое основной папки контактов Outlook наполняет адресную книгу Microsoft Outlook. Также в списке содержатся другие созданные вами папки контактов, если только вы не настроили в свойствах запрет отображать их. Список GAL в Microsoft Exchange создается и управляется администратором вашей организации.
В поле Поиск введите имя или часть имени, которое нужно найти.
Чтобы найти имя по другим сведениям (например, по должности или местоположению), установите переключатель Другие столбцы и введите сведения. В этом поле можно искать по нескольким критериям. Вводите запятую после каждого критерия. Поиск будет производиться по всем включенным столбцам, также известным как «поля» таких сведений.
Почему в моей адресной книге не отображается список (столбец) имен?
Возможно, во время последнего поиска в адресной книге вы использовали параметр Другие столбцы. Установите переключатель Только имя рядом с полем Поиск, чтобы вернуться к представлению списка.
Если не удается найти нужное имя в определенной адресной книге, поищите его в другой. Список «Адресная книга» может содержать несколько адресных книг, содержимое которых может отличаться.
При поиске адреса электронной почты в службе каталогов Интернета LDAP вы можете искать имя по символу, с которого оно начинается, или по символам, которые оно содержит, выбрав параметр Начинается с или Содержит.
В диалоговом окне Адресная книга выберите другую адресную книгу в списке Адресная книга.
Чтобы просмотреть контакты из своего списка контактов Outlook, в списке Адресная книга выберите нужную папку контактов в разделе Адресная книга Outlook.
Чтобы контакт появился в папке Адресная книга Outlook/Контакты, у него должно быть заполнено поле Эл. почта или Факс.
Составление сообщения для найденного имени или электронного адреса
В заголовке окна нового сообщения нажмите кнопку Кому, Копия или СК.
Найдите имя или электронный адрес, выполнив действия из предыдущего раздела Поиск имен в адресной книге.
Дважды щелкните имя или электронный адрес в списке «Адресная книга» и нажмите кнопку ОК.
Почему в моей адресной книге не отображается список (столбец) имен?
Возможно, во время последнего поиска в адресной книге вы использовали параметр Другие столбцы. Установите переключатель Только имя рядом с полем Поиск, чтобы вернуться к представлению списка.
На панели инструментов Стандартная нажмите кнопку Адресная книга .
Совет: Вы также можете открыть адресную книгу из меню Сервис и в открытом сообщении. В открытом сообщении на вкладке Сообщение в группе Имена нажмите кнопку Адресная книга.
В списке Адресная книга выберите ту адресную книгу, в которой нужно искать имена.
Возле поля Поиск установите переключатель Другие столбцы.
Введите сведения (или их часть), которые ищете. Например, введите номер телефона, местоположение или должность человека.
В этом поле можно искать по нескольким критериям. Вводите запятую после каждого критерия. Поиск будет производиться по всем включенным столбцам, также известным как «поля» таких сведений.
В поле Поиск можно также ввести полное или частичное имя человека, чтобы уточнить поиск.
Если не удается найти нужного человека, возможно, стоит поискать в другой адресной книге. Не все адресные книги содержат одинаковые поля.
Функция расширенного поиска позволяет использовать несколько ключевых слов или критериев, чтобы найти нужного человека. Все делается подобно обычному поиску при установленном в поле Поиск переключателе Другие столбцы, однако при этом критерии поиска вводятся в разных полях, вместо одного поля с разделением запятой. В зависимости от введенных для человека контактных данных не все поля могут применяться к поиску.
Расширенный поиск позволяет увидеть, какие поля используются при поиске по введенным ключевым словам или критериям.
На панели инструментов Стандартная нажмите кнопку Адресная книга .
Совет: Вы также можете открыть адресную книгу из меню Сервис и в открытом сообщении. В открытом сообщении на вкладке Сообщение в группе Имена нажмите кнопку Адресная книга.
В списке Адресная книга выберите ту адресную книгу, в которой нужно искать имена.
Щелкните ссылку Расширенный поиск.
В окне Поиск введите данные в соответствующие поля.
Чем больше данных ввести, тем точнее будут результаты поиска.
Примечание: Если не удается найти нужного человека, возможно, стоит поискать в другой адресной книге. Не все адресные книги содержат одинаковые сведения.
В комплект Microsoft Office по умолчанию входит программа Outlook, предназначенная для работы с несколькими электронными почтами одновременно, создания календарей и заметок, а также ведения адресной книги. Функционал адресной книги позволяет добавлять, удалять, импортировать, группировать и редактировать находящиеся в ней контакты.
Настройка Outlook в Виндовс 10
Многие пользователи спрашивают, как установить Аутлук на Виндовс 10. Данное программное обеспечение входит в набор прикладных приложений Microsoft Office. Когда пользователь устанавливает Офис, то Outlook инсталлируется по умолчанию. После того как программа была инсталлирована, необходимо выполнить ее настройку.
Проверка подключения
Настройка почты Windows 10 начинается с проверки подключения:
- Нужно запустить ярлык программы из меню «Пуск».
- Откроется окно «Мастер начальной настройки параметров».
- Нужно нажать «Далее» и в диалоговом окне выбрать «Да».
- Если у пользователя есть почтовый сервер и к нему можно подключиться, то следует ввести адрес и пароль.
- Нажать «Далее» и выполнить подключение. Появится сообщение «Установка сетевого подключения». Затем начнется поиск параметров сервера. При удачном подключении на экране отобразится сообщение «Вход на сервер».
Важно! Если не удается выполнить подключение и настройку почты в Windows 10, то потребуется самостоятельный ввод параметров.
Создание учетной записи
Пошаговая инструкция по созданию учетной записи:
- Запустить ПО.
- На домашней странице выбрать «Панель управления» и нажать «Почта».
- Нажать пункт «Настройки конфигурации».
- Отметить чекбокс «Использовать данный профиль по умолчанию».
- Кликнуть по разделу «Добавить».
- Ввести имя нового пользователя.
- Нажать «Ок» и выбрать параметр «Автоматическая настройка».
- Указать почту и пароль.
- Написать параметры для POP3 и IMAP.
- После этого нужно кликнуть на пункт «Проверка учетной записи».

Настройка учетной записи
Блог did5.ru
В Microsoft Outlook 2010/2013/2016 для просмотра исходного кода письма в виде html необходимо открыть это письмо и на ленте в разделе Move нажать кнопку Actions –> Other Actions –> View Source.
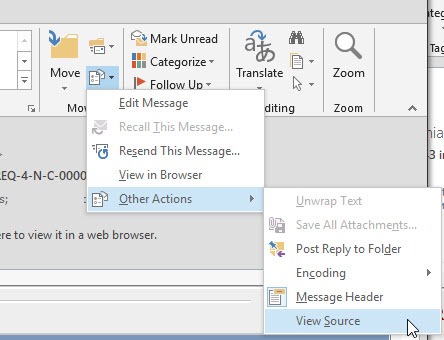
В Блокноте откроется исходный код тела письма.
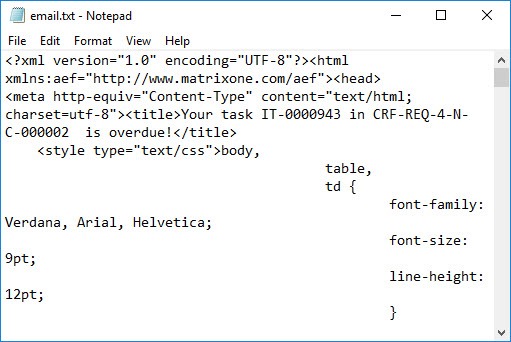
Нашли опечатку в тексте? Пожалуйста, выделите ее и нажмите Ctrl+Enter! Спасибо!











