Узнаём характеристики своего компьютера
Домашний компьютер, как и любое другое техническое устройство, имеет свои характеристики и параметры работы. Они обуславливают его назначение и позволяют производить гибкую настройку отдельных элементов и системы в целом. Каждый опытный пользователь должен знать общие характеристики своего компьютера для его правильного использования.
В нашей новой статье мы расскажем вам: как посмотреть характеристики компьютера на Windows 7 и 10, а также рассмотрим несколько удобных программ для этого.
Свойства компьютера
Краткие данные о конфигурации ПК содержатся в одном из разделов Параметров (ранее Свойства системы).
-
Откройте свойства директории Этот компьютер правым кликом мыши по ярлыку.


Второй способ.
- Зажмите клавиши Win + i чтобы вызвать приложение Параметры;
- Посетите раздел «Система»;



Посмотреть названия на корпусе компьютера (ноутбука)
Если покупается ноутбук, то на многих моделях, марку можно увидеть визуально на самом ноутбуке. Так, например, на приведенном выше примере название марки Lenovo ThinkPad T470 можно посмотреть на корпусе ноутбука.

Информация о системе в Командной строке
Если Windows не загружается в нормальном рабочем режиме, то для получения сведений о системе можно использовать специальную команду для «Командной строки». Используя этот вариант, вы не сможете получить столь детальную информацию, как в приложении «Сведения о системе», и, возможно, данный вариант является более сложным, по сравнению с обычным приложением, но все же эта команда будет крайне полезной в случае, когда операционная система начинает «выделываться» и перестаёт нормально загружаться.
После стандартного приглашения командной строки, нужно перейти в каталог, где расположена данная программа, ведите следующую команду «cd C:WindowsSystem32». Далее введите команду «systeminfo» и нажмите «Enter». После небольшого анализа, программа выведет несколько строк нужной вам информации о сборке и версии ОС, процессоре, версии BIOS, загрузочном диске, памяти и сведениях о сети.

Системные способы узнать характеристики своего компьютера
В этой части статьи мы в основном поговорим о пяти способах получения желаемой нами информации о персональном компьютере или ноутбуке.
Сведения о системе
Довольно подробную информацию о компьютере дает встроенная в Windows утилита «Сведения о системе». Благодаря ей вы можете узнать параметры операционной системы, процессора, материнской платы, оперативной памяти, жесткого диска, системных драйверов, служб и многих других составляющих компьютера.
Для открытия окна «Сведения о системе» нажмите комбинацию клавиш Win+R и в поле «Открыть» введите «msinfo32». Затем ОК.

Также эту утилиту можно открыть, введя её название в поиск Windows.
Свойства системы
Чтобы быстро увидеть информацию о процессоре, оперативной памяти, операционной системе и типе системы, можно воспользоваться окном Система.
Чтобы открыть это окно просто нажмите сочетание клавиш Win+Pause или нажмите правой кнопкой мыши по значку «Мой компьютер» на рабочем столе и из предложенного списка выберите «Свойства».

Диспетчер устройств
Если вам нужно лишь узнать название или модель оборудования и его драйвера, то для этих целей отлично подойдет утилита Диспетчер устройств.
Для её открытия нажмите комбинацию клавиш Win+Pause, и в открывшемся окне «Свойства системы», в левом верхнем углу, кликните на «Диспетчер устройств».

Средство диагностики DirectX
Немало информации о компьютере можно получить, используя окно «Средство диагностики DirectX».
Для открытия этого окна нажмите горячие клавиши Win+R и в появившемся окошке введите «dxdiag». Затем ОК.

Командная строка
Также довольно обширную информацию о компьютере можно получить с помощью командной строки.
Затем нажмите Enter, и спустя несколько секунд перед вами появится информация о вашем компьютере или ноутбуке.

Другие способы
Существует еще множество методов узнать характеристики компьютера. Например, посмотреть при загрузке компьютера, глянуть в BIOS, использовать множество команд в командной строке. Говорить о них не будем, так как они более узконаправленные и дают мало обширной информации.
Информация в диспетчере устройств
В диспетчере устройств можно быстро найти информацию о драйверах, работе и других параметрах отдельных компонентов ПК. Также с диспетчера устройств можно выполнять различные манипуляции с драйверами, что очень полезно при решении проблем несовместимости и других неполадок.
Для вызова диспетчера устройств следует нажать ПКМ по «Пуск» и выбрать пункт «Диспетчер устройств».
В окне диспетчера устройств можно быстро узнать модель видеокарты, а также проверить драйвера, нажав ПКМ по названию видеоадаптера, выбрав пункт «Свойства» и «Драйвер».
Получение информации о технических характеристиках ПК стандартными средствами Windows
Наиболее простым способом получить характеристики компьютера является использование команды «msinfo32» в программе «Выполнить». Данная функция запускает утилиту MSinfo32, которая описывает подробную конфигурацию вашего компьютера. MSinfo32 можно использовать, начиная с версий Windows NT. То есть вы без проблем запустите ее и на Windows XP и на новейшей операционной системе Windows 10.
Попробуем запустить утилиту на компьютере под управлением ОС Windows XP. Для этого запустите программу «Выполнить» c помощью комбинаций клавиш Win + R и введите в ней команду «msinfo32».

Теперь нажмите клавишу Enter чтобы запустить утилиту MSinfo32.

В окне программы вы сможете узнать обо всех аппаратных и программных параметрах вашего ПК. Запуск утилиты на Windows 7, 8, 10 аналогичен запуску на XP. Хотя запуск утилиты остался одинаковым, дизайн утилиты подвергся мелким улучшениям. Так выглядит MSinfo32 в семерке:

В Windows 8 и 10 интерфейс практически не изменился. Так выглядит утилита в Windows 8:

А в десятке вот так:

Как видите, с помощью программы MSinfo32 можно посмотреть всю информацию об аппаратных и программных параметрах своего ноутбука или стационарного компьютера практически на всех версиях Виндовс. Еще утилиту MSinfo32 можно отыскать в меню «Пуск» и в «Панели управления» и запустить с ярлыка «Сведения о системе».
Еще одним интересным способом определения параметров компьютера является команда systeminfo в консоли. Эта команда особо популярна среди системных администраторов, поскольку дает возможность быстро узнать всю информацию и скопировать ее. «Systeminfo» также работает на большинстве версий Виндовс, что является большим плюсом. Чтобы воспользоваться командой в Windows XP, необходимо запустите консоль. Консоль запускается в программе «Выполнить» командой «CMD».

В запущенной консоли необходимо ввести команду «systeminfo», после чего в окне будет выведена вся информация о характеристиках ноутбука или стационарного ПК.

Как писалось выше, запуск данной команды можно осуществить практически на всех версия Виндовс. Запуск в Windows 10 показан на рисунке ниже.
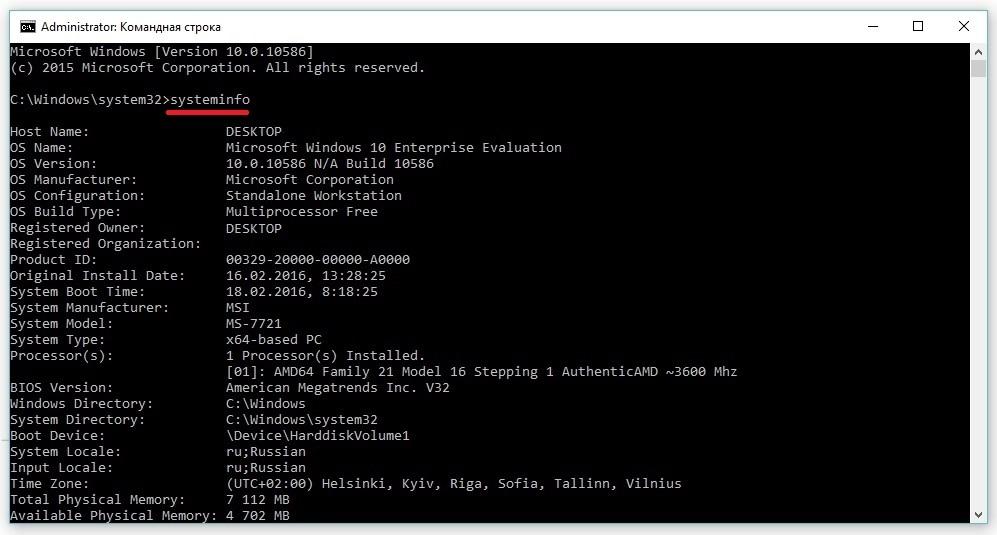
Смысла показывать исполнение команды в семерке и восьмерке нет, поскольку оно практически идентично изображению для Windows 10.
Как посмотреть характеристики компьютера на Windows 10 с помощью программ
Теперь рассмотрим ряд сторонних приложений, которые позволят узнать информацию о системе на компьютере под управлением Windows 10.
Ниже рассмотрим только пару приложений, которые дают возможность посмотреть характеристики компьютера. Но таких приложений гораздо больше. В первую очередь, с подобной целью справятся средства диагностики компьютера.
Одна из наиболее известных и распространенных утилит для диагностики компьютера. Она может дать более подробные сведения о характеристиках компьютера, нежели любой из перечисленных выше системных способов. Приложение CPU-Z распространяется бесплатно, не занимает много места на компьютере, подходит для всех версий Windows 10.
Скачайте приложение CPU-Z на сайте разработчиков, установите его и запустите.
На первой вкладке приложения можно увидеть информацию о центральном процессоре. Здесь можно посмотреть не только название процессора, но много других полезных сведений: количество ядер, технологию его производства, используемые инструкции и прочее. В том числе, на вкладке CPU представлена сведения о работе процессора в реальном времени.

На вкладке Mainboard представлена информация о материнской плате компьютера. Здесь можно узнать модель платы, посмотреть на каком чипсете она выполнена, и узнать сведения об установленном BIOS.
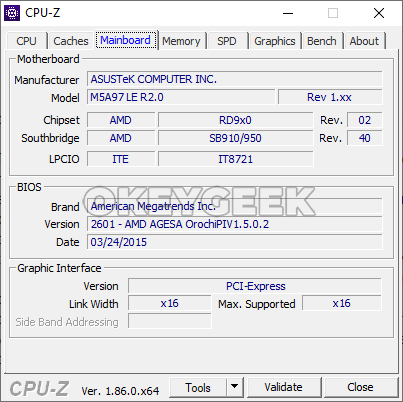
Вкладка Memory содержит сведения об оперативной памяти. Указан общий объем оперативной памяти компьютера, тип памяти, частоту, количество установленных модулей и более специфичные сведения.
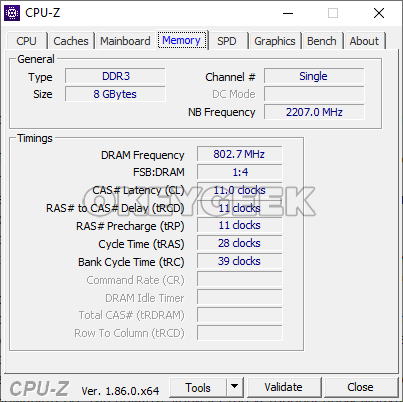
На вкладке SPD можно посмотреть распределение оперативной памяти по слотам. Здесь же содержится информация о том, какие модели оперативной памяти установлены в слоты.
На вкладке Graphics содержатся сведения о видеокарте компьютера — название производителя, модель, тип и другие данные.
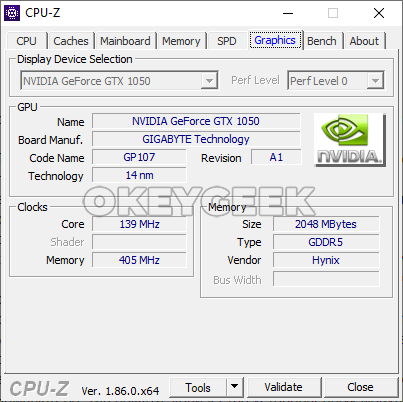
Speccy
Более профессиональное приложение для диагностики компьютера, нежели CPU-Z. Помимо информации о характеристиках системы, данная программа может дать сведения о температуре компонентов: материнской платы, видеокарты, дисков и так далее.
Не будем рассматривать приложение подробно, поскольку принцип взаимодействия с ним примерно идентичен работе с программой CPU-Z.
В приложении Speccy можно найти данные о характеристиках, которых нет в CPU-Z. Например, сведения об аудио на компьютере, данные о подключенных внешних устройствах, информацию о сетевом оборудовании, сведения об операционной системе и так далее.












