Как посмотреть какая видеокарта?
Название видеоадаптера можно прочитать на самой карте или посмотреть на упаковке, но если не хочется снимать крышку в пк, а тем более в ноутбуке совсем придется разобрать устройство? Рассмотрим, как можно узнать какая видеокарта стоит на компьютере. А сделаем это специальными программами или средствами операционной системы.
- Находим на рабочем столе ярлык «Компьютер» (можно нажать кнопку «Пуск» и там может быть надпись «Компьютер»), наводим на него курсор и нажимаем правую кнопку мыши: вызываем контекстное меню .
- В этом меню нажимаем «Свойства» .
- И уже в открывшемся окне слева вверху кликаем мышкой по «Диспетчер устройств» .
- В открывшемся диспетчере устройств дважды нажимаете на «Видеоадаптеры» и появится название вашей видеокарты.
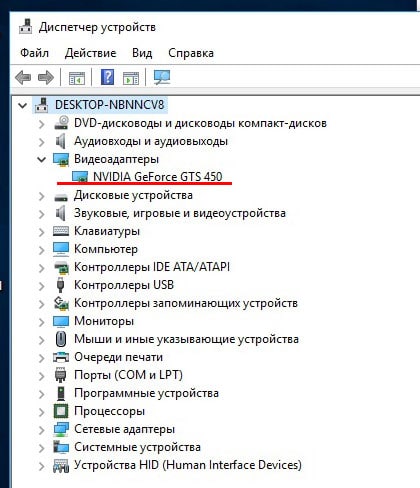
Выявление активной видеокарты в случае с ноутбуком
Как говорилось выше, компьютеры с несколькими модулями – это уже обыденность. При этом, существуют различные модели. Помимо классических вариантов, которые устанавливаются внутри корпуса, имеются ещё и внешние графические адаптеры, которые представляют собой самостоятельный компонент.
Если брать ситуацию в целом, чаще всего система работает таким образом, что видеокарты автоматически выбираются в зависимости от того, какие нагрузки испытывает компьютер. Например, если выполняется работа с документами, достаточно встроенного модуля.
В тот момент, когда начинается взаимодействие с современными играми и требовательными программами, система автоматически начинает задействовать дискретный модуль, чтобы мощности полностью хватило.
Далее будут представлены способы касательно того, как определить активную видеокарту на ноутбуке.
Как определить вашу видеокарту (GPU) в Windows 11

Альберто Гарсия Гильен / Shutterstock.com
Ваш ПК с Windows 11 использует графический процессор (или графический процессор) или графическую карту для отображения графики. Иногда вам нужно знать, какой графический процессор использует ваш компьютер, но это не всегда очевидно. Вот как это проверить.
Самый быстрый способ узнать, какую видеокарту использует ваш компьютер, — использовать встроенную утилиту диспетчера задач. Чтобы запустить диспетчер задач, щелкните правой кнопкой мыши кнопку «Пуск» и выберите в списке «Диспетчер задач».

Когда откроется Диспетчер задач, щелкните вкладку «Производительность». Если на вашем компьютере установлено несколько графических процессоров, каждый из них будет указан на боковой панели под такими именами, как «GPU 0» или «GPU 1». Щелкните тот, о котором хотите найти информацию.

На информационной панели для выбранного вами графического процессора вы можете найти имя графического процессора или видеокарты в правом верхнем углу прямо над диаграммами. В этом примере используется графический процессор Intel (R) UHD Graphics 620, но в вашем случае он, скорее всего, будет другим.

На той же панели диспетчера задач графического процессора вы также можете найти информацию о том, сколько памяти имеет ваш графический процессор. Вы найдете его в левом нижнем углу в разделе «Память графического процессора».

Когда вы закончите, закройте диспетчер задач. Каждый раз, когда вам нужно проверить снова, просто повторно запустите Диспетчер задач и проверьте вкладки «Производительность»> «Графический процессор». Удачных вычислений!
Как узнать, какая видеокарта на компьютере или ноутбуке по коду оборудования?

Каждое устройство в компьютере имеет свой код и получив этот код оборудования, можно на специальных сервисах в интернете, например на таком, как www.pcidatabase.com, узнать точное название оборудования. Чтобы узнать код установленной видеокарты, нужно как в первом случае зайти в диспетчер устройств и нажав правой кнопкой мыши на показываемое устройство выбрать в появившемся меню «Свойства». Далее переходим на вкладку «Сведения» и находим в выпадающем списке «ИД оборудования».
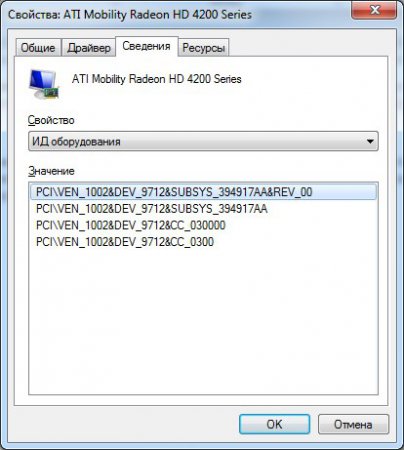
В большом представленном значении нас интересуют только цифры, стоящие после VEN_ и после DEV_. Для определения названия устройства по коду оборудования переходим на сайт www.pcidatabase.com и вводим значение после VEN_ в графу Vendor Search:, а значение после DEV_ в графу Device Search:, полсе чего нажимаем «Поиск» напротив графы Device Search. В результате нам высветится полное название нашей видеокарты.
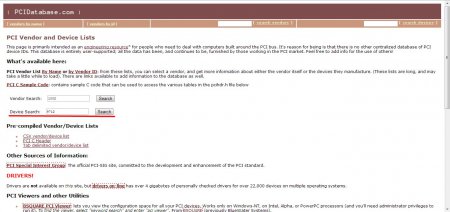

Какая видеокарта на компьютере как правило интересуются геймеры, обычным пользователям это не интересно. Но тип установленной видеокарты обязательно нужно знать при скачивании драйверов на нее, например, после переустановки операционной системы.
Использование функции «Информация о системе»
А сейчас покажем, как работает еще одно средство Виндоус, которое позволит узнать модель видеокарты на вашем ноутбуке. Запускается оно почти так же, как и предыдущее:
- Нажмите на кнопки клавиатуры Win+R, после чего внесите в специальное окно msinfo32.
- В разделе посвященному настройкам системы выберите сначала вкладку «Компоненты», а затем строку «Дисплей».
- Найдите подраздел «Имя», где будет указано, какое видеоустройство работает в вашем компьютере.
При этом необходимо помнить, что если видеокарта имеет память свыше 2 Гб, то msinfo32 станет отображать эти данные не совсем правильно. Эта проблема известна Майкрософту и они работают над ее устранением.
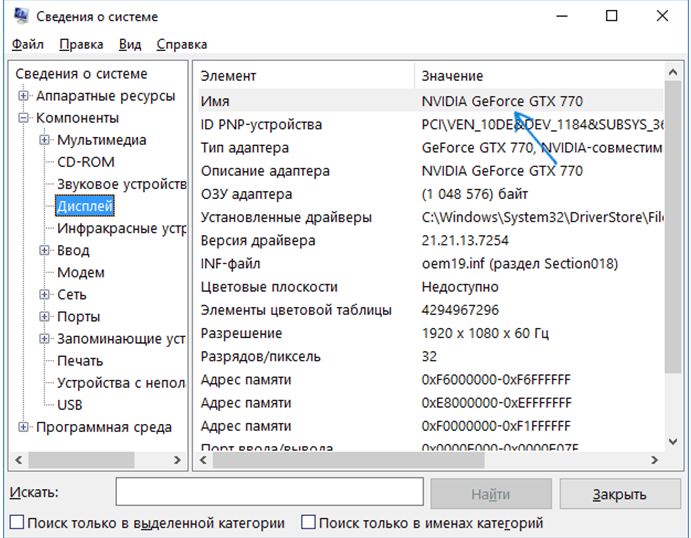
Кроме всех, уже описанных нами способов существуют и другие, которые расскажут вам от том, как узнать какая видеокарта стоит на ноутбуке. К примеру, во время установки драйверов в автоматическом режиме, с использованием пакета Driver Pack Solution. Однако данный вариант достаточно не простой и поэтому мы рекомендуем выбрать один из проверенных способов, приведенных в нашей статье.











