IP калькулятор
Калькулятор производит расчет адреса сети IPv4, широковещательного адреса, ip-адрес первого узла, ip-адрес последнего узла, количество узлов в заданной сети, маску подсети и инверсию маски (wildcard mask).
Данные представлены в десятичной и двоичных системах исчисления.
При построении сети, классы подсетей выбираются исходя из предполагаемого количества узлов в компьютерной сети. Если изначально выбрана подсеть вмещающая малое количество узлов (например, класс С c маской 255.255.255.0), при большом росте компьютерной сети часто приходится менять подсеть и маску подсети, чтобы не усложнять адресацию.
И наоборот, если изначально выбрана подсеть включающая в себя огромное количество хостов (например, класса А с маской 255.0.0.0), то при возникновении в компании филиальной сети, приходится сжимать подсети чтобы выделять подсети под филиалы.
Для того, чтобы рассчитать сетевые параметры, укажите IP-адрес хоста и маску подсети.
Как посмотреть к каким сайтам подключается ваш компьютер?
Если вам интересно к каким сайтам и серверам обращается ваш компьютер без вашего ведома, можно посмотреть статистику подключений с указанием исполняемого файла и полного DNS-имени ресурса, к которому производится подключение. Сделать это можно средствами системы, установка дополнительных программ не потребуется.
1. Для начала необходимо запустить командную строку от имени администратора, сделать это можно разными способами, к примеру, через «Меню опытного пользователя».
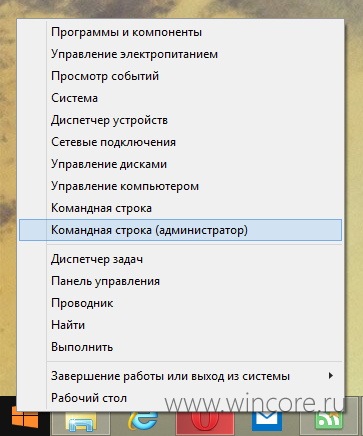
2. В командной строке нужно выполнить следующую команду:
Где netstat — имя утилиты для сбора статистики, опция -a служит для показа информации о всех соединениях и на всех портах, опция -b позволяет увидеть какая именно программа установила соединения, опция -f демонстрирует полное DNS-имя, а не только IP-адрес, цифра 5 задаёт частоту опроса соединений (каждые 5 секунд).
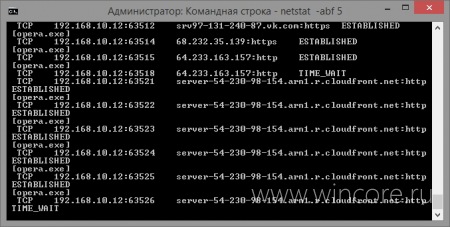
Если в командной строке наблюдать за работой netstat вам неудобно, можно направить вывод результатов в текстовый файл. Для этого нужно выполнить такую команду:
Где activity.txt — имя файла, который будет содержать статистику использования сетевого соединения. По умолчанию он сохраняется в папку C:WindowsSystem32, при желании для него можно указать нужный путь, к примеру, так:

После выполнения команды, для большей надёжности нужно подождать пару минут, затем окно командной строки можно закрывать. Все результаты работы утилиты сохранятся в указанном текстовом файле.
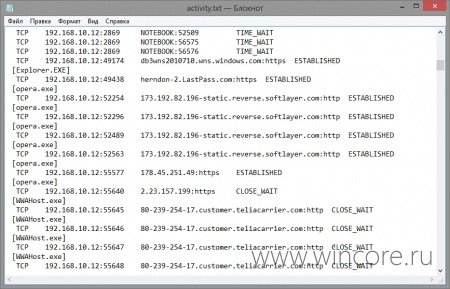
Если у вас закрались сомнения относительно безопасности какого-то указанного в нём ресурса или программы, найти информацию о них можно просто скопировав имя или адрес в поисковик.
Как узнать ip адрес или имя моего компьютера?
Для удаленного решения какой либо проблемы с компьютером, сотрудникам нашей компании зачастую нужно уточнить у клиента ip адрес или имя компьютера на котором необходимо решить ту или иную задачу.
Имя компьютера можно узнать так :
Вариант 1. Нажмите правой кнопкой мыши на значок «Мой компьютер» ( Windows XP ) или «Компьютер» (windows vista,7,8,10), кликните на меню — » свойства » . Имя компьютера указано в поле — » Полное имя » или » Имя компьютера «. На скриншоте ниже имя компьютера QWERTY1.

Вариант 2. «Пуск» — » панель управления » , в меню — » система » или » свойства системы » . Всё остальное, также как в варианте 1.
Вариант 3. «Мой компьютер» — правой клавишей на белом фоне (мимо всех объектов) — «свойства».
IP адрес компьютера можно узнать так :

Вариант 1. Левой клавишей мыши на значок индикации подключения по локальной сети и левой клавишей мыши на «Центр управления сетями и общим доступом»
Дальше выбираем — «подключение по локальной сети», если ваш компьютер подключен сетевым кабелем или «подключение по беспроводной сети» если компьютер подключен через wi-fi.

Далее нужно выбрать пункт «сведения» ( windows vista,7,8,10 ) или «поддержка» ( windows xp ) .

Нужная строка обведена на картинке ниже. Эти цифры и есть IP адрес.

Вариант 2. «Панель управления», в меню «сетевые подключения» ( windows XP ) или «центр управления сетями и общим доступом» (windows vista,7,8,10). Далее как в варианте 1 — Правой клавишей на подключении — «состояние» — «сведения».
Вариант 3. Пуск — набираем «ncpa.cpl» без кавычек (или win+r и там набираете ncpa.cpl)
Далее как в варианте 1 — Правой клавишей на подключении — «состояние» — «сведения»
Вариант 4. Через командную строку. Зайти в неё можно набрав в меню «пуск» — «выполнить» — «cmd» ( windows XP ) или «пуск» — «все программы» — «стандартные» — «командная строка» ( windows vista,7,8,10 ). Далее наберите в командной строке команду — ipconfig. IP адрес вашего компьютера будет указан в пункте «Ipv4 адрес» или «IP address»
К какому серверу подключен мой компьютер
IP-адрес является исключительным идентификатором подключения компьютера к компьютерной сети, работающей на основе Интернета.IP-адрес назначается вашим провайдером как правило представляет собой четыре группы чисел написанные через точку. Например 192.168.222.125 Бывают случаи когда необходимо узнать свой ip адрес (айпи адрес).
Теперь рассмотрим как узнать IP адрес в Windows 7 с помощью компьютера. Для этого нажимаем меню «Пуск» и выбираем пункт «Панель управления». В появившимся окне жмем на пункт «Сеть и Интернет»,

а далее на пункт «Центр управления сетями и общим доступом». Затем в разделе «Просмотр активных сетей» жмем на пункт «Подключение по локальной сети».

В появившемся окне нажимаем кнопку «Сведения. » после чего вы увидите очередное окно в котором и будет вся информация по вашему подключению к сети, в том числе и IP адрес.

Второй способ узнать IP адрес подразумевает иные действия и потребует от вас больше писать чем кликать мышью 🙂
Нажимаем меню «Пуск», затем жмем «Все программы», далее «Стандартные» и выбираем «Командная строка». (Так же командную строку можно запустить нажав на меню «Пуск» и написав в поле поиска cmd).

В появившемся окне, английскими буквами, вводим ipconfig и жмем Enter.

Дорогой читатель! Возможно, тебя заинтересуют следующие статьи:
Команда ping
Первая команда, с которой нужно познакомиться — это ping, проверяющую доступность заданного адреса. Введите команду ping 127.0.0.1. Должно получиться что-то такое (если команда не ping не работает, то, возможно, решить проблему поможет инструкция по исправлению ошибки cmd no command):
C:Documents and SettingsАдминистратор>ping 127.0.0.1
Обмен пакетами с 127.0.0.1 по 32 байт:
Ответ от 127.0.0.1: число байт=32 время
Как мы видим, на адрес 127.0.0.1 было отправлено 4 пакета, и они все достигли цели. Что же это был за адрес и почему я был уверен, что пакеты дойдут? Ответ прост — пакеты никуда не отправлялись, а оставались на вашем компьютере. Этот адрес специфичен и используется для loopback — пакетов, не уходящих никуда вовне. Отлично, можем теперь «пропинговать» адрес этого сайта: 212.193.236.38
C:Documents and SettingsАдминистратор>ping 212.193.236.38
Обмен пакетами с 212.193.236.38 по 32 байт:
Ответ от 212.193.236.38: число байт=32 время=3мс TTL=55
Ответ от 212.193.236.38: число байт=32 время=3мс TTL=55
Ответ от 212.193.236.38: число байт=32 время=3мс TTL=55
Ответ от 212.193.236.38: число байт=32 время=3мс TTL=55
Статистика Ping для 212.193.236.38:
Пакетов: отправлено = 4, получено = 4, потеряно = 0 (0% потерь),
Приблизительное время приема-передачи в мс:
Минимальное = 3мсек, Максимальное = 3 мсек, Среднее = 3 мсек
C:Documents and SettingsАдминистратор>
Можно заметить только одно отличие — пакеты доходили не мгновенно, а за 3 миллисекунды. Надеюсь, у вас тоже не было никакой задержки при доставке пакетов, а главное — вы не увидели строчки типа
Появление таких строчек означает, что часть пакетов теряется. Это свидетельствует о проблемах на линии или не сервере, к которомы вы обращаетесь.
Как узнать кто подключен к моему wifi роутеру
Здравствуйте дорогие читатели блога PomKomp.ru У многих гостей моего блога периодически возникают вопросы по связанные с созданием домашней беспроводной сети и всех моментов связанных с этой процедурой. Одной и самых животрепещущих тем для многих является вопрос о том, как узнать кто подключен к моему wifi роутеру.
Хочу сказать сразу, что такая ситуация возникает в очень редких случаях, так как не зная пароля, взломать беспроводную сеть проблематично и может быть под силу только очень опытным пользователям.
Но также не стоит упускать тот момент, что защитный пароль от беспроводной сети организованной у вас дома, может быть очень простым и стал доступен обычным подбором символов. Также может случиться, что пароль был получен случайным образом, обмолвились на лестничной площадке, ребенок рассказал своему соседу, а тот по цепочке все пересказал. Но в любом случае это неприятно, когда чем-то вашим пользуются на халяву, а вам необходимо за это вносить ежемесячную плату. Также это может быть не совсем безопасно если вы осуществляете оплату по банковской карте и переводя деньги находясь в незащищенной сети. Чаще всего заметить то, что к вашей wifi сети кто-то подключился можно только почувствовав очень сильное снижение скорости. Существует специальный сервис для проверки скорости интернета, о котором можете прочитать в соответствующей статье. Но скажу сразу, что почувствовать изменение в скорости вы сможете только в том случае, если к вашей сети подключается очень большое количество неизвестных вам устройств, либо с этих устройств идет постоянная закачка файлов через торрент клиент.
Проверка через меню роутера
Как же все-таки проверить кто подключен к моему wifi. Для начала советую прочитать как настроить роутер wifi и как подключиться к беспроводной сети. В зависимости от марки роутера, который установлен у вас дома, проверка будет немного различаться. Я приведу два примера на основе роутеров фирмы Asus и роутеров фирмы TP-Link.
Для начала вам необходимо зайти в настройки вашего маршрутизатора и проверить количество подключенных устройств как по кабельному соединению, так и по беспроводному.
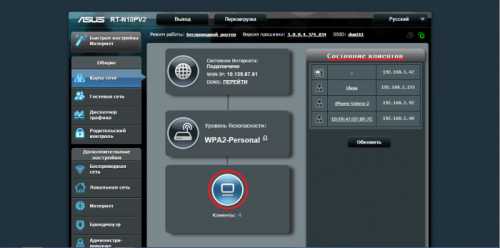
Список подключенных устройств (роутер Asus)
Список подключенных устройств (роутер TP-Link)
В данной вкладке отображаются IP адреса, MAC адреса и названия тех устройств, которые подключены к вашему wifi роутеру. Если в этом списке вы не обнаружили подозрительных подключений, то можете быть спокойны, если же не все подключения вам ясны, то по очереди отключайте устройства имеющие связь с вашим роутером. Последним устройством должен остаться компьютер с которого вы производите настройку и проверку в данный момент. Если помимо вашего компьютера вы увидите дополнительные адреса и название устройств, можно с полностью уверенностью сказать, что к вашей сети кто-то подключен. Для того чтобы отключить халявщика от вашего вайфай советую просто сменить пароль на более сложный, этого будет достаточно.
Проверка через утилиты
Для того чтобы проверить кто подключен к моему wifi роутеру придумано и написано несколько приятных программ, которые позволяют без захода в настройки маршрутизатора и лишних манипуляций проводить контроль подключения. Для меня более удобными и полезными оказались только две утилиты, о них я и расскажу ниже.
Soft Perfect WiFi Guard
Простая в использовании программка позволяющая проверить сколько устройств сидит на вашем вайфай. В ее функционал заложена возможность сканирования сети, определение нового подключения, оповещение о новом подключении, отображение адреса и названия устройства. Вы можете добавить новое устройство в список одобренных и при последующем подключении, программа перестанет замечать его.
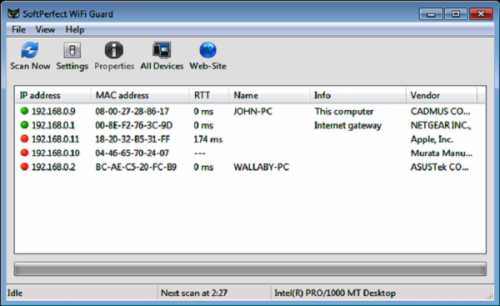
Wireless Network Watcher
Эта программка, как и предыдущая позволяет сканировать беспроводные сети и формировать таблицу в которой отображается полный список пользователей вайфай. Существует возможность вести статистику, благодаря формированию файла в формате xml (для Exel). Так же как и в первой программе вы можете настроить оповещение при подключении нового устройства.
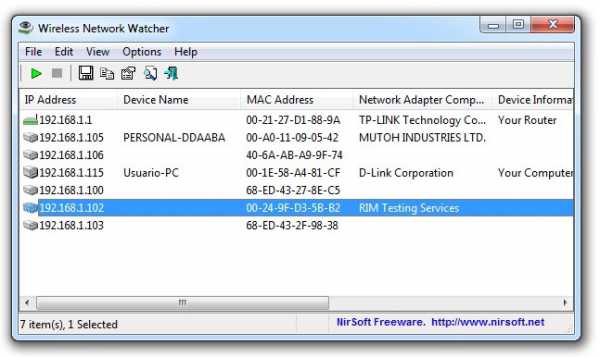
Фактически эти две утилиты очень похожи и выбор между ними остается только за вами.
Собственно выше описанных действий будет достаточно для того чтобы проверить сколько устройств подключено к wifi. Если вы действительно обнаружили халявщиков, то для начала рекомендую поменять название сети и пароль от вашего беспроводного маршрутизатора. Дополнительной возможностью не допустить в дальнейшем несанкционированных подключений является способ скрыть SSID, а точнее сделать ее невидимой. И пользователи не знающие точного названия вашей сети попросту не смогут ее найти и соответственно к ней подконектиться.
Надеюсь что смог рассказать доступным языком о том как узнать кто подключен к моему wifi. Если же не все моменты остались для вас раскрыты, то обращайтесь за помощью ко мне, либо к читателям моего блога через форму комментариев.
В довершение всего описанного выше предлагаю посмотреть видео на данную тему, а точнее как пользоваться одной из описанных программ.
Если Вам понравилась эта статья, то подписывайтесь на новые и воспользуйтесь, пожалуйста, кнопочками:











