
В любом браузере есть история посещений сайтов, хранящая в себе те интернет-страницы, на которые вы заходили с момента его установки или же последней очистки истории. Это очень удобно, когда необходимо найти потерянный сайт. То же самое относится к истории загрузок. Браузер ведет запись всех скачиваний, чтобы в дальнейшем можно было с легкостью просмотреть что и куда было скачано. В этой статье мы расскажем, как открыть историю в Яндекс.Браузере, а также способ посмотреть удаленную историю.
Просмотр истории в Яндекс.Браузере
Проще всего смотреть историю через сам веб-обозреватель, так как под это в нем отведен свой раздел меню. Но периодически пользователи очищают ее, из-за чего доступ можно получить только к тем записям, которые появились там уже после очистки. Учтите, что если вам кажется, будто история пропадает сама по себе и другие люди, пользующиеся этим же компьютером, точно не могли такого сделать, скорее всего, это последствия работы программ-оптимизаторов типа CCleaner. В них может быть активирована очистка браузера Google Chrome, за который некоторые утилиты воспринимают и Яндекс.Браузер.
История посещенных сайтов и загрузок
Каждому юзеру доступен просмотр веб-страниц, которые он ранее посещал, и файлов, которые скачивал. За это отвечают два разных раздела, но работают они одинаково.
История посещений на компьютере
-
Просмотреть историю сайтов в Яндекс.Браузере довольно просто. Для этого нажмите Меню >«История» >«История». Обратите внимание, что в выпадающем меню уже отображены последние посещенные страницы. Либо используйте горячие клавиши: в открытой программе нажмите одновременно Ctrl + H.

Все страницы в истории отсортированы по дате и времени. В самом низу страницы есть кнопка «Раньше», которая позволяет посмотреть историю дней в порядке убывания. К сожалению, такого удобного диспетчера сортировки истории, как, например, в Mozilla Firefox, здесь нет — для просмотра данных за какой-то конкретный день придется листать назад, пока нужное не будет найдено.


А если навести на название и нажать на появившуюся рядом с ним стрелочку, будут предложены дополнительные функции: просмотр всей истории с этого же сайта (с момента начала сохранения) или удаление записи.

История посещений на мобильном устройстве
Интерфейс мобильного Яндекс.Браузера так же интуитивно понятен и прост, но его функциональность еще более урезанная, чем версии для ПК.
-
Откройте веб-обозреватель и на новой вкладке нажмите на кнопку с тремя горизонтальными полосами.


Все они отсортированы по дате, поискового поля здесь нет. Правее некоторых сайтов есть небольшая стрелка вниз, которая являет собой группировку сайтов с этим же доменом. Это удобно, когда вы, например, листали фото в Яндекс.Картинках — все они будут скрыты под первым посещением этой страницы для облегчения ориентирования в разделе.

Долгим тапом по сайту вызывается контекстное меню, из которого доступно только копирование ссылки, удаление конкретной записи или всей истории или открытие этого сайта в фоновой вкладке.

История загрузок
Для просмотра истории загрузок понадобится сделать практически то же самое. Сразу стоит отметить, что в мобильной версии этого раздела нет.
-
Нажимаем на Меню >«Загрузки» или просто одновременно нажимаем Ctrl + J.

Вы также можете попасть туда через верхнюю панель, до этого находясь в любом другом разделе, например, в «Истории» или «Настройках».

Мы попадаем на похожую с историей сайтов страницу. Принцип работы здесь абсолютно такой же.

С каждой закачкой тут можно работать: наведите на название и вызовите нажатием на треугольник контекстное меню. Отобразится несколько полезных дополнительных функций, каждая из которых пригодится в разных ситуациях.

Все эти данные можно без труда удалять, не прибегая к ручной очистке. Для этого у нас есть отдельный материал.
Просмотр истории запросов
В отличие от легкого просмотра посещенных сайтов, смотреть отдельно запросы в поисковике Яндекс, созданные через Яндекс.Браузер, нельзя. Раньше за это отвечал их сервис «Мои находки», но некоторое время назад он был закрыт и никакой альтернативы компания не предложила. Теперь, по ее словам, это неактуально, так как просто служит основой для персонализации дальнейших выдач. К тому же историю запросов можно посмотреть и через историю, введя сайт yandex.ru в поисковое поле.
Однако если вы пользуетесь поисковиком Google, все запросы можно посмотреть на странице «Мои действия» по ссылке ниже.
Восстановление удаленной истории
Как уже было сказано ранее, история может пропасть из браузера ввиду разных ситуаций. Это бывает как случайная или намеренная очистка веб-обозревателя пользователем, так и действия третьих лиц. К тому же некоторых интересует, как просматривать историю после переустановки браузера. Если вас интересует, как пользоваться возможностями синхронизации Яндекс, чтобы входить под своей учетной записью на других ПК и просматривать историю, синхронизированную со всех устройств, с которых произведена авторизация, предлагаем ознакомиться с отдельной нашей статьей. В ней рассказывается, как работать с этой функцией с ПК и мобильного устройства.
Вы также можете провести восстановление системы или прибегнуть к программам для восстановления удаленных данных. Более подробно об этом мы уже рассказывали в другом руководстве, с которым советуем ознакомиться по ссылке ниже.
При использовании специального ПО для восстановления (актуально после переустановки Яндекс.Браузера или даже самой Windows) часто можно упростить поиск, указав точный адрес, где ранее хранилась история веб-обозревателя. У Яндекса по умолчанию он такой: C:UsersИМЯ_ПОЛЬЗОВАТЕЛЯAppDataLocalYandexYandexBrowserUser DataDefault , где «ИМЯ_ПОЛЬЗОВАТЕЛЯ» — название вашего локального профиля.
Учитывайте, что программами можно восстановить только недавнее удаление и только на HDD. При попытке вернуть то, что было стерто с жесткого диска давно, вы, вероятно, столкнетесь с неудовлетворительным результатом, а SSD-накопители вообще не поддерживают возможность восстановления, так как на аппаратном уровне они работают совершенно иначе.
Вот вы и узнали, как пользоваться историей Яндекс.Браузера, а также как восстановить ее в случае необходимости. Надеемся, что если у вас возникли какие-либо проблемы или же вы оказались здесь в ознакомительных целях, эта статья была для вас полезной и информативной.
 Мы рады, что смогли помочь Вам в решении проблемы.
Мы рады, что смогли помочь Вам в решении проблемы.
Как восстановить историю в Яндекс Браузере после удаления

- Как вернуть удалённую историю
- Создание бэкапа
Как бы хороша память пользователя ни была, а всё ж таки историю посещённых страниц в Яндекс Браузере запомнить он не всегда может. Особенно, в тех случаях, когда прогулка по Глобальной сети затянулась на несколько часов, и было просмотрено добрых два-три десятка сайтов, да и ещё многие из них незнакомые, увиденные, так сказать, впервые.
Как их взять на заметку? Опытные товарищи сразу же подскажут: «Делов-то! Открой журнал браузера, пройди по ссылке и добавь её в закладки.» Да, всё верно. А вот если этой самой истории уже нет, если все записи в ней стёрты по завершении онлайн-сессии. Как тогда?
Конечно, когда все ссылки удаленные, ситуация не из простых. Однако вернуть их можно. Эта статья расскажет вам, как посмотреть удалённую историю в Яндекс Браузере, а также как создать её резервную копию и выполнить при необходимости восстановление.
Как вернуть удалённую историю
Восстановить историю в Яндекс Браузере можно различными способами. Рассмотрим пошагово их реализацию на ПК.
Способ №1: откат системы
Восстановить историю в браузере после удаления можно посредством возвращения настроек системы к сохранённой точке восстановления. Но помните, что установленное ПО, ваши личные настройки, данные, созданные после создания резерва операционной системы, удаляются. То есть цифровой «слепок» отображает состояние ОС, которое было на момент его сохранения.
Есть и другой существенный нюанс: постарайтесь вспомнить, очищали ли вы журнал веб-обозревателя до резервирования ОС, и когда выполнялось последнее резервирование. Если очистка проводилась или резервной точке больше месяца, выполнять восстановление не целесообразно. Есть большая вероятность того, что историю вернуть не удастся.
1. Зажмите вместе клавиши — «Ctrl» + «Break».
2. В меню появившегося окна кликните «Дополнительные параметры… ».

3. В панели «Свойства» клацните вкладку «Защита системы».

4. В блоке «Параметры», в списке «Доступные диски», выделите кликом мышки «Диск C».
5. Нажмите кнопку «Восстановление».
6. Установите флажок в окошке «Показать другие… ». Выберите последнюю точку восстановления.

7. Клацните «Далее».
8. Следуйте инструкции системы, чтобы завершить откат настроек.

Способ №2: восстановление программой Piriform Recuva
История Яндекс Браузера хранится в специальном файле под названием History. Во время очистки через штатные опции он удаляется с диска стандартным способом. Но его можно вернуть при помощи специальных восстанавливающих утилит. Ниже приводится метод восстановления посредством бесплатной программы Piriform Recuva, но вы можете применить другое аналогичное по функциям ПО.
1. Откройте офсайт приложения — https://www.piriform.com/recuva.

2. Щёлкните кнопку «Download Free Version».

3. После перемещения по странице в первом блоке снова кликните «Free Download».

4. На новой вкладке, в блоке «Recuva Free», под надписью «Download from:», щёлкните ссылку «FileHippo.com».

5. Клацните в правой части загрузившейся странички «… Latest Version».

6. По завершении загрузки запустите инсталлятор.
7. Вверху справа кликом мыши откройте ниспадающее меню со списком языков и выберите «Russian».

8. Нажмите «Install».

9. Когда появится сообщение «…. Setup Completed», нажмите «Run Recuva».

10. В панели установщика клацните «Далее».

11. Чтобы найти все удалённые файлы в профиле Яндекса, выберите настройку «Показ всех файлов». Снова щёлкните «Далее».

12. В списке «Размещение … » кликните «В указанном месте». В строке задайте путь к профилю браузера Яндекс:
C:UsersИМЯAppDataLocalYandexYandexBrowserUser DataDefault

Вместо «ИМЯ» вставьте название вашей учётной записи в системе. (Оно отображается в панели «Пуск» вверху правого блока под иконкой.) Либо воспользуйтесь кнопкой «Обзор» и укажите директорию профиля вручную через системное окно.

13. После установки пути нажмите «Далее».

14. Щелчком мышки установите «птичку» в настройке «Включить углублённый анализ».
15. Клацните кнопку «Начать».

16. Дождитесь окончания процедуры восстановления (прогресс выполнения будет отображаться в дополнительной панели).

17. Программа отобразит список найденных удалённых файлов в указанной директории, которые можно вернуть. Найдите в нём файл «History» и кликните возле него окошко, чтобы появилась «галочка».

18. Щёлкните «Восстановить». Укажите путь к папке профиля для размещения восстановленного файла с историей. Либо выберите альтернативную директорию и затем самостоятельно переместите history.
19. Запустите браузер и откройте журнал посещённых веб-страниц.
Способ №3: просмотр кэша и куки
Этот способ «спасёт» вас, если в браузере проводилась лишь выборочная очистка, в результате которой кэш и все сохранённые куки остались «нетронутыми». В этих данных можно довольно легко найти ссылки на веб-ресурсы, загруженные в процессе веб-сёрфинга.
Итак, чтобы найти URL в кэше, сделайте так:
1. В адресной строке Яндекса наберите — browser://cache.

2. Просмотрите список, кликните интересующие ссылки и добавьте их в закладки.

1. Нажмите кнопку «Меню» (иконка «три линии» вверху справа).

2. Откройте раздел «Настройки».
3. Внизу страницы нажмите «Показать дополнительные… ».

4. В блоке «Личные данные» щёлкните «Настройки содержимого».

5. В подразделе «Файлы cookie» клацните кнопку «Показать cookie… ».

6. В списке отображаются имена сайтов, куки которых были сохранены в браузере. Перенесите все необходимые ссылки в закладки и закройте панель.

Создание бэкапа
Резервирование истории исключает всевозможные неприятности, связанные со случайным удалением журнала (по ошибке, в результате вирусной атаки или программного сбоя). Но, разумеется, о создании копии нужно побеспокоиться заранее. Создать бэкап и выполнить восстановление при помощи него можно различными методами.
Способ №1: копирование файла
1. Откройте профиль в директории браузера:
C: → Users → → AppData → Local → Yandex → YandexBrowser → User Data → Default
2. Кликните правой кнопкой по файлу History. В списке клацните «Копировать».

3. Вставьте файл в другую папку. Желательно, чтобы она находилась в другом разделе диска (не системном!).
4. Это и будет ваш бэкап. При необходимости вы можете его снова вставить в профиль Яндекса — заменить текущий файл History.
Способ №2: резервирование утилитой hc.Historian
hc.Historian — достойная альтернатива штатному инструменту браузеров для просмотра журнала посещений. В автоматическом режиме она создаёт отдельный бэкап истории, который в любой момент можно просмотреть и использовать для восстановления. Даже в случае полного удаления браузера.

В интерфейсе утилиты можно задавать настройки резервирования (указывать директорию, архиватор для компрессии копии, а также браузер, данные которого нужно обрабатывать).
Способ №3: синхронизация
Синхронизация подразумевает сохранение всех настроек пользовательского профиля с возможностью последующего его восстановления (загрузки) в браузере не только на компьютере, но и на мобильных устройствах (например, на Андроиде).
1. Кликните «Меню». В списке нажмите «Синхронизация».

2. Введите логин и пароль для входа в аккаунт.

3. Клацните «Включить синхронизацию».
4. Теперь, когда вам нужно будет восстановить историю и другие пользовательские данные, снова откройте раздел «Синхронизация» и выполните авторизацию в профиле.
Выберите наиболее действенный способ восстановления конкретно для вашего случая. Восстановление файла утилитой Recuva, безусловно, выполнить проще и безопасней. Но если она не смогла обнаружить ранее удалённый журнал, можно выполнить откат настроек системы. Не забывайте периодически создавать бэкапы истории, если в ней хранятся важные, ценные для вас ссылки.
Как посмотреть историю в Яндекс Браузере
В российском сегменте интернета стал популярным Яндекс Браузер. Это относительно молодой навигатор, который появился в 2012 году. В связи с этим пользователи продолжают знакомиться с его функциями и узнавать его возможности. В этой статье вы найдёте инструкцию, как посмотреть историю в Яндекс Браузере.
Где история в Яндекс Браузере
Посмотреть все недавно (или давно) открытые сайты можно несколькими способами. Рассмотрим для начала один из самых удобных и простых.

-
Нажмите на кнопку открытия панели кнопок слева вверху. Кнопка панели быстрого доступа
И найдите кнопку истории;
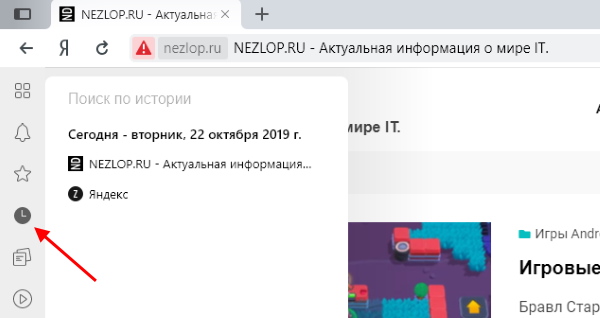
Кнопка истории браузера на панели быстрого доступа
Или обратите внимание на противоположную сторону браузера и нажмите на кнопку Настройки;

Нажмите на кнопку Настройки
В этом окне мы можем управлять содержимым сайтов, которые мы посещали сегодня, вчера, неделю или месяц назад. Каждый сайт можно удалить отдельно. Для этого наведите курсор мыши на один из сайтов и выберите Удалить из истории.

Кнопка удаления сайта из истории
А ещё вы можете сразу отобрать несколько сайтов галочкой и вверху над списком выбрать ссылку: Удалить выбранные элементы.
Любую из ссылок в истории Яндекс Браузера вы сможете запустить снова. Просто выполните клик по ней и сайт откроется в этой же вкладке. Если вы хотите открыть его отдельно, нажмите по ссылке ПКМ и выберите строчку Открыть в новой вкладке. Вы можете запустить этот сайт в режиме инкогнито или в новом окне. Всё это делается из контекстного окна, которое вы вызвали правой кнопкой.
Как посмотреть историю Яндекс Браузера на телефоне Android
Навигатор от российской компании Яндекс можно установить на разные устройства и операционные системы. Он очень популярен в смартфонах с Android. Далее мы разберёмся, как в нём можно посмотреть и очистить историю.
- Запустите Яндекс.Браузер на телефоне Андроид;
- Выберите в строке поиска на главной странице кнопку Настройки (три горизонтальные полоски);

Нажмите на кнопку настроек
В новом окне кнопка с историей будет представлена в виде часиков. Нажмите её в нижней панели;
 Нажмите на кнопку истории
Нажмите на кнопку истории
В следующем окне откроется ваша история.  Окно с историей
Окно с историей
Если вы хотите удалить только один сайт из этого списка, нажмите на его название и удерживайте. Должно отобразится окно, где нужно нажать на кнопку Удалить;

Удаление сайта из истории
Таким образом историю Яндекс Браузера можно как посмотреть на телефон, так и очистить. Манипулировать ею в смартфоне с Android ещё проще, чем на компьютере, где функций и кнопок значительно больше.
Как сделать, чтобы Яндекс Браузер не запоминал историю
У всех нас есть свои секреты и пристрастия, которые мы бы не хотели афишировать по разным причинам. Часто приходится задумываться о собственной безопасности и анонимности некоторых действий. Если вы не хотите оставлять в истории Яндекс Браузера адреса, на которые вы входили — это можно сделать достаточно просто. И для этого есть два способа в данном браузере. Рассмотрим их подробнее.
-
Для этого в веб-браузере Яндекс снова нужно нажать на кнопку Настройки;
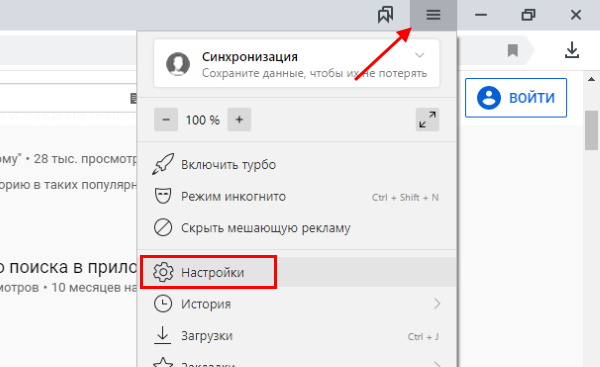
Нажмите на кнопку Настройки
В новом окне выберите кнопку Режим инкогнито;

Нажмите на кнопку Режим инкогнито
Будет запущено новое окно Яндекс Браузера, фон которого будет тёмными или чёрным, в верхней части окна появится иконка очков — всё это признаки того, что вы находитесь в режиме инкогнито.

Тёмное окно и иконка часов в режиме инкогнито
Стоит прояснить некоторые моменты насчёт этого режима. Он не даёт вам полной анонимности в интернете. А лишь запрещает сайтам оставлять в вашем веб-обозревателе cookie и кэш. Это значит, что после посещения всех сайтов в этом режиме в вашем браузере не будут сохраняться файлы для отслеживания (куки). Но администратор сайта, который вы посетили в режиме инкогнито будет видеть ваш IP адрес. Провайдер также будет знать о ваших действия.
Если вы хотите знать, как стать полностью анонимным в интернете, прочитайте данную статью. В которой подробно об этом написано.
Как сделать, чтобы Яндекс Браузер не запоминал Cookie сайта
Если вам необходимо посетить сайт через Яндекс Браузер, кэш и cookie которого запоминать не следует, то это также можно сделать.
-
Переходим снова в настройки браузера, нажав эту кнопку на панели вверху;

Откройте настройки
Слева в меню настроек нажмите на раздел Сайты;

Выберите слева Сайты
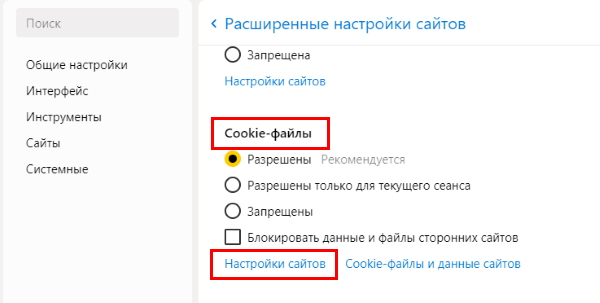
Блок Cookie-файлы

Выберите вкладку Запрещены
После установки этих параметров браузер не будет запоминать для них cookie и кэш. Эти настройки могут пригодиться в том случае, если вам часто приходится сменять аккаунты социальных сетей или других сайтов. Но может быть и преградой для входа на некоторые сайты. В отдельных случаях вы не сможете попасть на сайт. Так как он может блокировать доступ, если ваш браузер не принимает файлы куки.
Посмотреть историю в браузере Яндекс можно через панель быстрого доступа слева. Но она служит только для того, чтобы быстро открыть сайт из истории. Если вы хотите удалить его, или очистить историю браузера полностью, необходимо открыть настройки.
Как посмотреть историю в яндексе
Здравствуйте, уважаемые читатели сайта computerhom.ru. Многие пользователи браузера яндекс мне задают вопрос на тему, о том, как посмотреть историю в яндексе на компьютере.
Поэтому я решил написать для вас инструкцию — как смотреть посещенные сайты в браузере яндекс.
В этой статье я постараюсь все детально и как можно подробнее описать все пункты связанные с историей браузера яндекс.
Ну что начнем изучение инструкции…
Открываем настройки браузера
Чтобы посмотреть историю посещаемых сайтов яндекс, выполняем следующие действие.
- Открываем браузер яндекс.
Далее нажимаем на кнопку с рисунком «Трех длинных тире». - В раскрывшемся меню нажимаем на кнопку «Настройки».
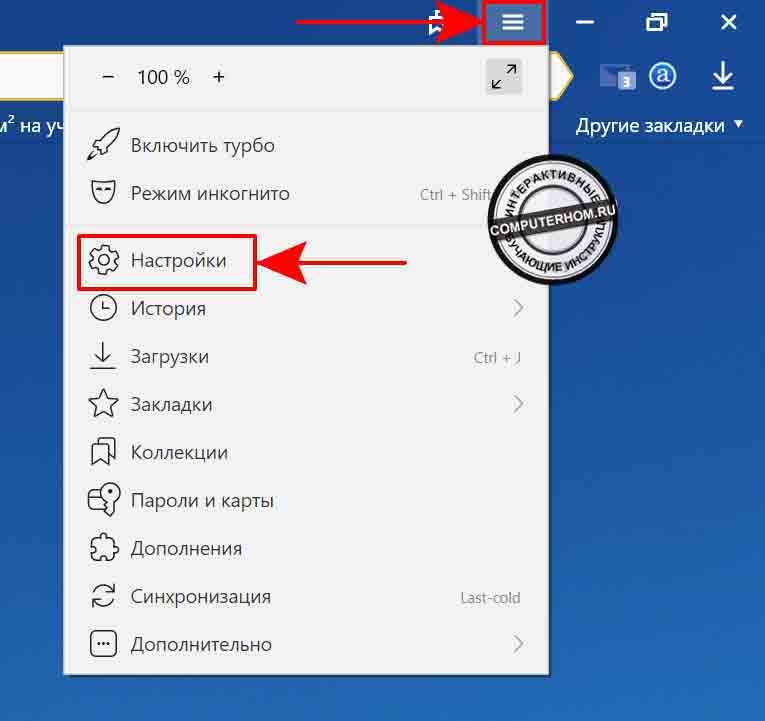
Открываем страницу историй
В следующем шаге у вас откроется страничка настроек, где вам нужно будет нажать на ссылку «История».
После всех действий, у вас откроется страничка историй за сегодняшний день.
Обратите внимание: Вы также можете нажать комбинацию клавиш Ctrl+H.
После чего у вас сразу откроется страничка историй.Если вы хотите посмотреть историю загрузки файлов, то вам нужно нажать клавиши Ctrl+J.
Итак, давайте теперь рассмотрим подробно как смотреть историю в яндексе.
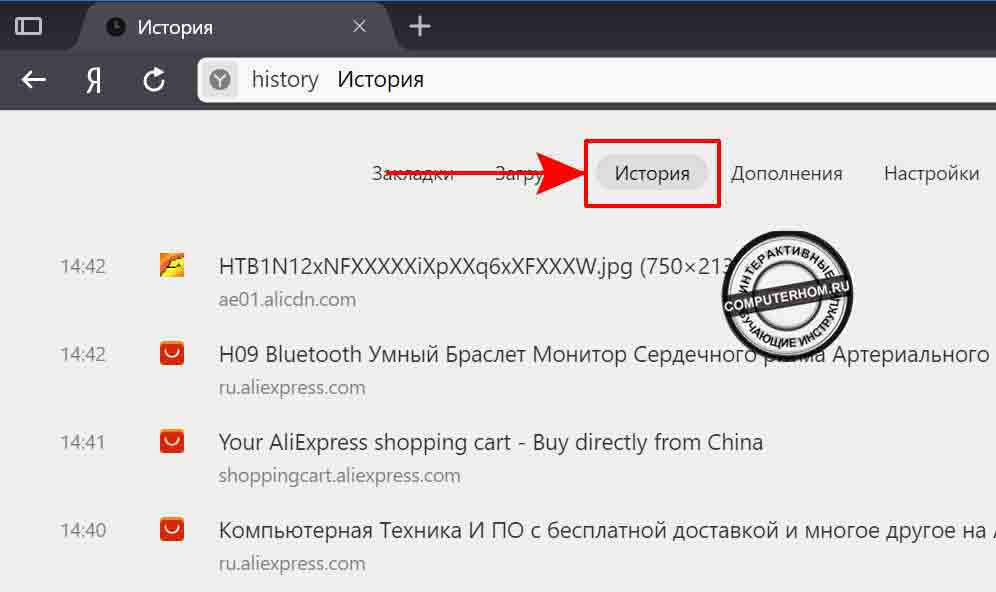
История ссылка раньше
История в яндексе делится на несколько страниц.
Поэтому в браузере яндекс добавили ссылки, которые отвечают за просмотр истории.
- Ссылка «Раньше».
Если вы нажмете на ссылку раньше, то у вас откроется история за прошлый день.
То есть, данная ссылка открывает за прошлое время.

Когда вы нажмете на ссылку у вас откроется история, которая была открыта вами за прошлое время.
Как видно на скриншоте, у меня открылась продолжение истории за сегодняшний день.
Если вы еще раз нажмете на ссылку раньше, то у вас откроется страничка историй за прошлый день.
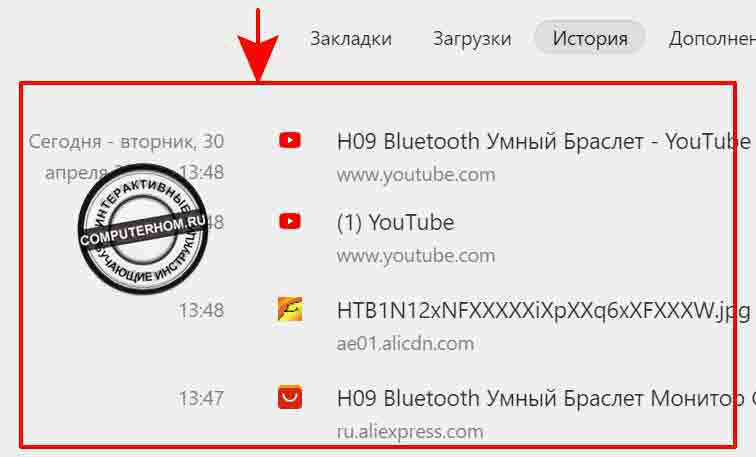
Ссылка историй — позже
При нажатии на ссылку позже у вас откроется страница историй на один шаг назад.
Ссылка историй — последние
При нажатии на ссылку последние, у вас откроется история за нынешний день.
Со ссылками мы разобрались переходим к следующему шагу.
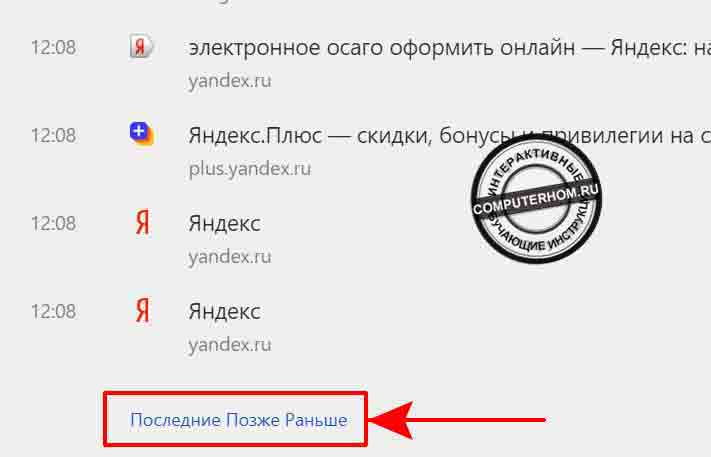
Смотрим историю посещенного ранее сайта
Итак, чтобы посмотреть всю историю посещенного веб сайта, выполняем следующие действие.
- Наводим курсор мыши на ссылку сайта.
Затем один раз нажимаем правую кнопку мыши. - В раскрывшемся меню нажимаем на ссылку «Еще с того же сайта».
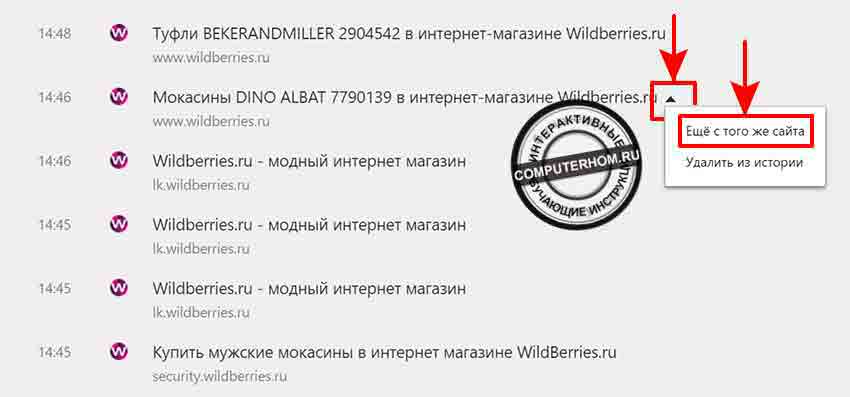
После всех выполненных действий у вас откроется все история посещаемого ранее вами сайта.
Теперь вы знаете, как посмотреть историю за определенный сайт.
Переходим к следующему описанию поиска историй.
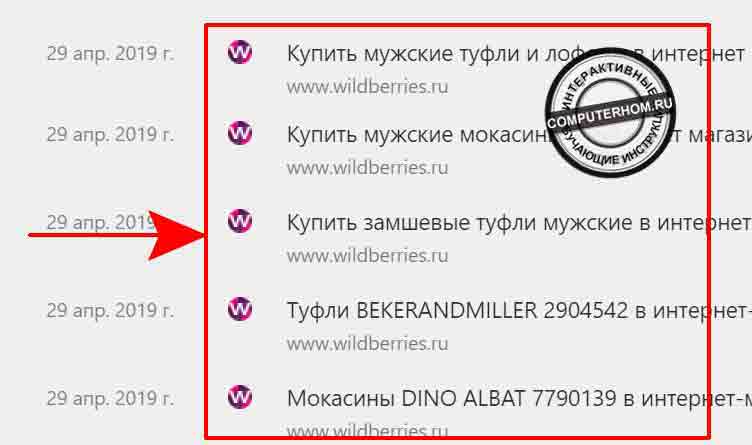
Поиск историй по фразе
В верхнем углу странички историй есть специальное окошко поиска историй.
Очень полезный и нужный инструмент.
Например вам нужно найти историю сайта за весь период, то сделать это очень просто.
- Для этого нам нужно в окошке поиска ввести название сайта (домен).
- И нажать на кнопку enter.
- После чего на вашем компьютере откроется вся история данного сайта.
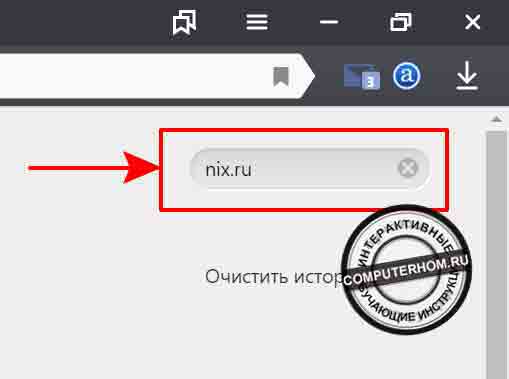
- Еще один пример.
Например я указал в поле поиска фразу машины и нажал на кнопку enter.
После чего у вас у вас откроется история, которая имеет фразу машины.
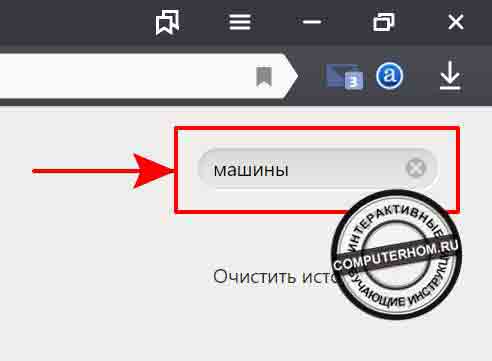
Как видно на скриншоте после поиска фразы машины, у меня открылась вся история, в которой имеется часть фразы — машины.
Таким вот образом вы можете указать любую фразу, по которой вы сможете посмотреть абсолютно всю историю от, а до я.
Мне очень понравился дынный инструмент, быстро и просто.
Вроде бы я все вам рассказал про историю браузера яндекс.
Чуть не забыл если вы хотите посмотреть история на телефоне, то читайте инструкцию — как посмотреть историю яндекса на мобильном устройстве
Как посмотреть историю в Яндекс браузере
Адреса всех просмотренных страниц в браузере сохраняются в КЕШе, поэтому на них можно перейти снова за пару кликов. Даже если вкладка закрылась случайно или потерялась нужная информация, можно посмотреть историю браузера Яндекс. Сделать это можно на компьютере и в мобильной версии для телефонов.
- Как посмотреть всю историю посещений
- На компьютере
- С телефона
- Очистка истории встроенным функционалом
- Как синхронизировать историю на разных устройствах
- Где хранится история на телефоне Android или IOS
- Где хранится история в Windows
Как посмотреть всю историю посещений
Открыть историю Яндекс.Браузера можно через меню. Для этого есть специальный раздел. Также это можно сделать, используя горячие клавиши. Разберемся, как посмотреть посещенные страницы и на ПК или телефоне.
Если история удаляется сама, увидеть ее не получится. Это может происходить вследствие работы утилит для очистки и оптимизации системы, например, CCleaner.
На компьютере
Чтобы посмотреть историю в браузере Яндекс с ПК, сделайте следующее :
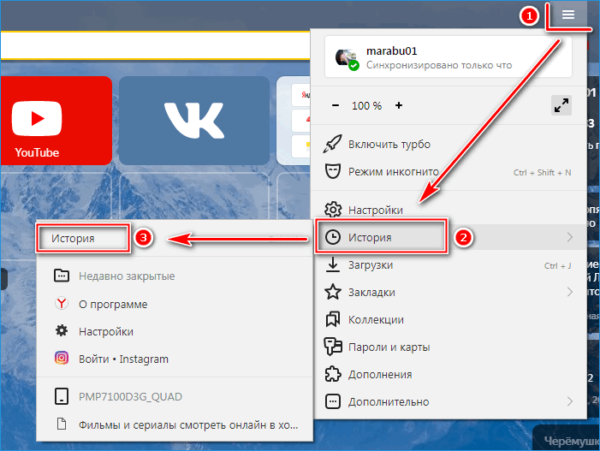
- Чтобы перейти в главное меню, нажмите на иконку в виде трех вертикальных полосок в верхнем углу справа.
- Наведите курсор на пункт «История», затем нажмите на кнопку с таким же названием в новом меню.
- Откроется новое окно, где отображен список всех страниц, посещенных ранее.
Историю посещения сайтов можно посмотреть, нажав на комбинацию клавиш Ctrl + H.
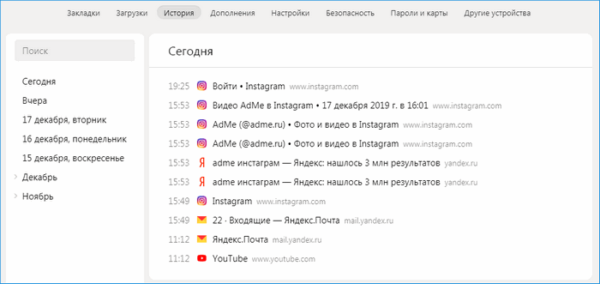
Слева представлен блок, где вся история отсортирована по дате посещения. Если нужно найти страницу, которая просматривалась два дня назад, нажмите на соответствующее число. 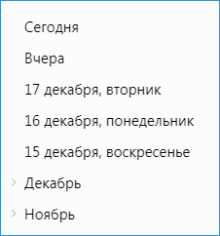
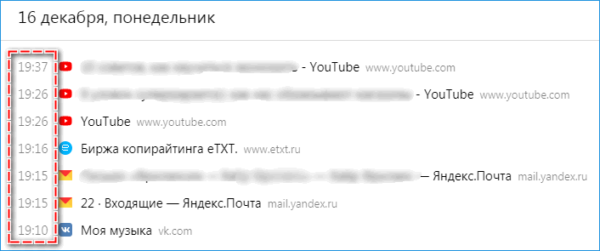
Слева от каждого адреса есть точное время , когда на страницу был выполнен вход. Таким образом, проще ориентироваться по времени и искать нужную страницу.
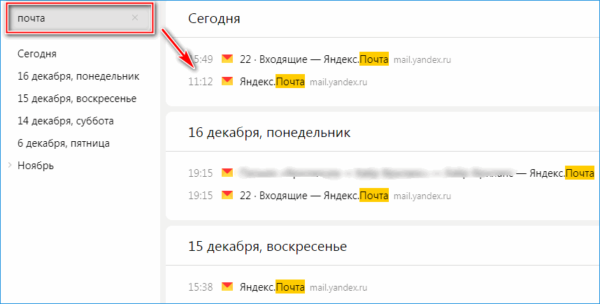
Если необходимо найти страницу по ключевому слову , введите его в поисковую строку над сортировкой по дате. После этого отобразятся за все время те страницы, с названиями которых запрос совпадает.
С телефона
Мобильное приложение имеет интуитивно понятный и простой интерфейс, поэтому посмотреть журнал браузера Яндекс с телефона можно следующим образом:
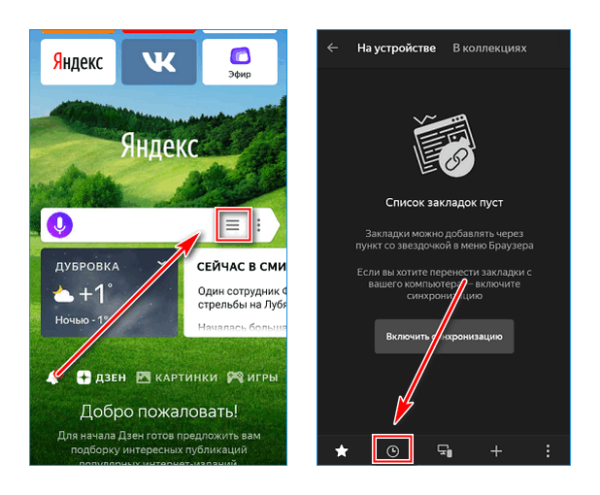
- Рядом с поисковой строкой находится иконка в виде трех горизонтальных полосок. Нажмите на нее.
- Откроется окно с вкладками. Чтобы перейти в историю посещений, выберите значок в виде циферблата, расположенных в нижней панели.
Поиск журнала истории на устройствах iPhone аналогичен с Андроид-приложением.
Здесь находится история в Яндекс браузере. Откроется окно со всеми посещенными страницами. Функционал здесь ограничен, в отличие от десктопной версии. Например, нельзя найти страницу по ключевому слову.
Очистка истории встроенным функционалом
КЕШ браузера и журнал посещений можно почистить встроенными функциями обозревателя .
Чтобы это сделать на компьютере, следуйте инструкции:
- Перейдите в меню обозревателя и нажмите на пункт «История».
- В открывшемся окне в нижнем левом углу нажмите на кнопку «Очистить историю».
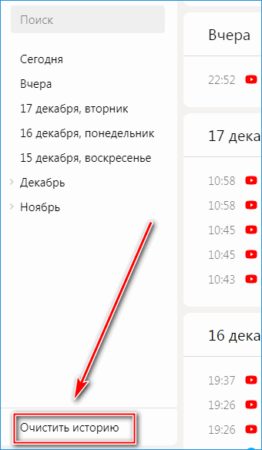
- Появится новое меню, где можно выбрать период времени, за который можно стереть историю посещений, а также удалить файлы в КЕШе и куки.
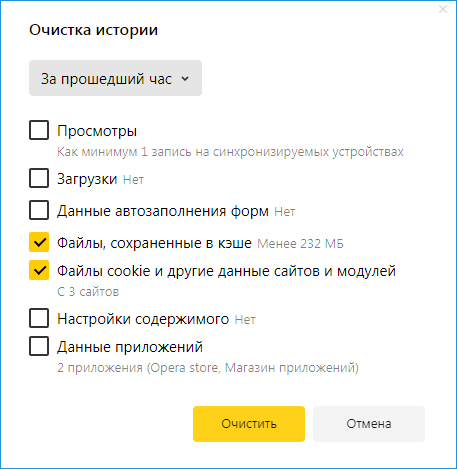
- Для подтверждения действия нажмите кнопку «Очистить».

Чтобы удалить одну страницу в истории посещений, наведите курсор на название страницы. Справа появятся дополнительные функции, в том числе удаление. Нажмите на нужную кнопку.
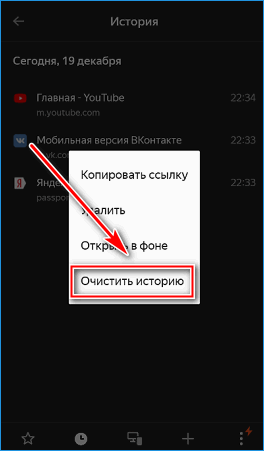
Для очистки в мобильной версии, достаточно зайти в историю и вызвать дополнительное меню долгим нажатием в окне с журналом посещения. Выбрать пункт «Очистить историю» и подтвердить действие.
Как синхронизировать историю на разных устройствах
Историю посещений, закладки, формы ввода и пароли в Яндекс.Браузере можно синхронизировать на различных устройствах. Для этого нужно выполнить вход с одного аккаунта.
После этого сделайте следующее:
- Перейдите в панель профиля, нажав на кнопку меню.
- Выберите «Настроить синхронизацию».
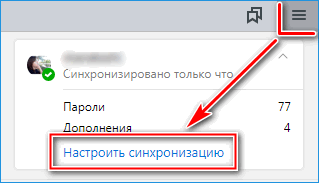
- В появившемся окне выбрать пункты для синхронизации. Если нужно передать журнал посещений, поставьте галочку напротив пункта «История».
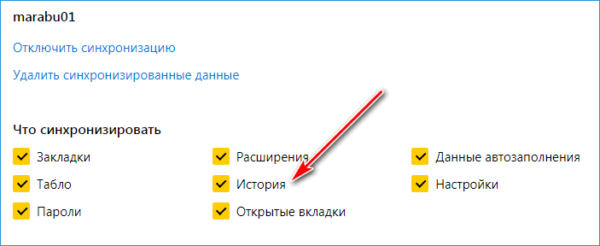
- Затем активируйте функцию на другом устройстве. Если это телефон, то перейдите в окно закладок, нажав на три полоски рядом с поисковой строкой.
- В следующем окне нажмите на кнопку «Включить синхронизацию» и выберите или войдите в тот же аккаунт.
- Приложение уведомит об успешном завершении процедуры.
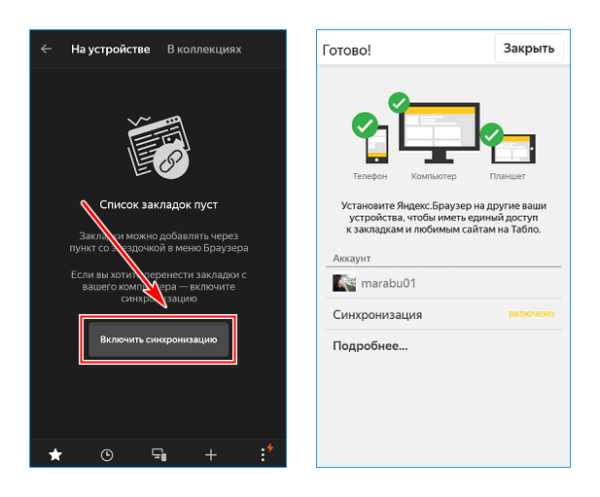
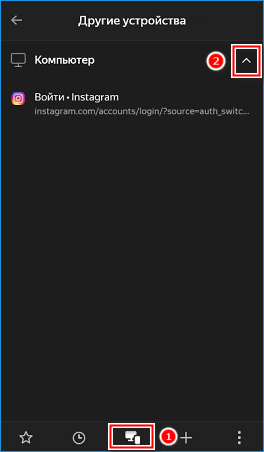
После этого можно посмотреть историю с компьютера в мобильной версии обозревателя. Для этого нажмите на иконку в виде ПК в нижней панели. Затем выберите нужное устройство.
Где хранится история на телефоне Android или IOS
На мобильных устройствах история хранится во внутренней папке с КЕШем. Чтобы ее найти на Android, нужно открыть любой диспетчер файлов.
Затем сделайте следующее:
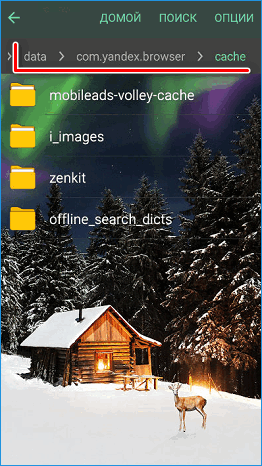
- Зайдите на внутреннее хранилище устройства и найдите там папку с названием «Android».
- Выберите папку «data». Здесь нужно найти директорию, в названии которой есть «yandex» и «browser». Обычно она называется «com.yandex.browser».
- Все временные файлы, в том числе история посещений есть в папке «cache».
На устройствах IOS встроенный функционал позволяет посмотреть размер КЕШа выбранного приложения. Сделать это можно в настройках Айфона. Выберите раздел «Основные», затем «Хранилище». На странице представлена подробная информация о временных файлах.
Где хранится история в Windows
Вся информация, даже временная, находится на жестком диске ПК. В какой папке хранится история Яндекс Браузера на компьютерах с Windows? Искать нужно в папках обозревателя:
- Откройте следующий путь: C:ПольователиИмя ПКAppDataLocalYandexYandexBrowserUser Data.
Прежде, чем искать папку «AppData», убедитесь, что отображение скрытых файлов и папок активировано в настройках ПК.
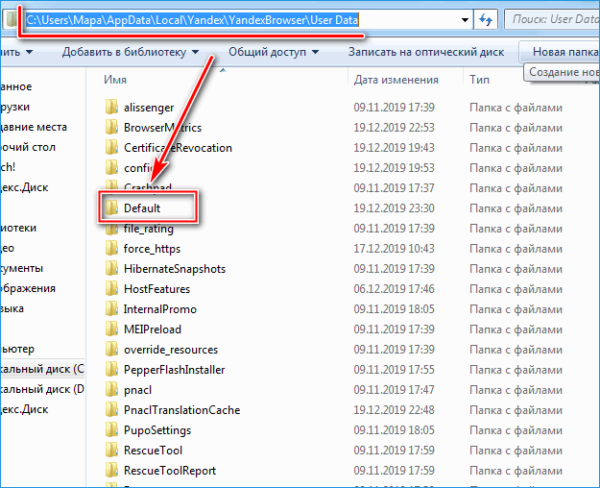
- Выберите папку «Default». Здесь должен быть файл под названием «History». Именно в нем хранится вся информация о посещении и Яндекс Браузера.
Файл можно открыть с помощью любого обработчика, потому что он представляет собой базу данных SQL3.
Любой обозреватель хранит сведения о посещаемых страницах. Их можно найти через меню приложения, на жестком диске ПК, или в памяти мобильного устройства. Яндекс.Браузер синхронизирует различные устройства, в том числе журнал посещений и другие данные. Чтобы очистить список посещенных сайтов, достаточно сделать несколько кликов через настройки обозревателя или удалить файл в корневой папке.
История просмотра Яндекс Браузера: расположение и просмотр,
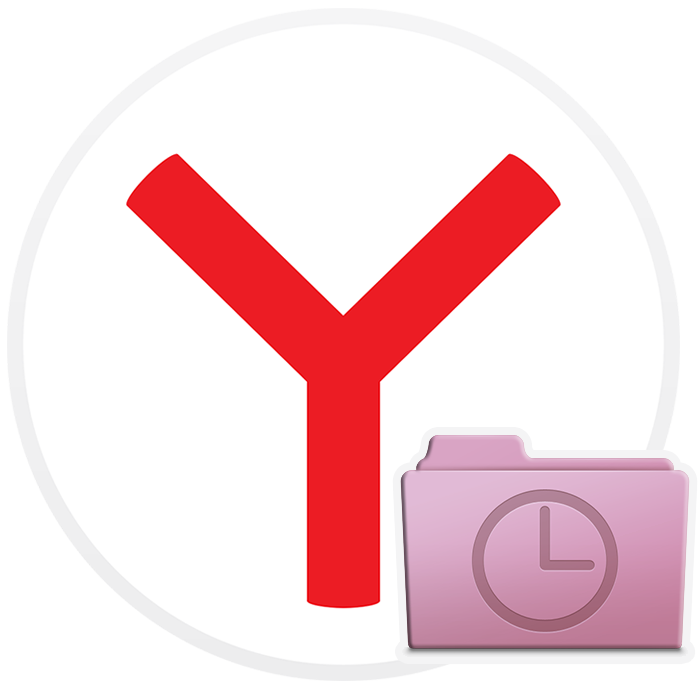
Для удобства пользователя разработчики популярных браузеров, в частности Яндекс.Браузера, придумали такую полезную функцию, как Историю просмотров или более известную под названием Журнал. В этот Журнал сохраняются данные о просмотре ранее посещенных сайтов и если пользователь, по какой-то причине, хочет вернуться к ранее открытому веб-ресурсу, то попав в Историю просмотров, он может найти и выбрать нужный ресурс. Также эта опция нужна для родительского контроля, ведь родители с её помощью могут узнавать, какие сайты ранее посещали их дети, а далее, или внести сайт в список запрещенных или разрешить его загрузку в дельнейшем. Поэтому, если вам интересна такая опция как история браузера Яндекс, как посмотреть её на компьютере или смартфоне, тогда данная тема будет актуальной для вас.
Для того, чтобы узнать какие сайты были просмотрены юзером ранее через Yandex Browser, нужно открыть раздел История просмотров. Однако перед тем, как рассматривать пошаговую инструкцию управления этой Историей, нужно ознакомиться с темой о том, как смотреть историю Яндекс браузера на компьютере и где она хранится.
По умолчанию история просмотров браузера Яндекс сохраняется на Виндовс по такому адресу: C:UsersИМЯ ПКAppDataLocalYandexYandexBrowserUserData. В последней директории будет папка «Default» или «Profile 1» (название папки зависит от количества профилей и авторизации в сервисе Яндекс). Здесь как раз и храниться файл с названием «History», который отвечает за раздел «История» в браузере Яндекс.
Если удалить этот файл и перезагрузить систему, то история просмотров пропадет, но программа сама создаст новый файл и будет заново сохранять туда данные. Такие действия зачастую предпринимают пользователи, когда софт перестал корректно работать или глючит.
Также просмотреть историю просмотров, а далее её очистить можно через сам обозреватель. Для этого стоит выполнить следующее.
- Открываем программу. Нажимаем на кнопку «Меню» и выбираем пункт «История».
- Также, если нажать комбинацию Ctrl+H, то откроется раздел «История просмотров» Яндекс Браузера.
Просматривать ранее открытые сайты можно и через настройки программы. Достаточно открыть «Меню», «Настройки» и выбрать вкладку «История».
Подобные настройки истории имеет браузер Майкрософт Эдж, что разработан специально для Windows 10, а также другие популярные обозреватели.
Если какой-то сайт или видео на YouTube вы просматриваете через мобильную версию браузера, которая установлена на Android, iPhone или любой другой телефон, то просмотр истории веб-посещений можно осуществить следующим образом.
- Запускаем смартфон и на нем приложение. Возле поисковой строки нажимаем на трее (не три точки, а на три полоски), чтобы вызвать «Меню».
- Появится раздел «Закладки». Внизу будет кнопка «История» (в виде часов). Нажав на эту кнопку, откроется История просмотров.
- Также, если открыть какой-то сайт (любой), то внизу будет отображаться раздел «История». С него можно попасть в Журнал и выполнить поиск нужного веб-ресурса, который был открыт ранее. На Андроид историю можно сортировать. Есть дата, название сайта.
Если для серфинга в сети вы используете не смартфон и мобильный телефон Самсунг, планшет, а Айфон, то полный перечень ранее посещенных сайтов можно посмотреть таким способом: нажимаем на троеточие и выбираем из списка раздел «История» (самый простой и единственный способ). Откроется список с ранее открытыми и закрытыми сайтами.
Если браузер Яндекс установлен на компьютер, то его использование не создает трудностей для пользователя, так как интерфейс и настройки софта почти идентичны. На мобильном устройстве дела обстоят иначе.
Если у вас не сохраняется посещение сайтов в Журнал, то, возможно, вы либо используете режим Инкогнито, либо у вас вовсе не включена данная опция в «Настройках». Для того, чтобы её включить, стоит перейти в «Настройки» и найти раздел «Конфиденциальность». Здесь нужно перетянуть ползунок в положение «Включено» в пункте «Сохранять историю».
Если же контент на сайте отображается один и тот же, то нужно очистить историю. Для этого в мобильной версии браузера нужно нажать на кнопку «Очистить данные» в разделе «Конфиденциальность».
Откроется новое окно. Отмечаем галочками элементы для очистки. Кликаем «Очистить данные».
На этом возможность использования Журнала Яндекс Браузера заканчивается.
Восстановить удалённую историю в браузере Яндекс можно несколькими способами:
- Через сам обозреватель;
- С помощью сторонних программ;
- С помощью восстановления самой операционной системы.
Если вы случайно удалили с истории определенный сайт, который теперь не можете отыскать, то для восстановления утраченных данных можно запустить восстановление системы. Windows будет восстановлена до более раннего состояния и данные браузера также.
ВАЖНО! Если сайт вы смотрели вчера, а откат системы выполните до той даты, то данные о ресурсе не сохранятся
Откат Windows можно выполнить с помощью командной строки и окна Выполнить. Для этого запускаем консоль с правами Администратора. Вводим «rstrui.exe».
Или же нажимаем «Wi+R» и вводим «rstrui».
Откроется окно Восстановления системы. Выбираем точку отката Windows. Жмем «Далее».
После восстановления системы можно открыть браузер и найти в истории нужный сайт.
Восстановить сайт, который был ранее удаленный с Истории просмотра можно с помощью бэкапа самого браузера Яндекс.
Для того, чтобы создать бэкап истории Яндекса, стоит выполнить следующие действия:
- Открываем «Панель управления» и выбираем раздел «Параметры папок».
- Откроется новое окно. Переходим во вкладку «Вид» и выставляем отметку «Показывать скрытые файлы, папки и диски».
- Теперь переходим по ветке «Диск С», «Пользователи», «Ваше имя пользователя», «AppData», «Local», «Yandex», «YandexBrowser», «UserDate», «Default». Находим файл с названием «History» и копируем его.
- Теперь, чтобы восстановить историю в браузере Яндекс, достаточно переместить этот скопированный файл в родную папку обозревателя, которая расположена в корневой директории программы под название «History».
Важно отметить, что далеко не каждый юзер предварительно создает бэкап истории. В этом случая для восстановления придется использовать сторонние программы. Рекомендуем воспользоваться утилитой Hc. Historian.
- Скачиваем архив приложения. В нем будет два файла. Запускаем установочный.
- Появится окно приложения.
- Далее переходим в «Настройки» утилиты. Если вы скачали последнюю версию софта, то она автоматически проставляет пути к необходимым разделам реестра.
- Если вы удалили программу, то все равно историю просмотра можно глянуть через данное приложение. Достаточно перейти во вкладку «Сервис» и нажать «Обновление истории».
Также нужно отметить, что Историю просмотров можно восстановить и с помощью других программ по восстановлению утраченных данных с дисков и съемных накопителей. Если же у вас включена синхронизация данных в браузере, то историю также можно смотреть с другого гаджета.












