Как в Яндексе посмотреть историю на телефоне
Говорят, «Гугл помнит всё». Далеко не секрет, что наши посещения в сети записываются поисковыми системами, а натыканные везде цифровые жучки тщательно отслеживают наши любимые сайты, чтобы затем предоставить нам релевантную рекламу на каком-нибудь Facebook. Ведёт историю наших посещений и наш любимый браузер, которым часто является Яндекс.Браузер. Мы активно пользуемся мобильной версией поисковика на своём телефоне. И при этом даже не задумываемся о том, что данный веб-навигатор активно следит за нашим посещением сети. Каким же образом в Яндексе посмотреть всю историю на мобильном телефоне, и как её при необходимости удалить? Обо всём этом расскажем в нашем материале.
История браузера – это специальный раздел вашего веб-обозревателя, в котором хранятся данные о посещённых вами сайтах. Такие данные представлены в виде ссылок на веб-страницу с её названием. Также здесь могут присутствовать дата и время посещения ресурса, а также дополнительная справочная информация.
Такая история хранится по умолчанию с самого первого запуска браузера (в нашем случае Яндекс.Браузера) на вашем смартфоне. С течением времени файл истории и файл скопившегося кэша браузера чрезмерно вырастает, и нуждается в соответствующей очистке .
Благодаря хранению истории в Yandex Браузере, мы всегда можем вернуться на сайты, которые посещали ранее. И не важно, было это вчера или пару лет тому назад. Если там осталась ваша ссылка, вы всегда можете возвратиться на соответствующую страницу в сети (при условии её наличия).
Поскольку функционал истории веб-навигатора никак не защищён от просмотра паролем, любой желающий может взять ваш телефон и просмотреть содержимое истории вашего браузера. Это дают богатую пищу для злоупотреблений, ведь если с просмотрами близкого человека мы ещё можем мириться, то при попадании смартфона в руки враждебных людей последствия могут быть самыми непредсказуемыми.
Осознавая всё это, у нас может возникнуть необходимость посмотреть историю запросов на мобильном устройстве в Яндексе. При необходимости мы сможем убрать из неё что-либо лишнее или вовсе её очистить. Давайте разберёмся, как это можно сделать.
Как удалить историю в Яндекс навигатор?
- Нажмите кнопку .
- Выберите пункт → Сохраненные данные.
- Выберите пункт Очистить историю поиска.
- Откройте приложение «Google Карты» на устройстве Android.
- Нажмите значок профиля «Хронология» .
- Нажмите на значок «Ещё» Настройки.
- Убедитесь, что отправка геоданных включена. .
- Убедитесь, что история местоположений включена.
Как очистить историю в Яндекс.Браузере
В случае, когда необходимо очистить историю браузера яндекс за определенный период, необходимо перейти в Настройки и выбрать Дополнительно. Перед вами откроется меню, где нужно нажать на пункт Очистить историю. В появившемся окне выбираем период, за который необходимо удалить информацию, а также ее тип. К примеру, если необходимо очистить только историю просмотров, то ставим выделение рядом с этой надписью, а все остальные галочки снимаем. А если вы еще хотите очистить кэш в Яндекс.Браузере, тогда оставьте еще одну галочку в поле «Кэш».
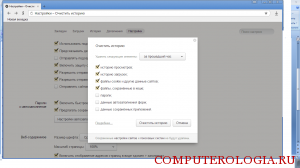
Имейте в виду, что способа, как восстановить историю браузера яндекс штатными средствами пока не существует, поэтому будьте аккуратны. При необходимости можно удалить только определенные страницы из журнала посещенных веб-сайтов. Для этого жмем на и выбираем пункт История. Здесь следует выделить ту информацию, от которой вы хотите избавиться. После того, как галочки стоят рядом со всеми необходимыми страницами, жмем на кнопку Удалить выбранные элементы и подтверждаем свое действие.
Для того, чтобы очистить историю, можно воспользоваться «горячими» клавишами. Пользователям ОС от Майкрософт для этой цели могут нажать Ctrl + Shift + Del. Те, кто использует продукт от Apple, должны одновременно кликнуть по ⌘, Shift и Del.
Несколько слов хотелось бы сказать и о том, где находится история загрузок в яндекс браузере. Для того, чтобы сюда попасть, жмем на Настройки и переходим в пункт Загрузки. Чтобы убрать здесь какую-либо информацию, ставим галочку рядом с ее названием и кликаем на строку Удалить из списка. Кроме того, в историю загрузок можно попасть через Табло. Жмем на соответствующий пункт, и перед нами открывается окно, в котором можно увидеть, когда и какие файлы были скачаны на компьютер. Удалить информацию о загрузках можно также через окно Очистить историю. Для этого просто ставим галочку рядом с опцией история загрузок.
Как видим, ничего сложного нет. Управление историей посещенных страниц и сделанных загрузок достаточно простое, как и все остальные настройки в интернет-обозревателе от Яндекс. Однако, перед тем, как проводить процедуру, убедитесь, что вы удаляете то, что вам не понадобится. Чтобы вручную каждый раз не очищать историю загрузок, можно пользоваться режимом Инкогнито в Яндекс.Браузере.
Как посмотреть историю просмотров
Многие интересуются, как посмотреть историю просмотров на Яндекс Дзен. Другие пользователи и сам владелец учетной записи может сделать это в личном профиле. Кроме того, сам автор может глянуть в браузер и посмотреть, какие страницы он посещал последнее время.
Плюс и в том, что история просмотра Яндекс Дзен доступна и на смартфоне. Информацию об активности можно глянуть на личной странице в приложении, а данные о посещаемых ссылка непосредственно в самом браузере.
В завершение отметим, что сведения о поведении пользователей в Интернете использует и сама система. Она анализирует историю просмотров Яндекс Дзен на телефоне и компьютере, смотрит на сделанные оценки, текущие подписки и другие данные. Информация используется для формирования ленты со статьями и получения только актуальных рекомендаций. При этом можно не переживать о конфиденциальности, ведь сведения не передаются третьей стороне.
Теперь вы знаете, что это за инструмент в Дзен, как глянуть интересующие сведения и закрыть их для других пользователей. В комментариях поделитесь своими знаниями и наблюдениями в этом вопросе.
Интернет





Бывает так, что вы просматривали множество сайтов и нашли на одном или нескольких из них полезную информацию. Прочитали и забыли, но по прошествии некоторого промежутка времени вам снова понадобилось воспользоваться той информацией.
Что же делать, если сайт не был добавлен в избранное и вы не помните его адреса? Расстраиваться не стоит, так как все современные браузеры, такие как: Internet Explorer, Edge, Google Chrome, Яндекс.Браузер, Амиго, Рамблер/браузер и прочие поддерживают функции «логирования». Что это такое? — спросите вы. Это сохранение информации о посещённых в интернете страницах пользователем.
Если вы не знаете, как посмотреть историю ранее просматриваемых страниц в интернете, то воспользуйтесь данной инструкцией для яндекс.браузера:
Шаг 1.
Откройте яндекс браузер . В правом верхнем углу, перед кнопкой ” свернуть ” , нажмите на кнопку, которая обозначена, как три горизонтальных линии.

Шаг 2.
Наведите курсор мышки на пункт « И стория», затем чуть левее переведите курсор мышки и нажмите на этот пункт. После этого откроется следующ е е окно: browser://history
В данной вкладке находится вся история посещённых вами сайтов в хронологическом порядке. Вы можете осуществлять поиск по истории. Для этого вводите ключевые слова в поле «Искать в истории».
Бывает так, что после просмотра истории у вас возникло желание удалить её всю и ли же за определённое время. Проблемы в этом нет. Д ля этого, в ранее открытом окне, нажмите кнопку «Очистить историю» Находится справа .
Стоит отметить, что данная инструкция применима почти ко всем современным браузерам, которые построены на ядре chromium. В браузерах от Microsoft пункт «история» называется «журналом».
Надеюсь вы разобрались в этой простой инструкции и у вас не возникло проблем в просмотре истории и её очистке.
Уважаемые пользователи!
Если у вас возникли вопросы по данному материалу — оставьте свой комментарий и мы постараемся вам помочь.
С уважением, Администратор сайта snapcomp.ru
Дорогой друг! Возможно, тебе будут интересны следующие статьи:
Открываем в браузере данные
Поисковая система сохраняет только данные одного аккаунта.
В этом браузере моно посмотреть расширенный список всех ранее открытых сайтов, независимо от того, через какую они были найдены.
Для того чтобы войти в историю или очистить ее зайдите в обозреватель и следуйте инструкции:
- Зайдите в любую вкладку браузера и кликните на главном меню, как указано на рисунке. Затем Выберите пункт «Настройки» ;
- В новом окне кликните на кнопку «Очистить» . Во всплывающем контекстном меню будет предложено выбрать, за какой период очищать их и удалять ли cookie и другие параметры.
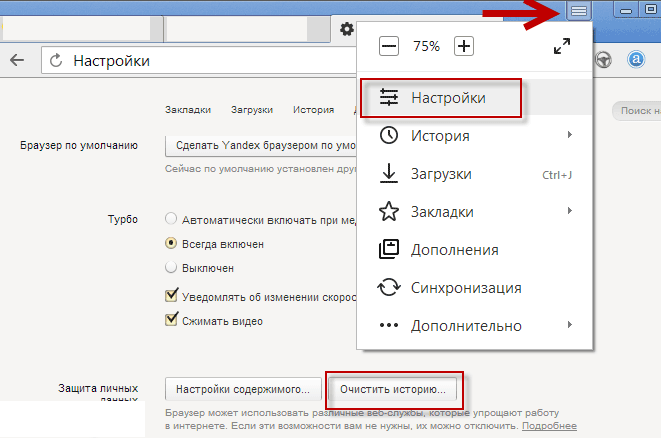
Работа с хранилищем в браузере
Чтобы проверить хранилище кликните на пункт «Истории» в главном меню. Легко перемещайтесь по списку сайтов и веб-страниц с помощью выбора подходящей даты.











