Windows активности и конфиденциальности
Журнал действий помогает отслеживать ваши действия на устройстве, например приложения и службы, которые вы используете, а также просматриваемые веб-сайты. История ваших действий хранится локально на вашем устройстве, а если вы вписали на устройство с помощью своей учебной или учебной учетной записи и предоставили ваше разрешение, Windows отправит историю действий в корпорацию Майкрософт. Корпорация Майкрософт использует журнал действий, чтобы персонализировать взаимодействие (например, упорядочивать действия на основе продолжительности использования) и рекомендации (например, прогнозируя ваши потребности на основе журнала действий).
Следующие функции Windows используют ваш история действий. Возвращайтесь на эту страницу за новостями о будущих выпусках и обновлениях для Windows, чтобы узнать, какие дополнительные службы и компоненты используют журнал действий:
Временная шкала. Вы можете просматривать временную шкалу действий и возобновлять эти действия на вашем устройстве. Например, предположим, что вы редактировали документ Word на устройстве, но не завершили работу, когда вам потребовалось покинуть офис. Если на странице параметров истории действий вы выбрали параметр Хранить мой история действий на этом устройстве, вы увидите, что действия Word на вашей временной шкале на следующий день, а затем в течение следующих нескольких дней, после чего вы сможете продолжить работу над ней. Если вы вошел на устройство с помощью рабочей или учебной учетной записи и выбрали поле Отправить историю действий в Корпорацию Майкрософт и вам не удалось завершить работу до того, как вам пришлось покинуть офис в течение дня, вы можете продолжить работу с ним позже с другого устройства.
Microsoft Edge. При использовании устаревшая версия Microsoft Edge браузера ваш история браузера будет включена в ваш список действий. При просмотре в окнах InPrivate история действий не будет сохранена.
Если вы въехали на устройство с помощью своей учебной или учебной учетной записи и включили параметр для отправки Корпорации Майкрософт истории действий, Корпорация Майкрософт использует ваши данные из истории действий для поддержки использования различных устройств. Поэтому даже при переходе на другое устройство вы будете видеть уведомления о ваших действиях и сможете возобновить их. Например, историю действий также можно отправить в корпорацию Майкрософт при использовании другого Windows устройства. Вы можете продолжить действия, которые вы начали на других устройствах, на своем устройстве с Windows.
Корпорация Майкрософт также будет использовать ваш история действий для улучшения продуктов и служб Майкрософт, если включен параметр отправки истории действий в корпорацию Майкрософт. Мы применяем методы машинного обучения, чтобы лучше понять, как клиенты в общем используют наши продукты и службы. Мы также отслеживаем ошибки, с которыми сталкиваются клиенты, и помогаем их исправить.
Параметры вашей учетной записи Майкрософт не позволяют отправлять историю действий в корпорацию Майкрософт, но она будет храниться на вашем устройстве, чтобы отслеживать ваши действия.
Что касается нескольких учетных записей: история действий собирается и хранится локально для каждой локальной учетной записи, учетной записи Майкрософт, учебной или учебной учетной записи, связанной с устройством, в учетных записях Параметры > учетных записей > Email &. При отправке истории действий для своей учебной или учебной учетной записи в корпорацию Майкрософт действия из основной учетной записи на этом устройстве отправляются в корпорацию Майкрософт. Если у вас несколько устройств и несколько учетных записей на этих компьютерах, вы сможете увидеть журнал действий из основной учетной записи второго устройства на первом устройстве (в качестве дополнительного учетной записи). Вытакже можете увидеть эти учетные записи в Windows 10 в Параметры > История действий в области конфиденциальности > и в Windows 11 в Параметры > Конфиденциальность & безопасность> История действий , где вы можете отфильтровать действия из определенных учетных записей, которые не отображаются на временной шкале. Скрытие учетной записи не приводит к удалению данных на устройстве или в облаке. В следующем разделе представлены дополнительные сведения об управлении данными.
Дополнительные сведения о том, как продукты и службы Майкрософт используют эти данные для персонализации работы с соблюдением конфиденциальности, см. в заявлении о конфиденциальности.
Как посмотреть историю посещений ВКонтакте на компьютере
Откройте свою страницу в социальной сети ВКонтакте и нажмите в правом верхнем углу на свой аватар. В выпадающем меню выберите пункт “Настройки”.
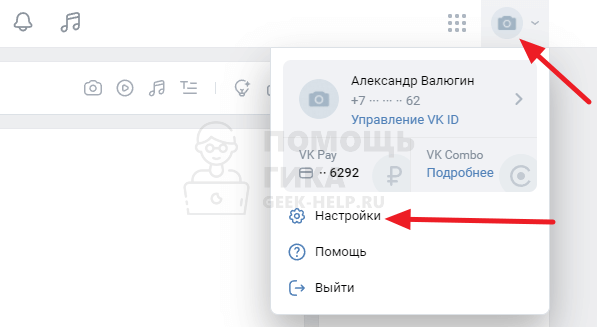
В правом меню переключитесь в раздел “Безопасность” и после выберите пункт “Показать историю активности” около пункта о последней активности.
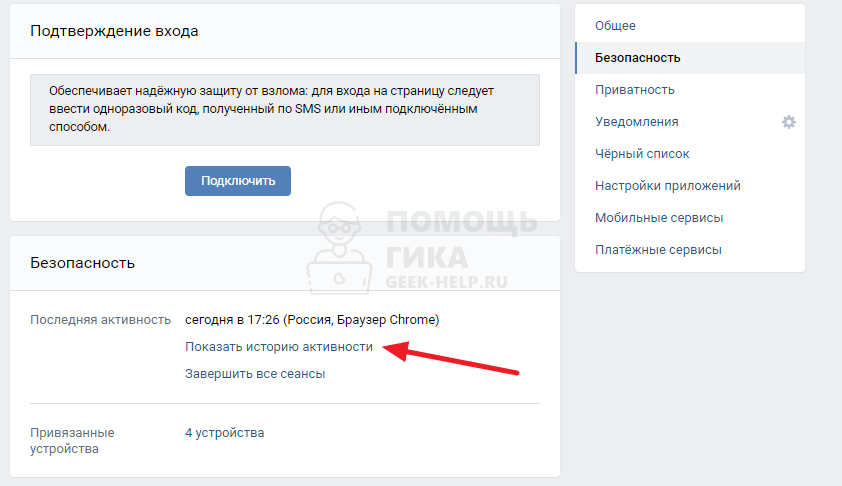
Здесь можно будет увидеть историю посещений вашей страницы ВКонтакте. Будет отображаться когда и с каких устройств заходили на вашу страницу в соцсети.
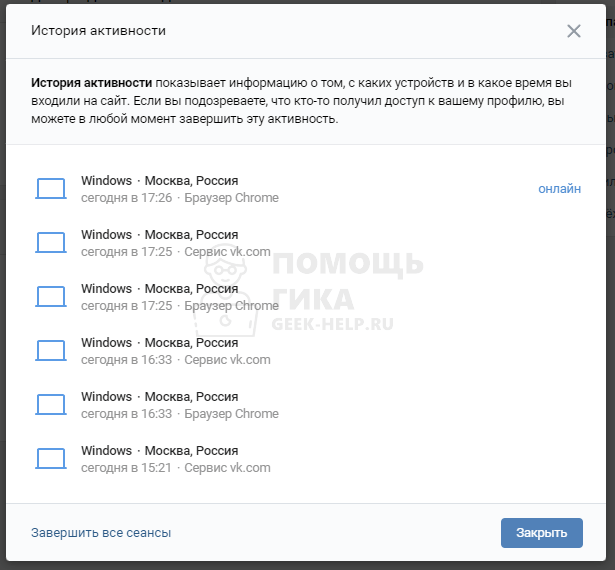
Точные данные в истории посещений (с адресом или подробной информацией об устройстве, с которого заходили) получить не получится. Здесь содержатся только базовые сведения — указание самого устройства, с которого был совершен вход, и время входа.
Каждый сеанс в истории посещений можно завершить отдельно, или завершить все активные сеансы ВКонтакте для вашего профиля соцсети.
Просмотр системного журнала событий.
Для этого в Windows 8 проводим по правой части экрана с верху вниз и вызываем меню поиска, в котором вводим Журнал событий. Откроется сам журнал в нем вы сможете просмотреть все события, которые происходили.
Обращу ваше внимание на то, что данный вариант подходит либо системным администраторам, либо людям которые с компьютером на «Ты». Так как в нем очень много информации и чтобы в ней разобраться, нужно иметь определенные знания.
Проверьте перед восстановлением удаленной истории просмотра
Запомните эмпирическое правило: с компьютера никогда ничего не удаляется, если не выполнить глубокую очистку или перезагрузить систему. Даже самые старые файлы и данные остаются где-то на вашем компьютере. Может быть на вашем жестком диске или в некоторых непонятных файлах в вашей операционной системе.
Ниже приведено несколько ссылок в зависимости от вашего браузера, чтобы узнать, была ли удалена история или нет
Для того, чтобы получить Google Chrome пользователей:
C: Users USERNAME AppData Local Google Chrome Данные пользователя По умолчанию локальное хранилище
Для того, чтобы получить Mozilla Firefox пользователей:
C: Users имя_пользователя AppData Roaming Mozilla Firefox Profiles
Для того, чтобы получить Internet Explorer пользователей:
C: Users USERNAME AppData Local Microsoft Windows History
Как включить режим инкогнито в браузере
Если вы точно знаете, что никто из вашего окружения особо не разбирается в настройках, то достаточно воспользоваться обычным режимом инкогнито в браузере.
Так как браузеры бывают разные, то мы кратко покажем, как включить режим инкогнито в самых популярных браузерах.
Как включить инкогнито в гугле хроме
Чтобы включить режим инкогнито в браузере гугл хром, вам нужно найти троеточие в правом углу браузера. Открыть его и найти указанную строчку «Новое окно в режиме инкогнито»:

После того, как вы выберите этот режим, вам будет открыто уведомление о том, как работает инкогнито в хроме. Что сохраняется, а что нет в истории посещений:

Как включить инкогнито в Яндексе браузере
Следующим браузером по популярности идет Яндекс. Если вы пользуетесь именно им, то для перехода в режим инкогнито вам нужно зайти в меню, перейти в раздел «дополнительно» и там уже найти команду «Новое окно в режиме инкогнито».

После перехода в режим, вы также, как и при использовании режима инкогнито в Гугл Хроме увидите похожее уведомление:

Как включить инкогнито в Опере
Чтобы в браузере Опера выйти в интернет в режиме инкогнито, вам нужно найти вкладку «Меню» и нажать на неё:

После чего, в выпавшем окне вам нужно нажать на пункт меню «Создать приватное окно» — это он и есть, режим инкогнито:

После перехода в приватный режим, вам покажется уведомление:

Как включить режим инкогнито в мозиле фаерфокс
Чтобы включить инкогнито в файерфокс, вам нужно найти пункт меню:

После этого выбрать пункт меню «Новое приватное окно»:

После нажатия этого пункта меню, вы увидите уведомление:

Google Chrome
В Google Chrome история посещений сайтов находится на вкладке «Настройка и управление Google Chrome», которая находится в правом верхнем углу браузера. Нажимаете на нее и в открывшемся окне выбираете пункт «История». Здесь находится вся информация о посещенных сайтах, времени и датах посещения.

Если вы поняли, как посмотреть, на какие сайты ты заходил, необходимо учесть, что данная информация доступна не только вам, но и всем тем, с кем вы пользуетесь одним ПК.
Именно поэтому, если вы не хотите, чтобы о вашей истории посещений знал кто-то еще, необходимо регулярно проводить ее очистку. Благодаря этому никто не сможет узнать о том, на какие сайты вы заходили и что искали в Интернете.











