Как посмотреть последние закрытые файлы на компьютере?
Чтобы увидеть ее — нажмите сочетание клавиш Win+R, и введите в строку «Открыть» команду shell:recent. ), нажмите правой кнопкой мышки по каталогу «Недавние документы» и выберите функцию «Закрепить на панели быстрого доступа». Теперь, открыв проводник, вы всегда можете найти свои недавние документы (см. скриншот ниже).
Как найти недавно измененные файлы поиском
Откройте в Проводнике папку, внутри которой вы хотите найти измененные файлы, либо раздел «Этот компьютер» (This PC), чтобы искать по всей системе. В строке поиска введите «датаизменения:» (без кавычек). Появится окошко с предложением выбрать дату или диапазон.
Как посмотреть историю на компьютере?
Издавна люди наблюдали друг за другом. Сейчас с появлением компьютеров следить за человеком стало намного проще, а получив доступ к ПК пользователя, можно и вовсе узнать, чем он занимается в Сети, какие программы запускает, что открывает и т.д. Как посмотреть историю на компьютере?
Если вашим компьютером пользуются другие люди, то самый простой способ узнать, что делали с вашим ПК, – это установка кейлоггера. Кейлоггер – специальная программа, которая сохраняет все введенные на компьютере пароли, запоминает переписку в Скайпе или в ICQ. Помимо этого, в настройках программы можно задать автоматическое создание скриншотов. Причем другой пользователь не будет даже подозревать о том, что за ним следят. Правда, большая часть клавиатурных шпионов – платные программы.
Но есть бесплатная замена кейлоггеру – дневник программы Punto Switcher. Утилита, которая автоматически переключает языки, имеет особый дневник, в котором сохраняется весь текст, введенный на компьютере с клавиатуры. Таким образом, программа без ведома пользователя сохраняет все его пароли, логины и переписку в специальный файл.
Если вы не желаете, чтобы ваш дневник прочли другие пользователи, вы можете установить на него пароль. Активировать дневник довольно просто. Достаточно установить Пунто Свитчер и кликнуть правой кнопкой на иконку программы в трее. Затем вам нужно выбрать пункт меню «Настройки».

В новом окне выбираем вкладку «Дневник», ставим галочку рядом с пунктом «Вести дневник», кликаем «Применить», а затем кнопку «ОК».
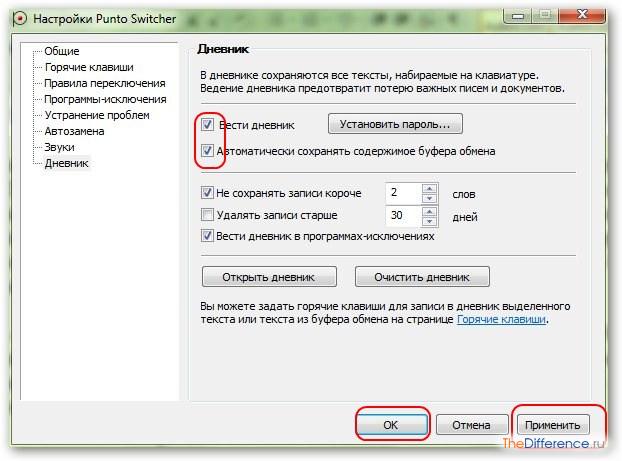
Вас интересует переписка в ICQ или любой другой программе? Достаточно открыть папку с программой, найти папку History и открыть файл блокнотом.
Помимо паролей и переписки, можно узнать, какие программы запускались на компьютере в ваше отсутствие. Первым делом нужно открыть папку «Prefetch», расположенную по адресу C:WindowsPrefetch. Затем отсортировываем файлы в папке по дате.

Большинство файлов в этой папке вам будут известны. Каждый файл – это программа, последний запуск которой отмечен в столбце «Дата изменения».
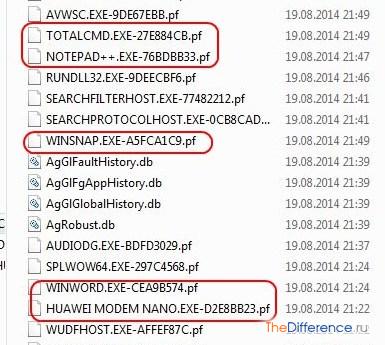
Узнав, какие программы были запущены на ПК, можно получить информацию об открывавшихся на компьютере документах. Для этого нужно активировать пункт «Недавние документы» в меню «Пуск». В Windows XP он был установлен по умолчанию, но в Windows 7/8 компания Microsoft скрыла его от посторонних глаз.
Итак, жмем кнопку «Пуск», на вкладке «Все программы» кликаем правой кнопкой мыши и выбираем «Свойства».
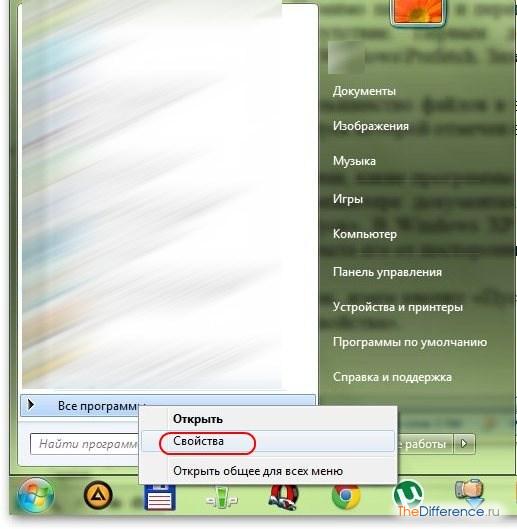
В новом окошке на вкладке «Меню Пуск» кликаем по кнопке «Настроить».
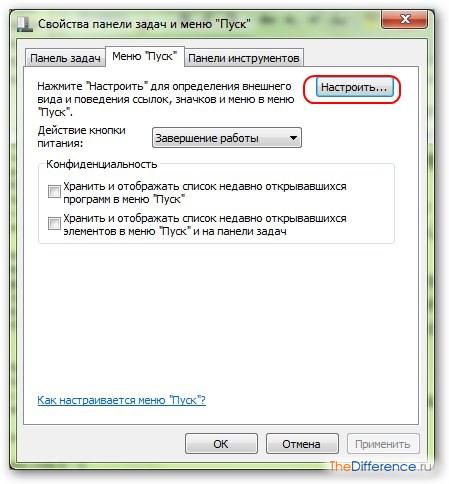
Во вкладке «Настройка меню Пуск» пролистываем примерно до середины и ставим галочку рядом с пунктом «Недавние документы». Подтверждаем кнопкой «ОК» и закрываем настройки.
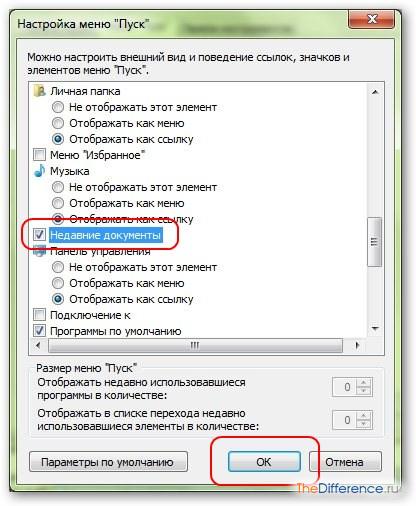
Теперь в вашем меню над ссылкой «Компьютер» будет ссылка «Недавние документы», кликнув по которой вы можете узнать, какие документы открывались на вашем ПК.

В Windows имеется специальный журнал событий, в котором отображается информация о включении/выключении компьютера и использованных программах. Чтобы увидеть данный журнал, открываем меню «Пуск», кликаем на вкладке «Компьютер» правой кнопкой и выбираем «Управление».

Затем слева выбираем вкладку «Просмотр событий» и изучаем предложенную системой информацию.

Но большинство пользователей интересует, какие сайты посещали с того или иного браузера. К примеру, чтобы узнать историю на Google Chrome, нужно запустить браузер и нажать на клавиатуре одновременно две кнопки: CTRL и H.
Правда, если пользователь подчистил следы своей деятельности на вашем компьютере специальными программами, к примеру CCleaner`ом, то получить информацию о действиях на ПК будет довольно сложно, а порой и невозможно.
Как посмотреть список последних открытых файлов в Windows
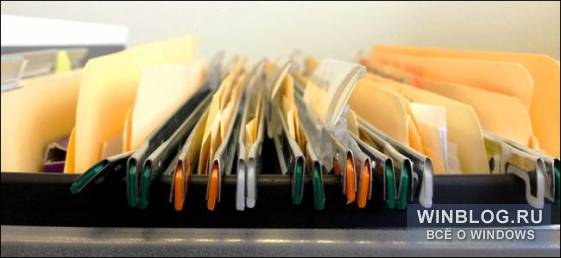
OpenSaveFilesView, или OSFV для краткости, – очень полезная программа от Nirsoft. Она извлекает из двух разделов реестра («OpenSavePidlMRU» и «OpenSaveMRU») полный список недавно открывавшихся в Windows файлов. О каждом из них приводятся довольно подробные сведения:
• имя файла,
• тип (расширение),
• порядковый номер в списке открытых файлов,
• время последнего просмотра,
• дата и время создания и изменения,
• размер,
• атрибуты файла.
Программа работает в 32- и 64-разрядных версиях Windows.
Загрузка OSFV
Скачать OSFV можно с официального сайта Nirsoft . Ссылки на скачивание 32- и 64-битной версий находятся в самом низу страницы. Есть в том числе и руссифицированная версия .
Скачав программу, создайте на рабочем столе папку «OSFV» и извлеките в нее файлы из ZIP-архива.
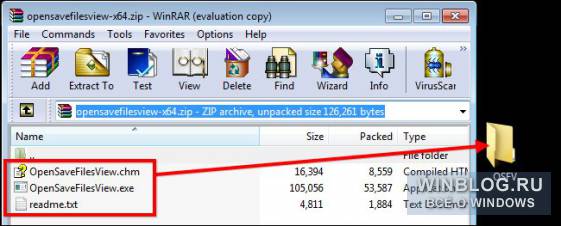
Использование OSFV
После извлечения файлов достаточно дважды щелкнуть на «OpenSaveFilesView.exe». Появится окно программы.
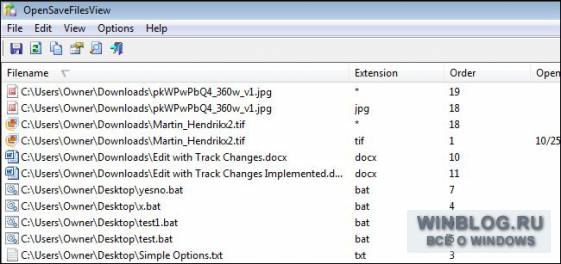
С помощью OSFV можно увидеть список недавно открытых файлов, посмотреть сведения о них и сохранить информацию в отдельный файл. Этим, в общем-то, возможности программы и исчерпываются.
Просмотр недавно открытых файлов
Предположим, за вашим компьютером побывал посторонний. Он уверяет, что всего лишь попользовался Интернетом, но вы ему не верите. Можно запустить OSFV и выяснить, какие файлы недавно открывались на компьютере.
Нажмите на столбце «Время открытия» (Open Time), чтобы стрелка была направлена вниз. Список файлов при этом отсортируется так, что последние открытые будут на самом верху.
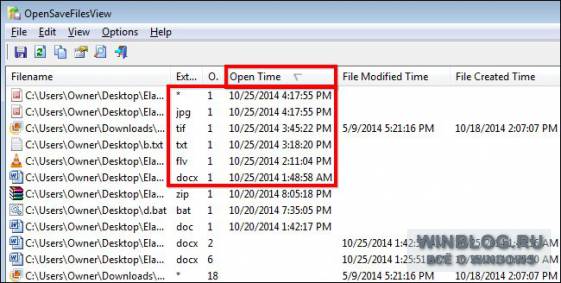
На скриншоте выше последние открытые файлы – три картинки, текстовый файл, документ Word и Flash-видео.
Признаки изменения файлов
А теперь, допустим, вам нужно кому-нибудь доказать, что вы в последнее время не изменяли никакие файлы. Нажмите на столбце «Время изменения файла» (File Modified Time), чтобы стрелка была направлена вниз.
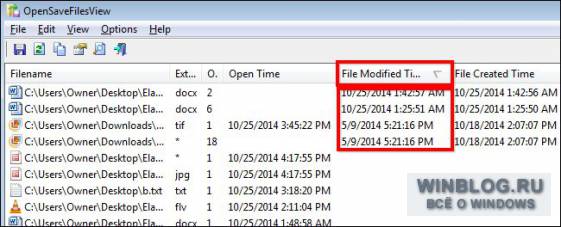
На скриншоте выше показаны четыре недавно измененных файла. Чтобы доказать, например, что файл «.tif» и первый документ Word не изменялись, а файл «.flv» недавно открывался, зажмите клавишу [Ctrl] и выделите все три файла.
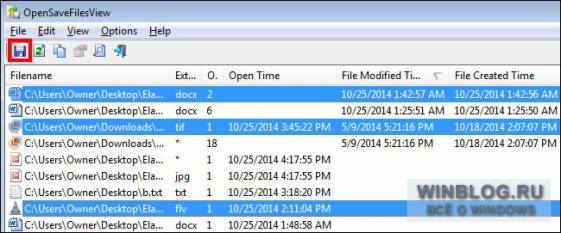
Теперь нажмите кнопку «Сохранить» (Save), которая на скриншоте выше выделена красным. В открывшемся диалоговом окне выберите папку и задайте имя файла – например «Доказательство» (Evidence). Обратите внимание, что по умолчанию программа предлагает сохранить файл в ту же папку, в которой находится она сама.
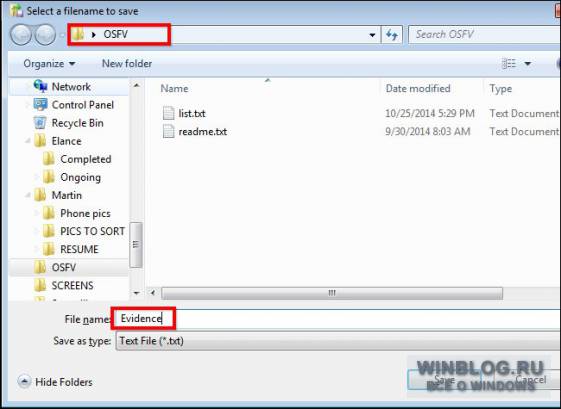
Теперь откройте сохраненный файл двойным щелчком и посмотрите, как выглядит получившееся доказательство.
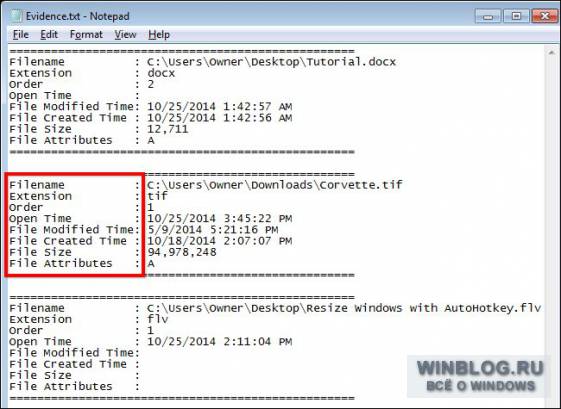
Заметьте, что для каждого файла приводится подробная информация.
Поддерживаемые языки
Программа OpenSaveFilesView доступна не только на английском, но еще на голландском, греческом, немецком и русском языках. Чтобы установить перевод, просто скачайте с официального сайта ZIP-архив, извлеките из него файл «opensavefilesview_lng.ini» и поместите его в папку с программой. В нашем примере это папка «OSFV» на рабочем столе.
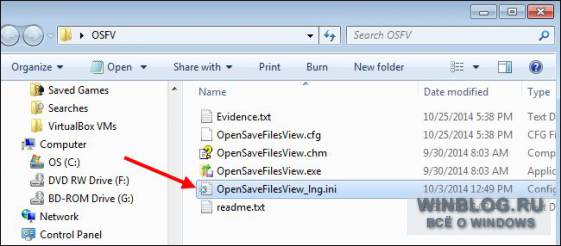
После этого запустите OpenSaveFilesView снова – и увидите, что программа переведена на нужный язык. На скриншоте ниже это голландский.
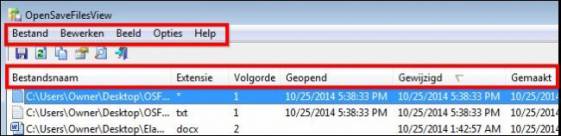
Чтобы вернуть английский язык интерфейса, просто удалите файл перевода из папки и перезапустите программу.

Автор: Martin Hendrikx
Перевод SVET
Оцените статью: Голосов
Copyright © 2006-2022 Winblog.ru All rights reserved.
Права на статьи принадлежат их авторам. Копирование и использование материалов разрешается только в случае указания явной гиперссылки на веб-сайт winblog.ru, как на источник получения информации.
Сайт для посетителей возрастом 18+
Как посмотреть историю работы на компьютере?
Во всех современных браузерах нажатие на комбинацию клавиш Ctrl + H (History) открывает историю работы в интернете. Для облегчения поиска информации, история просмотра сгруппирована по периодам: за прошедший час, за прошедший день, за неделю и за всё время. Там же находится кнопка «Очистить историю» .
- Жмем по кнопочке меню «Пуск» на «Панели задач».
- Вводим в строку поиска «Недавние места».
- Жмем «Недавние места» в области «Файлы» списка выданных результатов. Вы попадаете в папку где расположены ярлыки всех недавно открытых документов.
Internet Explorer
Интернет Эксплорер – старейший обозреватель, по умолчанию установленный на все компьютеры, работающие под управлением операционной системы Windows. Если вы пользуетесь этим продуктом, важно знать, как открыть историю браузера:
- Переведите курсор на верхнюю панель справа;
- Найдите кнопку в виде звездочки;
- Кликните и выберите строку «Журнал.

Вы можете воспользоваться вторым вариантом:
- Переместитесь в левую часть экрана;
- Найдите кнопку «Сервис» – она находится сверху на панели управления;
- Выберите пункт «Панели браузера»;
- Откройте строчку «Журнал».
Комбинация горячих клавиш для открытия данных о просмотренных страницах – Ctrl+Shift+H.
Пользователи операционной системы Windows 10 могут открывать страницы через приложение Microsoft Edge, которое автоматически встроено в оболочку устройства. Способы просмотра страниц несколько отличаются от классического Эксплорера – рассмотрим, как вызвать нужное меню:
- Нажмите на иконку в виде трех горизонтальных полос – она находится на верхней панели справа;
- Кликните и выберите вкладку «Журнал».

Второй вариант подойдет тем, кто не любит тратить время зря. Просто нажмите одновременно на клавиши « Ctrl » и « H ».
На видео вы можете посмотреть как примерно должен выглядеть процесс, на примере браузера Гугл Хром
Вот мы и рассказали вам все о том, как посмотреть историю браузера за определенную дату, в разных обозревателях. Не важно, какой программой вы пользуетесь – главное, что теперь вы за секунду найдете нужную информацию.
Как посмотреть последние файлы в Windows 10
Я постоянно сталкиваюсь с тем, что закрыв какой-то документ или файл, я потом не могу его найти. Это не только моя «фишка» — с таким сталкиваются многие. На наше счастье, в операционной системе Windows 10 есть одна полезная команда, с помощью которой каждый может посмотреть последние файлы и папки были открыты на компьютере ранее. Чем то это напоминает историю браузера, только не с сайтами в Интернете, а с файлами на ПК.
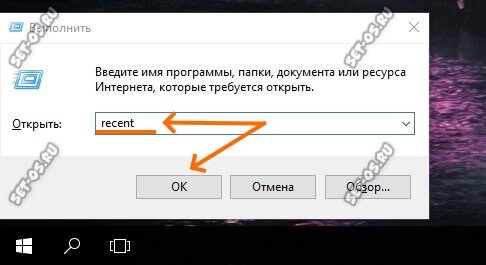
Чтобы воспользоваться этой функцией и открыт список последних файлов в Виндовс, нажмите комбинацию клавиш Win + R, введите recent и нажмите кнопку «ОК».
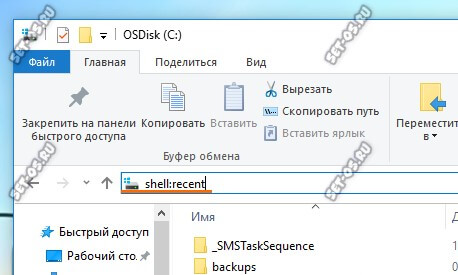
Как вариант, можно прямо в адресной строке проводника ввести команду shell:recent и нажать клавишу «Enter» на клавиатуре. В обоих случаях результат будет идентичный — Вам откроется папка «Недавние документы» с файлами и другими папками, которые ранее использовались.
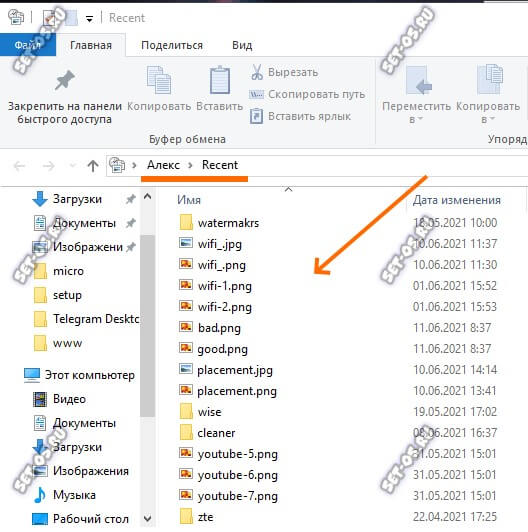
Повторюсь: фишка эта очень удобная для тех, кто постоянно работает с множеством файлов и директорий и в этом случае история действий и недавно открытых файлов лишней точно не будет!











