Как посмотреть историю просмотров в Яндекс Дзен и вспомнить всё
В Дзен история просмотров — полезная опция, позволяющая другим пользователям увидеть сделанные ранее комментарии, понравившиеся и просмотренные материалы. Для скрытия информации перейдите на официальный сайт zen.yandex.ru, жмите на изображение аккаунта, выберите пункт Профиль. Далее перейдите в настройки и установите, кто будет видеть ваши лайки, подписки и интересы. Таким способом можно настроить конфиденциальность с учетом личных предпочтений. Ниже подробно рассмотрим, что это за функция, и как ее правильно использовать.
История просмотров в Дзене Яндекс Дзен — инструмент, позволяющий другим пользователям видеть ряд полезной информации об авторе. В частности, отображаются сведения о его активности — размещении комментариев, понравившихся публикациях, сделанных лайков и т. д.
Такую опцию часто путают с той, что доступна в веб-проводниках. В случае с браузером последний собирает информацию о посещенных сайтах и хранит эти данные в специальном разделе. Если в них нет необходимости, их легко почистить с помощью встроенных настроек обозревателя или специальных программ.

В случае с рассматриваемым сервисом такую опцию можно просто отключить. Для этого сделайте следующее:
- Войдите на сайт zen.yandex.ru.
- Кликните на символ авартарки справа вверху.

- Перейдите в Профиль, а далее Настройки …

- Уберите отметки со всех пунктов.

- Сохраните сведения.
В таком случае другой пользователь не сможет посмотреть историю просмотров Дзен. При этом сохраняется конфиденциальность автора в вопросе посещений тех или иных страниц, сделанных лайков и других действий.
Как посмотреть историю буфера обмена в Windows 10
Раньше для просмотра истории буфера обмена в Windows надо было устанавливать сторонние утилиты вроде Clipdiary. В обновлённой версии Windows 10 1809 встроили системный журнал буфера обмена.
Чтобы включить, его откройте Параметры раздел Система. В самом низу будет пункт Буфер обмена.

В нём включите Журнал буфера обмена. Ниже есть пункт Синхронизация между устройствами. Если авторизоваться на всех компьютерах под своей учётной записью Microsoft, буфер обмена будет синхронизироваться между ними.
С этого момента всё, что вы копируете, будет сохраняться в журнале и доступно для вставки в будущем.
Чтобы просмотреть историю буфера, нажмите комбинацию клавиш Win+V .

Рядом с кареткой ввода появится окно с историей и вы сможете вставить любой из старых фрагментов.
Другие мобильные устройства
Чтобы просмотреть историю просмотра, откройте вкладку Библиотека и выберите Историю.
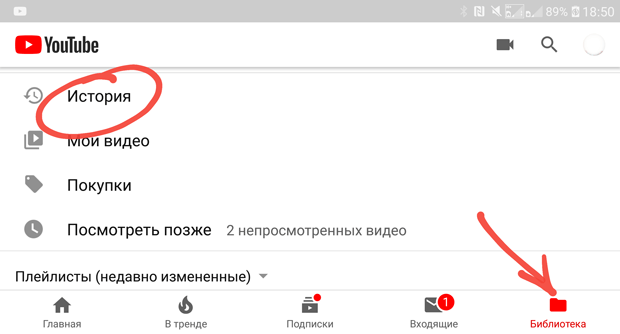
- Удаление видео: коснитесь значка Меню рядом с подробности фильма на странице История и выберите Удалить из истории просмотров.
Чтобы восстановить или приостановить запись истории просмотров, на странице «История» нажмите Меню в верхней части:
- Очистка истории просмотров: нажмите Очистить историю просмотров .
- Приостановка истории просмотров: нажмите Пауза истории просмотров .
На телефоне
Если вы пользуетесь ютубом через специальное мобильное приложение, то посмотреть просмотренные видео вы сможете таким способом:
- Откройте приложение YouTube. В правой нижней части экрана есть значок «Библиотека». Кликайте по нему.
- Вас перебросит на другую страницу, где можно будет увидеть ленту с ранее просмотренными видеороликами. Находится она в самом верху страницы.
- По сути, на этом можно и остановиться. Но, если кликнуть по строчке «История», то откроется специальная страница со всеми видеороликами, которые вы ранее просмотрела. Там даже будет разделение по датам, когда вы их смотрели.
В сегодняшней инструкции был рассмотрен вопрос, как посмотреть просмотренные видео на ютубе. Теперь вы знаете, что это сделать можно очень легко и быстро, достаточно лишь изучить способы, представленные выше.
Независимо от того, пользуетесь ли вы персональным компьютером, или мобильным телефоном, вы в любом случае справитесь с данной задачей.
Как посмотреть историю запросов в Гугле
Что касается браузера Google Chrome, то процедура нахождения и удаления истории поиска аналогична процессу в Яндекс браузере. Кроме истории браузера, Гугл имеет историю работы с поисковой системой, которая привязывается непосредственно к вашему аккаунту. То есть для просмотра истории поиска в Гугле необязательно использовать Хром. Для этого нажмите в правом нижнем углу на «Настройки» и выберете «Историю». Система попросит ввести логин и пароль почты для подключения к сервису.

Сервис называется «Мои действия». С помощью него вы можете просматривать не только историю запросов, но и такие темы:
- История местоположений — если вы пользовались Гуглом и его сервисами, например, в кафе с помощью мобильного устройства, то данный вид истории предоставит адрес и контактную информацию заведения.
- Информация с устройств — Гугл возьмет данные с вашего телефона или планшета для более удобного использования различными сервисами. Это могут быть заметки, контакты, приложения.
- История голосового управления — для повышения качества системы распознавания вашего голоса можно записывать регулярно используемые голосовые запросы.
- История поиска и просмотров YouTube — действуют как два отдельных вида действий. Направлены на поиск новых видео, релевантных сохраненным запросам пользователя.
Чтобы попасть в настройки вышеперечисленных видов истории нужно нажать на вкладке «Отслеживание действий». Сама история может быть представлена в виде блоков и действий. Блок вмещает в себя действия, выполненные на одном конкретном сайте.

Категория действий, в свою очередь, предоставляет набор подробных действий (открыт сайт — поиск — просмотрено).

Чтобы удалить блок или действие, нажмите на вертикальное многоточие в правом углу.


Чтобы осуществить массовое удаление, нужно кликнуть по вкладке «Выбрать параметр удаления». В этом разделе можно выбрать очистку за нужный период и вид истории поиска (запросы, новости, Ютуб, реклама и т.д.).
Такой инструмент мониторинга как «Мои действия» Гугла представляет из себя не только помощника, но и плохого конспиратора. Если вы не доверяете интернет-сервисам свои данные, отключите отслеживание всех действий или настройте только некоторые из них под свои нужды.











