Как посмотреть историю на ПК
В некоторых ситуациях нам нужно узнать, что делалось с компьютером в период нашего отсутствия. Например, вы хотите понять, какие файлы запускали дети или какие страницы посещали. Все варианты, предусматривающие это, будут описаны в нашей сегодняшней статье. Скоро вы узнаете, как посмотреть историю на компьютере или ноутбуке, работающем под управлением Windows XP, 7, 8 или 10.
Для более удобной работы с имеющимся ниже результатом рекомендуем воспользоваться содержанием. Просто выберите подходящий именно для вас раздел и сразу переместитесь к искомому фрагменту пошаговой инструкции.
Яндекс
Хотите понять, как узнать историю браузера Яндекс? Читайте дальше – разработчики предусмотрели два действенных способа.
Первый вариант таков:
- Нажмите на иконку в виде трех горизонтально расположенных полосок – она находится на верхней панели;
- Откроется контекстное меню – выберите пункт с соответствующим названием.

Есть и второй способ – он еще проще:
- Запустите программу;
- Одновременно нажмите горячие клавиши Ctrl+H ;
- Готово!
Как видите, нет ничего проще. Ниже вы узнаете, как просмотреть историю браузера Опера.
Узнаем какие программы и приложения запускались
Категорий достаточно много, и большинство из них обычному пользователю ни к чему. Наиболее часто простого пользователя ПК интересует то, какие приложения запускались. Узнать это довольно просто. Соответствующая информация содержится в категории «Журналы Windows» – «Приложения».

Просмотрите ранее запущенные на компьютере приложения
Если зайти туда, то можно увидеть историю на компьютере, что было запущено. Например, на изображении выше можно увидеть, что запускался сервис обновлений Skype. Также там можно узнать и то, в какое время это произошло и какой результат был у данного действия. После этих не сложных действий вы можете посмотреть историю на компьютере.
Если, в свою очередь, захочется узнать, какие приложения были установлены, то можно заглянуть в раздел «Установка». Там отражена информация об инсталляции не только сторонних программ, но и встроенных в систему сервисах.
Проверка запущенных приложений с помощью специальной программы
Однако работать с «Журналом событий» довольно сложно. Поэтому некоторым может такой способ не подойти. Однако решение есть – можно воспользоваться одним из сторонних специальных приложений, чтобы найти историю на компьютере.
Например, существует простая программа «Executed programs list», которая, будучи запущенной, работает в фоне (то есть никак не проявляет себя, пока пользователь ее не откроет). При помощи нее можно узнать, какие приложения запускались на ПК. При этом она представляет информацию в виде простого списка, в котором указывают пути расположения программ и время их запуска.

Если нужно знать, не только то, какие программы запускались, но и в какие папки заходил пользователь, то можно воспользоваться другим приложением – «LastActivityView«. Соответствующая программа настолько же минималистична и проста, как и первая, но собирает значительно больше информации.
Как узнать недавно запущенные программы
Этот способ поиска и просмотра предыдущей активности на вашем ПК подойдет для всех версий, кроме Windows XP. С его помощью вы сможете увидеть кто и когда открывал программы и игры.
Для этого необходимо:
- Открыть проводник WIN+E и выбрать системный диск (скорее всего это C:).
- Затем найдите здесь папку «Program Files» и откройте её.
- В правом верхнем углу найдите строку поиска и введите следующей запрос «*.exe».

Поиск файлов программ в папке Program Files

Добавление столбцов информации в папке
Здесь вы сможете увидеть, когда было запущено то или иное приложение последний раз. Если у вас в компьютере несколько учетных записей, вы можете даже узнать кто это делал. Для этого нужно отобразить этот столбец в настройках, как вы это сделали сейчас с датой доступа. Для компьютеров, на которых имеется 64 битная ОС, нужно проделать то же самое с папкой «Program Files (86)». Если вы запускали одно из этих приложений в данном сеансе, то, соответственно, здесь будет отображаться именно ваше действие с программой.
Читайте также: Как узнать, кто посмотреть историю в ВК.
Стираем журнал посещений на смартфоне
Чтобы удалить просмотренные страницы в браузере Google Chrome (мобильная версия), откройте приложение и тапните по трём точках, находящимся в правом верхнем углу. Выберите в выплывающем меню пункт «История».

Далее нужно нажать на расположенную над списком посещений кнопку «Очистить историю».

Отметьте галочками, какие сведения должны быть безвозвратно стёрты, и тапните «Удалить данные».

Отслеживание действий на ПК
Посмотреть, каким образом использовался компьютер, можно тремя способами. Первый возможен через «Недавние документы». Отобразить файлы можно по следующей схеме:
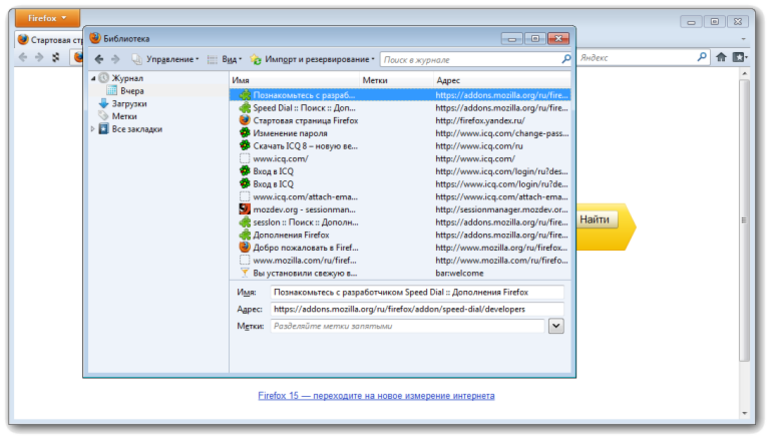
- Правой кнопкой мыши нажать на «Пуск».
- Выбрать строку «Свойства».
- По умолчанию должен открыться пункт «меню «Пуск». Если этого не произошло, то необходимо самостоятельно перейти в него.
- Поставить галочки в блоке «Конфиденциальность».
После этого пользователь сможет наблюдать программы и файлы, которые использовались недавно. Отображаться они будут в главном меню.
Второй способ просмотра активности на компьютере — войти в «Корзину». При работе могут удаляться некоторые файлы, но не все пользователи удаляют их с компьютера.

Третий способ — просмотреть папку «Загрузки». Возможно, что другой человек скачивал программы или файлы. Эта папка автоматически сохраняет подобные действия. Еще можно воспользоваться сочетанием клавиш Ctrl +J.
Посмотреть историю посещений можно через новый атрибут файла, показывающий последнюю дату изменения. Необходимо нажать правой кнопкой мыши по нужному документу. В выпадающем окне выбрать «Свойства». Пользователь должен запомнить дату и произвести следующие действия:
- Воспользоваться поиском, нажав Win + F.
- В крайней строке, где нарисована лупа, щелкнуть мышью.
- Появится окошко с прошлыми запросами. Внизу есть атрибуты поиска, необходимо выбрать «Дата изменения».
- Указать дату.
Будут представлены папки, которые открывались за это время.
Просмотр истории посещения в браузере:
Chrome
Вариант №1
Нажать простое сочетание кнопок Ctrl+H – должно автоматически открыться окно с историей (прим.: H – History).
Вариант №2
Просто скопировать адрес: chrome://history/ и вставить его в адресную строку браузера. Просто и легко!
Вариант №3
В правом верхнем углу окна браузера нужно нажать значок с «тремя точками» – в открывшемся списке выбрать вкладку «История» (см. скриншот ниже).
Далее перед вами появятся несколько самых последних посещенных страничек. Если нужно больше информации по посещениям – нажмите по ссылке «История» .
Совет! Кстати, чтобы открыть последнюю вкладку (которую закрыли) – нажмите сочетание кнопок Ctrl+Shift+T.
Далее пред вами откроется полный список всех посещений: по датам, времени (см. пример ниже). Также можно искать нужно страничку по ее названию (верхнее меню). В общем-то, довольно быстро можно найти те сайты, на которые вы заходили.
Opera
Вариант №1
Зажать одновременно кнопки Ctrl+H (также, как и в Chrome).
Вариант №2
Нажать в левом верхнем углу «Меню» и выбрать вкладку «История». Далее у вас будет возможность:
- открыть журнал (историю посещений);
- очистить историю посещений (кстати, для этого также можно зажать кнопки Ctrl+Shift+Del);
- либо просмотреть несколько последних просмотренных страничек (пример ниже).
Кстати, сам журнал, на мой взгляд, даже поудобнее чем в Chrome. Здесь также можно искать в истории по определенному названию странички, сбоку есть удобный рубрикатор по датам: сегодня/вчера/старые.
Firefox
Вариант №1
Для вызова окна журнала посещений необходимо нажать сочетание кнопок Ctrl+Shift+H .
Вариант №2
Также вызвать журнал можно обратившись к меню: в правом верхнем углу нужно на значок с «тремя линиями» – в открывшемся под-окне выбрать «Журнал» (см. скрин ниже).
Кстати, в Firefox журнал посещений (см. скрин ниже), на мой взгляд, выполнен почти идеально: можно смотреть сегодняшнюю историю, вчерашнюю, за последние 7 дней, за этот месяц и пр. Можно сделать резервную копию, или экспортировать/импортировать записи. В общем-то, все что нужно – под рукой!
Вариант №1
Нажать сочетание кнопок на клавиатуре Ctrl+H – в правом верхнем окне программы откроется небольшое боковое меню с журналом (пример на скрине ниже).
Вариант №2
Нажать по меню «Центр» (находится в правом верхнем углу программы), затем переключить вкладку с избранного на журнал (см. цифру-2 на скрине ниже). Собственно, здесь можно и узнать всю необходимую информацию (кстати, здесь же можно очистить историю посещений).
NeoSpy
Удобство скачанного приложения заключается в том, что работа скрыта от посторонних глаз. Утилита запускается при включении компьютера, подходит для установки на домашний ПК или офисную технику.
Для просмотра данных необходимо:

- Тапнуть по вкладке «Отчеты».
- Нажать на «Отчет по категориям».

- Выставить интересующий период.
- Нажать кнопку «Загрузить».
В результате откроется окно с подробным отчетом действий, происходивших на ПК в выбранный период времени.
Вести учет действий на компьютере или ноутбуке несложно, если воспользоваться встроенными ресурсами или сторонними программами. Посмотреть результаты отчетов может системный администратор и обычный пользователь.
Смотрим историю набора на клавиатуре
Сейчас мы поговорим о том, как осуществить просмотр истории набранных комбинации на клавиатуре. Очень полезны подобные отслеживания тогда, когда родители хотят посмотреть, не попал ли их ребенок в дурную ли по взрослым и вредоносным сайтам. Конечно, данный подход считается не очень правильным, ведь это вторжение в личное пространство. Но иногда подобное поведение вполне оправдано.
Для того чтобы осуществить просмотр истории набранных комбинаций, необходимо найти и установить специальную программу-шпион. После установки вам нужно указать электронный почтовый адрес, на который будут приходить письма от программки, и время, в которое будет осуществляться доставка. Такой софт невозможно отловить антивирусом, что гарантирует полную конспирацию.












