Как посмотреть удаленную историю в Яндекс браузере?
К сожалению, многие пользователи браузеров сталкиваются с неприятной ситуацией. Она связана с тем, что пользователь, случайно, при очистке кэша своего браузера, удаляет важную для него информацию. Изучив эту инструкцию, такая проблема вам будет больше не страшна.
Полезная реклама: посмотрите каталог с бесплатными курсами по it-специальностям, а узнать подробнее об актуальных интернет-профессиях можно тут.
Хоть мы и будем приводить информацию на примере Яндекс Браузера, но она одинаково актуальна и для других интернет-обозревателей. Сегодня мы рассмотрим следующие вопросы:
- Как восстановить историю с помощью встроенных инструментов Windows?
- Как это сделать с помощью сторонних программ?
Как посмотреть историю браузера, если она удалена?
История является важным элементом любого браузера. Благодаря ей можно просмотреть время посещения сайтов и собственно получить ссылки на ресурсы. Обычно об истории вспоминают, когда необходимо вернуться на страницу, которая уже открывалась ранее.
Если вас интересует, как восстановить историю браузера в рамках необходимости открыть предыдущие страницы, то можно использовать альтернативные способы. К примеру нажимая Ctrl + Shift + T или ПКМ по области вкладок, можно вызвать только что закрытую страницу. Эта функция более удобная, чем восстановление через историю. Также вместо неё можно использовать локальные хранилища, куки или хэш, если они не были удалены одновременно. Информация об этом на нашем сайте.
В общем существует 3 основных способа, как восстановить удаленную историю браузера:
- Восстановление из облака аккаунта;
- Использование специальных программ;
- Откат системы.
Статья содержит первых два варианта, несколько дополнительных способов и рекомендаций для всестороннего изучения вопроса содержатся здесь.
Загрузка истории из облака
Каждый браузер обладает собственными облачными хранилищами для авторизации пользователей. Так как этим многие не пользуются по причине не знания или лени, а иногда и паранойи, то способ подходит только зарегистрированным пользователям.
Рассмотрим, как посмотреть историю браузера на основании самого популярного обозревателя — Google Chrome:
- В браузере кликните на меню (три горизонтальные точки);
- Выберите пункт «Настройки»;
- В графе «Вход» содержится ссылка на «Личный кабинет»;
- Произведите клик по «Дополнительные настройки синхронизации».
Если вместо ссылки на восстановление вы увидите «Войти в Chrome», то ваш аккаунт неактивен и статистика не учитывается на облаке. Также важным нюансом является то, что история и другие данные хранятся только 10 недель, затем удаляются.
Восстановление через Hardy Recovery
Недостатка в приложениях, которые способны достать из глубины удалённые данные, просто нет. Другой вопрос в их стоимости, далеко не все бесплатны. Hardy Recovery – это хорошее приложение как по функциональности, так и бесплатности.
На основании оставшейся информации, которая ещё не была полностью удалена, то есть перезаписана, происходит восстановление. В общем на HDD полностью убрать файл можно только, если его перезаписать или затереть специальной утилитой.
- Загрузите приложение;
- Перейдите в папку с пользовательскими данными браузера, обычно они размещаются в AppData – Local вашего аккаунта, также процедуру можно применять и для всего диска;
- Запустите анализ HDD;
- Когда утилита найдет папку User Data, восстановите её.
Директории могут отличаться из-за различия в браузерах, но по большому счету все находятся в каталоге AppData.
Как восстановить удаленную историю в Google Chrome: 8 методов
Если файлы истории были удалены по ошибке, люди будут интересоваться способами восстановления файлов истории Google Chrome. В этой части я помогу вам быстро восстановить удаленную историю Chrome. (Все методы протестированы на компьютере с Windows 10.)
Метод 1: перейдите в корзину
Восстановить удаленную историю Google: откройте корзину, чтобы проверить, временно ли там хранятся удаленные файлы истории.
- Если ДА, выберите их и выберите Восстановить из контекстного меню.
- Если НЕТ, возможно, вы навсегда удалили историю просмотров. В этом случае перейдите к способу 2.
Дополнительные сведения о восстановлении корзины см. На этой странице:
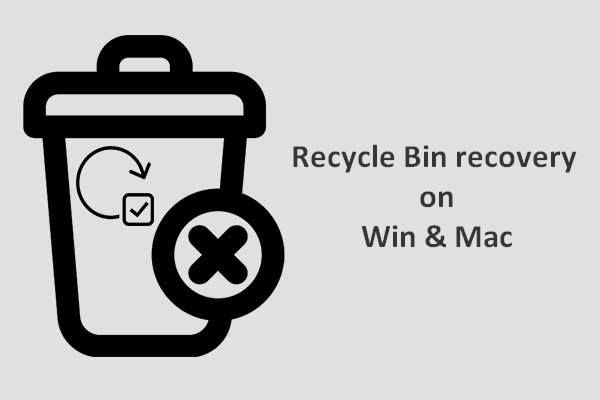
Это то, что вы должны знать, чтобы завершить восстановление корзины
Восстановление корзины кажется нам довольно сложным, если корзина очищена или файлы из нее удалены; но это не так.
Метод 2: используйте программу восстановления данных
Простой способ восстановить потерянные файлы — использовать инструмент MiniTool Power Data Recovery. Это полезно и даже умеет восстановить навсегда удаленные файлы во всех распространенных системах Windows.
Как восстановить удаленную историю на компьютере?
Шаг 1 : запустите MiniTool Power Data Recovery, чтобы увидеть следующий интерфейс. Для восстановления истории Google Chrome перейдите по ссылке Этот ПК и выберите диск C для сканирования.
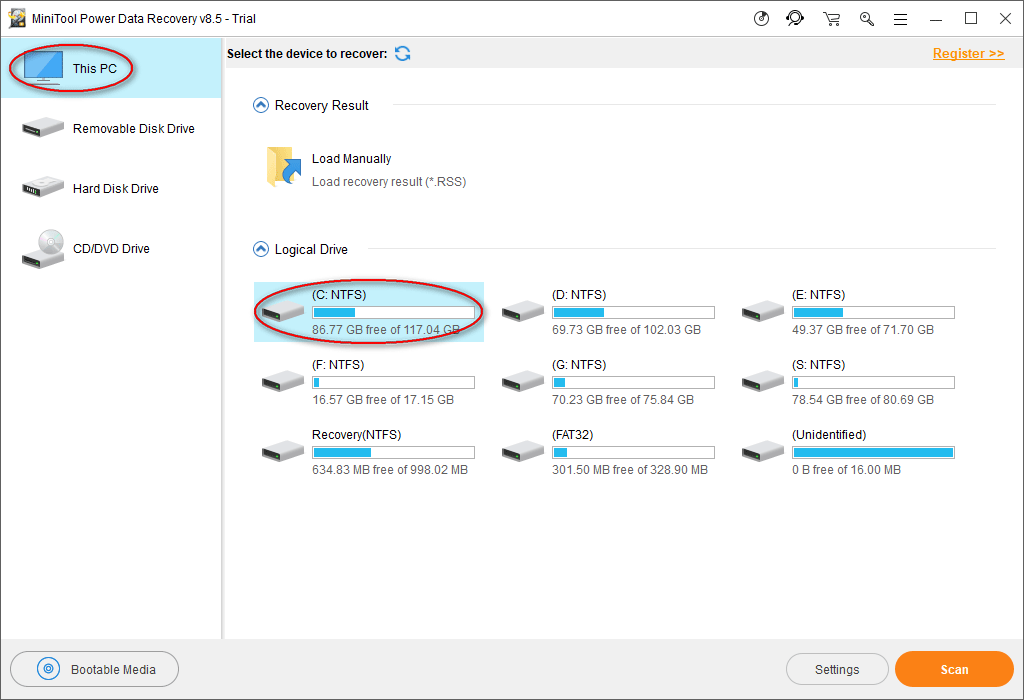
Файлы истории Google Chrome по умолчанию обычно хранятся по этому пути: C: Users Username AppData Local Google Chrome User Data Default.
Поэтому выберите C: в качестве целевого диска на этом этапе.
Однако ваш путь может быть другим, как вы можете видеть из нашего примера. Чтобы найти путь, по которому хранится ваша история, введите хром: // версия / в адресной строке Chrome, чтобы увидеть подробную информацию.
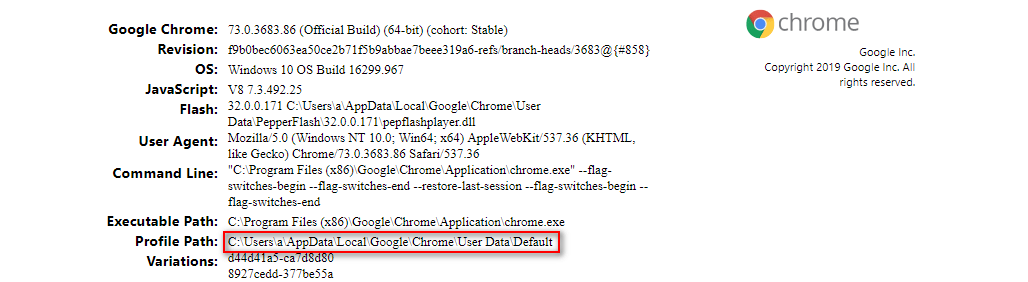
Кроме того, если вы экспортировали закладки Google Chrome на локальный диск, прежде чем они потеряются, вам необходимо просканировать конкретный диск, чтобы восстановить закладки Google Chrome.
Шаг 2 : дождитесь завершения сканирования; в качестве альтернативы, во время сканирования вы можете открыть разделы, по которым выполняется поиск, чтобы найти эту папку Google. Как только эта папка будет найдена, вы можете приостановить процесс сканирования, проверить эту папку и нажать Сохранить .
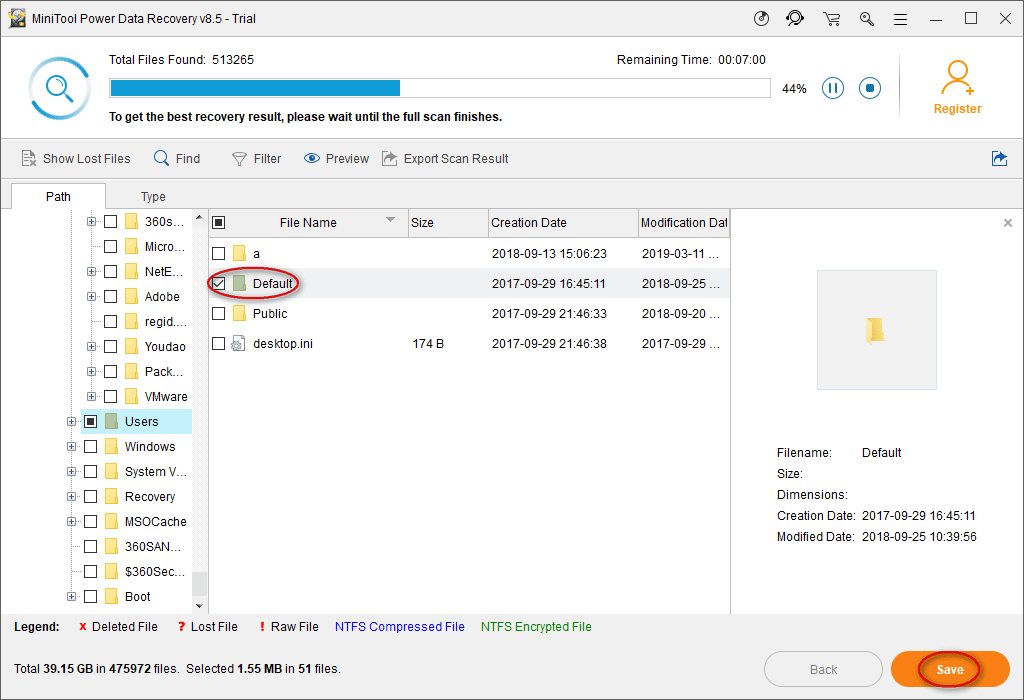
Шаг 3 : в окне подсказки укажите каталог для сохранения файлов и нажмите Хорошо подтвердить. Убедитесь, что свободного места в целевом хранилище достаточно для восстановления удаленной истории Интернета.
Заметка: Если вы используете пробную версию для завершения шагов 1–3 восстановления файла истории Chrome, вы увидите следующее диалоговое окно с указанием лимита сохранения файла. Следовательно, вы должны Обновить вашу копию MiniTool Power Data Recovery, чтобы прервать ограничение и завершить восстановление.
Сторонние приложения
Это наиболее грамотный вариант, позволяющий получить утерянные данные. Мы приведем инструкцию на примере утилиты Handy Recovery – вы можете использовать другой софт.
- Найдите и загрузите ПО;
- Запустите софт и откройте диск С;

- Кликните на правое окно и введите путь « C:Usersимя_пользователя AppDataLocalGoogleChromeUser Data » (вместо «имя пользователя» укажите наименование вашего компьютера ;
- Установите галочку напротив папки « User Data »;
- Нажмите иконку восстановления;
- В новом окне выберите папку сохранения и установите галочки во всех окнах;
- Система предложит вернуть структуру папок, удаленные данные и альтернативные потоки данных;
- Необходимо согласиться со всеми пунктами и нажать «ОК».
Небольшой совет: будьте внимательны при выборе утилиты, отдавайте предпочтение только проверенным вариантам. В сети легко наткнуться на мошеннические приложения, которые крадут данные и заражают ПК вирусами.
Будьте внимательны, тщательно сохраняйте информацию. А если она была утеряна – не отчаивайтесь, ведь теперь вы с легкостью сможете их вернуть и посмотреть историю.
Как восстановить историю Яндекс браузера программой Recuva
Восстановить удаленную историю в Яндексе можно с помощью специальной программы Recuva, которую нужно сначала скачать и запустить.

Тип файла в котором находится история просмотра Яндекс
В первом окне ни чего не меняя нажимайте кнопку Next.

Как найти удаленную историю в Яндексе программой Recuva
Во втором окне поставьте точку у пункта In a specific location и нажмите кнопку Browse. Откроется окошко в котором нужно указать папку в которой необходимо найти все удалённые файлы в нашем случае это папка Default которая находится по адресу C:UsersаликAppDataLocalYandexYandexBrowserUser DataDefault. В следующем окне нажимаем кнопку Start и начнётся поиск всех удалённых файлов в этой папке.

Где в Яндексе история просмотров находится
Через некоторое время программа закончит поиск и выдаст список файлов из которых нужно найти файл History по пути так как название его может быть совершенно другим. У файла History ставим галочку и нажимаем кнопку Recover. Откроется окошко в котором нужно указать куда сохранить файл и нажимаете кнопку ОК. Если вы будете восстанавливать файл History сразу в нужную папку то потом нужно будет найти удалённую историю в Яндексе и присвоить ей правильное имя. После этого можете запускать браузер и ваша история посещений в Яндексе будет восстановлена.
Как восстановить историю браузера Яндекс
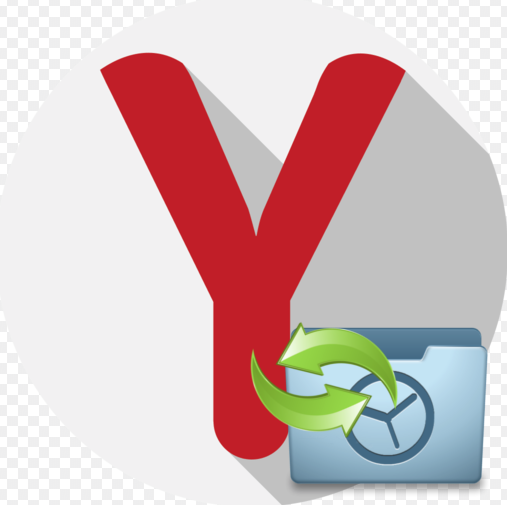
Потребность в том, как восстановить историю браузера Яндекс, возникает нечасто. В статье узнаем, как это делать, ведь есть некоторые хитрости, о которых расскажем. Начнем с того, что восстанавливаться таким способом можно как Яндекса, так и для Хрома. Поскольку эти браузеры работают на одно и той же платформе Хромиум. Для восстановления истории существует два способа: с помощью встроенных функций Yandex и сторонним ПО.
Хитрость заключается в том, что восстанавливать историю или удаленные ссылки с помощью функции «Восстановление системы» не всегда приемлемо. По сути, происходит откат системы до последней точки восстановления. Значит, в этом процессе могут потеряться не только ссылки, но и некоторые установленные программы. Поэтому рекомендуем прибегать к данному способу в последнюю очередь.
Для того, чтобы перейти в меню по восстановлению системы, сделаем следующее:
- В строке поиска введем одноименное название этой службы.
- Щелкаем на выданном результате и попадаем в меню службы.
- Иногда бывает так, что на компьютере не сохранено ни одной точки восстановления. В этом случае высветится такой экран:
- Делаем шаги, указанные на следующем скрине:
- Здесь возможны два варианта: восстановление параметров системы и файлов либо только файлов. Надо понимать, что при выборе первого пункта произойдет откат Виндовс до первой точки восстановления. Это чревато потерей ценных данных, установленных программ и драйверов. При выборе восстановления только файлов будет возврат к предыдущему состоянию ОС без изменения системных настроек и параметров.
Важно! Прежде, чем выбирать пункты в данном меню, хорошенько подумайте, зачем все это делаете. Чтобы восстановить историю Яндекса, существуют менее рискованные способы.
- При нажатии Применить и Ок произойдет откат Виндовс. Соответственно, восстановится история браузера Яндекс. То есть результат достигнут.
- Повторяем первые 2 шага из предыдущего описания, попадаем в меню службы восстановления.
- Отмечаем флажком «Другие точки восстановления», жмем Далее.
- Отобразятся файлы, сохраненные в ходе автоматического либо ручного создания точки восстановления. Находим те, которые имеют отношение к истории Яндекса. Жмем Готово по окончании.
Как посмотреть прежде удаленную историю в браузере Яндекс? Просто перегрузите компьютер и перезапустите браузер.
Если надо найти не всю историю целиком, а отдельную ссылку (сайт), можно обойтись без восстановления всей системы.
ВАЖНО! Данный способ работает только, если пользователь не произвел автоматическую очистку и удаление всех куки в процессе чистки системы.
Чтобы восстановить отдельные ссылки с помощью файлов куки, делаем следующее:
- Заходим в основные параметры.
- Открываем вкладку с дополнительными параметрами.
- Переходим в Личные данные-> Настройка контента-> Все файлы куки.
- Откроется окно со списком сайтов. Выбираем нужный сайт, ориентируясь по дате.
Найденную ссылку можно скопировать в блокнот или текстовый редактор, чтобы потом вставить в браузер и запомнить.
Эта программа прекрасно подойдет даже неопытным пользователям. После скачивания с официального ресурса устанавливаем на компьютер, запускаем.
- При запуске высветится окошко, где предложено проанализировать компьютер. Щелкаем на Анализ.
- В режиме Просмотр отобразятся все файлы, папки и пути реестра, которые удалялись за последнюю неделю.
- Нас интересует путь на диске С:Users (имя пользователя) -> AppData –> Local –> Yandex –> User Data.
- Щелкаем правой кнопкой на User Data и выбираем Восстановить.
- Откроется уточняющее окно с опциями восстановления. Отмечаем все пункты, нажимаем Ок.
- Либо через кнопку Обзор выбираем папку на жестком диске, куда будут помещены восстановленные файлы истории Яндекса, и нажимаем ОК.
После окончания закрываем программу и запускаем Яндекс, смотрим историю. Если ничего не изменилось, истории нет, то, значит, безвозвратно удалены файлы куки. Здесь даже программа бессильна.
Очистка вручную работает по тому же принципу, что и для браузера на компьютере. Сделайте следующее:
- Запускаем браузер.
- Щелкаем на 3 точки в правом верхнем углу, заходим в Настройки.
- Нам нужен раздел Конфиденциальность.
- Выбираем строчку «Очистить данные».
Важно! Внимательно выбирайте нужные пункты, отмечая их галочкой. Вернуть данные после удаления можно будет только специальными средствами.
- Отмечаем «История» и нажимаем очистить. Вся история удалится.
Процедура закончена. Удалять можно также с помощью программы Cclean, Reg Organizer и аналогичных. Они лучше, чем в ручном режиме, чистят реестр, устаревшие ссылки, ярлыки, кэш и накопившийся мусор на жестком диске в виде временных файлов, остатков инсталляций и т.д. Рекомендуем регулярно убирать этот программный мусор, который замедляет работу компьютера или телефона.
В статье рассмотрены два способа, как восстановить удаленную историю браузера Яндекс. Но даже эти способы не всегда работают, если не выполнены предварительные условия. Например, если не создана точка восстановления системы. Также если пользователь случайно или намеренно полностью очистил кэш, историю, файлы куки и журнал посещений браузера, то иногда проблематично восстановить эти данные. Дополнительно рассмотрен вопрос, как очистить историю на мобильных устройствах Андроид и Айфон.











