- Универсальный способ
- Способы для каждого браузера
История посещений – это раздел, который хранит в себе все переходы по сайтам совершенные пользователем. В данной статье будет подробно рассказано о том, как посмотреть историю браузера и эффективно провести чистку данного раздела на всех известных на данный момент браузерах.
1. Универсальный способ
Для того чтобы открыть историю посещений в подавляющем количестве известных браузеров, необходимо лишь нажать следующее сочетание клавиш: Ctrl+Shift+H, или Ctrl+H.
2. Способы для каждого браузера
Но в каждом браузере есть уникальные способы. О них мы поговорим далее.
В каждой инструкции будет указано, как очистить историю браузера. Если вам нужно только ее посмотреть, останавливайтесь на определенном этапе.
Google Chrome
Для того чтобы посмотреть и очистить историю в Гугл Хром вам потребуется:
- Открыть браузер.
- Найти в правом верхнем углу иконку напоминающую список (три полосы справа вверху). Нажать на нее.
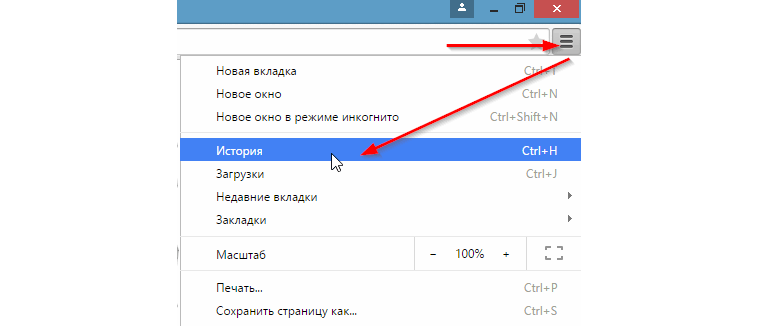
Рис. №1. Открытие истории посещений в браузере Google Chrome
- Выбрать пункт «История». В открывшемся меню вы увидите список сайтов, на который вы заходили в то или иное время до последней ее чистки.
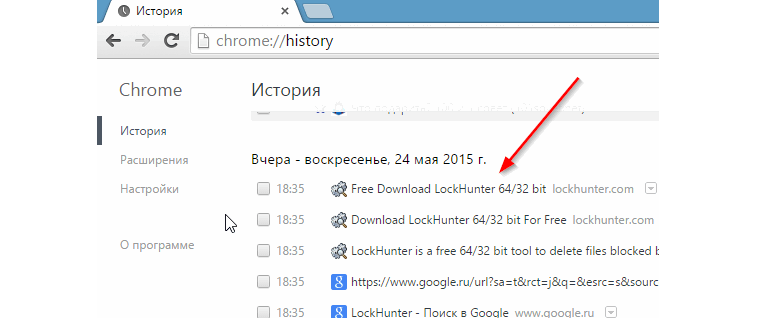
Рис. №2. Так выглядит история в Google Chrome
- Найдите пункт «Очистить историю» и нажмите на него.
- Здесь на выбор можно удалить историю как за 1 час, день, неделю или же за все время, что, кстати, очень удобно.
Как видите, в данной процедуре нет ничего сложного. Идем дальше!
Firefox
Предлагаем вашему вниманию инструкцию для браузера Файрфокс:
- Откройте браузер. Откройте в меню вкладку «Журнал». Если у вас скрыто меню, то открыть его можно при нажатии на клавиатуре клавиши ALT.
- Когда открылось дополнительное меню, выберите «Показать весь журнал».
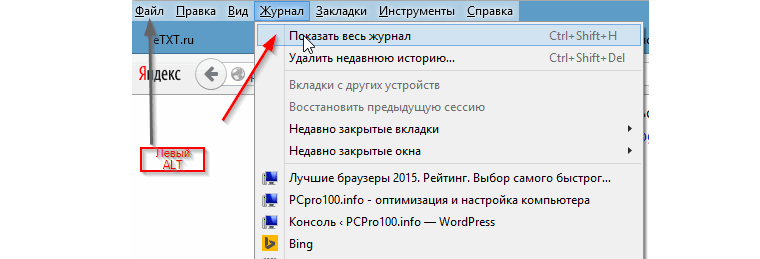
Рис. №3. Так можно открыть историю в Mozilla Firefox
Подсказка: Здесь точно работает более быстрый способ открытия истории – зажмите кнопки Ctrl+Shift+H.
- Очистите историю посещений за необходимое вам время. Для этого используйте панель слева.
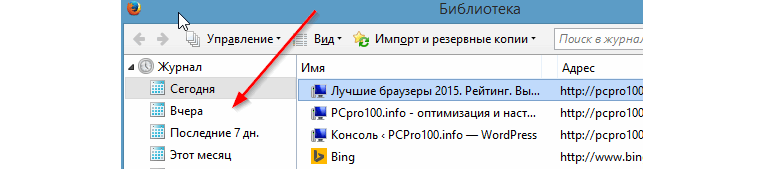
Рис. №4. Так выглядит окно истории в Mozilla Firefox
Следует заметить, что данный раздел в этом браузере сделан очень удобно, поскольку можно открыть историю посещений за конкретное время, что в свою очередь облегчает поиск.
Opera
В этом браузере данная процедура осуществляется очень просто. Для ее исполнения вам необходимо сначала нажать на кнопку меню в браузере (выглядит она в форме буквы «О», как показано на рисунке ниже).
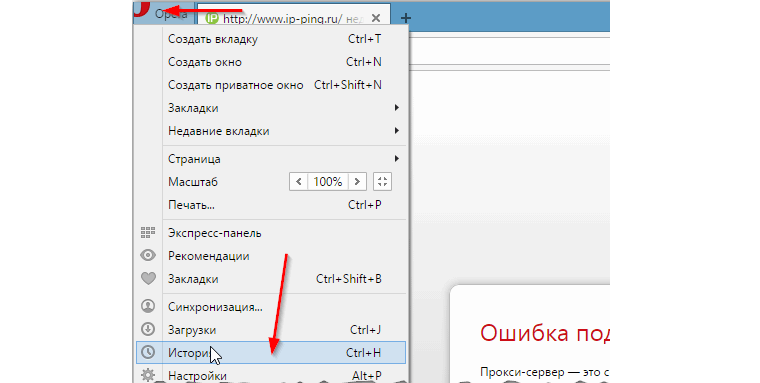
Рис. №5. Открытие истории посещений в браузере Opera
После этого открыть вкладу историю и по аналогичному способу с первым браузером ее очистить.
Яндекс.Браузер
По своей структуре внешнему виду и в целом, Яндекс-браузер очень похож на Гугл Хром. Поэтому инструкция по очистке истории будет аналогична:
- Отрываете браузер. Нажимаете на правую верхнюю вкладку настроек, которая выполнена в форме трех горизонтальных полос.
- В открывшемся меню выберите «История».
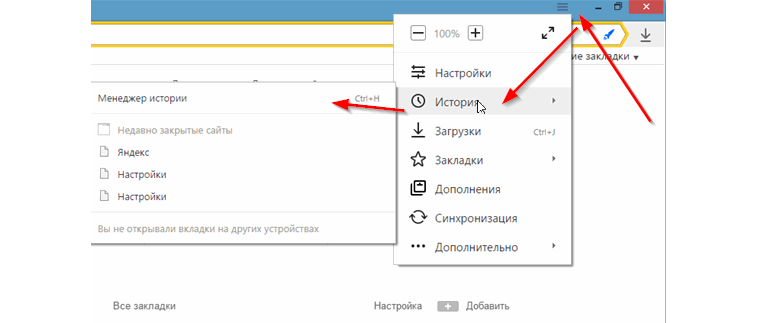
Рис. №6. История в Yandex Browser
Аналогичным образом можно провести ее чистку – нажмите кнопку «Очистить историю» и выберете время, данные за которое необходимо уничтожить.
Internet Explorer
Данным браузером пользуется далеко не каждый, поскольку он имеет довольно сомнительную репутацию о своей работе. Однако не упомянуть инструкцию по чистке истории посещений было бы весьма глупо:
- В открывшемся браузере найдите в верхнем углу звездочку и нажмите на нее.
- Теперь появится контекстное меню, в котором вам нужно будет выбрать вкладку «Журнал».
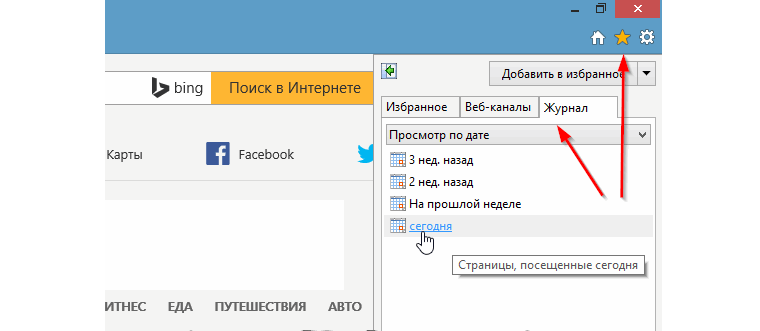
Рис. №7. Вот где находится раздел истории посещений в Internet Explorer
На этой странице вы так же, как и в других браузерах можете очистить историю посещений.
Следует также отметить, что именно в этом браузере люди затрудняются найти это окно, поскольку у многих оно ассоциируется с типичной вкладкой «Избранное».
Если вам что-то непонятно, мы даем вам видеоинструкцию. На этом видео указано, как провести рассматриваемое действие во всех известных браузерах.
![]()
Антон Назаренко
Копирайтер
Слежу за последними новостями из мира технологий, активно интересуюсь темой космоса. Считаю себя самым натуральным представителем класса гиков. Еще занимаюсь футболом, чтением книг (МакКарти, Чехов. ) и путешествую.
Как посмотреть удаленную историю в браузере?

История браузера — конфиденциальная информация каждого пользователя, которую можно не записывать, если включить режим “Инкогнито”, записывать для того, чтобы помнить, какие сайты посещал, а также стереть, если компьютером пользуется не один человек и основной пользователь не хочет, чтобы посторонние видели историю поисков.
Но бывают ситуации, когда пользователю самому нужно посмотреть историю, которую он удалил — для того, чтобы восстановить события определенного периода, вспомнить, на каком сайте он видел важную информацию или для других целей. Поводов для восстановления и удаления может быть много, но самое главное, что без полной очистки системы и без удаления всей учетной записи с компьютера никакая информация не удаляется без следа, в случае необходимости, можно вернуть все назад, если постараться и использовать дополнительные программы и расширения.
Как восстановить историю в браузере
Если стерли браузерную историю с важной для вас информацией по посещенным сайтам — не паникуйте, ведь восстановить список просматриваемых страниц можно как на компьютере, так и на телефоне, каким бы браузером вы ни пользовались.
Не хотите постоянно вводить пароль на Windows 10? Читайте нашу инструкцию с популярными способами, как отключить пароль при входе.
Обратите внимание! Если понадобится, чтобы историю нельзя было восстановить или просмотреть — нужно использовать скрытый режим в браузере или удалить кеш с помощью специальных программ.

С помощью cookie и кэш
С этими способами история не восстановится в прежнем объеме, но если вам нужно просто посмотреть, на какие сайты и когда заходили с этого устройства, то это — самый легкий способ.
Чтобы просмотреть cookie в Google Chrome нужно сделать:
-
Выбрать в меню“Настройки”, кликнуть мышкой по пункту ”Личные данные”, а после нажать “Настройки контента”.
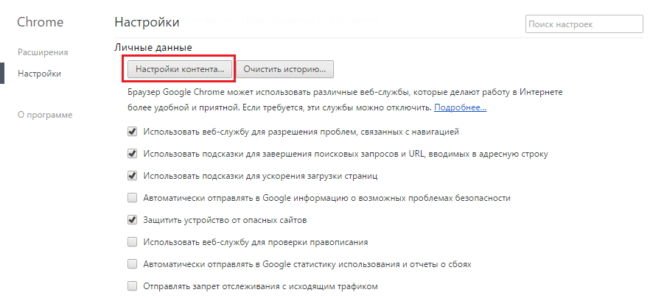
Откроется вкладка, в ней нужно выбрать “Файлы cookie”, а потом щелкнуть по надписи “Все файлы cookie и данные сайтов”.
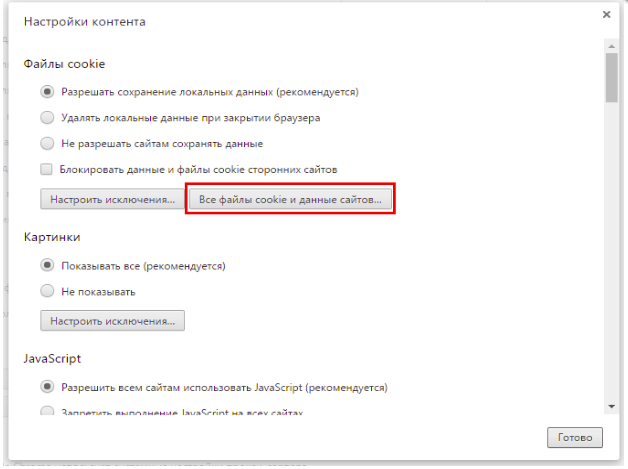
В этом меню будет информация о том, когда пользователь посещал тот или иной сайт, списком.
Кроме того, если давно не чистили кеш, то легко просмотреть историю через него. Для каждого браузера есть своя ссылка на кешированные файлы, которые хранятся до очистки. Вот список ссылок для самых популярных браузеров:
- Google Chrome: chrome://cache/
- Mozilla Firefox: about:cache?device=disk
- Opera: opera:cache
Важно знать! Этот метод сработает только если не удаляли файлы куки и кеш, когда чистили историю в браузере.
С утилитой Handy Recovery
Утилита Handy Recovery — это программа для персонального компьютера, которая позволяет смотреть, что было удалено из системы. Проводник работает похожим образом, но он показывает только файлы и папки, которые сейчас есть на компьютере. Устанавливается легко и можно использовать для просмотра удаленных файлов в каждом из существующих браузеров.
Чтобы восстановить удаленные данные с использованием утилиты, необходимо:
- Скачать и установить на компьютер Handy Recovery. Программа доступна на сервисах раздачи бесплатно, устанавливается быстро, главное — следовать инструкции по установке, которую предлагает сама утилита.
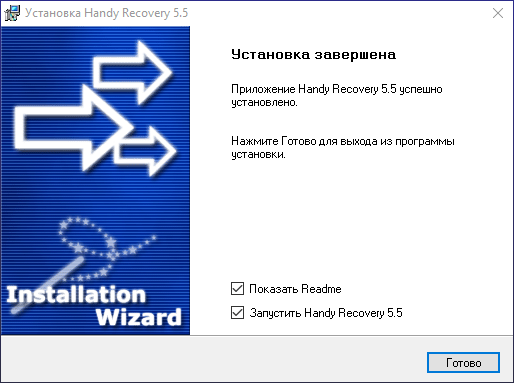

Если выбрали папку, станет активной для нажатия кнопка “Восстановить”, после нажатия на эту кнопку выберите, куда нужно перенести восстановленные данные.
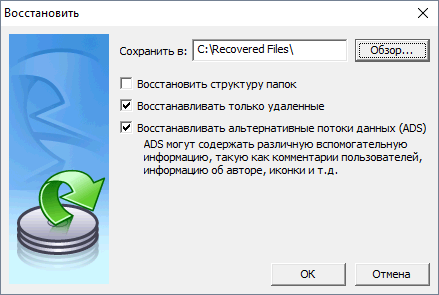
С помощью облачных технологий
Для браузера Google Chrome, которым пользуетесь через аккаунт Google, легко восстановить историю в любом случае. Для того, чтобы просмотреть историю этого браузера через облачные технологии, нужно:
- Открыть Настройки.
- Авторизоваться в браузере, если не вошли в аккаунт.
- После — выбрать “Дополнительные настройки синхронизации”.
Если воспользоваться таким методом, можно найти историю до 2,5 месяцев давности.
С помощью точки восстановления системы
Восстановление системы — это откат до прежней версии ПО. Однако у вас должна быть точка восстановления, которая подойдет по дате и времени для того, чтобы просмотреть нужные файлы. Если история была удалена давно — то ее может не быть.
Забыли пароль от точки Wi-Fi? У нас есть статья о том, как восстановить код доступа.
Для того, чтобы откатить систему к предыдущей версии, нужно:
- Найти папку User Data через проводник или поиск по Windows.
- Правой кнопкой мышки нажать на папку, после выбрать пункт, который позволяет вернуться к прошлой версии.
- После — просмотреть историю браузера и найти необходимую для себя информацию.
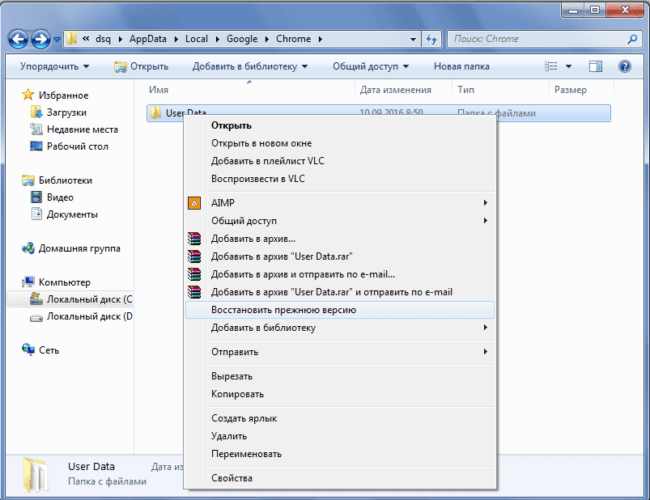
Восстановить историю браузера на мобильном или планшете
Вариантов, для того, чтобы успешно восстановить историю в браузере на телефоне, меньше, однако можно просмотреть посещенные страницы в кеше. В кеш с телефона можно зайти так же, как в кеш с компьютера, ссылки на кеш для каждого браузера есть в пункте выше.

Также, если пользуетесь одним и тем же браузером в телефоне и в компьютере или ноутбуке и если в оба варианта браузера заходили под одной учетной записью (аккаунт в Гугл или Яндекс, регистрируется на почте), то история с обоих устройств подтягивается. И, удалив историю на телефоне, можно возобновить ее через компьютер с одним из методов, которые предложены в статье выше. При этом будет показано, на какие сайты пользователь заходил с телефона или планшета, а на какие — с компьютера или ноутбука.
Если не подошел ни один из способов, попробуйте вручную поискать посещенные сайты. Вводите запрос, который вводили, когда искали нужную информацию и смотрите, какие сайты имеют синий цвет в надписи, а какие — фиолетовый. Сайты с фиолетовой надписью ранее открывались. Метод занимает много времени, однако, если помнить, как именно был сформулирован запрос, можно легко найти нужный сайт.
Обратите внимание! Сайт будет подсвечен фиолетовым только если при очистке истории не выбирали пункт “Забыть об этом сайте”. Тогда браузер удаляет всю информацию о посещении ресурса и в странице поиска он подсвечивается как такой, на который не заходили.
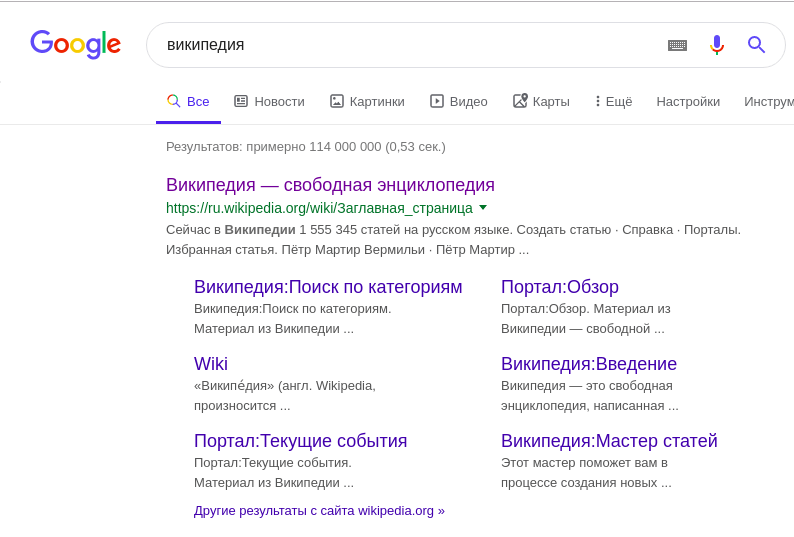
Рекомендуем добавлять важные сайты в закладки или, если не пользуетесь одним и тем же браузером постоянно, скидывать их в диалог с собой во ВКонтакте или мессенджерах.
Как посмотреть историю браузера чужого телефона
Как посмотреть историю браузера чужого телефона
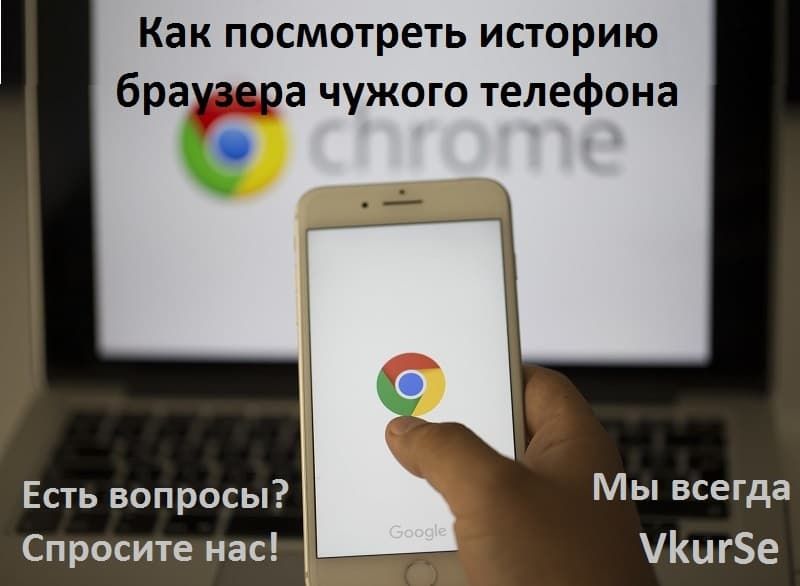 Хотите знать, какие сайты посещает Ваш ребенок или родные Вам люди? Нужна история мобильного браузера с чужого телефона? На самом деле – это сделать не сложно. Мы расскажем Вам: 1.Как открыть историю на своем телефоне. 2.Как посмотреть историю посещений на чужом телефоне. 3.Как установить и настроить программу. 4.Как она будет передавать Вам данные. 5.Где Вы сможете посмотреть историю чужого телефона со своего телефона или компьютера. Главное и единственное требование – телефон должен быть на операционной системе Андроид. С Айфона посмотреть чужую историю посещения сайтов не получится.
Хотите знать, какие сайты посещает Ваш ребенок или родные Вам люди? Нужна история мобильного браузера с чужого телефона? На самом деле – это сделать не сложно. Мы расскажем Вам: 1.Как открыть историю на своем телефоне. 2.Как посмотреть историю посещений на чужом телефоне. 3.Как установить и настроить программу. 4.Как она будет передавать Вам данные. 5.Где Вы сможете посмотреть историю чужого телефона со своего телефона или компьютера. Главное и единственное требование – телефон должен быть на операционной системе Андроид. С Айфона посмотреть чужую историю посещения сайтов не получится.
Немного о наболевшем
Интернет дает безграничную информацию по абсолютно любым (!) тематикам. Что сможет показать история телефона? Очень многое! Какие сайты интересны человеку. Какие темы его увлекают. На какие сайты он заходил случайно (например, 1 запрос в течение полугода), а на какие часто. Специализированная программа поможет вести контроль за посещением сайтов с любого устройства Андроид (смартфона или планшета).
По запросам, которые человек вбивает в поиск Хрома, можно отследить интересы человека. Наша программа сможет показать историю телефона, чтобы Вы смогли проконтролировать, на какие темы он (ребенок, любимый человек, жена, муж или сотрудник на работе) ищет сайты, насколько глубоко он изучает эти темы. Это был один мимолетный всплеск интереса или он упорно на разных сайтах ищет одну и ту же тематику.
Если речь идет о своем собственном устройстве, то можно найти сайты, которые вы посещали, но теперь забыли, как вы их нашли. Согласитесь, такое часто бывает: упорно ищешь, найдешь, прочитаешь, закроешь. А потом он вдруг понадобился еще раз, и снова предстоят эти муторные поиски – нет, история посещений для этого и создана – зашли и нашли.
Вопрос 1. Как открыть историю на своем телефоне?
Открыть историю посещения сайтов на своем собственном телефоне, чтобы ее просмотреть или удалить, можно следующим образом:
Шаг 1. На телефоне найти и открыть Chrome.
Шаг 2. Нажать «Ещё» — верхний правый угол, если адресная строка сверху и провести пальцем снизу вверх, если она расположена внизу экрана.
Шаг 3. Нажать «История».
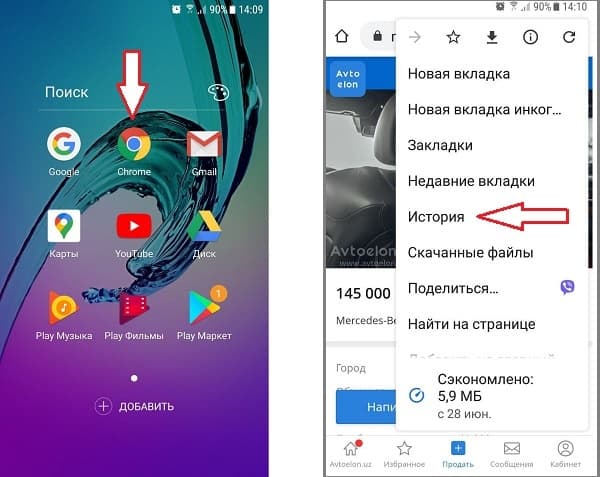
Таким образом, Вы сможете просмотреть или удалить те сайты, которые искали на Вашем телефоне.
Вопрос 2. Как посмотреть историю приложения на чужом телефоне?
Исходя из того, какой результат Вы хотите получить, будет два кардинально разных варианта.
Вариант 1. Если Вам нужна история посещения сайтов, которая уже есть на телефоне другого человека и Вы хотите единожды ее просмотреть, тогда нужно взять его телефон, зайти в историю и посмотреть (см. Вопрос 1).
Вариант 2. Если Вам нужно каждый день просматривать историю с чужого смартфона, а ежедневного доступа к нему нет, тогда Вам нужно 1 раз установить программу VkurSe и периодически получать историю этого телефона на свой телефон или компьютер.
Вопрос 3. Как посмотреть историю посещений на телефоне незаметно?
Для того чтобы Вам была доступна история мобильного браузера чужого телефона, а Вы смогли бы просматривать ее незаметно, необходимо проделать следующие шаги:
Шаг 2. Скачать бесплатно и установить программу VkurSe.
Шаг 3. Заходить в кабинет и просматривать историю посещения сайтов.
Данные будут храниться в кабинете ровно 1 месяц после их поступления. По желанию можно скачать и сохранить их себе на ПК или на флешку.
Вопрос 4. Как посмотреть историю посещения сайтов на телефоне удаленно?
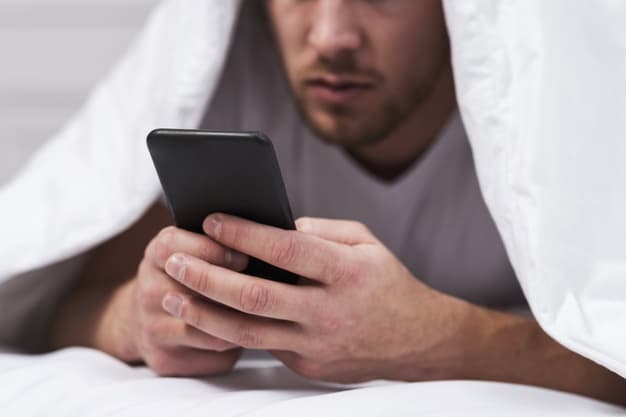 Чтобы каждый раз не брать в руки телефон и не заходить в историю, нужно единожды установить программу (см. Вопрос 3), а потом в любое удобное для Вас время заходить в кабинет и там смотреть историю на Андроиде, на котором установили программу.
Чтобы каждый раз не брать в руки телефон и не заходить в историю, нужно единожды установить программу (см. Вопрос 3), а потом в любое удобное для Вас время заходить в кабинет и там смотреть историю на Андроиде, на котором установили программу.
Вопрос 5. Как зайти в историю на чужом телефоне?
Если телефон недоступен, а историю просмотреть необходимо, тогда сделайте следующие шаги:
Шаг 1. Зайти в кабинет (он откроется сразу после регистрации);
Шаг 2. Отослать команду «Прочитать историю браузера»;
Шаг 3. Нажать на ответ.
Теперь Вы знаете, как узнать историю посещения сайтов на телефоне, не подходя к нему близко.
Вопрос 6. Как посмотреть историю поиска на Андроиде в Опере?
Нужно учесть, что программа сможет перехватить только тот поиск, который вбивался в браузере Chrome. Если человек пользуется браузером Opera, то дистанционно просмотреть историю посещений не удастся. Тогда Вам нужно будет найти время, взять телефон в руки и, следуя шагам (см. Вопрос 1), зайти в браузер Opera и там найти «История».
Вопрос 7. Как в телефоне найти историю посещения сайтов с Ютуба?
Чтобы открыть историю просмотра в мобильном приложении Youtube нужно:
Шаг 1. Зайти в Youtube
Шаг 2. Перейти в Аккаунт
Шаг 3. Нажать на «Просмотренные» или «История просмотров»
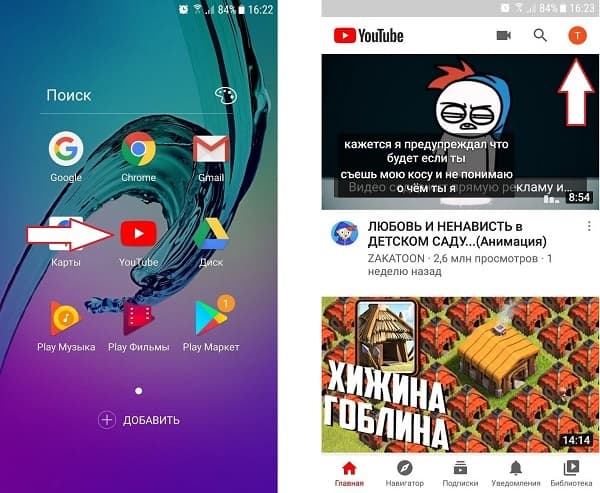
Таким образом, Вы сможете просмотреть или удалить те видео, которые смотрели на Вашем телефоне.
Вопрос 8. Можно ли посмотреть удаленную историю посещений на телефоне?
Да, можно! Сейчас расскажем Вам, как посмотреть историю просмотров в телефоне Андроид, которую удалили. Для этого делаем все 3 шага (см. Вопрос 3). Потом заходим в свой кабинет. Там будет доступна вся история. Даже та, которую удалили с телефона.
Программа работает следующим образом: человек зашел в Хром – написал в поиск – программа это перехватила – передала в кабинет. Вот и всё. Поэтому имеется реальная возможность отследить удаленную историю посещенных сайтов.
Вопрос 9. Можно ли посмотреть историю мобильного браузера без программы?
Да, можно. О том, как просмотреть историю посещения сайтов на чужом телефоне без установки программ, мы описали выше (см. Вопрос 2, вариант 1). Суть остается прежней – взять в руки телефон, зайти в браузер, нажать на Историю и посмотреть. Больше никаким образом Вы не сможете это сделать. Установка программы позволяет даже не приближаться к контролируемому телефону, но полностью его контролировать. Один раз установили и вся история мобильного браузера у Вас в руках.
Вопрос 10. Как посмотреть историю чужого телефона со своего телефона?
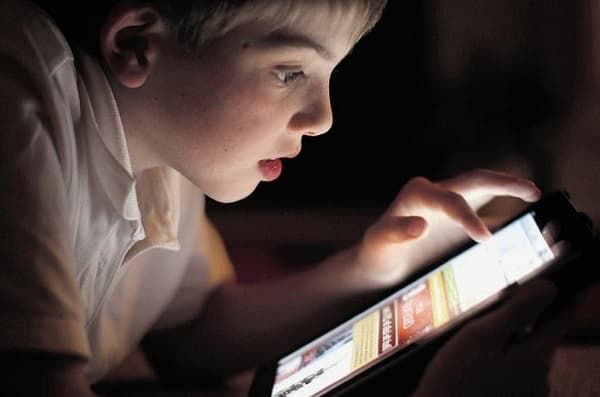 Заходить в кабинет можно с любого устройства – компьютера, ноутбука, планшета, смартфона Андроид, iPhone и iPad. Вы входите на сайт, вводите свой логин и пароль, которые Вы придумали при регистрации и все – вся история мобильного браузера с чужого телефона, становится Вам доступна. Если же Вы хотите смотреть историю приложения, которая ведется на чужом телефоне со своего телефона, тогда Вы сможете установить мобильную версию кабинета. Главное, чтобы Ваш собственный телефон был Андроид.
Заходить в кабинет можно с любого устройства – компьютера, ноутбука, планшета, смартфона Андроид, iPhone и iPad. Вы входите на сайт, вводите свой логин и пароль, которые Вы придумали при регистрации и все – вся история мобильного браузера с чужого телефона, становится Вам доступна. Если же Вы хотите смотреть историю приложения, которая ведется на чужом телефоне со своего телефона, тогда Вы сможете установить мобильную версию кабинета. Главное, чтобы Ваш собственный телефон был Андроид.
Что еще может программа VkurSe
Программа VkurSe – это полноценный контроль над всеми действиями телефона. После установки Вам будут доступны:
- история браузера;
- запись телефонных разговоров и голосовых сообщений;
- полное описание всех звонков;
- определение местоположения;
- переписка в социальных сетях и мессенджерах;
- запись звука через микрофон;
- фото, сделанные на камеру;
- фото, полученные через Интернет;
- список контактов и всех установленных приложений;
- перехват нажатий клавиатуры;
- уведомления, приходящие в шторку;
- и многое другое.
Так что Вы сможете не только отследить историю просмотров и посещения сайтов, но и многое-многое другое.
Наверно это трудно установить?
Нет, установка программы довольно легкая. На сайте есть видео-обзор, который можно посмотреть. Также Вы можете бесплатно скачать руководство установки (оно в картинках и написано простым понятным языком). Установка займет примерно 10 минут. Регистрация на сайте примерно 2 минуты. Так что на всё про всё у Вас уйдет от силы 15 минут.
А это платно?
 Сначала Вы зарегистрируетесь на сайте, потом скачаете установочный файл (см. Вопрос 3). Потом установите и настроите программу под свои желания. Это все будет абсолютно бесплатно. Первые сутки после регистрации программа будет работать бесплатно. Потом работу кабинета нужно будет оплатить. Во время бесплатного тестового периода никаких ограничений на функций не будет. Вы установите и проверите, как работает программа именно на Вашем аппарате.
Сначала Вы зарегистрируетесь на сайте, потом скачаете установочный файл (см. Вопрос 3). Потом установите и настроите программу под свои желания. Это все будет абсолютно бесплатно. Первые сутки после регистрации программа будет работать бесплатно. Потом работу кабинета нужно будет оплатить. Во время бесплатного тестового периода никаких ограничений на функций не будет. Вы установите и проверите, как работает программа именно на Вашем аппарате.
Если будут вопросы – пишите нашим консультантам!
И напоследок
Многофункциональность сейчас в тренде. И поэтому, если Вы что-то хотите сделать одно, то сразу смотрите, что еще может это Вам дать. Телефоны уже давно перестали быть просто аппаратами для звонков. Их носят все и везде. И поэтому, установив один раз программу VkurSe, которая позволит открыть историю на чужом телефоне, Вы получите действительно полный контроль за своими Андроид устройствами.
Просмотр истории в режиме инкогнито
 Режим «инкогнито» в браузере гугл хром является одним из видов режимов просмотра. В таком режиме вся история, все данные, куки, пароли не будут сохраняться на вашем компьютере.
Режим «инкогнито» в браузере гугл хром является одним из видов режимов просмотра. В таком режиме вся история, все данные, куки, пароли не будут сохраняться на вашем компьютере.
Суть пользы от режима инкогнито заключается в том, чтобы не оставлять своих следов активности.
Режим Инкогнито
Многие считают, что в режиме инкогнито никто не сможет вычислить ваши контактные данные, историю посещения сайтов, якобы такой режим обеспечивает вам полную безопасность.
В действительности же активность далеко не анонимна, как вам кажется. Даже используя данный режим вы не скроетесь от:
- Поисковой системы, так как она работает не от вашего компьютера или браузера;
- Вашего провайдера, который считывает ваш входящий и исходящий трафик;
- Сайтов, на которых вы оставите данные о себе в режиме инкогнито;
- Ваш ip-адрес с геоданными.

Поэтому, никакой приватный режим не сможет позволит скрыть ваши посещение сайтов на все сто процентов.
Такой режим просто удаляет следы самых посещаемых сайтов. Войдя на любой сайт в приватном режиме, ваше посещение будет видно администрации сайта.
Способы сохранения истории в режиме инкогнито
Существуют не много способов просмотра и сохранения истории в режиме инкогнито.
Первым способом без установки стороннего софта является простой просмотр DNS кэша или ПК. Чтобы его выполнить делаем следующее:
- Запускаем командную строку «Пуск»;
- Дальше нажимаете выполнить;
- Потом вводим «сmd» (без кавычек) и в конце «ок» (Проще это было выполнить в следующей последовательности: Win+R — cmd — OK).
- Теперь надо ввести в командной строке компьютера ipconfig /displaydns и после этого нажать кнопку Enter.
- Вышеуказанная команда дает нам доступ к перечню посещенных сайтов на данном устройстве.
При необходимости сохранения нужной информации в текстовый файл, то выполните команду: ipconfig /displaydns> C:DNScache.txt. Тогда данные сохранятся в файле «DNScache.txt» на диск с вашим браузером Google Chrome. Страницы в списке, которые появятся после команды обычно отображаются так «www.», но не всегда.
Второй способ – установка расширения “Off The Record History”
Вторым способом является установка расширения “Off The Record History”. Программа абсолютно бесплатная.
После того, как вы установили это расширение, можно увидеть на панели инструментов Chrome иконку серого цвета, похожую на маленький квадрат с тремя палочками на ней.
После успешной установки следует перейти в пункт «расширение» и поставить галочку напротив «Разрешить использование в режиме инкогнито».

Если не сделать то, что указано выше — программа не заработает. Как только все активировано, символ от «Off The Record» появится в открытом окне. Там находится лог расширения, где в дальнейшем будут сохраняться ваша история посещения.
Если же вы намерены просмотреть перечень сайтов, которые были ранее вами просмотрены, нужно просто нажать по значку расширения, которая находится в верхнем правом углу. После этого на экране появится панелька “Of the record history”, которая разделена на две части:
- «Recently closed»;
- «Full history».
«Recently closed» находится история уже закрытых вкладок, а в колонке «Full history» находятся и пассивные и активные вкладки.
Вот ссылка для скачивания Of the record history.
Очистка истории, полученной из режима инкогнито
Если вам нужно очистить всю историю, то нажмите кнопку в виде мусорки, которая находится сверху на панели дополнения. После ее клика вся история в режиме инкогнито сотрется из памяти.
Также для удаления истории вы можете просто закрыть открытое окно Chrome. Это расширение позволяет сохранить историю только на протяжении одной сессии. Если же пользователь оканчивает полностью свою работу в браузере, в нашем случае в Chrome, то все записи удаляются.
Как посмотреть историю в Опере
В стандартном режиме браузер Opera запоминает определенные действия пользователя для того, чтобы в будущем сделать его интернет-серфинг более комфортным. Один из ярких таких примеров – ведение сводки относительно посещенных сайтов. Она окажется очень полезной в ряде случаев. Поэтому стоит знать, как посмотреть историю в Опере.
Инструкция
Посещенные пользователем сайты записываются в отдельный файл history, размещенный в скрытом системном каталоге. Но при желании до него можно добраться. В статье мы поговорим о том, как просмотреть историю в браузере и как перейти к нужному файлу-хранилищу.
В первом случае достаточно выполнить следующие действия:
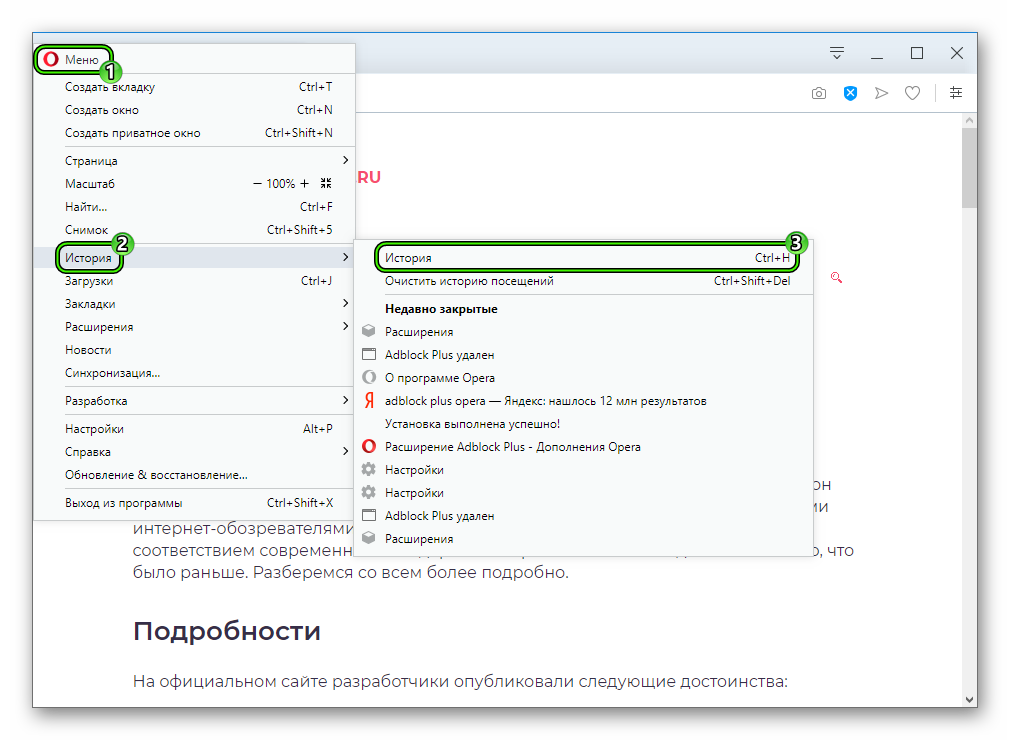
- Вызовите главное меню Оперы, щелкнув ЛКМ на соответствующую кнопку, которую легко найти в левом верхнем углу окна.
- Кликните ЛКМ на надпись «История».
- Теперь откройте самый верхний пункт.
Это основной способ, но есть и два альтернативных:
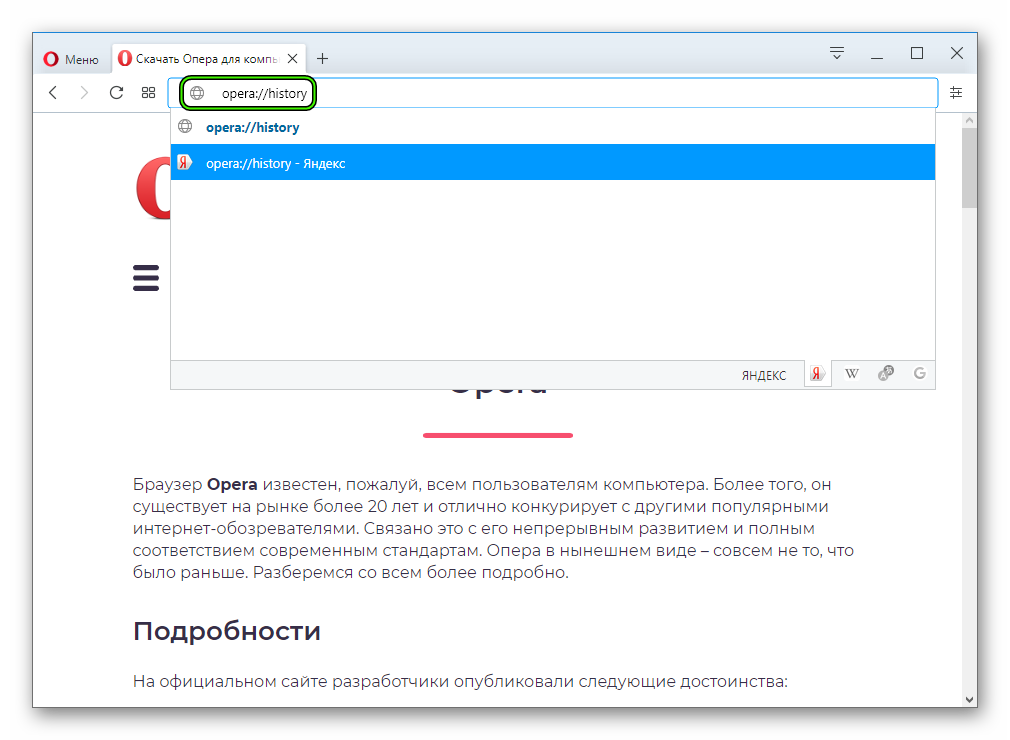
- Воспользоваться сочетанием клавиш Ctrl + H .
- В адресную строку интернет-обозревателя введите opera://history, а потом нажмите на Enter .
Расположение файла
К сожалению, стандартными средствами системы не выйдет открыть файл history от браузера Opera. Более того, даже найти в Проводнике Windows его практически невозможно, ведь его каталог изначально скрыт. Разумеется, можно сначала включить на компьютере отображение спрятанных элементов, но это слишком мудреный способ. Мы предлагаем вам вариант значительно проще:
- Вызовите основное меню обозревателя.
- Поочередно откройте пункты «Справка – О программе».
- Чуть пролистайте отобразившуюся страницу, пока не найдете раздел «Пути».
- Теперь вам нужно скопировать содержимое графы «Профиль».
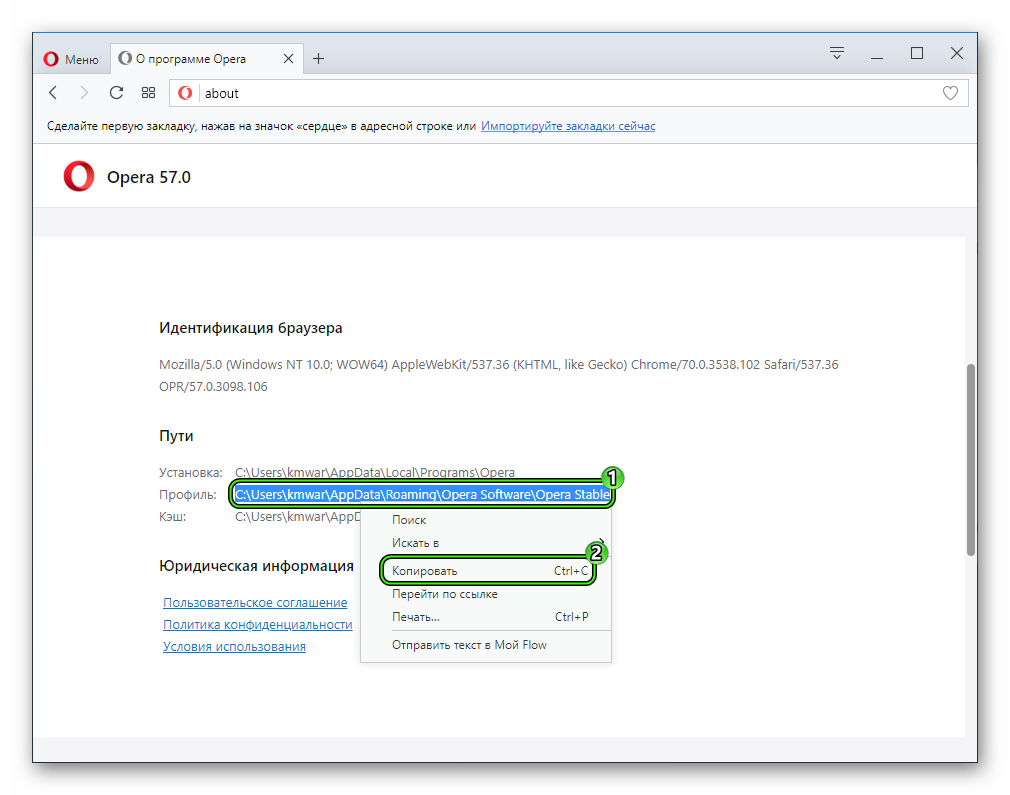
- Вставьте его в адресную строку Проводника Windows и нажмите Enter .
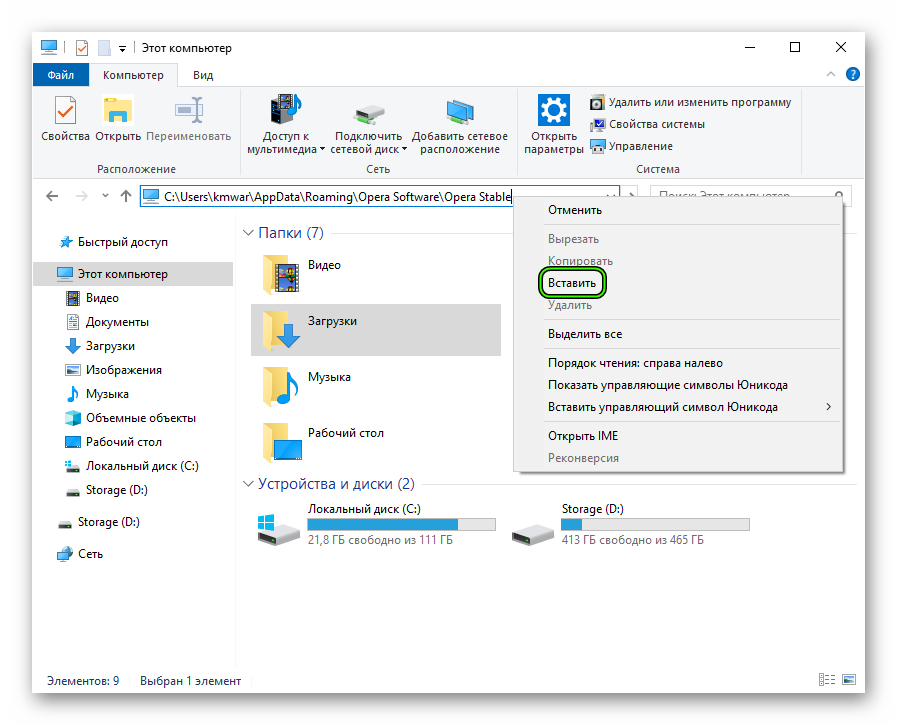
- В открывшемся каталоге нас интересует файл history.
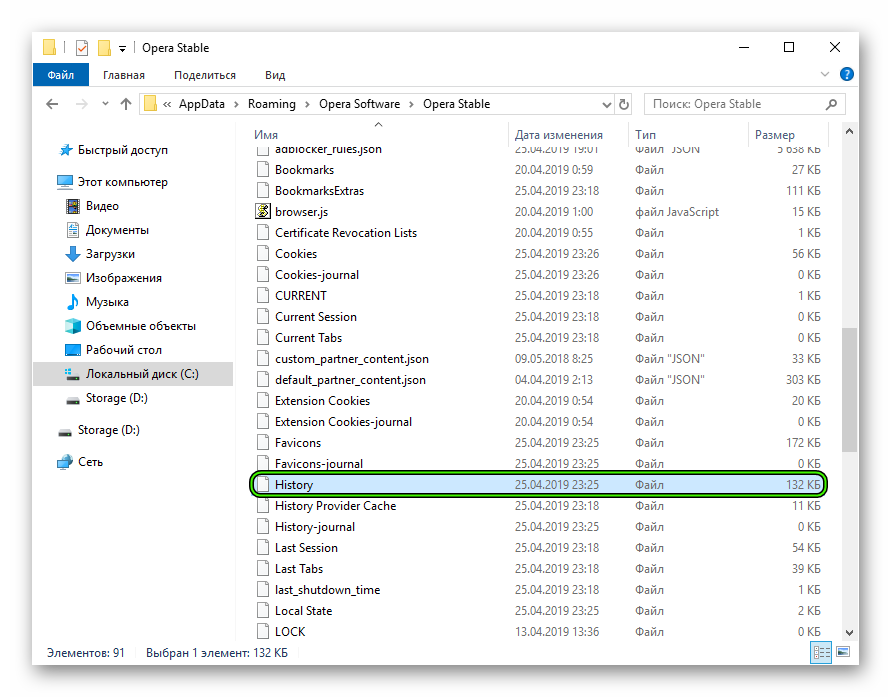
Теперь вы знаете, где находится хранилище всей истории в Опере. Но просмотреть его, как мы и говорили ранее, с помощью какой-либо программы не выйдет. Это нужно делать только через окно веб-обозревателя.
Дополнение
Нередко пользователи пытаются отыскать список посещенных интернет-страниц в браузере не только для его просмотра, но и для дальнейшей очистки. В Opera данная возможность реализована предельно просто, но все же мы посвятили ей отдельный материал.
Журнал посещений, история в браузере Internet Explorer. Как открыть, посмотреть, удалить
Продолжаем рассматривать использование, настройки и очищение истории просмотров в популярных современных браузерах. В этой статье поговорим об использовании журнала в браузере Internet Explorer. В других частях статьи читайте про историю посещений в Google Chrome и Mozilla Firefox.
Как открыть и посмотреть историю в Internet Explorer
По традиции, первый вопрос – как открыть и просмотреть журнал посещений.
Как обычно, сделать это можно несколькими способами.
1 способ. Открыть журнал истории можно при помощи горячих клавиш: Ctrl+Shift+H .
2 способ — через меню. На панели меню в левом верхнем углу нажимаем Вид – Панели браузера – Журнал .

3 способ. В командной строке браузера нажимаем Сервис – Панели браузера – Журнал .

Примечание. Если у вас не отображаются панель меню и командная строка, то следует нажать правой кнопкой мыши в верхней части браузера и отметить галочками Строка меню и Командная строка .
1 способ. На панели меню в левом верхнем углу нажимаем Вид – Панели браузера – Журнал .

2 способ. В командной строке браузера нажимаем Сервис – Панели Explorer – Журнал .

3 способ. На панели избранного нажимаем Избранное , затем переходим на вкладку Журнал .

Примечание. Если у вас не отображаются панель меню, командная строка или панель избранного, то следует нажать правой кнопкой мыши в верхней части браузера и выбрать Строка меню , Командная строка или Панель избранного .
Или открываем журнал при помощи комбинации горячих клавиш: Ctrl+Shift+H .
Любой из перечисленных способов приведет к открытию следующего окна в левой части браузера.

Поиск и сортировка истории в Internet Explorer
По умолчанию, история просмотров отсортирована по дате (точнее по периодам посещений: день, неделя, месяц). Чтобы просмотреть, какие сайты были посещены сегодня, нажимаем соответственно на сегодня и открываем список. Для просмотра посещенных страниц, нажимаем на нужный сайт.


Журнал посещений можно отсортировать не только по дате, но и по сайту (по узлу в Internet Explorer 8), по посещаемости и по порядку посещения.

Для перехода к поиску по истории посещений выбираем Журнал поиска ( Поиск в журнале в Internet Explorer 8). Здесь в поле поиска можно вводить либо элементы адреса сайта, либо названия (и на русском, и на английском).

Удаление журнала посещений (истории) в Internet Explorer полное и частичное
Как и в других браузерах, стирать записи из журнала можно как полностью, так и частично.
При просмотре журнала по дате, можно удалить записи журнала посещений за период, нажав правой клавишей мыши на нужном периоде (например, сегодня) и выбрав Удалить . Аналогичную операцию можно проделать для удаления отдельной записи сайта или страницы.

Если сортировка установлена по сайту, можно удалить все записи, касающиеся одного сайта, за весь период хранения истории способом, указанном в предыдущем абзаце.
Для очищения журнала посещений полностью, нажимаем в панели меню Сервис – Удалить журнал браузера… ( Удалить журнал обозревателя… в Internet Explorer 8).

Либо в командной строке нажав Безопасность — Удалить журнал браузера… ( Удалить журнал обозревателя… в Internet Explorer 8).

Для вызова окна удаления истории также можно воспользоваться комбинацией горячих клавиш Ctrl+Shift+Del .
Откроется окно Удаление истории обзора . Здесь отмечаем галочкой Журнал . Затем нажимаем Удалить .

Примечание 1. Попасть в окно Удаление истории обзора можно было и способами, описанными в статье про очищение кэша и куки браузера.
Примечание 2. Как обычно напоминаю, что если использовать приватный режим (InPrivat в Internet Explorer), то очищать историю потом не будет необходимости.
Как восстановить последнюю сессию
Восстановить последнюю сессию в браузере Internet Explorer также можно несколькими способами.
1. Открываем новую вкладку и нажимаем Повторно открыть последний сеанс . Для открытия одной из недавно закрытых вкладок, нажимаем Повторно открыть закрытые вкладки и выбираем нужную из списка.

2. На панели меню нажимаем Сервис – Повторное открытие последнего сеанса просмотра .

3. На командной строке нажимаем Сервис – Повторное открытие последнего сеанса просмотра .

Вот и все, что касается работы с журналом посещений (историей) в браузере Internet Explorer. Удачи!
Оцените статью. Вам не сложно, а автору приятно
Информация была полезной? Поделитесь ссылкой в соцсетях! Спасибо!












