Как посмотреть характеристики компьютера через командную строку
Часто так бывает, что нужно узнать характеристики своего компьютера. Причин на это может быть много, и способов это сделать тоже немало. Поэтому в данной статье мы рассмотрим разные методы просмотра параметров компьютера.
Статья делится на три части: системные способы, ссылки на подробные уроки по этой теме, сторонние утилиты.
Как посмотреть характеристики компьютера и ноутбука
Интересно! О том, как опознать установленный на ПК видеоадаптер мы подробно разобрали в материале — как узнать какая видеокарта стоит на компьютере. Там вы найдете множество способов, как определить ее максимально точно.
1. Нажмите на клавиатуре одновременно две клавиши WIN + R и введите команду — msinfo32

2. В первом же открывшемся разделе «Сведения о системе», в правом окне — будет информация о том, какой установлен процессор, материнская плата, оперативная память и другие данные. В разделе «Компоненты» также можно посмотреть более подробные сведения по некоторым элементам.

Сторонние программы
Стандартные инструменты Windows позволяют получить лишь основную информацию о системе, тогда как с помощью специализированного стороннего софта вы можете узнать об аппаратной и программной частях устройства в деталях. Наиболее популярные программы такого рода рассмотрены далее.
Piriform Speccy
Одна из самых удобных программ данного класса. Утилита абсолютно бесплатна и предоставляет пользователю подробную информацию о практически всех устройствах и опциях компьютера. Разработчиком гарантируется поддержка львиной доли современных и не очень моделей ПК и ноутбуков. Как показывает практика — это действительно так.
Speccy имеет поддержку русского языка, утилита весьма шустрая и не нагружает операционную систему. Существует портативная версия программы, не требующая установки.
Посмотреть характеристики ПК с помощью Piriform Speccy можно следующим образом:
-
Установите и запустите программу. В разделе «Общие» вы найдёте данные об основных компонентах компьютера.
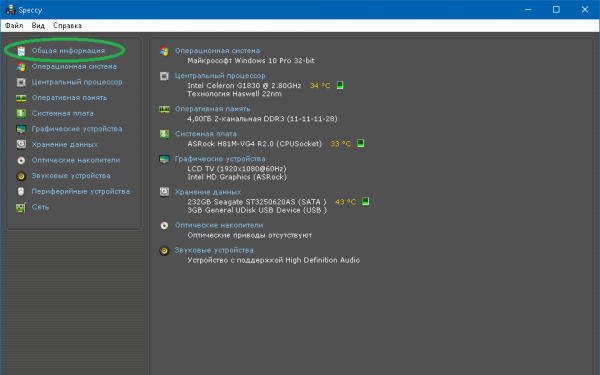
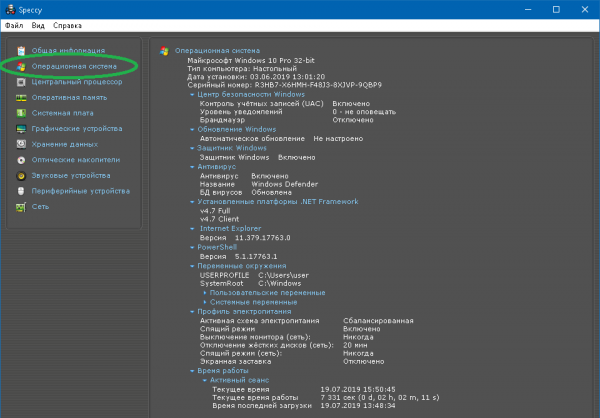
Известная утилита, позволяющая мониторить конфигурацию и состояние персонального компьютера. Её отличают хорошая поддержка со стороны разработчиков, универсальность, версии периодически обновляются.
CPU-Z не требует инсталляции, являясь портативным софтом. Программа интуитивно понятна и достаточно стабильна, но, по мнению некоторых пользователей, иногда не совсем корректно отображает показатели датчиков. Смотрим характеристики компьютера с помощью данной утилиты:
-
Запустите программу. Информация о процессоре (название, тип сокета, спецификации, частоты ядер и прочее) находится в блоке CPU.
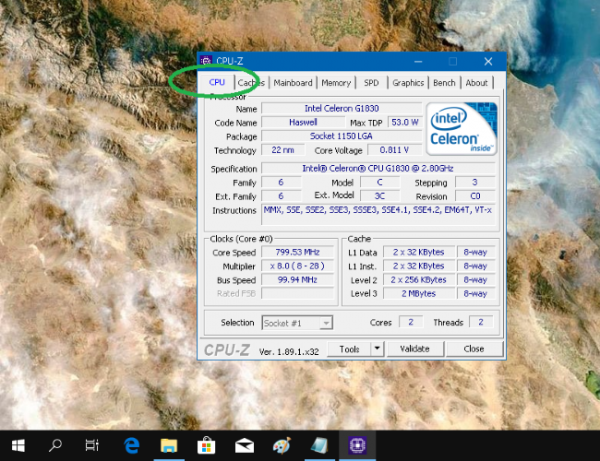
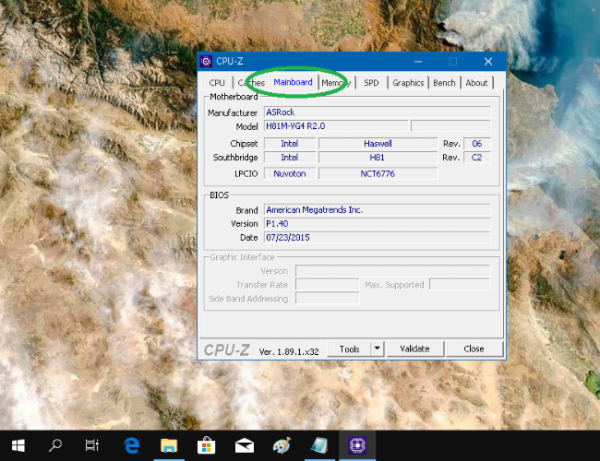
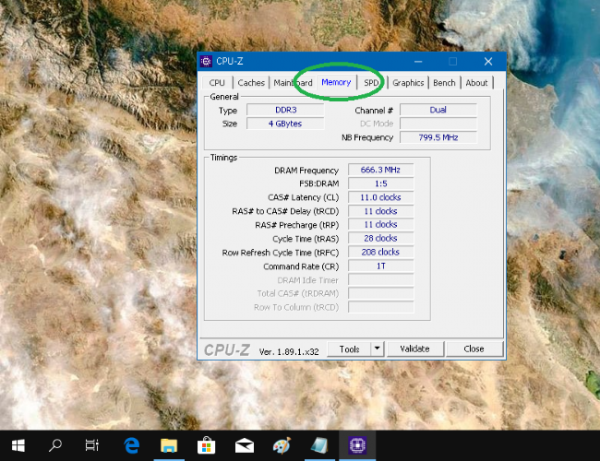
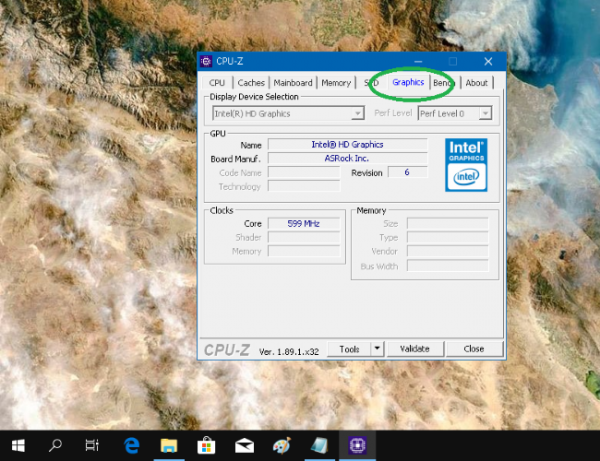
AIDA64
Это наиболее мощная и популярная программа среди аналогов, позволяющая получить самую полную информацию не только о характеристиках, но и о текущем состоянии персонального компьютера. В AIDA64 представлены:
- информация об аппаратном обеспечении конкретного устройства и его программной среде;
- данные об операционной системе;
- сведения об основных и дополнительных аппаратных компонентах.
Функционал программы может впечатлить даже искушённых IT-специалистов. Приложение является платным, имея бесплатный тестовый 30-дневный период, но и этого достаточно для выполнения многих задач, включая изучение характеристик компьютера. Инструкция по применению AIDA64:
-
Запустите приложение. Для просмотра данных о системе (версия ОС, Тип ЦП, модель системной платы, чипсет основной платы и пр.) пройдите в раздел «Суммарная информация».
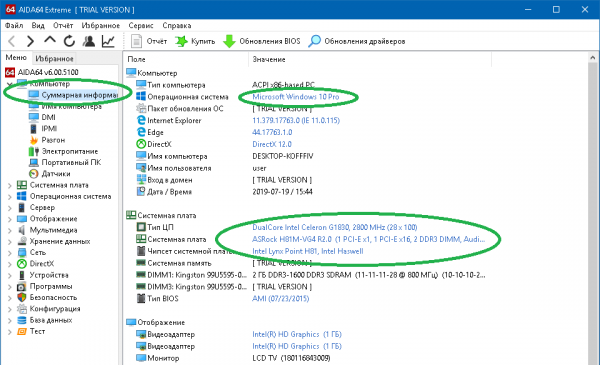
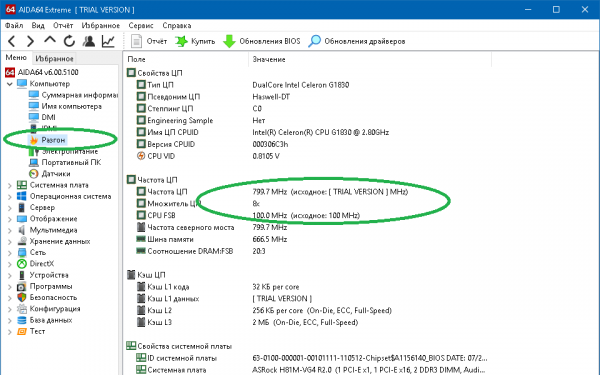
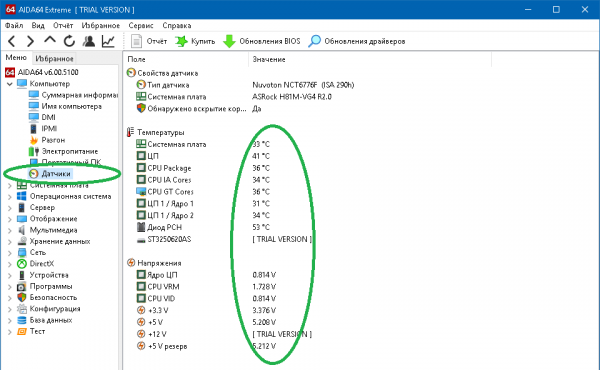
HWMonitor
Не менее мощная, чем AIDA64, утилита. HWMonitor полностью бесплатна и не требует установки, являясь portable-версией. Очень лёгкая и практически не потребляет системных ресурсов. Небольшая инструкция по использованию:
-
Запустите программу. Чтобы посмотреть информацию о системной плате, щёлкните соответствующую вкладку. Помимо названия модели, здесь отображены данные по напряжениям, температурам, есть и другие сведения. Текущие значения (Value), минимальные и максимальные показатели (Min и Max соответственно) мониторятся в режиме реального времени.
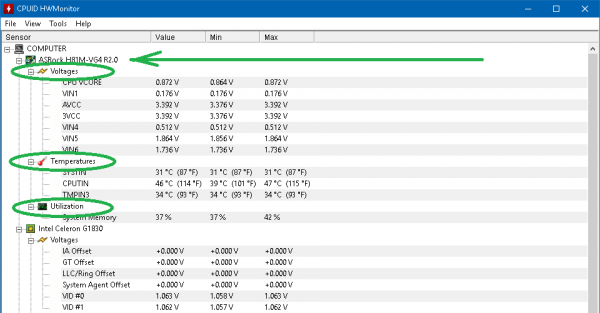
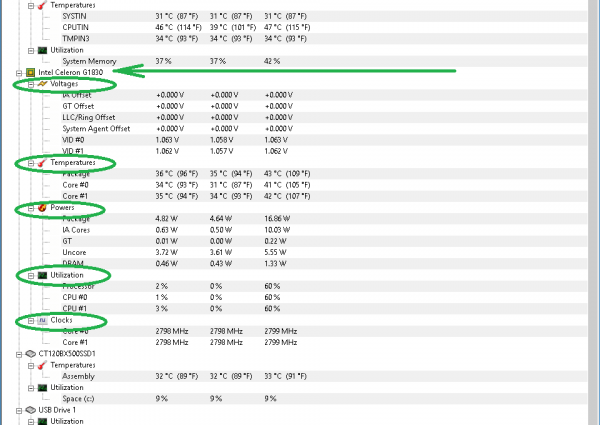
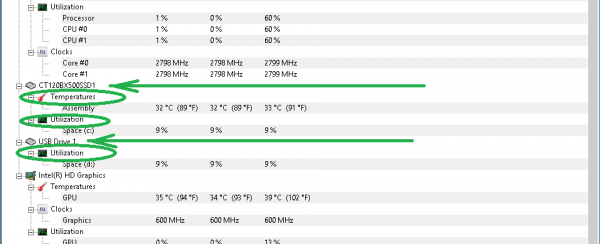
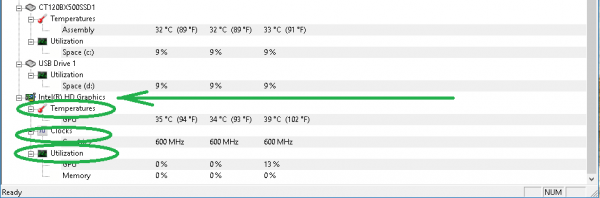
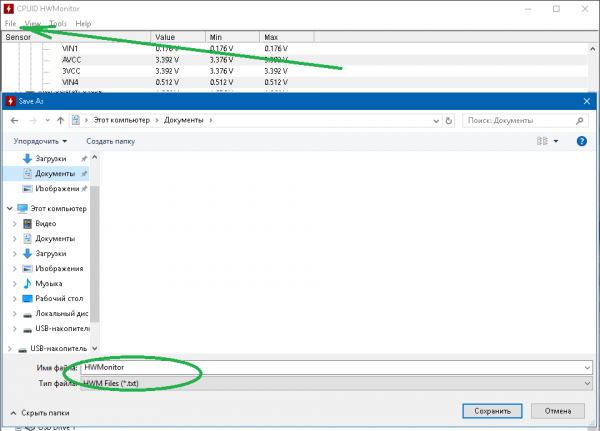
↑ Средство диагностики DirectX
Ещё один способ получить базовые сведения об основных компонентах компьютера в Windows 11 — воспользоваться встроенным средством диагностики DirectX. Вызывается оно командой dxdiag в окошке «Выполнить». Запущенная оснастка покажет вам тип BIOS, модель материнской платы, тип процессора, размер ОЗУ, основные характеристики дисплея, аудио платы и устройств ввода.
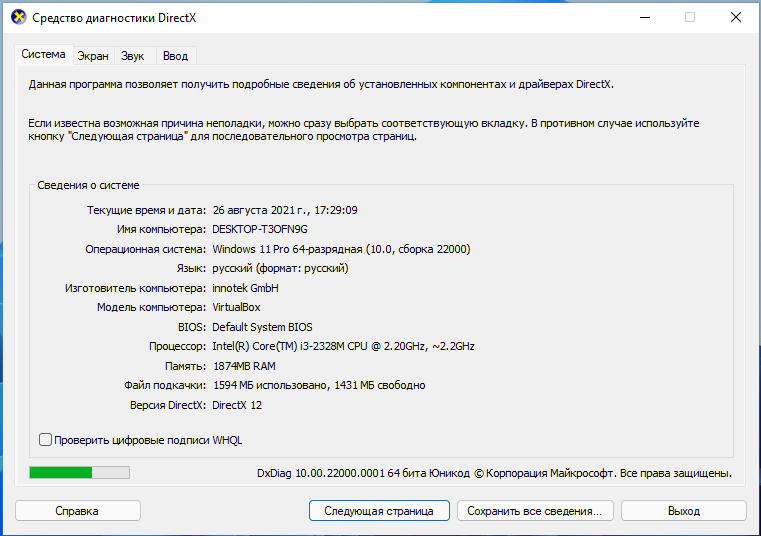
Как использовать команду systeminfo
Давайте узнаем, как получать информацию о компьютере с помощью команды Windows systeminfo.
- Нажимаем на клавиатуре компьютера клавиши Win (клавиша с логотипом Windows) и R . Откроется окно «Выполнить».
- В поле Открыть: введите cmd и нажмите кнопку ОК . Откроется командная строка.
- В командной строке введите: systeminfo
- Нажмите клавишу Enter на клавиатуре компьютера.
- Дождитесь загрузки информации.
Отобразиться следующая информация:
- Имя хоста
- Название OS (операционная система)
- Версия OS
- Производитель OS
- Конфигурация OS
- Тип сборки OS
- Зарегистрированный владелец
- Серийный номер
- Дата первоначальной установки
- Время загрузки системы
- Производитель системы
- Модель системы
- Тип системы
- Процессор
- Версия BIOS
- Папка Windows
- Системная папка
- Загрузочное устройство
- Настройки локальной системы
- Настройки локального ввода
- Часовой пояс
- Общая доступная физическая память
- Виртуальная память: доступная и используемая
- Расположение файла подкачки
- Домен
- Сервер входа в сеть
- Обновления
- Сетевые адаптеры
- Режим виртуализации
В каких случаях может потребоваться информация о характеристиках компьютера с ОС Windows 7
Необходимость в уточнении параметров компьютера может возникнуть в различных ситуациях. Чаще всего с таким вопросом сталкиваются пользователи при установке программного обеспечения и утилит. Каждая программа обладает минимальными системными требованиями, которые предъявляет к компьютеру пользователю. Если характеристики ПК не будут соответствовать указанным данным, то программа не запустится либо будет некачественно работать. В случае с запуском игровых приложений на устройствах, характеристики которых не соответствуют даже минимальным требованиям, возможны задержки в отображении видео («зависания»).
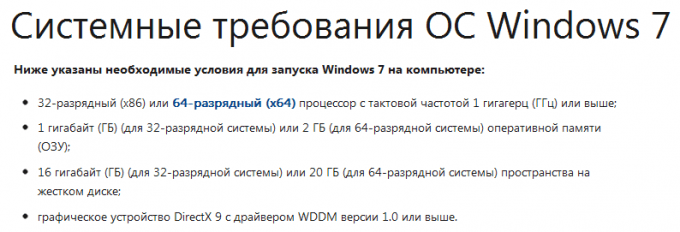
Системные требования устанавливаемого приложения к ПК
С таким вопросом сталкиваются и при обновлении драйверов для комплектующих компьютера. Каждый поставщик деталей регулярно выпускает новые драйвера для своих продуктов — уникальное программное обеспечение, которое синхронизирует работу устройств. Драйвера существуют для всех видов комплектующих начиная от материнской платы и, заканчивая звуковой картой. Если пользователь не будет следить за обновлениями, то рано или поздно столкнётся с проблемой, связанной, например, в отсутствии звука (если не были обновлены драйвера для звуковой карты) и другими.
Следует отметить, что если на вашем ПК установлена видеокарта от Nvidia, а вы установите ПО от AMD, то графический адаптер не будет работать. Устанавливайте только те драйвера, которые выпускает производитель ваших деталей.
Не реже подобный вопрос возникает при модернизации персонального компьютера. Это связано с тем, что практически все комплектующие обладают своими особенностями. Например, материнская плата имеет свой сокет (разъем для центрального процессора) и ограниченный объем оперативной памяти.

Особенности архитектуры деталей
Если вы решите заменить ЦП на компьютере, сокет которого не будет соответствовать разъёму материнской платы, то просто не сможете установить деталь внутрь ПК. Планки ОЗУ тоже имеют индивидуальный стандарт — DDR. Если системная поддерживает только стандарт DDR-3, то необходимо покупать именно такие планки. В противном случае вы не сможете их установить, так как разъёмы у всех стандартов различаются.
Среди всех деталей ПК такими «особенностями» не обладает только видеокарта и блок питания.
Знать характеристики персонального компьютера необходимо и в том случае, если вам требуется добиться наибольшей производительности ПК. Она достигается за счёт правильно подобранных комплектующих. В качестве примера можно привести пару: центральный процессор от Intel и видеокарту Nvidia, которые выдают хорошие показатели быстродействия. Если у вас в приоритете именно быстродействие, то лучше взглянуть на специальные таблицы в интернете, где приведены модели процессоров и подходящие им видеокарты.
net — управление сетевой конфигурацией компьютера
net — целый комплекс команд, которые выводят результат подключения/отключения компьютера к общему ресурсу, отображают информацию о компьютерных соединениях. Для работы с утилитой потребуются права администратора Windows. Рассмотрим наиболее значимые команды net.
NET ACCOUNTS — используется для управления данными учетных записей пользователей, а также для изменения параметров входа в систему для всех учетных записей.
NET COMPUTER — добавляет/удаляет компьютеры в базу данных домена под управлением Active Directory. Эта команда может использоваться только на контроллерах домена. NET COMPUTER \win7v /add — добавить к данному домену компьютер с именем win7v.
NET CONFIG — отображает информацию о настройке служб рабочей станции или сервера. NET CONFIG SERVER — отобразить текущие значения параметров настройки службы сервера.
NET FILE — отображает список открытых по сети файлов и может принудительно закрывать общий файл и снимать файловые блокировки.
NET GROUP и NET LOCALGROUP — команды практически идентичны, но первая выполняется на контроллере домена и относится к объектам Active Directory, а вторая – к локальным рабочим группам компьютера. NET LOCALGROUP — отобразить список групп для данного компьютера.
NET HELPMSG — выводит информацию о сетевых сообщениях Windows. Если ввести команду NET HELPMSG и номер ошибки, то Windows выведет пояснения для этого сообщения и предложит возможные варианты действий, которые можно предпринять для устранения ошибки. NET HELPMSG 51 — отобразить сведения о сообщении с номером 51
NET PAUSE и NET CONTINUE — предназначены для управления службами Windows: их перевода её в режим ожидания или продолжения работы.
NET SESSION — завершает текущие сеансы связи между данным компьютером и другими компьютерами сети или выводит их список. При использовании команды без параметров выводятся сведения о всех текущих сеансах связи с интересующим компьютером. Эта команда используется только на серверах.
NET SHARE — разрешает использовать серверные ресурсы другим пользователям сети. Когда команда используется без параметров, выводится информация о всех общих ресурсах компьютера. Для каждого ресурса выводится имя устройства или путь и соответствующий комментарий. NET SHARE Admin$ — отобразить сведения о разделяемом ресурсе Admin$
NET STOP и NET START — используются для остановки и запуска системных служб Windows. NET STOP dnscache — остановить службу DNS-клиента.
NET TIME — синхронизирует часы компьютера с часами другого компьютера или домена либо отображает время компьютера или домена. При использовании без параметров в домене Windows Server команда выводит текущую дату и время, установленные на компьютере, назначенном сервером времени для данного домена.
NET USE — подключает компьютер к общему ресурсу или отключает компьютер от общего ресурса. Когда команда используется без параметров, выводится список подключений данного компьютера. NET USE R: \servershare — подключить в качестве сетевого диска R: сетевой ресурс share на сервере server.
NET USER — используется для создания и изменения учетных записей пользователей на компьютерах. При выполнении команды без параметров отображается список учетных записей пользователей данного компьютера. NET USER user1 — отобразить сведения о пользователе user1. Пример:
NET VIEW — отображает список общих ресурсов компьютера. NET VIEW /ALL— отображение всех общих ресурсов, включая $.
Более полный список команд и их синтаксис можно получить, вызвав команду с параметром /HELP. Например, NET USE /HELP.
При помощи утилиты «Сведения о системе»
Если необходимо получить более полную информацию о комплектующих деталях компьютера, то лучше воспользоваться стандартной утилитой, которая встроена в операционные системы семейства Windows.
Как получить информацию о своем ПК?
- В меню «Пуск» выбрать программу «Выполнить». Она находится во вкладке «Служебные — Windows».
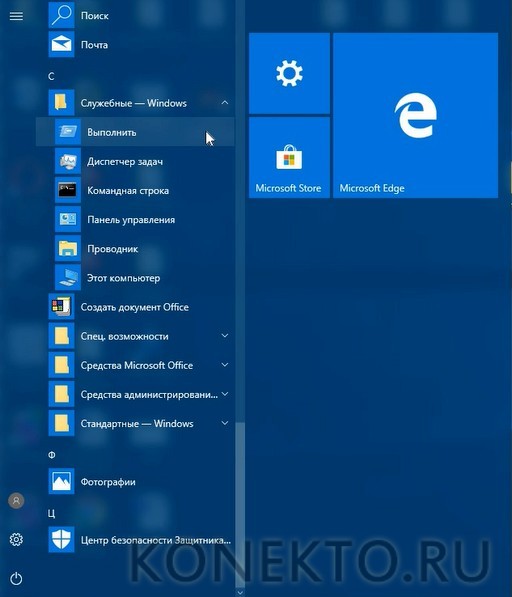
- В текстовое поле ввести набор латинских символов msinfo32, а затем для входа в программу нажать кнопку «ОК».
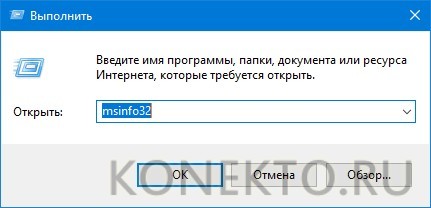
- В окне программы «Сведения о системе» в правой части можно увидеть информацию о процессоре и оперативной памяти.
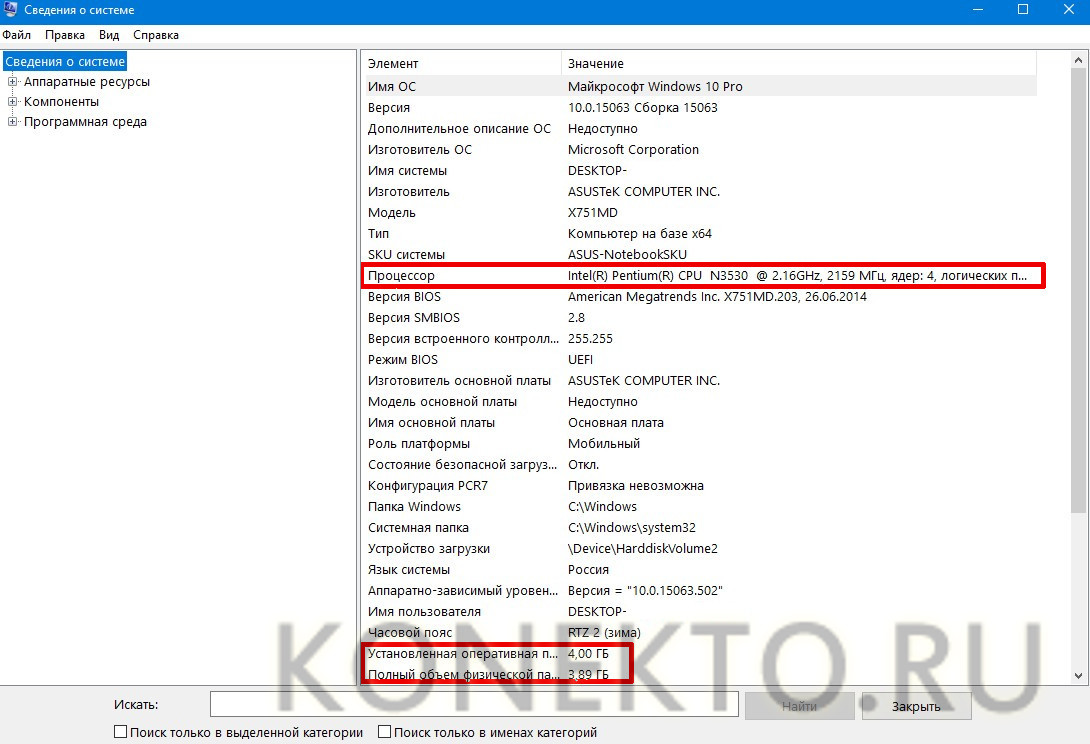
- Также можно открыть вкладку «Компоненты», чтобы ознакомиться с данными о дополнительных комплектующих элементах.
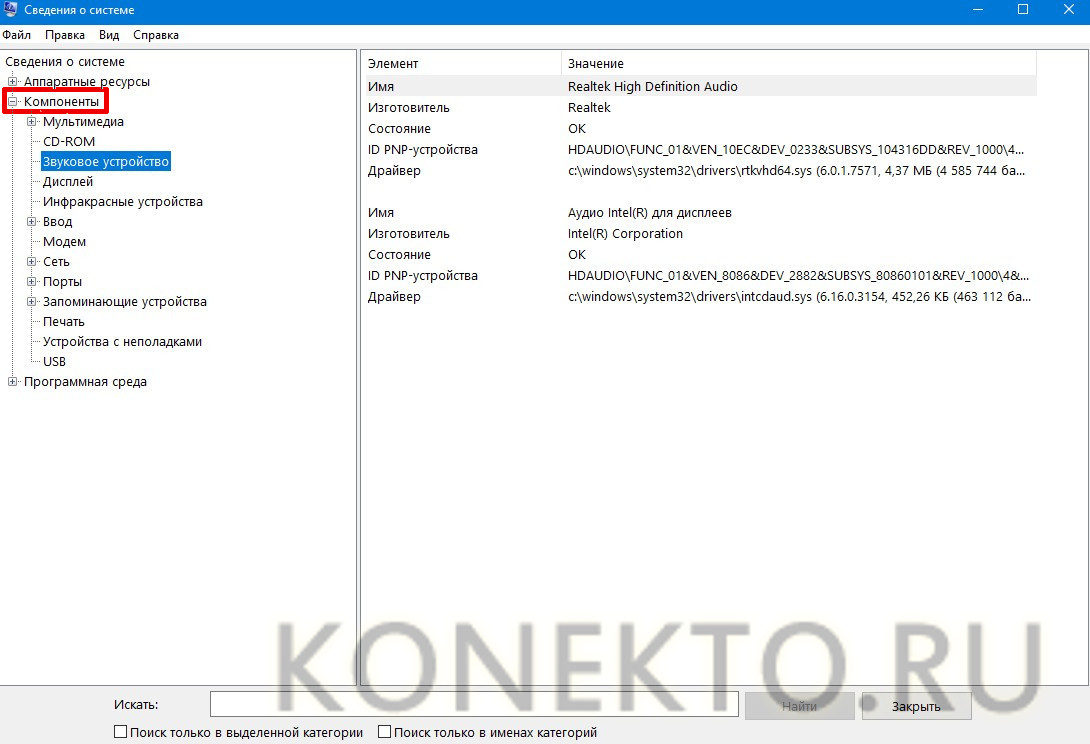
Интересно: при помощи определенной комбинации клавиш удастся проверить телефон на прослушку. В последнее время появляется множество злоумышленников, которые пытаются получить личную информацию и использовать ее в противозаконных целях.
Сторонние программы для Windows
Существует множество программ и приложений для компьютера с Windows, которые могут отображать полные данные не только о системе, но и об аппаратном обеспечении ПК. Большинство этих приложений решают все вопросы пользователей, связанные с аппаратным обеспечением, особенно о том, как узнать функции вашего компьютера с Windows 7, 8, 10 в Интернете. Обычно в таких приложениях есть расширенные функции, такие как тестирование и диагностика устройств (например, Aida64). Мы анализируем самые популярные программы для просмотра характеристик компьютера с Windows.
Aida64

Описание: Одно из лучших и наиболее продвинутых приложений для определения характеристик устройств, тестирования и мониторинга оборудования. Он не только позволяет получать информацию об определенном устройстве (Aida64 Extreme), но и о состоянии конкретного устройства в сети с нескольких компьютеров (AIDA64 Business).
Загрузить: Русский официальный сайт — www.aida64russia.com. Программа с периодом бесплатного использования 30 дней показывает ограниченную информацию. Стоимость лицензии составляет от 2265 до 14 392 рубля в зависимости от типа и версии лицензии.
Speccy

Описание: Программа разработчика Ccleaner, которая показывает подробные характеристики компьютера. Бесплатное приложение, которое показывает не только подробную информацию об устройстве, но и температуру оборудования в реальном времени.
Скачать: Официальный сайт — www.ccleaner.com/speccy. Приложение бесплатное, а также имеет версию Pro с своевременной поддержкой и обновлениями.
HWMonitor

Описание: Утилита для наблюдения за состоянием ПК с Windows и его характеристиками — частотой, напряжением, температурой, памятью, вращением вентилятора и многим другим. Очень полезное приложение, если вы отслеживаете все показатели вашего ПК с Windows.
Скачать: Официальный сайт — www.cpuid.com/softwares/hwmonitor.html. У него есть версия Pro с расширенными функциями, но некоторые данные скрыты до покупки лицензии. Обычной версии HWMonitor во многих отношениях достаточно.
В этой статье мы показали, как можно протестировать характеристики компьютера с Windows, используя как стандартные системные службы и утилиты, так и сторонние приложения. Если у вас есть какие-либо вопросы о сторонних приложениях или открытии системных утилит, мы будем рады помочь вам в комментариях.












