Как посмотреть фото в iCloud на компьютере: копирование фото, подключение и настройка

Облачные сервисы сегодня пользуются огромным спросом у пользователей по всему миру. Дело все в том, что они созданы для удобства хранения информации и оптимизации пространства на том или ином гаджете. У Apple есть облако данных под названием «АйКлауд». Именно с ним мы ознакомимся далее. Как посмотреть фото в iCloud на компьютере? С какими трудностями сталкиваются современные граждане в процессе реализации поставленной задачи? И можно ли вообще облачный сервис просмотреть с компьютера? Ответы на все эти вопросы могут пригодиться каждому владельцу «яблочного» устройства.

Использование веб-интерфейса
Самый простой способ перенести фотографии на компьютер — загрузить их с сайта iCloud:

- Запустите на компьютере браузер.
- Откройте сайт iCloud, авторизуйтесь по Apple ID, который используется на телефоне.
- Зайдите в раздел «Фото».
- Нажмите «Выбрать фото». Выделите снимки, которые хотите сохранить на компьютере.
- Кликните «Загрузить» и укажите место для сохранения.
Главное неудобство в веб-интерфейсе — отсутствие кнопки «Выделить все». Если вы хотите скачать все фотографии, выделите мышкой первый файл, затем спуститесь к последнему снимку, зажмите клавишу Shift и кликните по нему. Так вы выделите все файлы на странице.

Если вы хотите разобраться, как перенести контакты, то здесь тоже нет ничего сложного. На сайте iCloud есть раздел «Контакты», в котором отображаются синхронизированные с iPhone записи.

Вы можете скачать их все или по отдельности в виде файлов vCard, а затем открыть в Контактах Windows.
Отправка фотографий и видео в функцию «Фото iCloud»
Чтобы отправить фотографии и видео в функцию «Фото iCloud», выполните следующие действия:
В iCloud для Windows 10 или более поздних версий
- Откройте окно проводника Windows.
- На панели навигации щелкните «Фото iCloud».
- В другом окне откройте папку с фотографиями, которые требуется добавить в службу «Фото iCloud».
- Выберите фотографии, которые требуется добавить.
- Перетащите их в папку «Фото iCloud».
Отправленные фотографии и видео будут доступны для просмотра в программе «Фото» на сайте iCloud.com и на всех ваших устройствах Apple.
В iCloud для Windows более ранних версий
- Откройте окно проводника Windows.
- Под заголовком «Избранное» выберите «Фото iCloud».
- Щелкните «Выгрузить фото и видео».
- Выберите фотографии и видео для отправки и нажмите «Открыть».
Отправленные фотографии и видео будут доступны для просмотра в программе «Фото» на сайте iCloud.com и на всех ваших устройствах Apple.

Как синхронизировать данные почты, контактов, календарей и напоминаний на всех устройствах пользователя в iCloud для Windows
Первым делом, убедитесь, что на ваших устройствах настроена Почта iCloud. На ПК под управлением Windows откройте приложение iCloud для Windows → «Почта», «Контакты», «Календари» и «Задачи» → «Применить».

Ваш аккаунт Почты iCloud отобразится на панели папок в левой части окна Microsoft Outlook (версии с 2007 по 2016). На iPhone, iPad или iPod touch откройте «Настройки» → iCloud → включите параметр «Почта». На компьютере Мас выполните следующие шаги: меню Apple → «Системные настройки» → iCloud → «Почта».
Apple предусмотрела возможность обновления клиента iCloud для Windows. Доступные обновления можно проверить при помощи программы Apple Software Update. Для получения соответствующих извещений в Apple Software Update откройте → «Правка» → «Настройки» → установите расписание проверки обновлений, используя указанные параметры.

При желании клиент iCloud для Windows можно удалить. Однако перед этим необходимо сделать копию iCloud и сохранить ее на ПК под управлением Windows. Далее нужно выйти из учетной записи и выполнить несколько действий.
На компьютере под управлением Windows 8 и выше:
- На начальном экране нажмите правой кнопкой мыши в нижнем левом углу или используйте левую кнопку для вызова «Панели управления»;
- Выберите «Удаление программы»;
- iCloud → «Удалить»;
- Подтвердите удаление, нажав «Да».
На ПК под управлением Windows 7:
Меню «Пуск» → «Панель управления» → «Программы» → «Программы и компоненты» → iCloud → «Удалить». Далее выберите «ОК».
Метод 1. Как скачать фотографии с iCloud на ПК по одному
Опции 1 Загрузите фотографии с iCloud.com.
Шаг 1 Зайдите на сайт www.iCloud.com, войдите в iCloud, используя свой Apple ID и пароли, нажмите на Фото значок на экране.

Шаг 2 Выберите и загрузите фотографию на свой компьютер. Дважды щелкните по нужной фотографии, и она появится отдельно на вашем экране. Нажмите на это в правом верхнем углу экрана, фотография будет загружена в вашу папку загрузки.
Если вы хотите загрузить более одной фотографии за один раз, вам следует нажать и удерживать кнопку Ctrl на клавиатуре и выбрать все фотографии, которые вы хотите. Нажмите, затем они будут загружены в вашу локальную папку.
Опции 2 Загрузите iCloud Photos с помощью iCloud Drive на ПК
Шаг 1 Скачать iCloud Войдите в систему, используя свой Apple ID и пароли.
Шаг 2 Откройте окно проводника. В разделе «Избранное» в левой части экрана нажмите ICloud фотографии.
Загрузка фотографий iCloud в Windows
Шаг 3 Выберите и загрузите фотографии, которые вы хотите. Нажмите на Скачать фото и видео на панели инструментов выберите папки с фотографиями, которые вы хотите загрузить, и нажмите Скачать.
Но вышеуказанные решения имеют ряд недостатков. Если вы хотите загрузить все фотографии или большое их количество с iCloud на ПК, выбор метода 1 может стоить вам очень много времени и не иметь эффективности. Если вы хотите загружать фотографии выборочно, выбирать фотографии по одному не удобно. Таким образом, метод 2 или метод 3 будет лучшим вариантом.
В каких случаях медиа сохранится в Айклауде
Для того чтобы данная функция работала, изначально её необходимо активировать. Следует убедиться, что вы настроили облачное хранилище на своём гаджете или же на ПК.
Далее следует включить «Фото iCloud» и зайти, используя идентификатор Apple ID.
В дальнейшем следует произвести следующие действия:
- Загрузите iCloud на компьютер, работающий под управлением Windows OS.
- Откройте приложение и убедитесь в том, что вход в систему выполнен с помощью вашего идентификатора.
- Нажмите на вкладку «Параметры».
- Выберите раздел «Фото iCloud».
- Нажмите на «Готово» и «Применить».
- Активируйте «Фото iCloud» на каждом устройстве от яблочного бренда.
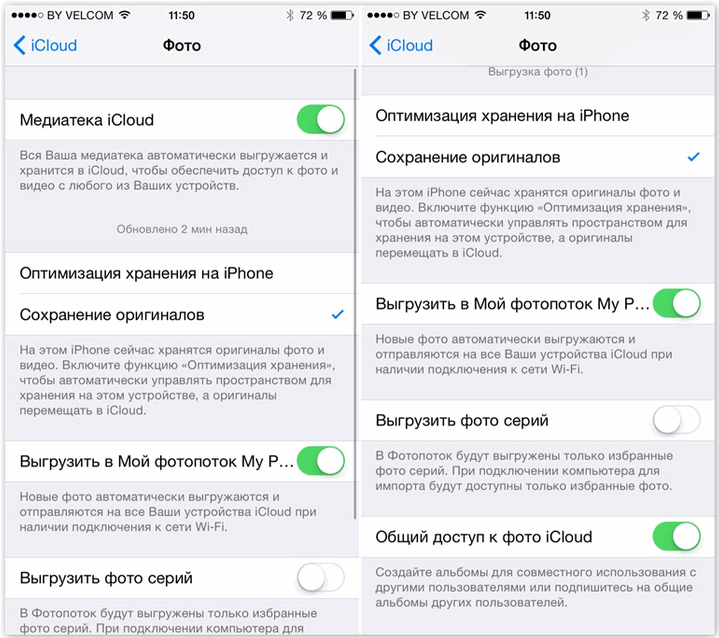
На своём персональном компьютере вы можете выбрать разные параметры и настройки, расположение папок, общие альбомы и прочее. Таким образом вы синхронизируете весь медиаконтент и сможете обмениваться им между подвязанными к сервису гаджетами.
С помощью веб-версии iCloud
Заходим на сайт iCloud.com, авторизуемся и отправляемся в раздел «Фото». После этого нужно нажать на «Выбрать все». Жмем на кнопку с тремя точками, затем — «Загрузить». Фотографии будут упакованы в архив, который сохранится на диск вашего устройства.
Если у вас ПК, перед сохранением медиаконтента нужно скачать версию приложения iCloud для Windows. Авторизуемся под своим логином и паролем, затем переходим в настройки и открываем раздел «Фото». Затем ставим галочку напротив пункта «Фото iCloud». Ждем окончания процесса загрузки.
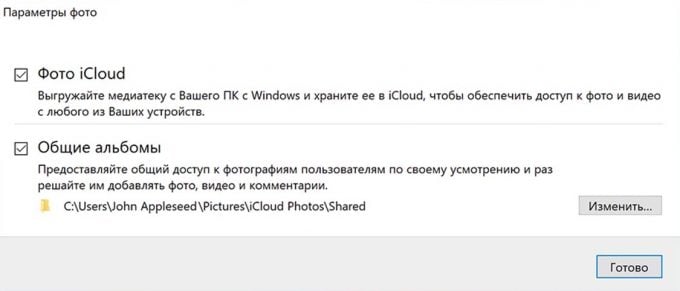
Как выгружать «Фото» на Mac?
Обмениваться данными из «Галереи» с компьютерами компании Apple намного проще, чем с теми, которые работают на операционной системе Windows, а потому алгоритм действий намного короче:
- Активировать функцию «Мой фотопоток» на iPhone, iPod или iPad;
- Открыть меню системных параметров на Mac и повторить процедуру (то есть, поставить галочку напротив пункта «Мой фотопоток»);
- Последний шаг – открыть проводник и найти каталог «Фотопоток» (проще через поиск). Новые фотографии и видеоролики начнутся появляться уже через несколько минут, загружаясь из облака.
Синхронизация, как и в случае с клиентом iCloud, происходит в автоматическом режиме и не требует вмешательств со стороны пользователей. Главное помнить – для быстрого обмена данными нужен стабильно работающий интернет.












