
- Как посчитать сумму в Ворде
- Как посчитать символы в Ворде
- Как суммировать ячейки
- сумма в ворде
- Как подсчитать количество строк
- Как набрать в ворде формулы
- Как суммировать в экселе
- Как добавить столбец в word

- Как считать в Microsoft Word

- Как напечатать формулы в ворде

- Как напечатать формулу в Word’e

- Как в Word посчитать символы

- Как считать сумму

- Как в Excel посчитать сумму

- Как посчитать количество символов

- Как посчитать сумму сумм

- Как в excel сделать сумму

- Как найти сумму цифр

- Как суммировать в Экселе ячейки

- Как вычислять формулы в Excel

- Как в Word сделать шпаргалки

- Как вставить в таблицу текст

- Как в Экселе посчитать сумму

- Как посчитать количество знаков в тексте

- Как закрасить ячейку

- Как поставить квадрат

- Как в таблицу поставить еще одну таблицу

- Как сделать в Ворде содержание

- Как считать в Экселе (Excel)

Как в Ворде посчитать сумму и другие показатели
Здравствуйте, уважаемые читатели. Не многие знают, что расчеты в Word существуют, доступны всем и отлично работают. А это так, поверьте. Каждый из Вас может этому научиться. Главное – внимательно дочитать эту статью до конца, а потом немного попрактиковаться.
Конечно, вычислительные возможности Ворда и близко не соизмеримы с формулами Excel, но и задачи перед этими двумя программами стоят разные. Тем не менее, когда нужно в таблице Word что-то посчитать – мы можем это сделать. А потом еще и диаграмму построить. Не ожидали такого от Word? Думаю, нет. Так давайте же скорее разбираться.
Как делать расчеты в Word
Давайте сразу смотреть на примере. Пусть у нас есть таблица с продажами некоторых работников помесячно. И мы хотим посчитать, к примеру, итоговые данные.
Да, удобнее было бы сделать это в Excel, но таблица эта является частью некоего пакета документов, портфеля, если хотите. Вот, что у нас есть:

Видим, что у нас предусмотрены столбцы для заполнения итогов. Как нам их считать? Не вручную же, верно? Давайте просуммируем продажи Ивана Алексеева по месяцам. Для этого выполняем такую последовательность:
- Выделяем пока еще пустую ячейку, где у нас будет сумма
- На ленте нажимаем Макет – Данные – Формула . Открывается окно вставки формулы

Записываем формулу: =SUM(LEFT) . Это будет значить, что нужно просуммировать все числовые значения слева от этой ячейки. То есть все продажи по месяцам.
Формат числа мы пока не трогаем, я расскажу о нем в одном из следующих постов
Так что же за формулу мы записали? Она одновременно и похожа и не похожа на формулы в Экселе. Давайте разберем ее на части:
- Знак «=», как и в Excel, сигнализирует о том, что сейчас будет формула
- SUM – это функция суммирования, которая вернет сумму значений, указанных в аргументе
- LEFT – аргумент функции, указывающий, что суммировать нужно все числовые данные расположенные слева от данной. Такая запись обусловлена тем, что в Ворде нет явной адресации ячеек таблицы. Адресация, как таковая, есть, я опишу это ниже, но она нигде на экране не обозначается.
Перед тем, как мы приступим к списку доступных функций, давайте уточним, как еще в аргументах можно указывать ссылки на ячейки. Хотя, конечно, вместо ссылок можно указать и просто значения. Получится такой себе калькулятор в Word.
Ссылки на ячейки в формулах Ворд
Ниже я привел Вам таблицу возможных обращений к ячейкам Ворда:
| Запись обращения | Расшифровка |
| LEFT | Все ячейки слева от формулы |
| RIGHT | Все ячейки справа от формулы |
| ABOVE | Все ячейки над формулой |
| BELOW | Все ячейки под формулой |
| LEFT;RIGHT | Все ячейки слева и справа |
| ABOVE;BELLOW | Все ячейки сверху и снизу |
| LEFT;ABOVE | Все ячейки слева и сверху |
| RIGHT;ABOVE | Все ячейки справа и сверху |
| LEFT;BELLOW | Все ячейки слева и снизу |
| RIGHT;BELLOW | Все ячейки справа и снизу |
| Cn | Весь столбец. Например, C1 обратится к первому столбцу |
| Rn | Вся строка. R1 ссылается на первую строку |
| RnCn | Ячейка на пересечении указанной строки и столбца. Например, R3C2 – ячейка во третьей строке и втором столбце |
| R | Строка с формулой |
| C | Столбец с формулой |
| RnCn:RnCn | Диапазон между ячейками, указанными через двоеточие |
| Bookmarkname RnCn | Ячейка в таблице с закладками |
| Bookmarkname RnCn:RnCn | Диапазон в таблице с закладками |
| Ссылки А1 | Тип ссылок аналогичный Excel, где строки нумеруются цифрами, а столбцы – буквами. То есть, B3 укажет на ячейку в третьей строке второго столбца |
В этих параметрах все просто, думаю, Вы не запутаетесь. А если запутаетесь – задавайте вопросы в комментариях – разберемся вместе.
Теперь переходим к функциям, доступным в этом инструменте. Они, так же, очень похожи на функции в Экселе, но их значительно меньше.
Функции расчетов в Ворде
Выше в тексте мы уже рассмотрели функцию SUM , а теперь я опишу Вам все функции, доступные в Ворде.
Как пересчитать результаты вычисления
В отличие от Excel, в Ворде формулы не пересчитываются после изменения исходных данных. Для пересчета можно воспользоваться одним из следующих приемов:
- Сохраните, закройте и снова откройте документ. Все формулы во всех таблицах будут пересчитаны
- Выделите таблицу, в которой нужно пересчитать результат и нажмите F9
- Выделите ячейки, в которых нужно пересчитать результат и нажмите F9 . Чтобы выделить несмежные ячейки – зажмите Ctrl в процессе выделения.
Примеры вычислений в Word
Вначале статьи я привел таблицу, с который мы будем работать. Давайте заполним недостающие поля.
Вычислим сумму продаж всех менеджеров за 3 месяца. Выделяем первую ячейку столбца «Сумма» и кликаем на ленте Макет – Данные – Формула. В окне записываем нашу формулу =SUM(LEFT) и жмем Ок .
Далее поочередно выделяем оставшиеся ячейки столбца и жмем F4 , программа автоматически запишет в них такую же формулу. Вот, что у нас получилось:

Теперь посчитаем средние продажи каждого менеджера за эти три месяца. Обратите внимание, использовать указатель LEFT уже не получится, потому что слева от столбца с формулами будут не только продажи по месяцам, а и сумма продаж за 3 месяца. Поэтому, формула для первой строки будет такой: =AVERAGE(B3:D3) . Для остальных строк нужно будет увеличивать на единицу номер строки. Т.е. у второго менеджера диапазон будет B4:D4 , у третьего B5:D5 и так далее.
Заполняем все строки и получаем результат:

Теперь просчитаем бонусы. Предположим, руководители решили мотивировать самых старательных продавцов. И для тех, у кого средние продажи выше 10% от общей выручки, выплатить 5% от их личных средних продаж. Надеюсь, логика расчета ясна, давайте писать сложную формулу для первой строки:
- Сначала вычислим суммарные средние продажи: =SUM(F3:F12)
- Теперь вычислим долю продаж для первого менеджера: =F3/SUM(F3:F12) . Кстати, результат будет 12%, т.е. этот продавец должен получить свой бонус. Проверим, получится ли это вычислить
- И наконец, проверим условие начисления бонусов: =IF(F3/SUM(F3:F12)>0,1; F3*0,05;0) . Формула проверит, если доля продаж менеджера больше 0,1 (10%) – вернет 5% от его средних продаж. Если нет- вернет 0. Для первой строки у нас получилось 313,33, это правильный результат, можете проверить вручную
- Вставляем такую формулу во все строки, не забываем менять номера строк. Так, для второго продавца формула будет такой: = IF(F4/SUM(F3:F12)>0,1; F4*0,05;0) . Для остальных аналогично.
Вот какая в итоге у нас вышла таблица:

Как видим, у нас есть три человека, которые работали не в полную силу и премию не заслужили.
Теперь можно изменять исходные данные и клавишей F9 выполнять пересчет формул.
Вот, пожалуй, и всё о расчетах в таблицах Word. Хотел написать статью покороче, но не хотелось что-то вычеркивать из материалов, поэтому, получилось, как есть. За то, у Вас в руках целый гид по расчетам в Ворде. Если пост Вам понравился – поделитесь с другом. Возможно, ему она тоже пригодится! Ну и подписывайтесь на обновления блога – здесь только полезные советы и нужные уроки, от простого к сложному.
У нас осталось всего два поста о таблицах Word – это форматирование и Экспресс-таблицы. Там будем учиться делать Ваши выкладки более читаемыми с профессиональным оформлением. До встречи там, друзья!
Добавить комментарий Отменить ответ
4 комментариев
Николай :
Как в Ворде посчитать общую сумму в таблице
Текстовый редактор Microsoft Office Word позволяет не только писать текст, создавать таблицы, вставлять рисунки и формулы, но и обладает неплохим математическим аппаратом. Эта функция перекликается с MS Excel. Использование этого инструмента актуально, если текст имеет много числовых таблиц, с которыми нужно проводить математические операции. Данная статья раскроет ответ на вопрос, как посчитать сумму в ворде.
Важно! Методика расчета суммы чисел для всех версий Word идентична. Только для ворд 2003, местоположение функции находится в меню Таблица — Формулы, а в более свежих сериях ворда 2007, 2010 и 2016 года – Макет — Формула.

Для того чтобы посчитать сумму в таблице, нужно ее создать уже известным способом и заполнить числами или необходимыми данными.

Строка
Чтобы посчитать сумму строки необходимо поставить курсор на нужное место таблицы, где необходимо получить результат сложения, нажать кнопку Формула в разделе Макет и поставить значение функции.

По умолчанию стоит функция суммы цифр, находящихся слева от ячейки, в которой будет итоговое число. Инструмент Формула также позволяет выбрать формат отображения числа или изменить функцию.

Чтобы посчитать сумму значений справа от ячейки, нужно в скобках поменять текст функции с LEFT на RIGHT.

Столбец
Чтобы посчитать сумму столбца, необходимо прописать значение функции ABOVE, тогда Word посчитает числа, которые находятся над ячейкой.

Важно! Значения всегда пишутся большими буквами: LEFT, RIGHT, ABOVE.
Также стоит отметить, что итоговые цифры не пересчитываются автоматически, при изменении чисел в ячейках. Это существенный недостаток и одно из главных отличий от Excel. Однако можно нажать правой клавишей мыши по месту где находится формула чтобы цифра выделилась и выбрать из списка Обновить поле.

Таким образом, получается следующее:

Функция сложения для различных ячеек
Иногда возникает ситуация, когда необходимо посчитать значение суммы нескольких ячеек, которые находятся в разных столбцах и строках. Для этого нужно в скобках функции SUM прописать адреса нужных ячеек. Принцип адресации схож с Excel. То есть самая первая ячейка имеет адрес А1, вторая снизу будет А2, а вторая справа — В1.

Таким образом, чтобы сложить выделенные ячейки нужно вписать A2; A4; B4; D3. Разделителем обязательно должна быть точка с запятой.


Недостатком такого способа является то, что нужно быть внимательным при присвоении адреса ячейке, ведь ошибка в одном месте даст неправильное итоговое число.
Как видите, сделать простую математическую операцию сложения в Word не трудно. Текстовый редактор позволяет считать сумму цифр по строке, по столбцу и по различным ячейкам в зависимости от значения функции SUM.
Поделись с друзьями!
Жми «Нравится» и получай только лучшие посты в Facebook ↓
Как в таблице в Ворде посчитать сумму

При обработке документов в Word, может потребоваться посчитать сумму в таблице. Встроенные в Word таблицы предполагают такую функциональность, при этом многие о ней не знают. В таблице Ворд можно посчитать сумму во всех строках или во всех столбцах автоматически, нажав всего несколько кнопок. Главное — запомнить как это делается, и в нашей статье подробно рассмотрен данный вопрос.
Как в Ворде посчитать сумму в таблице
Сначала рассмотрим сам механизм подсчета суммы в таблице Word, а потом перейдет к конкретным примерам.
Чтобы рассчитать сумму в таблице Word, нужно знать следующие правила:
- Дробные числа пишутся с запятой, а не с точкой. Числа с точкой в расчет приниматься не будут.
- Посчитать можно не только сумму, функциональность формул в Word довольно широкая.
- Высчитать сумму в конкретных ячейках не получится, формула суммы работает по определяемым пользователем линейным сценариям.
- Высчитанная сумма не является динамической, то есть Word, в отличие от Excel, не обрабатывает постоянно формулу в том месте, где она указывалась. Расчет проводится моментно, после чего, если значения цифр в столбцах или строках изменились, требуется проводить повторно расчет.
- Расчет по формуле ведется до неверного значения ввода. Ниже вы можете посмотреть пример. Сумма в столбце будет вычисляться до слова “кошка”, если задать расчет сумму для всех значений столбца над строкой, куда вы хотите поместить результат. Цифру выше (в примере это 16) Word в расчет не возьмет.
Общая команда для расчета суммы в Word: =SUM
Теперь рассмотрим способы рассчитать сумму в таблице Word — в строке или столбце.
Как в Ворде посчитать сумму в столбце
Чаще всего при работе приходится сталкиваться с расчетом суммы именно в столбце, а не в строке. В Ворде для этого есть две команды:
- ABOVE — расчет суммы в ячейках над выделенной
- BELOW — расчет сумму в ячейках под выделенной
Приведем пример такого расчета. Поставьте курсор в таблице Word туда, где должна отобразиться итоговая сумма расчета. После этого перейдите на вкладку “Макет” и выберите пункт “Формула”.
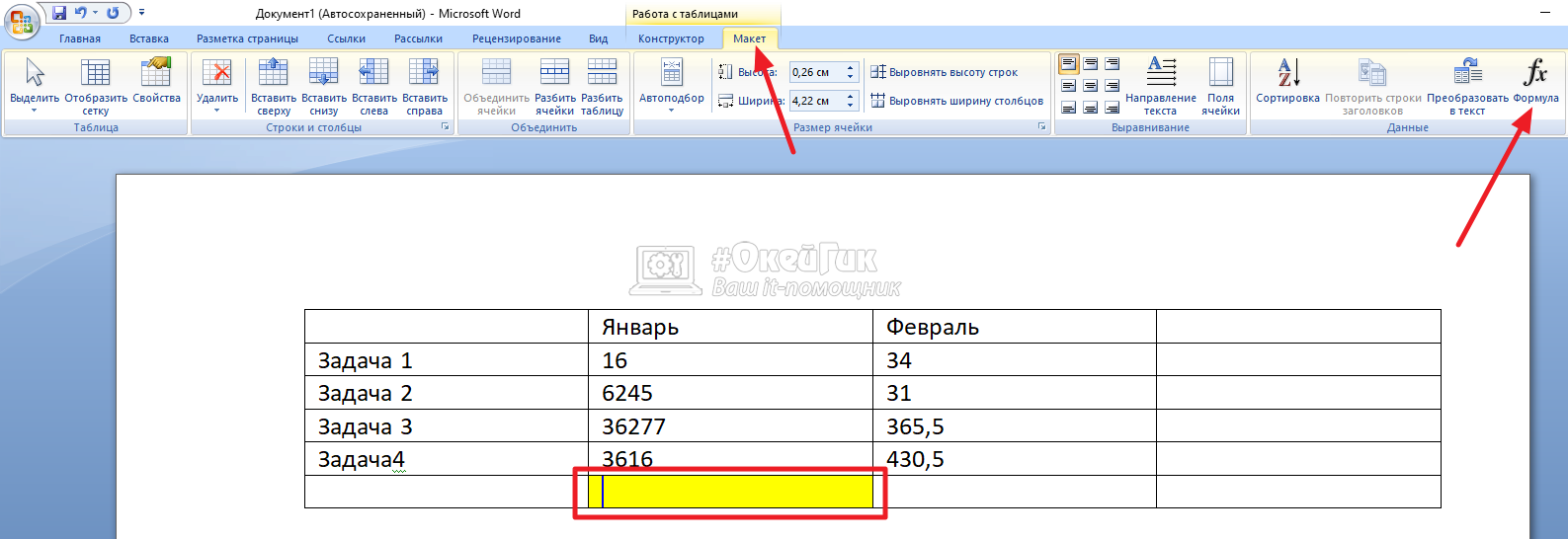
Введите формулу для расчета суммы: =SUM(ABOVE) и нажмите “ОК”.
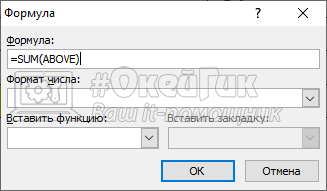
После выполнения формулы, в указанной ячейке отобразится итоговый результат.
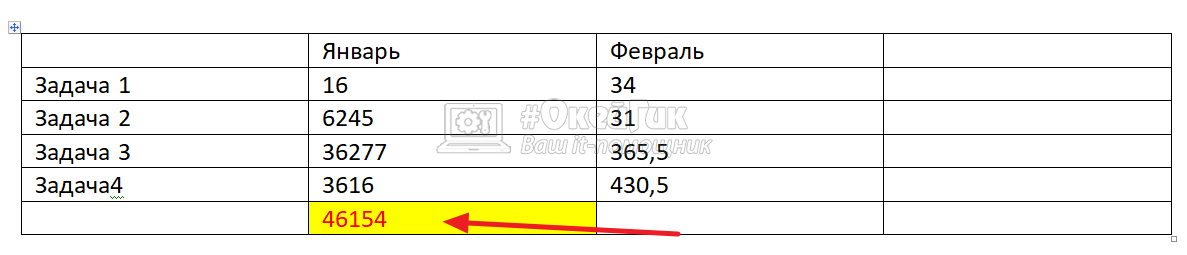
Аналогичным образом работает команда =SUM(BELOW), но она рассчитывает результат для всех ячеек снизу от выделенной.
Обратите внимание, что в процессе работы может пригодиться и команда =SUM(ABOVE;BELOW), которая дает возможность рассчитать сумму в ячейках над и под выделенной ячейкой.
Как в Ворде посчитать сумму в строке
Теперь рассмотрим аналогично работающие команды, но для расчета суммы в строке таблицы Word. Для этого используются две команды:
- LEFT — расчет суммы в ячейках слева от выделенной
- RIGHT — расчет суммы в ячейках справа от выделенной
Способ работы команды похож на рассмотренный выше. Поставьте курсор в ячейку таблицы Word, куда нужно записать итоговую сумму. После этого нажмите “Макет” — “Формула”.
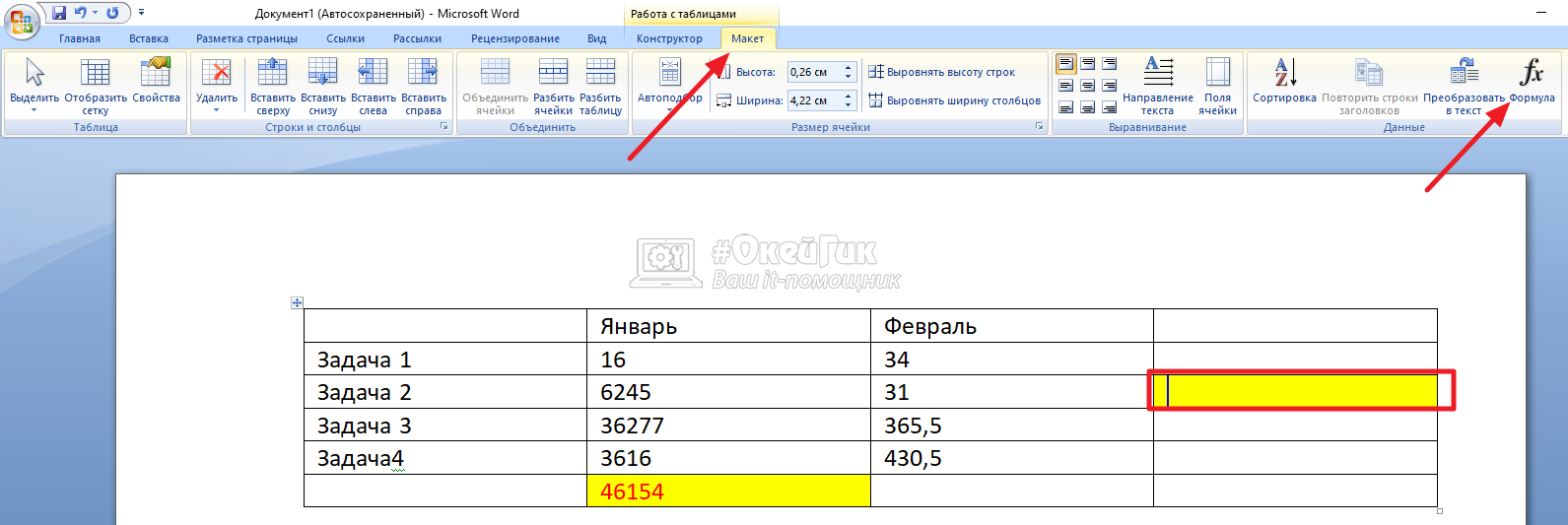
Введите формулу для расчета суммы в строке. В нашем случае необходима формула: =SUM(LEFT) и нажмите “ОК”.
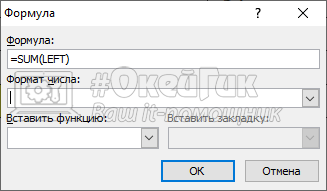
Произойдет расчет, результат отобразится в выделенной ячейке.
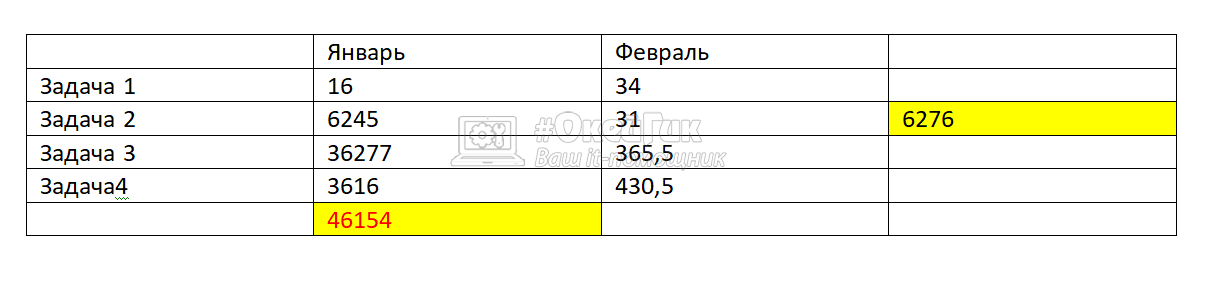
Обратим внимание, что можно использовать формулу =SUM(LEFT;RIGHT) для расчета данных слева и справа от выделенной ячейки. Все результаты сложатся и отобразятся в выделенной ячейке.
Как посчитать сумму строк, столбцов или ячеек в ворде в таблице

Всем привет, дорогие друзья и гости моего блога. Сегодня я расскажу вам, как посчитать сумму в ворде в таблице несколькими простыми способами. Мы привыкли делать подобные расчеты в табличном редакторе Excel, но не всегда в нем есть необходимость. Иногда все манипуляции нужно проделать именно в ворде.
- Расчет суммы столбцов в таблице
- Как посчитать сумму чисел строки
- Как вычислить сумму разных ячеек в ворде
- Вставка таблицы Excel
- Расчеты
- Оформление
Расчет суммы столбцов в таблице
Прежде чем приступить, создайте таблицу и наполните ее необходимыми данными.
- Ставим курсор в последнюю ячейку столбца, где должен быть отображен результат.
- Далее, в верхнем меню (ленте) выбираем пункт «Макет» , который автоматически появится, когда мы поставим курсор в нужное место.

- Теперь, выбираем пункт «Формула» .
- После этого вам откроется окно с функцией. В поле должно быть написано SUM (ABOVE). Это значит, что сумма числе будет высчитываться по всем значениям, которые стоят выше той ячейки, в которой у нас стоит курсор. Это нам и нужно. Ничего не меняем и нажимаем ОК.

Как видите, после этого у вас автоматически появится искомый результат, который появился благодаря сложению чисел.

Важно знать! Word не любит пустых значений, поэтому, если вдруг в столбце будет присутствовать пустая ячейка, то у вас выползет ошибка. Так что либо ставьте значение равное нулю, либо воспользуйтесь способом расчета суммы из разных ячеек.
Об этой функции я раскажу вам чуть ниже.
Как посчитать сумму чисел строки
В этом случае нужно будет проделать всё то же самое, то есть выбрать «Макет» — «Формула» , только для начала убедитесь, что нужные значения, которые вы должны посчитать, стоят слева от вас, то есть на одной строке.

Дело в том, что Word отдает предпочтение именно подсчету суммы по ячейкам в столбце, поэтому, если там будут цифры, то он предложит считать их.
Но если вам нельзя удалять цифры в столбце, то тогда вручную замените в формуле слово ABOVE, на LEFT. Это и будет означать, что сумма будет высчитываться именно по значениям тех ячеек, которые находятся слева от вас. Надеюсь, вы не запутались. Но если чисел в столбце не будет, то значение LEFT встанет автоматически.

Также можно использовать такие слова как RIGHT и BELLOW, чтобы можно было считать сумму, опираясь на значения справа или под нужной ячейкой.
После этого снова нажимаем ОК и наслаждаемся полученным результатом.

Также, вы можете заметить, что в отличие от excel, в ворде сумма числе не пересчитывается, если вдруг в одной из ячеек изменилось значение. Придется постоянно обновлять значение, заходя в формулу, как мы это обычно делаем. Но можно сделать и чуточку проще. Для этого выделите результат с суммой, которую нужно пересчитать, после чего выберите пункт «Обновить поле» . Теперь значение соответствует действительности.

Как вычислить сумму разных ячеек в ворде
Но не всегда нужно вычислять сумму конкретно столбца или строки. Иногда нужно посчитать сумму в ворде в таблице, взяв значения из разных ячеек. Для этого нужно сделать немного по другому. Здесь нам уже придется мысленно проставить над столбцами латинские буквы, а перед строками цифры. То есть, все как в Экселе.

Поэтому, если я захочу вычислить значения трех ячеек , которые у меня выделены на скриншоте, мне стоит учесть, что теперь это A2, B3 и C1, так как мысленно мы все это дело расчертили.
- Для начала встаем как всегда именно туда, где у нас должна будет отобразиться сумма, после этого идем стандартно в «Макет» — «Формула» .
- Только на сей раз стираем значение, которое стоит в строке полностью и в графе «Вставить функцию» выбираем SUM.

- После этого в строке, где появилось SUM (), в скобках пишем координаты ячеек. В нашем случае вписываем через точку с запятой A2;B3;C1 . После этого нажимаем ОК и всё.

После этого у вас появится результат. Ну и как мы помним, если значение в одной из ячеек изменится, то можно просто обновить поле, выделив результат и выбрав соответствующий пункт после нажатия правой кнопки мыши.
Вставка таблицы Excel
Ну а можно вообще не заморачиваться, а просто вставить таблицу в ворд из Экселя. Конечно, это не очень удобный способ, так как у вас скорее всего есть отформатированная таблица с названиями, значениями, а импортированные из Excel ячейки будут выбиваться из общего плана. Но зато в них гораздо удобнее проводить расчеты и высчитывать суммы и, в принципе, ее можно запросто подстроить в документ. В общем, на всякий случай оставлю этот способ здесь.
Расчеты
- Идем в меню «Вставка» — «Таблица» — «Excel» . После этого у нас автоматически встанет объект из табличного редактора Эксель уже со всеми строками, столбцами, а также размеченными буквами и цифрами по-вертикали и по-горизонтали.

- Далее, вписываем нужные параметры и значения, которые нам нужны, после чего в результативной ячейке ставим знак равенства.

- Далее, выбираем первую ячейку и жмем на кнопку «плюс» . Потом выделяем вторую и жмем снова на «плюс» , и так, пока все значения не будут затронуты.

- После этого жмем на ENTER и наслаждаемся результатом.

Чтобы убрать все инструменты редактирования, просто щелкните левой кнопкой мыши где-нибудь за пределами таблицы.
Несомненным плюсом использования таблиц Эксель в ворде является то, что вы результаты расчета суммы будут автоматически меняться, если вдруг какой-то из параметров изменится. И вам больше не придется обновлять поля.
Но этот способ довольно муторный, тем более, если у нас много значений. Поэтому, чтобы посчитать сумму в ворде в таблице через Excel, лучше воспользоваться вставкой формулы. Для этого нужно сделать немного по-другому.
- Встаньте в результативную ячейку. Только не ставьте знак равенства, а нажмите на значок формулы (Fx), который находится выше таблицы. После чего, в открывшемся окне выберите значение СУММ и нажмите ОК.

- В новом окне мы сможем вставить значения в формулу. Можно сделать это вручную, написав координаты значений, но я рекомендую просто выделить все значения, которые будут участвовать в расчете суммы. После этого диапазон цифр автоматически вставится в формулу. Останется только нажать ОК и результат будет выведен туда, куда вы изначально поставили курсор.


Конечно, об этой потрясающей функции можно рассказывать долго, но я этого не буду делать, так как у меня есть отдельная статья, где я подробно рассказал, как посчитать сумму ячеек в Экселе. Она очень информативная, и все что работает там, непременно будет работать и здесь.
Оформление
Но все таки хотелось бы немного затронуть тему оформления таблицы из Excel в документе Word, так как она резко отличается по отображению. Она слишком серая и не вписывается в общий план. Давайте попробуем исправить.
Нажмите на таблицу дважды левой кнопкой мыши, чтобы вновь войти в режим редактирования. После этого выделите все цифры и кликните правой кнопкой мыши. А далее выберите пункт «Формат ячеек» .

Теперь, идем во вкладку «Границы» и жмем на две кнопки: «Внутренние» и «Внешние» . Кроме этого вы можете выбрать тип линии и даже ее цвет. Но лично я решил оставить по умолчанию. Далее, жмем ОК и клацаем левой кнопкой мыши по пустому пространству. Это нужносделать, чтобы выйти из режима редактирования.

Как мы видим, теперь границы у нас стильные и черные, как и должно быть. Правда есть другая незадача, а именно несколько пустых и ненужных ячеек. Простым удалением их не убрать.

Чтобы убрать пустые месте, вновь дважды щелкните по таблице и вы войдете в режим редактирования. А теперь, зажмите левую кнопку мыши в нижнем углу таблице, и начинайте его тянуть до тех пор, пока все ненужное не скроется.

После этого мы уже сможем наблюдать полноценную таблицу без лишних элементов. Кстати, если у вас образовались пустые строки в экселе и их нужно убрать, то рекомендую прочитать мою отдельную статью.

Ну и напоследок можно рассказать о размерах ячеек. Ведь если вы хотите выделить какие-то заголовки, то можно сделать их больше. Для этого вновь войдите в редактор, дважды кликнув на таблицу. После этого наведите курсор мыши границы строк или столбцов, пока он не изменится внешне. После этого зажмите левой кнопкой мыши на этой границе и начинайте тянуть, чтобы расширить или сузить ячейку.

Как видите, ничего сложного нет. Ну а я надеюсь, что моя сегодняшняя статья вам понравилась и помогла вам. Поэтому я прошу вас обязательно подписаться на мои паблики в социальных сетях и уведомления сверху. Жду вас снова на своем блоге. Удачивам. Пока-пока!












