
В процессе различных расчетов и работы с данными довольно часто требуется подсчитать их среднее значение. Оно рассчитывается путем сложения чисел и деления общей суммы на их количество. Давайте выясним, как вычислить среднее значение набора чисел при помощи программы Microsoft Excel различными способами.
Стандартный способ вычисления
Самый простой и известный способ найти среднее арифметическое набора чисел — это воспользоваться специальной кнопкой на ленте Microsoft Excel. Выделяем диапазон чисел, расположенных в столбце или в строке документа. Находясь во вкладке «Главная», жмем на кнопку «Автосумма», которая расположена на ленте в блоке инструментов «Редактирование». Из выпадающее списка выбираем пункт «Среднее».

После этого, с помощью функции «СРЗНАЧ», производится расчет. В ячейку под выделенным столбцом, или справа от выделенной строки, выводится средняя арифметическая данного набора чисел.

Этот способ хорош простотой и удобством. Но, у него имеются и существенные недостатки. С помощью этого способа можно произвести подсчет среднего значения только тех чисел, которые располагаются в ряд в одном столбце, или в одной строке. А вот, с массивом ячеек, или с разрозненными ячейками на листе, с помощью этого способа работать нельзя.
Например, если выделить два столбца, и вышеописанным способом вычислить среднее арифметическое, то ответ будет дан для каждого столбца в отдельности, а не для всего массива ячеек.

Вычисление с помощью Мастера функций
Для случаев, когда нужно подсчитать среднюю арифметическую массива ячеек, или разрозненных ячеек, можно использовать Мастер функций. Он применяет все ту же функцию «СРЗНАЧ», известную нам по первому методу вычисления, но делает это несколько другим способом.
Кликаем по ячейке, где хотим, чтобы выводился результат подсчета среднего значения. Жмем на кнопку «Вставить функцию», которая размещена слева от строки формул. Либо же, набираем на клавиатуре комбинацию Shift+F3.

Запускается Мастер функций. В списке представленных функций ищем «СРЗНАЧ». Выделяем его, и жмем на кнопку «OK».

Открывается окно аргументов данной функции. В поля «Число» вводятся аргументы функции. Это могут быть как обычные числа, так и адреса ячеек, где эти числа расположены. Если вам неудобно вводить адреса ячеек вручную, то следует нажать на кнопку расположенную справа от поля ввода данных.

После этого, окно аргументов функции свернется, а вы сможете выделить ту группу ячеек на листе, которую берете для расчета. Затем, опять нажимаете на кнопку слева от поля ввода данных, чтобы вернуться в окно аргументов функции.

Если вы хотите подсчитать среднее арифметическое между числами, находящимися в разрозненных группах ячеек, то те же самые действия, о которых говорилось выше, проделывайте в поле «Число 2». И так до тех пор, пока все нужные группы ячеек не будут выделены.

После этого, жмите на кнопку «OK».

Результат расчета среднего арифметического будет выделен в ту ячейку, которую вы выделили перед запуском Мастера функций.

Панель формул
Существует ещё третий способ запустить функцию «СРЗНАЧ». Для этого, переходим во вкладку «Формулы». Выделяем ячейку, в которой будет выводиться результат. После этого, в группе инструментов «Библиотека функций» на ленте жмем на кнопку «Другие функции». Появляется список, в котором нужно последовательно перейти по пунктам «Статистические» и «СРЗНАЧ».

Затем, запускается точно такое же окно аргументов функции, как и при использовании Мастера функций, работу в котором мы подробно описали выше.

Дальнейшие действия точно такие же.
Ручной ввод функции
Но, не забывайте, что всегда при желании можно ввести функцию «СРЗНАЧ» вручную. Она будет иметь следующий шаблон: «=СРЗНАЧ(адрес_диапазона_ячеек(число); адрес_диапазона_ячеек(число)).

Конечно, этот способ не такой удобный, как предыдущие, и требует держать в голове пользователя определенные формулы, но он более гибкий.
Расчет среднего значения по условию
Кроме обычного расчета среднего значения, имеется возможность подсчета среднего значения по условию. В этом случае, в расчет будут браться только те числа из выбранного диапазона, которые соответствуют определенному условию. Например, если эти числа больше или меньше конкретно установленного значения.
Для этих целей, используется функция «СРЗНАЧЕСЛИ». Как и функцию «СРЗНАЧ», запустить её можно через Мастер функций, из панели формул, или при помощи ручного ввода в ячейку. После того, как открылось окно аргументов функции, нужно ввести её параметры. В поле «Диапазон» вводим диапазон ячеек, значения которых будут участвовать в определении среднего арифметического числа. Делаем это тем же способом, как и с функцией «СРЗНАЧ».
А вот, в поле «Условие» мы должны указать конкретное значение, числа больше или меньше которого будут участвовать в расчете. Это можно сделать при помощи знаков сравнения. Например, мы взяли выражение «>=15000». То есть, для расчета будут браться только ячейки диапазона, в которых находятся числа большие или равные 15000. При необходимости, вместо конкретного числа, тут можно указать адрес ячейки, в которой расположено соответствующее число.
Поле «Диапазон усреднения» не обязательно для заполнения. Ввод в него данных является обязательным только при использовании ячеек с текстовым содержимым.
Когда все данные введены, жмем на кнопку «OK».

После этого, в предварительно выбранную ячейку выводится результат расчета среднего арифметического числа для выбранного диапазона, за исключением ячеек, данные которых не отвечают условиям.

Как видим, в программе Microsoft Excel существует целый ряд инструментов, с помощью которых можно рассчитать среднее значение выбранного ряда чисел. Более того, существует функция, которая автоматически отбирает числа из диапазона, не соответствующие заранее установленному пользователем критерию. Это делает вычисления в приложении Microsoft Excel ещё более удобными для пользователей.
 Мы рады, что смогли помочь Вам в решении проблемы.
Мы рады, что смогли помочь Вам в решении проблемы.
Расчет среднего значения в таблице Excel
Во время работы с числовыми данными в Эксель нередко перед пользователями встает такая задача, как подсчет среднего значения. Математически данное действие выполняется путем деления суммы всех чисел на их количество. А как это сделать в Excel? Давайте разбираться.
Информация в строке состояния
Пожалуй, это самый легкий и быстрый способ определения среднего значения. Для этого достаточно выделить диапазон, содержащий от двух ячеек и более, и среднее значение по ним сразу же отобразится в строке состояния программы.

Если данная информация недоступна, скорее всего, соответствующий пункт выключен в настройках. Чтобы обратно его включить, щелкаем правой кнопкой мыши по строке состояния, в открывшемся списке проверяем наличие флажка напротив строки “Среднее”. Поставить его в случае необходимости можно простым щелчком левой кнопки мыши.

Расчет среднего значения
Когда среднее значение нужно не только определить, но и зафиксировать в отдельной выбранной для этого ячейке, можно использовать несколько методов. Ниже мы подробно рассмотрим каждый из них.
Использование арифметического выражения
Как мы знаем, среднее значение равняется сумме чисел, разделенных на их количество. Данную формулу можно использовать и в Экселе.
- Встаем в нужную ячейку, ставим знак “равно” и пишем арифметическое выражение по следующем принципу:
=(Число1+Число2+Число3. )/Количество_слагаемых .
Примечание: в качестве числа может быть указано как конкретное числовое значение, так и ссылка на ячейку. В нашем случае, давайте попробуем посчитать среднее значение чисел в ячейках B2,C2,D2 и E2.
Конечный вид формулы следующий: =(B2+E2+D2+E2)/4 .
- Когда все готово, жмем Enter, чтобы получить результат.

Данный метод, безусловно хорош, но удобство его использования существенно ограничено объемом обрабатываемых данных, ведь на перечисление всех чисел или координат ячеек в большом массиве уйдет немало времени, к тому же, в этом случае не исключена вероятность допущения ошибки.
Инструменты на ленте
Данный метод основан на использовании специального инструмента на ленте программы. Вот как это работает:
- Выделяем диапазон ячеек с числовыми данными, для которых мы хотим определить среднее значение.

- Переходим во вкладку “Главная” (если находимся не в ней). В разделе инструментов “Редактирование” находим значок “Автосумма” и щелкаем по небольшой стрелке вниз рядом с ним. В раскрывшемся перечне кликаем по варианту “Среднее”.

- Сразу же под выделенным диапазоном отобразится результат, который и является средним значением по всем отмеченным ячейкам.


Примечание: Если вместо вертикального выделения (столбца целиком или его части) будет выполнено горизонтальное выделение, то результат отобразится не под областью выделения, а справа от нее.

Данный метод, достаточно прост и позволяет быстро получить нужный результат. Однако помимо очевидных плюсов, есть у него и минус. Дело в том, что он позволяет вычислить усредненное значение только по ячейкам, расположенными подряд, причем, только в одном столбце или строке.
Чтобы было нагляднее, разберем следующую ситуацию. Допустим, у нас есть две заполненные данными строки. Мы хотим получить среднее значение сразу по двум строкам, следовательно, выделяем их и применяем рассмотренный инструмент.

В результате, мы получим средние значения под каждым столбцом, что тоже неплохо, если преследовалась именно такая цель.

Но если, все же, требуется определить среднее значение по нескольким строкам/столбцам или разбросанным в разных местах таблицы ячейкам, пригодятся методы, описанные далее.
Альтернативный способ использования “Среднее” на ленте:
- Переходим в первую же свободную ячейку после столбца или строки (в зависимости от структуры данных) и жмем кнопку расчета среднего значения.

- Вместо моментального вывода результата на этот раз программа предложит нам предварительно проверить диапазон ячеек, по которому будет считаться среднее значение, и в случае необходимости скорректировать его координаты.

- По готовности жмем клавишу Enter и получаем результат в заданной ячейке.

Использование функции СРЗНАЧ
С данной функцией мы уже успели познакомиться, когда перешли в ячейку с результатом расчета среднего значения. Теперь давайте научимся полноценно ею пользоваться.
- Встаем в ячейку, куда планируем выводить результат. Кликаем по значку “Вставить функци” (fx) слева от строки формул.

- В открывшемся окне Мастера функций выбираем категорию “Статистические”, в предлагаемом перечне кликаем по строке “СРЗНАЧ”, после чего нажимаем OK.

- На экране отобразится окно с аргументами функции (их максимальное количество – 255). Указываем в качестве значения аргумента “Число1” координаты нужного диапазона. Сделать это можно вручную, напечатав с клавиатуры адреса ячеек. Либо можно сначала кликнуть внутри поля для ввода информации и затем с помощью зажатой левой кнопки мыши выделить требуемый диапазон в таблице. При необходимости (если нужно отметить ячейки и диапазоны ячеек в другом месте таблицы) переходим к заполнению аргумента “Число2” и т.д. По готовности щелкаем OK.

- Получаем результат в выбранной ячейке.

- Среднее значение не всегда может быть “красивым” за счет большого количества знаков после запятой. Если нам такая детализация не нужна, ее всегда можно настроить. Для этого правой кнопкой мыши щелкаем по результирующей ячейке. В открывшемся контекстном меню выбираем пункт “Формат ячеек”.

- Находясь во вкладке “Число” выбираем формат “Числовой” и с правой стороны окна указываем количество десятичных знаков после запятой. В большинстве случаев, двух цифр более, чем достаточно. Также при работе с большими числами можно поставить галочку “Разделитель групп разрядов”. После внесение изменений жмем кнопку OK.

- Все готово. Теперь результат выглядит намного привлекательнее.

Инструменты во вкладке “Формулы”
В программе Excel есть специальная вкладка, отвечающая за работу с формулами. В случае с расчетом среднего значения, она тоже может пригодиться.
- Встаем в ячейку, в которой планируем выполнить расчеты. Переключаемся во вкладку “Формулы”. В разделе инструментов “Библиотека функций” щелкаем по значку “Другие функции”, в раскрывшемся перечне выбираем группу “Статистические”, затем – “СРЗНАЧ”.

- Откроется уже знакомое окно аргументов выбранной функци. Заполняем данные и жмем кнопку OK.

Ввод функции в ячейку вручную
Как и все остальные функции, формулу СРЗНАЧ с нужными аргументами можно сразу же прописать в нужной ячейке.
В общем, синтаксис функции СРЗНАЧ выглядит так:
В качестве аргументов могут выступать как ссылки на отельные ячейки (диапазоны ячеек), так и конкретные числовые значения.
Просто встаем в нужную ячейку и, поставив знак “равно”, пишем формулу, перечислив аргументы через символ “точка с запятой”. Вот, как это выглядит со ссылками на ячейки в нашем случае. Допустим, мы решили включить в подсчет всю первую строку и только три значения из второй:

Когда формула полностью готова, нажимаем клавишу Enter и получаем готовый результат.
Безусловно, такой метод нельзя назвать удобным, но иногда, при небольшом объеме данных, и он вполне может использоваться.
Определение среднего значения по условию
Помимо перечисленных выше методов, в Эксель также предусмотрена возможность расчета среднего значения по заданному пользователем условию. Как следует из описания, участвовать в общем подсчете будут только числа (ячейки с числовыми данными), соответствующие какому-то конкретному условию.
Допустим, нам нужно посчитать среднее значение только по положительным числам, т.е. тем, которые больше нуля. В этом случае, нас выручит функция СРЗНАЧЕСЛИ.
- Встаем в результирующую ячейку и жмем кнопку “Вставить функцию” (fx) слева от строки формул.

- В Мастере функций выбираем категорию “Статистические”, кликаем по оператору “СРЗНАЧЕСЛИ” и жмем ОК.

- Откроются аргументы функции, после заполнения которых кликаем OK:
- в значении аргумента “Диапазон” указываем (вручную или выделив с помощью левой кнопки мыши в самой таблице) требуемую область ячеек;
- в значении аргумента “Условие”, соответственно, задаем наше условие попадания ячеек из отмеченного диапазона в общий расчет. В нашем случае, это выражение “>0”. Вместо конкретного числа, в случае необходимости, в условии можно указать адрес ячейки, содержащей числовое значение.
- поле аргумента “Диапазон_усреднения” можно оставить пустим, так как его обязательное заполнение требуется только при работе с текстовыми данными.

- Среднее значение с учетом заданного нами условия отбора ячеек отобразилось в выдранной ячейке.

Заключение
Таким образом, в Экселе существует немало способов для нахождения среднего значения как по отдельным строкам и столбцам, так и по целым диапазонам ячеек, которые, к тому же, могут быть разбросаны по таблице. А использование того или иного метода определяется удобством и целесообразностью его использования в каждом конкретном случае.
Как посчитать среднее значение в Excel
В этой статье мы разберем как посчитать среднее значение в Excel с числами, текстом, пустыми ячейками, а также по заданным критериям.
- Как посчитать среднее значение чисел в Excel
- Синтаксис СРЗНАЧ
- Аргументы СРЗНАЧ
- Как найти среднее значение с учетом текста
- Как найти среднее арифметическое по условию
Как посчитать среднее значение чисел в Excel
Найти среднее арифметическое чисел в Excel можно с помощью функции СРЗНАЧ .
Синтаксис СРЗНАЧ
=СРЗНАЧ(число1;[число2];…) – русская версия
Аргументы СРЗНАЧ
- число1 – первое число или диапазон чисел, для расчета среднего арифметического;
- число2 (Опционально) – второе число или диапазон чисел для расчета среднего арифметического. Максимальное количество аргументов функции – 255.
Для расчета проделайте следующие шаги:
- Выделите любую ячейку;
- Напишите в ней формулу =СРЗНАЧ(
- Выделите диапазон ячеек, для которого требуется сделать расчет;
- Нажмите клавишу “Enter” на клавиатуре

Функция рассчитает среднее значение в указанном диапазоне среди тех ячеек, в которых есть числа.
Как найти среднее значение с учетом текста
Если в диапазоне данных есть текст, то рекомендую использовать функцию СРЗНАЧА . Она работает как функция СРЗНАЧ . Отличие в том, что она учитывает пустые ячейки, текст и значения ЛОЖЬ/ИСТИНА.
Если в диапазоне данных есть пустые строки или текст, то функция воспринимает их как “ноль”. Если среди данных есть логические выражения ЛОЖЬ или ИСТИНА, то ЛОЖЬ функция воспринимает как “ноль”, а ИСТИНА как “1”.
Как найти среднее арифметическое по условию
Для расчета среднего по условию или критерию используется функция СРЗНАЧЕСЛИ . Например, представим что у нас есть данные по продажам товаров:

Наша задача вычислить среднее значение продаж ручек. Для этого проделаем следующие шаги:
- В ячейке A13 напишем название товара “Ручки”;
- В ячейке B13 введем формулу:
Диапазон ячеек “ А2:A10 ” указывает на список товаров, в котором мы будем искать слово “Ручки”. Аргумент A13 это ссылка на ячейку с текстом, который мы будем искать среди всего списка товаров. Диапазон ячеек “ B2:B10 ” это диапазон с данными продаж товаров, среди которых функция найдет “Ручки” и вычислит среднее значение.

Еще больше полезных приемов в работе со списками данных и функциями в Excel вы узнаете в практическом курсе “От новичка до мастера Excel“. Успей зарегистрироваться по ссылке!
Как найти среднее арифметическое число в Excel
Для того чтобы найти среднее значение в Excel (при том неважно числовое, текстовое, процентное или другое значение) существует много функций. И каждая из них обладает своими особенностями и преимуществами. Ведь в данной задаче могут быть поставлены определенные условия.
Например, средние значения ряда чисел в Excel считают с помощью статистических функций. Можно также вручную ввести собственную формулу. Рассмотрим различные варианты.
Как найти среднее арифметическое чисел?
Чтобы найти среднее арифметическое, необходимо сложить все числа в наборе и разделить сумму на количество. Например, оценки школьника по информатике: 3, 4, 3, 5, 5. Что выходит за четверть: 4. Мы нашли среднее арифметическое по формуле: =(3+4+3+5+5)/5.
Как это быстро сделать с помощью функций Excel? Возьмем для примера ряд случайных чисел в строке:

- Ставим курсор в ячейку А2 (под набором чисел). В главном меню – инструмент «Редактирование» — кнопка «Сумма». Выбираем опцию «Среднее». После нажатия в активной ячейке появляется формула. Выделяем диапазон: A1:H1 и нажимаем ВВОД.


- В основе второго метода тот же принцип нахождения среднего арифметического. Но функцию СРЗНАЧ мы вызовем по-другому. С помощью мастера функций (кнопка fx или комбинация клавиш SHIFT+F3).

- Третий способ вызова функции СРЗНАЧ из панели: «Формула»-«Формула»-«Другие функции»-«Статические»-«СРЗНАЧ».

Или: сделаем активной ячейку и просто вручную впишем формулу: =СРЗНАЧ(A1:A8).
Теперь посмотрим, что еще умеет функция СРЗНАЧ.

Найдем среднее арифметическое двух первых и трех последних чисел. Формула: =СРЗНАЧ(A1:B1;F1:H1). Результат:
Среднее значение по условию
Условием для нахождения среднего арифметического может быть числовой критерий или текстовый. Будем использовать функцию: =СРЗНАЧЕСЛИ().
Найти среднее арифметическое чисел, которые больше или равны 10.
 Результат использования функции СРЗНАЧЕСЛИ по условию «>=10»:
Результат использования функции СРЗНАЧЕСЛИ по условию «>=10»: 
Третий аргумент – «Диапазон усреднения» — опущен. Во-первых, он не обязателен. Во-вторых, анализируемый программой диапазон содержит ТОЛЬКО числовые значения. В ячейках, указанных в первом аргументе, и будет производиться поиск по прописанному во втором аргументе условию.
Внимание! Критерий поиска можно указать в ячейке. А в формуле сделать на нее ссылку.
Найдем среднее значение чисел по текстовому критерию. Например, средние продажи товара «столы».

Функция будет выглядеть так: =СРЗНАЧЕСЛИ($A$2:$A$12;A7;$B$2:$B$12). Диапазон – столбец с наименованиями товаров. Критерий поиска – ссылка на ячейку со словом «столы» (можно вместо ссылки A7 вставить само слово «столы»). Диапазон усреднения – те ячейки, из которых будут браться данные для расчета среднего значения.
В результате вычисления функции получаем следующее значение:

Внимание! Для текстового критерия (условия) диапазон усреднения указывать обязательно.
Как посчитать средневзвешенную цену в Excel?
Как посчитать средний процент в Excel? Для этой цели подойдут функции СУММПРОИЗВ и СУММ. Таблица для примера:

Как мы узнали средневзвешенную цену?

С помощью формулы СУММПРОИЗВ мы узнаем общую выручку после реализации всего количества товара. А функция СУММ — сумирует количесвто товара. Поделив общую выручку от реализации товара на общее количество единиц товара, мы нашли средневзвешенную цену. Этот показатель учитывает «вес» каждой цены. Ее долю в общей массе значений.
Среднее квадратическое отклонение: формула в Excel
Различают среднеквадратическое отклонение по генеральной совокупности и по выборке. В первом случае это корень из генеральной дисперсии. Во втором – из выборочной дисперсии.
Для расчета этого статистического показателя составляется формула дисперсии. Из нее извлекается корень. Но в Excel существует готовая функция для нахождения среднеквадратического отклонения.

Среднеквадратическое отклонение имеет привязку к масштабу исходных данных. Для образного представления о вариации анализируемого диапазона этого недостаточно. Чтобы получить относительный уровень разброса данных, рассчитывается коэффициент вариации:
среднеквадратическое отклонение / среднее арифметическое значение
Формула в Excel выглядит следующим образом:
СТАНДОТКЛОНП (диапазон значений) / СРЗНАЧ (диапазон значений).
Коэффициент вариации считается в процентах. Поэтому в ячейке устанавливаем процентный формат.
Как посчитать среднее значение в Excel
При работе с таблицами в программе Excel часто возникает необходимость посчитать сумму или среднее значение. О том, как рассчитывать сумму мы уже рассказывали в предыдущей статье.
Сейчас же речь пойдет о том, как посчитать среднее значение. Статья будет актуальна для всех современных версий Excel, включая Excel 2007, 2010, 2013 и 2016.
Как посчитать среднее значение столбца, строки или отдельных ячеек
Проще всего посчитать среднее значение столбца или строки. Для этого нужно сначала выделить ряд чисел, которые размещены в столбец или в ряд. После того как числа выделены, нужно воспользоваться кнопкой «Авто сумма», которая находится на вкладке «Главная». Нажмите на стрелку справа от этой кнопки и в появившемся меню выберите вариант «Среднее».
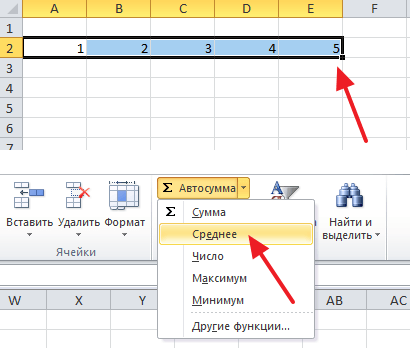
В результате рядом с числами появится их среднее значение. Если посмотреть в строку для формул, то станет понятно, что для получения среднего значения в Excel используется функция СРЗНАЧ. Вы можете использовать эту функцию в любом удобном месте и без кнопки «Авто сумма».
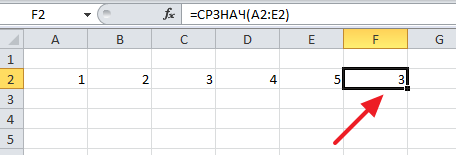
Если вам нужно, чтобы среднее значение появилось в какой-то другой ячейке, то вы можете перенести результат просто вырезав его (CTRL-X), а потом вставив (CTRL-V). Либо вы можете сначала выбрать ячейку, где должен находиться результат, а потом нажать на кнопку «Авто сумма – Среднее» и выбрать ряд числел.
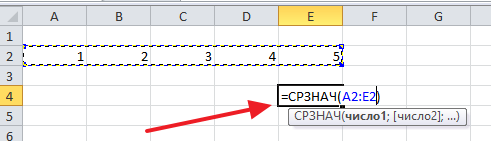
Если вам нужно посчитать среднее значение каких-то отдельных или конкретных ячеек, то это также можно сделать с помощью кнопки «Авто сумма – Среднее». В этом случае нужно сначала выбрать ячейку, в которой будет находится результат, после чего нажать «Авто сумма – Среднее» и выбрать ячейки для которых нужно рассчитать среднее значение. Для выбора отдельных ячеек нужно удерживать клавишу CTRL на клавиатуре.

Кроме этого, вы можете вписать формулу для расчета среднего значения определенных ячеек вручную. Для этого нужно поставить курсор там, где должен находиться результат, а потом ввести формулу в формате: = СРЗНАЧ (D3; D5; D7). Где вместо D3, D5 и D7 нужно указать адреса нужных вам ячеек с данными.
Нужно отметить, что при вводе формулы вручную адреса ячеек вводятся через запятую, а после последней ячейки запятая не ставится. После ввода всей формулы нужно нажать клавишу Enter для сохранения результата.
Как быстро рассчитать и посмотреть среднее значение в Excel
Кроме всего вышеописанного в Excel есть возможность быстро рассчитать и посмотреть среднее значение каких-либо данных. Для этого необходимо просто выделить нужные ячейки и посмотреть в нижний правый угол окна программы.

Там будет указано среднее значение выделенных ячеек, а также их количество и сумма.
Как посчитать среднее значение в программе Excel

Очень удобное изобретение компьютерного мира — электронные таблицы. В них можно вводить данные, красиво оформлять их в виде документов на свой вкус (или на вкус начальства).
Можно один раз создать такой документ — собственно, сразу целое семейство документов, которое по терминологии Excel называется «рабочая книга» (английский вариант workbook).
- Как ведёт себя Excel
- Что такое среднее значение?
- Пример поиска среднего значения
- Простая таблица дневных заработков
- Суммарные величины
- Вот она, средняя (mean — по-английски)
- Округление до копеек
Как ведёт себя Excel
Потом только нужно менять несколько исходных цифр при изменении данных, и тогда Excel выполнит сразу несколько действий, арифметических и прочих. Он в документе:

- сам пересчитает и все зависимые от этих данные, а также все сводные, производные и итоговые.
- немедленно перерисует все диаграммы, в которых данные отражаются.
- проставит новую дату и время, чтобы не было путаницы.
- да ещё он сделает так, что всё семейство документов сразу воспримет новую информацию как родную, и всё в них сойдётся, собьётся и сбалансируется.
Для этого у программы электронных таблиц (а Excel — далеко не одна такая) имеется целый арсенал арифметических средств и готовых функций, выполняемых по уже отлаженным и работоспособным программам. Надо только указать в любой ячейке, когда пишем формулу, среди прочих операндов имя соответствующей функции и в скобочках к ней — аргументы.
Функций очень много и они сгруппированы по областям применения:

- математические (арифметические),
- тригонометрические,
- логические,
- текстовые
- финансовые
- инженерные и так далее.
Для обобщения множестенных данных есть целый набор статистических функций. Получить среднее значение каких-то данных, это, наверное, самое первое, что приходит в голову статистику, когда он смотрит на цифры.
Что такое среднее значение?
Это когда берётся некоторый ряд чисел, подсчитываются два значения по ним — общее количество чисел и общая их сумма, а потом второе делится на первое. Тогда получится число, по значению своему стоящее где-то в самой серёдке ряда. Быть может, даже совпадёт с каким-то из чисел ряда.
Ну что ж, будем считать, что тому числу страшно повезло в этом случае, но обычно арифметическое среднее бывает не только не совпадающим ни с одним из чисел своего ряда, но даже, как говорится, «не лезущим ни в какие ворота» в этом ряду. Например, среднее количество человек, живущих в квартирах какого-то города N-ска, может оказаться 5,216 человек. Это как? Живут 5 человек и ещё довесок в 216 тысячных долей одного из них? Знающий только ухмыльнётся: да Вы что! Это же статистика!
Статистические (или просто учётные) таблицы могут быть совершенно разных форм и размеров. Собственно, форма, прямоугольник, но они бывают широкие, узкие, повторяющиеся (скажем, данные за неделю по дням), разбросанные на разных листах Вашей workbook — рабочей книги.
А то и вообще в других workbook (то есть в книгах, по-английски), а то и на других компьютерах в локальной сети, или, страшно сказать, в других концах нашего белого света, теперь объединённого всесильной сетью Internet. Много информации можно получать из весьма солидных источников в Интернет уже в готовом виде. После чего обрабатывать, анализировать, делать выводы, писать статьи, диссертации…
Собственно говоря, сегодня нам нужно просто на некотором массиве однородных данных посчитать среднее, используя чудодейственную программу электронных таблиц. Однородных — значит данные о каких-то подобных объектах и в одних и тех же единицах измерения. Чтобы людей никогда не суммировать с мешками картошки, а килобайты с рублями и копейками.
Пример поиска среднего значения

Пусть у нас в некоторых ячейках записаны исходные данные. Обычно здесь же как-то записываются обобщённые данные, или данные, полученные из исходных.
Исходные данные располагаются в левой части таблицы (например, один столбец — количество деталей, изготовленных одним работником А, которому соответствует в таблице отдельная строка, и второй столбец- цена одной детали), в последнем столбце проставляется выработка работника А в деньгах.
Раньше это делалось с помощью калькулятора, теперь можно такую простую задачу доверить никогда не ошибающейся программе.
Простая таблица дневных заработков

Вот на картинке сумма заработка и вычисляется она по каждому работнику в столбце Е по формуле умножения количества деталей (столбец С) на цену деталей (столбец D).
Столбцы, содержащие исходные данные, то есть заполняемые вручную, мы выделили сероватым фоном. А ещё лучше, можно всё пространство таблицы защищают от изменений, а эти серые ячейки оставить незащищёнными, чтобы человек, который данные будет вводить (мастер, счетовод или нормировщик) только и мог менять цифры вот в этом сереньком прямоугольничке.
В другие места же таблицы он тогда даже и ступить не сможет, и формул посмотреть у него не получится. Хотя, конечно же, все в том цеху знают, как выработка отдельного работника переходит в деньги, заработанные им за день.
Суммарные величины
Потом обычно подсчитывают суммарные величины. Это сводные цифры по всему цеху, участку, или всей бригаде. Обычно эти цифры одни начальники докладывают другим — начальникам повыше.
Вот так можно вычислить суммы в столбцах исходных данных, а заодно и в столбце производном, то есть столбце заработка
Сразу замечу, что пока таблица Excel создаётся, никакой защиты в ячейках не делается. Иначе, как бы мы рисовали саму табличку, вводили оформление, раскрашивали бы её и вводили умные и правильные формулы? Ну а когда всё уже готово, перед тем как дать эту рабочую книгу (то есть табличный файл) в работу совсем другому человеку, делается защита. Да просто от неосторожного действия, чтобы не повредить случайно формулы.
И вот таблица самовычисляемая в работе, в цеху начнёт трудиться вместе с остальными цеховыми трудягами. После того, как день трудовой завершился, все подобные таблицы данных о работе цеха (и не только одного его), передаются высокому начальству, которое эти данные на следующий день обобщит и сделает какие-то выводы.
Вот она, средняя (mean — по-английски)

Оно в первую очередь посчитает среднее количество деталей, изготовленных на одного работника за день, а также средний заработок за день по работникам цеха (а потом и по заводу). Мы тоже это выполним в последней, самой нижней строке нашей таблицы.
Как видим, можно использовать уже рассчитанные в предыдущей строке суммы, просто разделить их на количество работников — 6 в данном случае.
В формулах делить на константы, постоянные числа, это дурной тон. А вдруг у нас произойдёт нечто из ряда вон, и количество работников станет меньше? Тогда нужно будет лазать по всем формулам и везде менять цифру семь на какую-то другую. Можно, например, «обмануть» табличку так:
Вместо конкретной цифры поставить в формуле ссылку на ячейку A7, где стоит порядковый номер последнего работника из списка. То есть, это и будет количество работников, а значит, мы правильно делим сумму по интересующему нас столбцу на количество и получаем среднее значение. Как видим, среднее количество деталей получилось 73 и плюс умопомрачительный по цифрам (хотя не по значимости) довесок, который обычно выкидывают методом округления.
Округление до копеек

Округление — обычное действие, когда в формулах, особенно бухгалтерских, одно число делят на другое. Причём, это отдельная тема в бухгалтерии. Бухгалтера округлениями занимаются давно и скрупулёзно: они каждое полученное с помощью деления число сразу округляют до копеек.
А Excel — программа математическая. Она не испытывает трепета перед долей копейки — куда её девать. Excel просто хранит числа, как есть, со всеми знаками после запятой. И снова и снова будет проводить с такими числами вычисления. А уж, конечный результат может округлить (если мы дадим команду).
Только бухгалтерия скажет, что это ошибка. Потому что они округляют каждое полученное «кривое» число до целых рублей и копеек. И конечный результат обычно получается чуть-чуть другим, чем у равнодушной к деньгам программы.
Но теперь скажу главный секрет. Excel и без нас умеет находить среднюю величину, у него имеется встроенная функция для этого. Ей нужно только указать диапазон данных. И тогда она сама их просуммирует, посчитает, а потом сама же и разделит сумму на количество. И получится ровно то же самое, что мы постигали шаг за шагом.
Для того чтобы эту функцию найти, мы, встав в ячейку E9, куда должен быть помещён её результат — средняя величина по столбцу E, щёлкнем мышкой по значку fx, что находится слева от строки формул.
- Откроется панель, которая называется «Мастер функций». Это такой многошаговый диалог (Wizard, по-английски), с помощью которого программа помогает при конструировании сложных формул. И, заметим, что помощь уже начата: в строке формул программа вбила за нас знак =.
- Теперь можно быть спокойным, программа проведёт нас через все сложности (хоть по-русски, хоть по-английски) и в результате будет построена правильная формула для вычисления.

В верхнем окошке («Поиск функции:») написано, что мы можем тут искать и находить. То есть здесь можно написать «среднее» и нажать кнопку «Найти» (Find, по-английски). Но можно поступить иначе. Мы знаем, что это функция — из категории статистических. Вот и найдём эту категорию во втором окошке. А в открывшемся ниже списке, найдём функцию «СРЗНАЧ».
Заодно и увидим, какое там великое множество функций в категории статистических, одних только средних там 7 штук. И по каждой из функций, если перемещать по ним указатель, ниже можно увидеть краткую аннотацию по этой функции. А если кликнуть ещё ниже, по надписи «Справка по этой функции», то можно получить и совсем подробное её описание.
А сейчас мы просто просчитаем среднее значение. Кликаем «ОК» (это так по-английски выражается согласие, хотя, скорее, это по-американски) на кнопочке внизу.
Начало формулы программа вбила, теперь надо установить диапазон для первого аргумента. Просто выделим его мышью. Нажимаем ОК и получаем результат. Осталось добавить сюда округление, которое мы сделали в ячейке С9, и табличка готова к ежедневной работе.












