
Иногда пользователи, работающие с различными чертежами в программе AutoCAD, сталкиваются с необходимостью расчета площади отдельных или нескольких элементов. Осуществить это можно с помощью двух встроенных инструментов, каждый из которых работает по особому алгоритму и подойдет в разных ситуациях. Сегодня мы хотим продемонстрировать примеры взаимодействия с каждой из этих двух функций, чтобы вы смогли подобрать оптимальный для себя вариант и использовать его при надобности выполнения расчетов.
Считаем площадь в AutoCAD
Вне зависимости от того, какой метод расчета будет выбран, результат всегда отобразится один и тот же, при этом можно быть уверенным, что он всегда будет правильным. Дополнительно следует учитывать, что стандартной единицей измерения в Автокаде выступают миллиметры, и число будет показано именно в этой величине. Поэтому важно отметить и конвертацию получившегося числа, о чем также будет рассказано далее.
Способ 1: Свойства объекта
Для начала давайте рассмотрим самый простой вариант. У вас имеется один примитивный объект, состоящий из полилиний, например, прямоугольник или произвольная фигура. Этот объект выступает в виде одного элемента, поэтому его площадь всегда отображается в свойствах. Ее просмотр осуществляется следующим образом:
- Отыщите тот самый объект в модуле «Модель».

Выделите его левым кликом мыши, чтобы он стал светиться синим цветом.

Затем щелкните по нему ПКМ и в контекстном меню выберите вариант «Свойства».


Если необходимо перевести миллиметры в другую величину, кликните по значению, а затем по появившемуся значку калькулятора.

В открывшемся окне разверните дополнительный раздел «Преобразование единиц».

Задайте параметры конвертирования, указав соответствующие значения.


Если этот расчет требуется произвести с объектом, состоящим из нескольких простых элементов, например, из полилинии и мультилинии, лучше узнать площадь штриховки, которая и будет соответствовать узнаваемому параметру. Вычисления происходят точно так же, но при этом выбирается штриховка, а о ее создании рекомендуем прочесть в другом материале на нашем сайте по ссылке далее.
Способ 2: Инструмент «Измерить»
Иногда требуется вычислить площадь сразу нескольких объектов, однако при переходе в свойства можно заметить, что нужное значение не отображается. В таком случае лучшим вариантом будет использование другого вспомогательного инструмента, расположившегося в разделе «Утилиты».
-
Выделите все необходимые элементы, чтобы они подсвечивались синим цветом.

Затем в ленте разверните раздел «Инструменты».

Здесь в категории «Измерить» выберите вариант «Площадь».

Обратите внимание на командную строку. Сейчас там будут отображаться параметры измерения. В первую очередь потребуется выбрать пункт «Добавить площадь».

Далее укажите пункт «Объект».

С помощью левого клика мышкой укажите все объекты, общая площадь которых и будет вычисляться.

Чуть выше командной строки теперь отобразится значение общей площади в миллиметрах. При надобности его можно довольно просто преобразовать в метры или сантиметры с помощью функции деления в любом калькуляторе.

Вот такие нехитрые способы позволят быстро измерить площадь одного или нескольких объектов чертежа в AutoCAD. Если вы только начинаете осваивать данное программное обеспечение и заинтересованы в получении обучающих материалов по другим темам, рекомендуем ознакомиться с отдельным общим материалом на нашем сайте, перейдя по указанной ниже ссылке.
 Мы рады, что смогли помочь Вам в решении проблемы.
Мы рады, что смогли помочь Вам в решении проблемы.
Добавьте сайт Lumpics.ru в закладки и мы еще пригодимся вам.
Отблагодарите автора, поделитесь статьей в социальных сетях.
 Опишите, что у вас не получилось. Наши специалисты постараются ответить максимально быстро.
Опишите, что у вас не получилось. Наши специалисты постараются ответить максимально быстро.
Специфический способ — Как в Автокаде посчитать площадь.
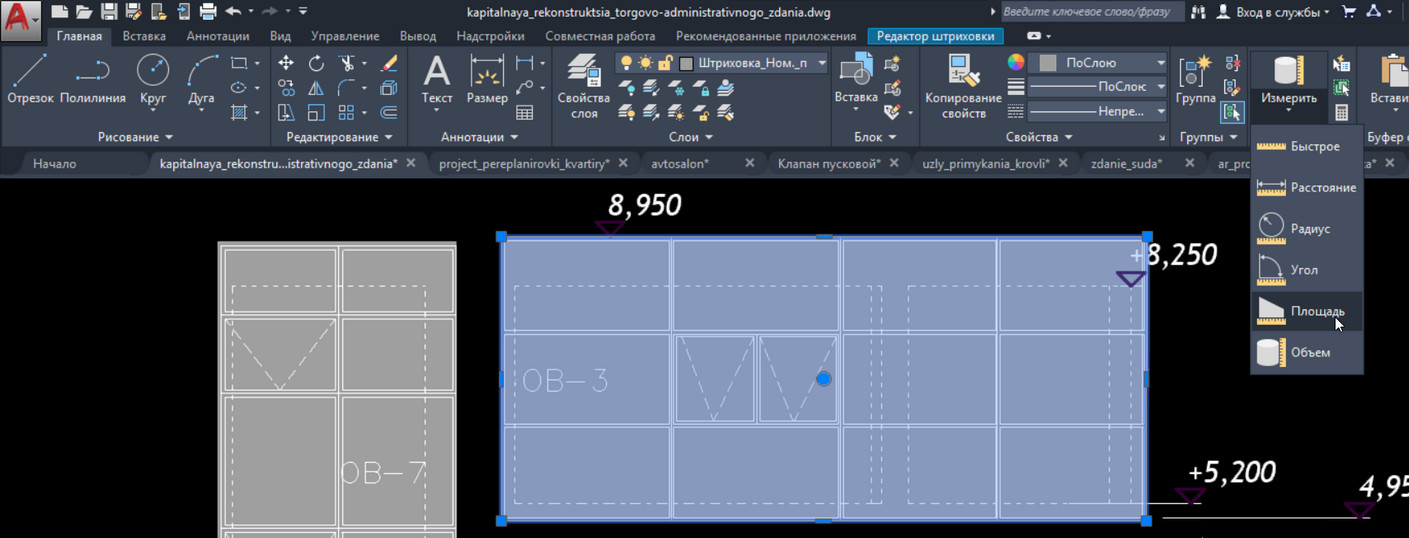
- Главная
- Уроки AutoCAD
- Специфический способ — Как в Автокаде посчитать площадь.
Уроки AutoCAD
У многих пользователей в процессе работы с чертежами возникают трудности с подсчетом площадей в Автокаде. Есть конечно специализированный инструмент — «Площадь в AutoCAD», но он не всегда бывает результативным и быстрым.
В данном уроке я хочу Вам показать способ, к которому прибегаю сам. Он позволяет не только измерить площади любых фигур и контуров, но и отслеживать площади при изменении этих объектов.
Также в сегодняшнем видео мы рассмотрим, как работают стандартные инструменты измерения площадей в AutoCAD. И научимся переводить квадратные миллиметры в квадратные метры с помощью быстрого калькулятора.
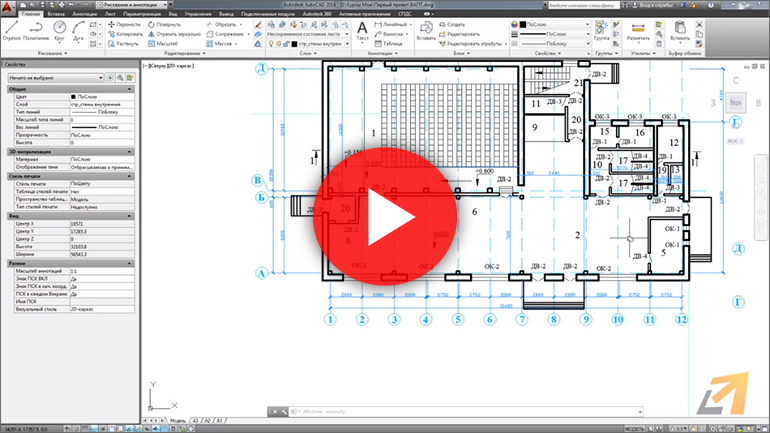
В данном видео уроке мы поговорим об удобных способах подсчета площадей. В Автокаде есть множество инструментов для определения площадей и выбор остается за нами. Для начала на примере абстрактной фигуры рассмотрим стандартные инструменты подсчета площадей. Они располагаются на вкладке Главная, на панели Утилиты. Нажимаем на кнопку Разметить, выбираем Площадь.
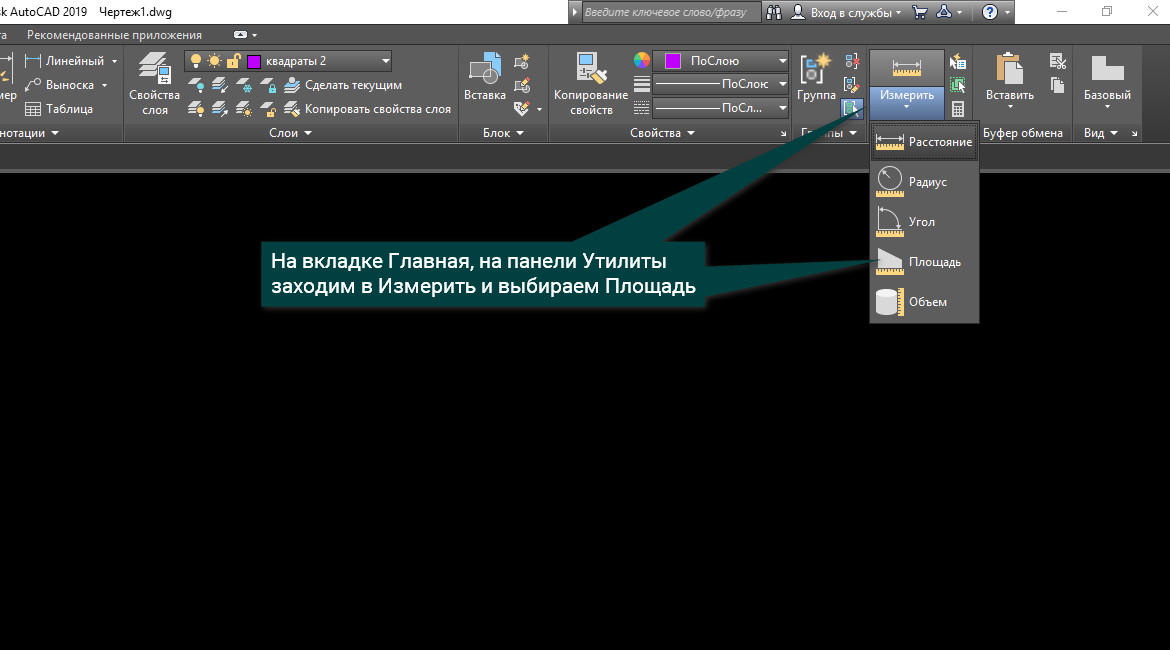
Из перекрестия исчез квадратик и это значит, что опция активна и мы можем работать. Теперь обращаем свое внимание на командную строку, в которой нас просят указать первый угол точки, т. е. чтобы измерить площадь, нам необходимо указать все точки объекта. По окончании нажимаем Enter и устремляем свой взор на журнал командной строки. Видим, что площадь указана огромным числом, но не пугайтесь, это в квадратных миллиметрах, так же рядом указано значение периметра.
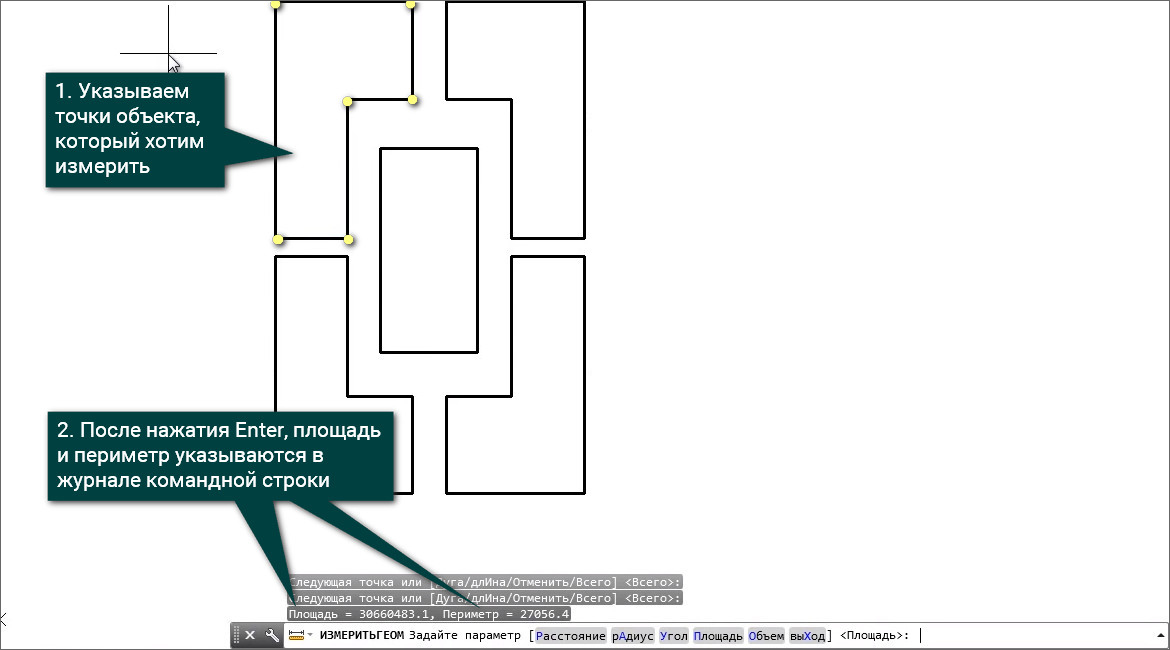
Теперь рассмотрим суббопции подсчета площадей. Выбрав инструмент площадь, в командной строке мы увидим такие команды: Объект, Добавить площадь, Вычесть площадь, Выход.
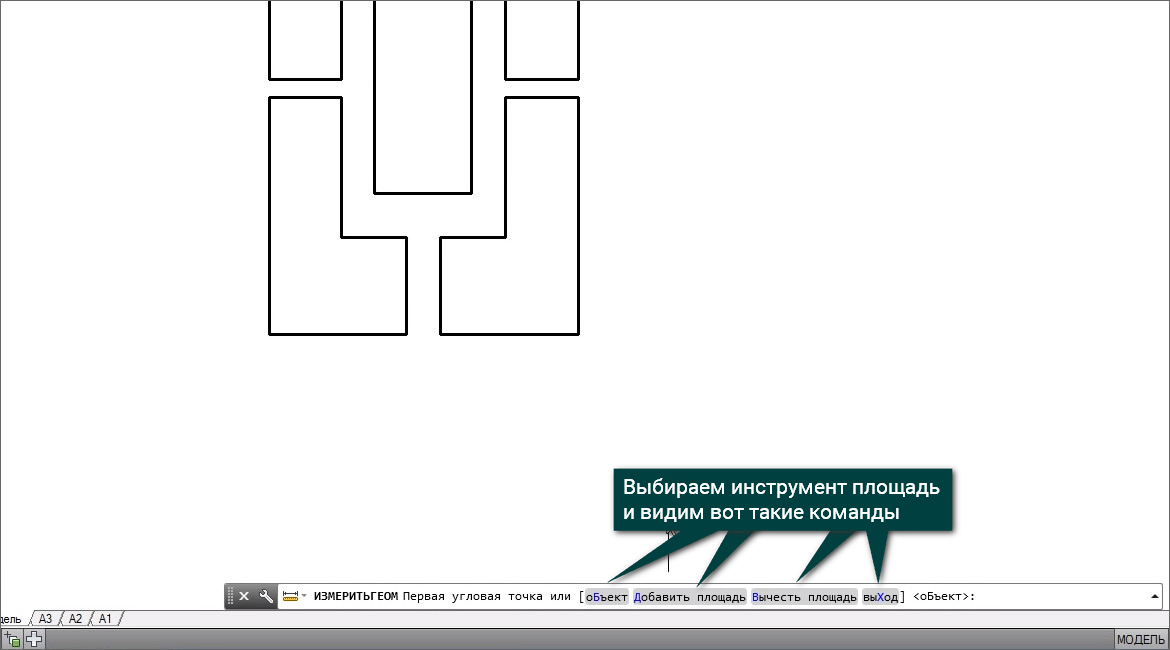
Итак, команда Объект позволяет нам выбирать замкнутый примитив (поллилиния, четырехугольник, многоугольник, окружность), наводим на полилинию и нажимаем правой кнопкой мыши. В журнале командной строки появляется значение площади и длины, т.е. периметра измеряемого объекта. Теперь рассмотрим способ, позволяющий измерить площадь нескольких объектов. Выбираем инструмент Площадь, далее в субопциях Добавить площадь, Объект. После того, как мы выделили объекты, площадь которых измеряем, обратим наше внимание на журнал командной строки, в котором у нас указана площадь последнего объекта, а также общая площадь. Далее мы нажимаем Enter и видим в командной строке опцию Объект, которую мы уже рассмотрели и опцию Вычесть Площадь, которая позволит нам убрать значение площади объекта, который нам не нужен. Нажимаем Вычесть площадь, далее Объект и выбираем ненужный нам объект. Теперь рассмотрим более динамичный и интерактивный подход определения площади. У нас есть план 1 этажа, и мы хотим измерить площадь наружних стен, которые построены при помощи полилиний и отдельных отрезков.
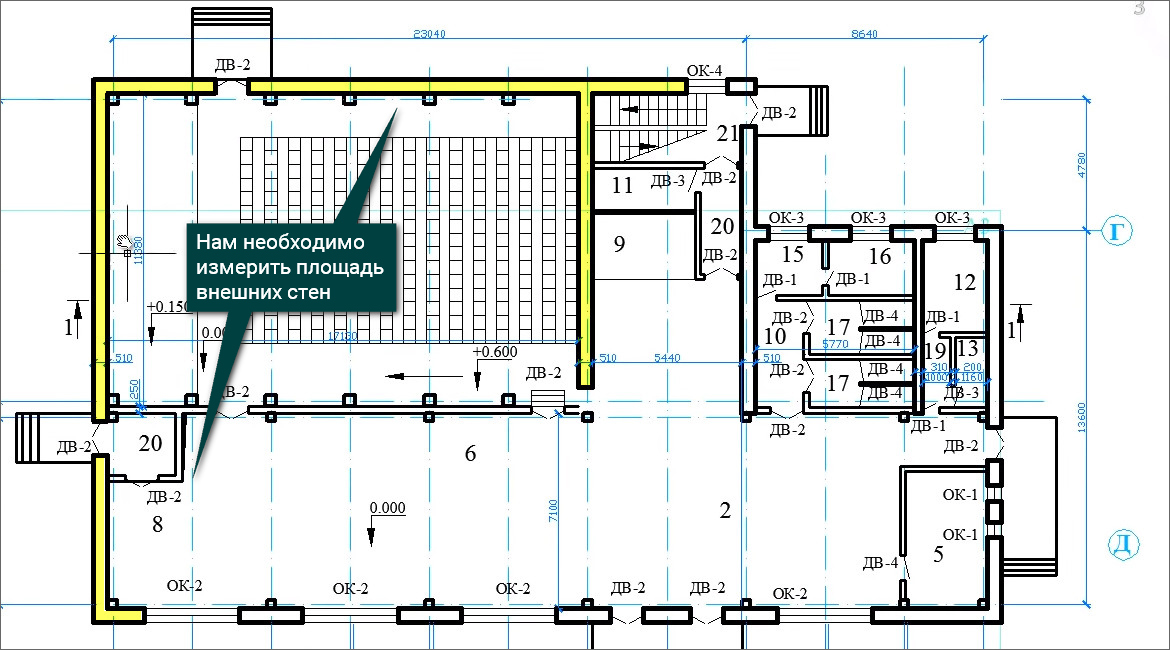
Но при помощи стандартной утилиты это сделать будет довольно проблематично и времязатратно. Для начала мы изолируем слой Стены наружние, выделяем полилинию, при помощи которой построены наши стены и на вкладке Главная, на панели Слои выбираем опцию Изолировать. Теперь мы измерим площадь при помощи ассоциативных штриховок, которые расположу на непечатный и невидимый слой. Но т.к. заготовленного слоя у меня нету, то я воспользуюсь нулевым слоем. Установлю его текущим, на вкладке Создать штриховки вибираем штриховку и обращаем внимание на кнопку Ассоциативный, она должна быть активна. Далее наносим штриховку на те места, которые нам нужны, нажимаем Enter, выделяем нанесенную штриховку и находим в ее свойствах значение площади.
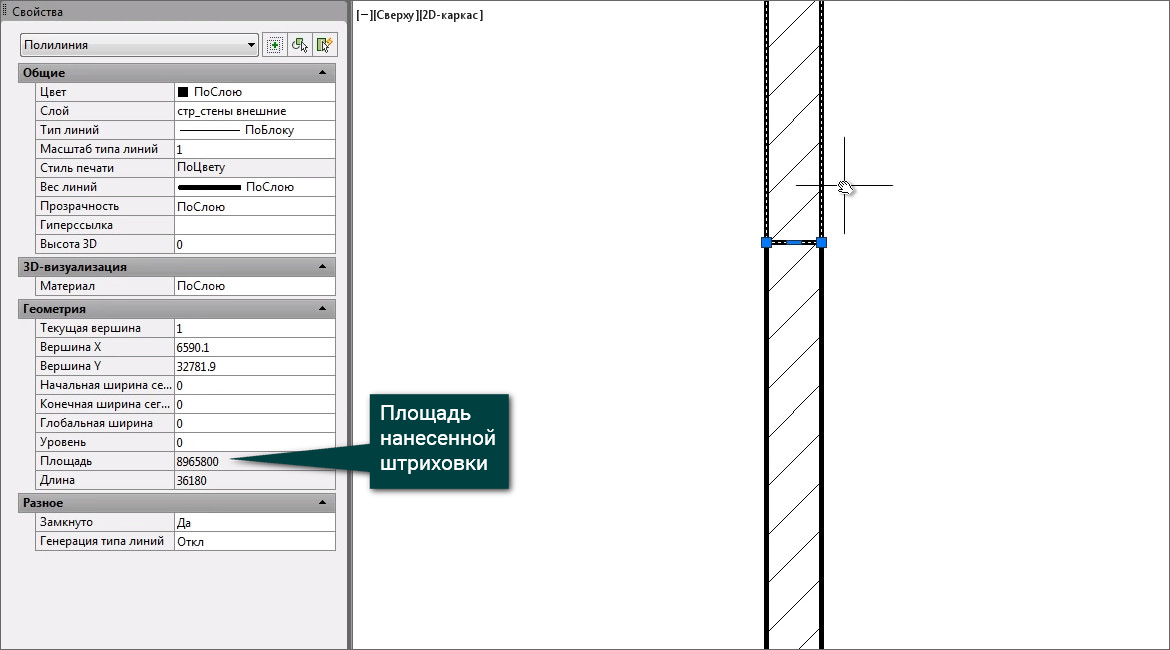
Она указана в квадратных миллиметрах и для того, чтобы ее перевести в метры, нажимаем на значок калькулятор, в появившемся окне находим опцию Преобразование единиц.
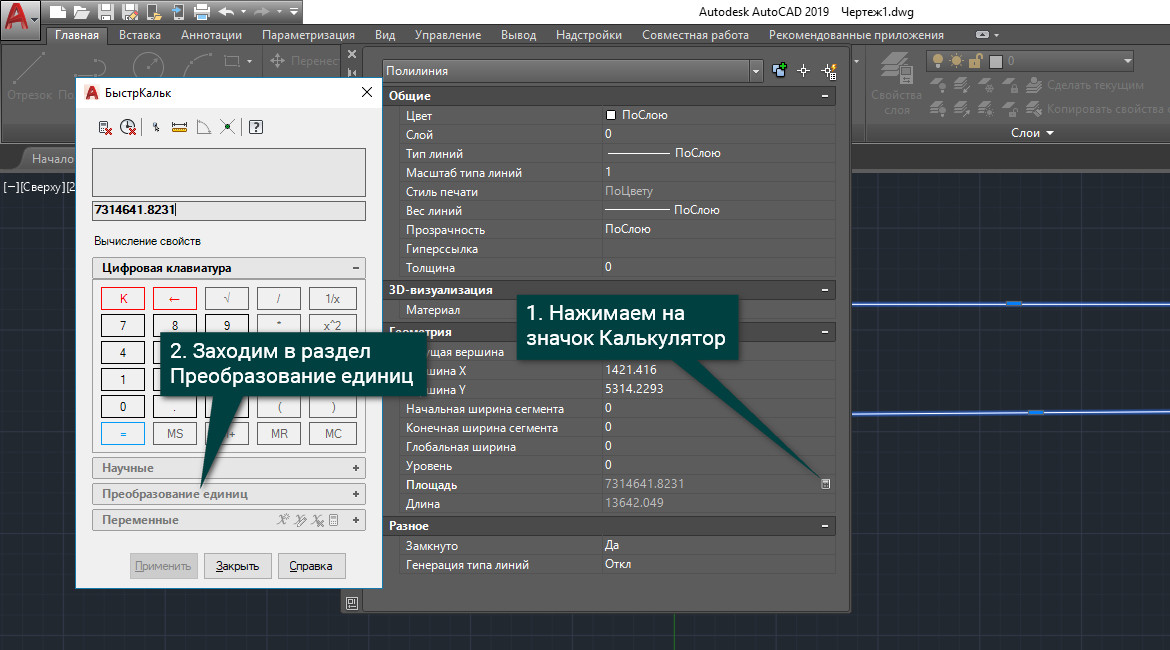
В настройках указываем Тип единиц Площадь, Преобразовать из выбираем Квадратные миллиметры и закрываем наш калькулятор.
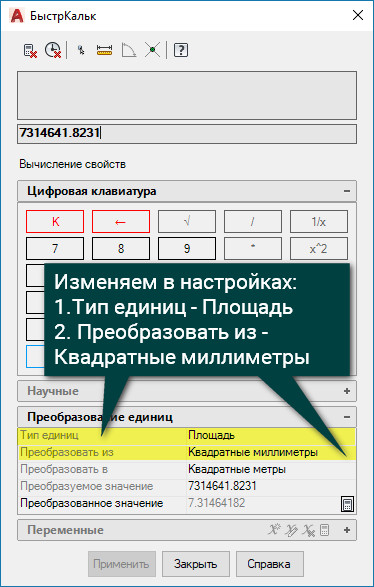
Т.к. штриховка у нас ассоциативная, то при изменении стен изменяется и площадь. Но есть один нюанс, при разрыве контура измеряемого объекта, наша штриховка теряет ассоциативность и следовательно при изменении размера объекта площадь изменяться не будет. Поэтому, если мы хотим уменьшить или увеличить наш объект, то я советую использовать инструментом Растянуть, который находится на вкладке Главная.
Как в Автокаде посчитать площадь
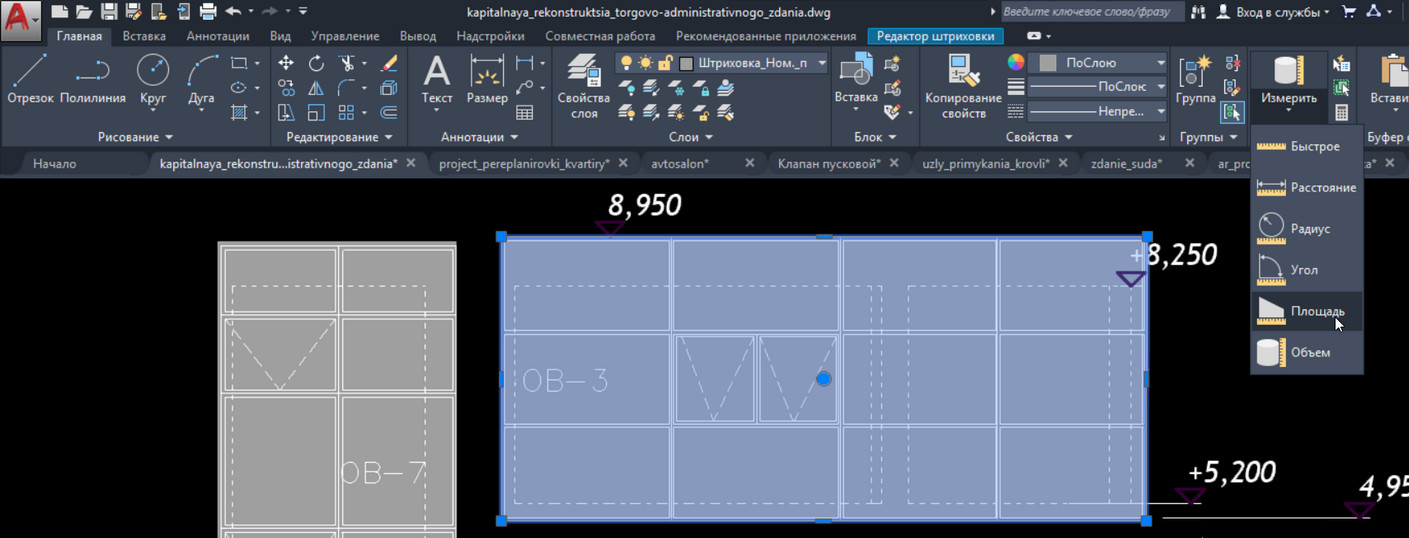
- Главная
- Уроки AutoCAD
- Как в Автокаде посчитать площадь
Уроки AutoCAD
Рассмотрим, как в Автокаде измерить площадь. В первую очередь, советую ознакомиться с видеоматериалом, в котором я рассматриваю рациональный способ определения/измерения площади для объектов любой формы. Суть данного подхода состоит в том, чтобы определить площадь штриховки в Автокаде, которая и будет соответствовать искомому параметру для нужного контура (см. урок про площадь в Автокаде 2014).
Как найти площадь в Автокаде стандартным способом?
Определить площадь в Автокаде можно с помощью стандартного инструмента, который расположен на вкладке «Главная» — панель «Утилиты» — ниспадающий список «Измерить» — команда «Площадь» (см. рис.).

После выбора команды следует указать точки по периметру фигуры. Значение площади отобразится в Журнале командной строки. Там же появится и периметр объекта. Площадь отображается в мм 2 . Позже рассмотрим, как ее переводить в м 2 .

Особый интерес представляют субопции команды «Площадь»:
- о Б ъекты — для отображения площади нужно указать контур замкнутой фигуры;
- Д обавить площадь — позволяет подсчитывать площадь сразу нескольких объектов. Для этого нужно активировать данную субопцию, после чего здесь же обратиться к параметру «объекты» и в графическом поле выбрать замкнутые фигуры в нужном количестве.
ПРИМЕЧАНИЕ : Читайте, как в AutoCAD объединить объекты в цельные 2D примитивы.
- В ычесть площадь — действие противоположное. Позволяет убрать объекты из ранее выбранных для подсчета общей площади.
Как изменить единицы измерения площади в AutoCAD/Автокад?
Как в Автокаде померить площадь — мы уже знаем, однако значения отображаются в мм 2 , а это не очень удобно. Чтобы перевести их в привычные м 2 , воспользуемся быстрым калькулятором. В свободном месте графического пространства нажимаем ПКМ и выбираем «БыстрКальк» (см. рис.).

Журнал командной строки можно увеличить путем растягивания его границ с помощью мышки. Далее находим нужное значение площади/периметра, копируем его (Ctrl+C) и вставляем значение в калькулятор. Здесь следует немного поработать со списком «Преобразование единиц» (см. рис.).

Нажав на знак «+» возле «Преобразование единиц», нужно установить «Тип единиц», выбрав из списка «Площадь». Далее следует изменить значение поля «Преобразовать из» на «Квадратные миллиметры». Чтобы преобразуемое значение отобразилось в соответствующем поле, достаточно щелкнуть ЛКМ внутри этого поля (см. рис.).

При таком подходе преобразование единиц площади из мм 2 в м 2 выполняется автоматически.
Как узнать площадь в Автокаде через свойства объекта?
Подсчет площади в Автокаде выполняется автоматически и для стандартных замкнутых примитивов, таких как окружности, прямоугольники или, что намного интереснее, полилинии, создающей контур, данное значение можно посмотреть в палитре «Свойства» (горячая клавиша Ctrl+1).
ПРИМЕЧАНИЕ : Преобразование единиц площади из мм 2 в м 2 можно осуществлять путем вызова быстрого калькулятора, нажав на соответствующую кнопку в поле «Площадь» (см. рис.). Сам принцип аналогичен вышеописанному.

Площадь в Автокаде 2013 и 2015. Есть разница?
Существенные изменения программа претерпела, начиная с 2009 версии (читать подробнее про версии AutoCAD). Поэтому площадь в Автокаде 2012-2015 версии, так же, как и 2009-2010, определяется по одному и тому же принципу, описанному выше.
Как видите, простейшие расчеты в Автокаде выполняются автоматически, а их значения можно посмотреть в свойствах объекта. Теперь вы знаете, как определить площадь в Автокаде и преобразовать это значение в удобные для вас единицы измерения.
Как измерить площадь в AutoCAD — несколько штатных способов
При выполнении чертежей, нам часто требуется узнать/посчитать площадь тех или иных объектов, которые мы чертим. Поэтому, часто в интернете можно увидеть вопросы о том, как в автокаде измерить площадь фигуры? Или как измерить площадь примитивов в AutoCAD? Ответы на подобные вопросы найти можно, но редко пишут о том, что есть несколько способов и вариантов, как посчитать площадь в AutoCAD.
Мы рассмотрим три основных способа, как можно посчитать/узнать площадь в AutoCAD:
- Палитра Свойства;
- Панель Быстрые свойства;
- Команда Площадь.
1. Палитра Свойства.
Самый простой способ, как можно узнать площадь любой геометрической фигуры или объекта в автокаде — это воспользоваться палитрой Свойства. Открываем палитру Свойства: Сервис — Палитры — Свойства (или сочетание клавиш Ctrl+1)

Выделяем наш объект и смотрим в палитре Свойства на пункт Геометрия — Площадь

Это значение и есть площадью фигуры в AutoCAD. Вы таким же методом можете рассчитать площади и у других 2d фигур: квадрат, окружность, эллипс, треугольник и т.п. В связи с тем, что AutoCAD считает площадь таким методом только для замкнутых контуров, поэтому необходимо помнить простое правило: контур объекта (фигуры) обязательно должен быть замкнут.

Палитру Свойства можно еще вызвать другим способом. Выделяем нашу фигуру, жмем правой кнопкой мышки по ней и выбираем пункт Свойства

2. Панель Быстрые свойства
Данный метод ничем не отличается от первого: выделяем фигуру и смотрим в окне Свойства ее геометрию (площадь).
Для этого включаем окно Быстрые свойства

Если используются значки

Выделяем фигуру и у нас автоматически появляется окно Быстрые свойства

Как мы видим — площади в данном окне нету. Чтобы в данном окне отображалась площадь фигуры (или другие дополнительные параметры), необходимо сделать некоторые настройки окна. Заходим в Параметры, Адаптация…

И ставим галочку возле параметра Площадь (можете поставить галочки и возле других параметров, которые считаете нужными)

Данная настройка производится, поэтому не беспокойтесь, что придется это делать каждый раз для разных фигур (объектов).
Теперь выделяем наш объект и появляется уже отредактированное окно Быстрые свойства, в котором мы видим площадь фигуры

Команда Площадь.
Перейдем теперь к более расширенным возможностям получения площади фигур, примитивов и любой выделенной области. Будем использовать инструмент Площадь которая находится на Главной панели
 Также можно воспользоваться командой _area.
Также можно воспользоваться командой _area.

После этого нам будут предложены следующие варианты: [оБъект/Добавить площадь/Вычесть площадь]
- оБъект — выбираем фигуру или объект с замкнутым контуром;
- Добавить площадь — если необходимо посчитать площадь нескольких фигур;
- Вычесть площадь — меряем площадь задавая мышкой контуры.
Если мы имеем фигуру (объект) с замкнутым контуром — выбираем из меню оБъект и выбираем нужную фигуру на чертеже

Вычесть площадь — указываем мышкой точки контура для вычисления площади

После завершения процедуры видим в окне результат

Добавить площадь — указываем мышкой по очереди контур фигур, для которых необходимо узнать их общую площадь

В результате мы получим общую площадь.
Результат вычислений отображается как возле указателя мышки, так и в командной строке

Теперь Вы знаете несколько способов, как измерить в программе САПР AutoCAD площадь.
Специфический способ — Как в Автокаде посчитать площадь.
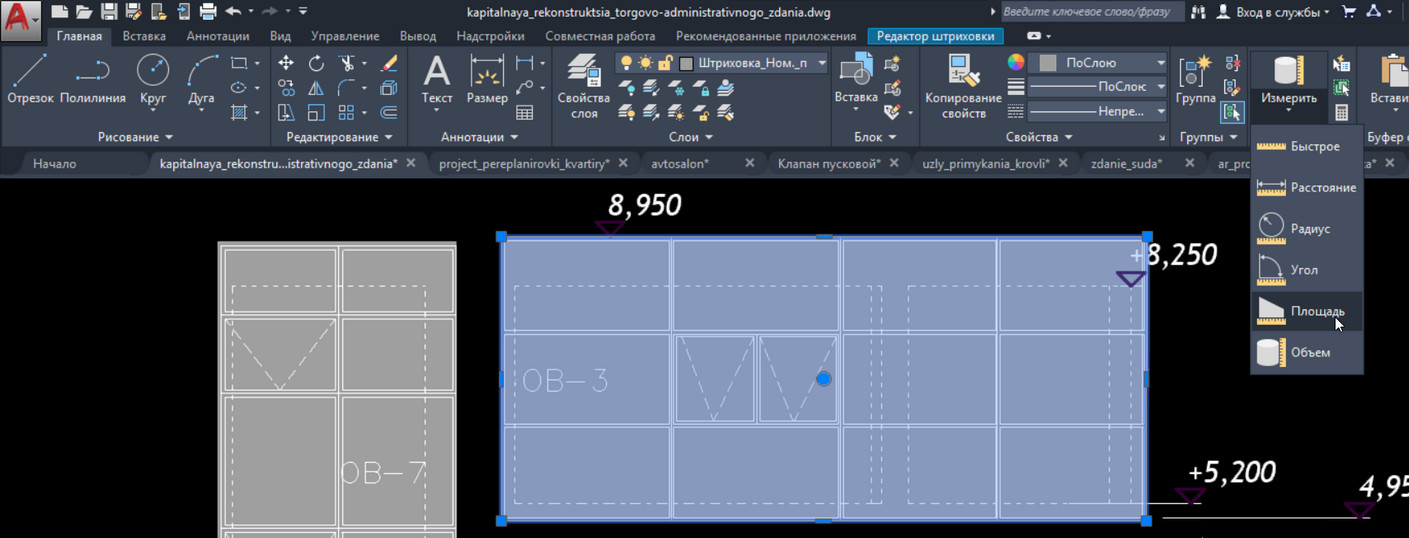
- Главная
- Уроки AutoCAD
- Специфический способ — Как в Автокаде посчитать площадь.
Уроки AutoCAD
У многих пользователей в процессе работы с чертежами возникают трудности с подсчетом площадей в Автокаде. Есть конечно специализированный инструмент — «Площадь в AutoCAD», но он не всегда бывает результативным и быстрым.
В данном уроке я хочу Вам показать способ, к которому прибегаю сам. Он позволяет не только измерить площади любых фигур и контуров, но и отслеживать площади при изменении этих объектов.
Также в сегодняшнем видео мы рассмотрим, как работают стандартные инструменты измерения площадей в AutoCAD. И научимся переводить квадратные миллиметры в квадратные метры с помощью быстрого калькулятора.
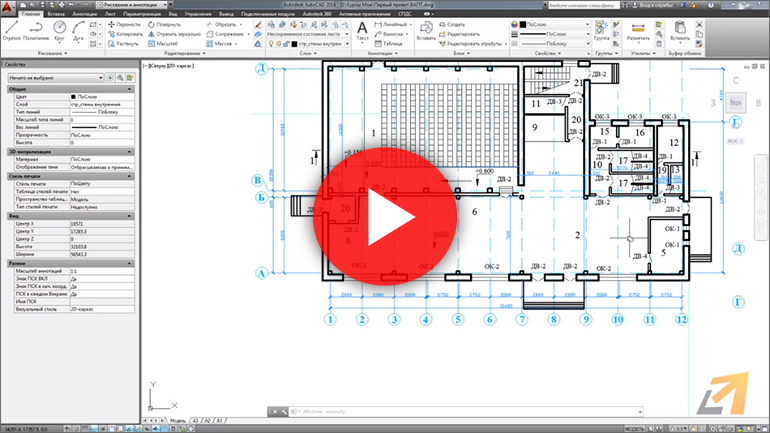
В данном видео уроке мы поговорим об удобных способах подсчета площадей. В Автокаде есть множество инструментов для определения площадей и выбор остается за нами. Для начала на примере абстрактной фигуры рассмотрим стандартные инструменты подсчета площадей. Они располагаются на вкладке Главная, на панели Утилиты. Нажимаем на кнопку Разметить, выбираем Площадь.
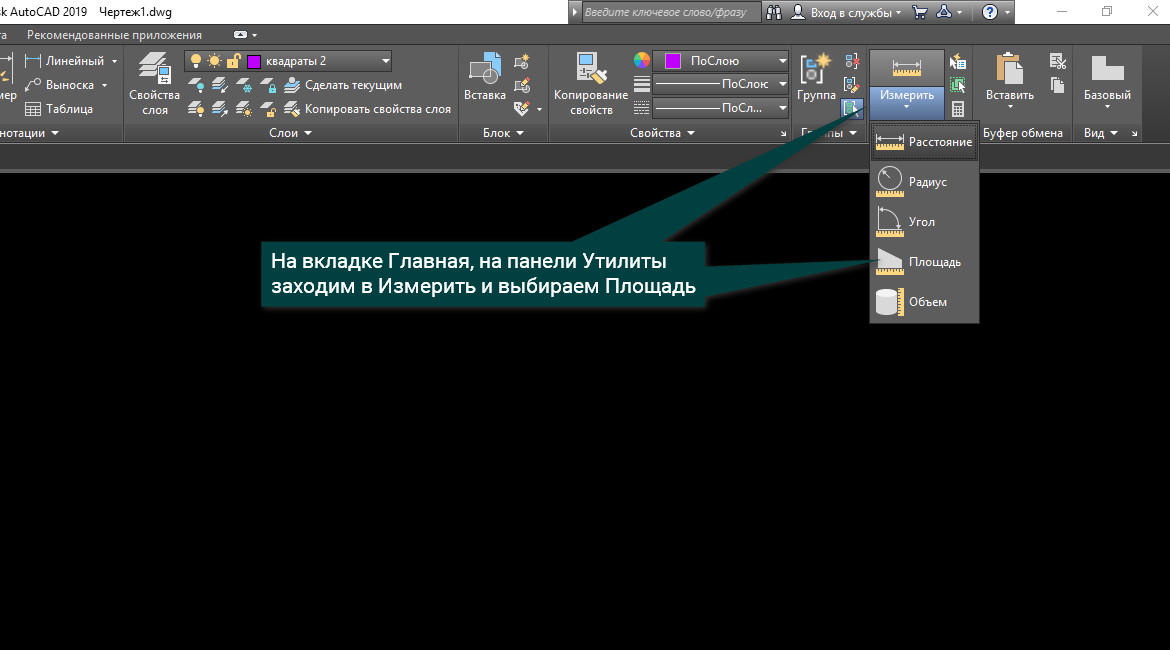
Из перекрестия исчез квадратик и это значит, что опция активна и мы можем работать. Теперь обращаем свое внимание на командную строку, в которой нас просят указать первый угол точки, т. е. чтобы измерить площадь, нам необходимо указать все точки объекта. По окончании нажимаем Enter и устремляем свой взор на журнал командной строки. Видим, что площадь указана огромным числом, но не пугайтесь, это в квадратных миллиметрах, так же рядом указано значение периметра.
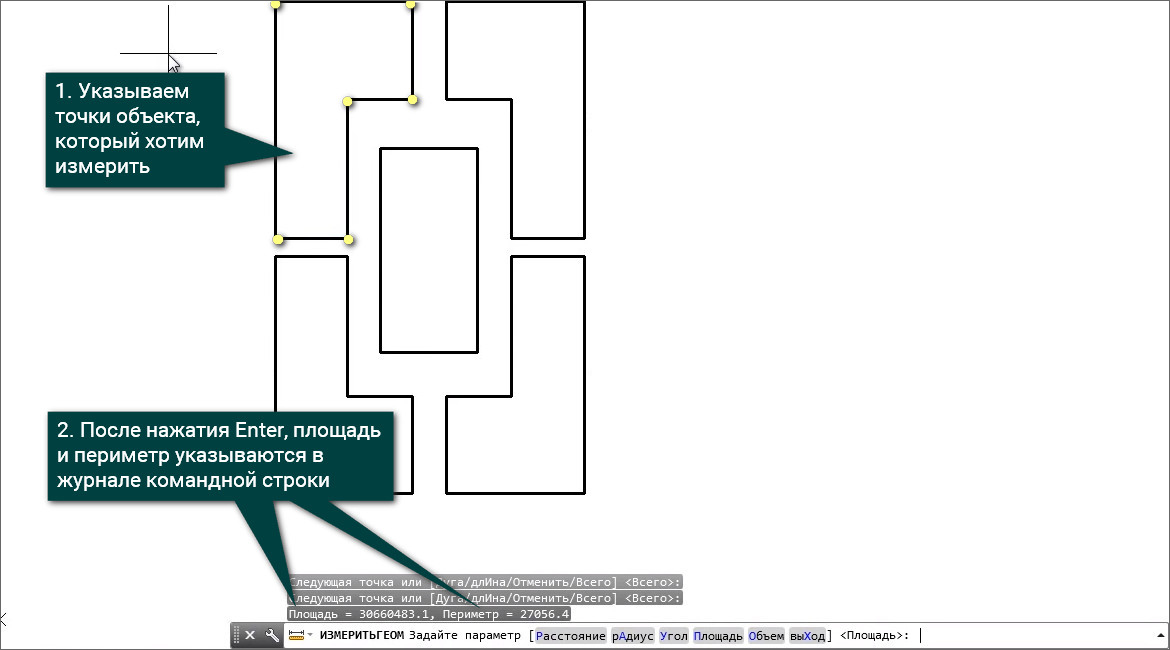
Теперь рассмотрим суббопции подсчета площадей. Выбрав инструмент площадь, в командной строке мы увидим такие команды: Объект, Добавить площадь, Вычесть площадь, Выход.
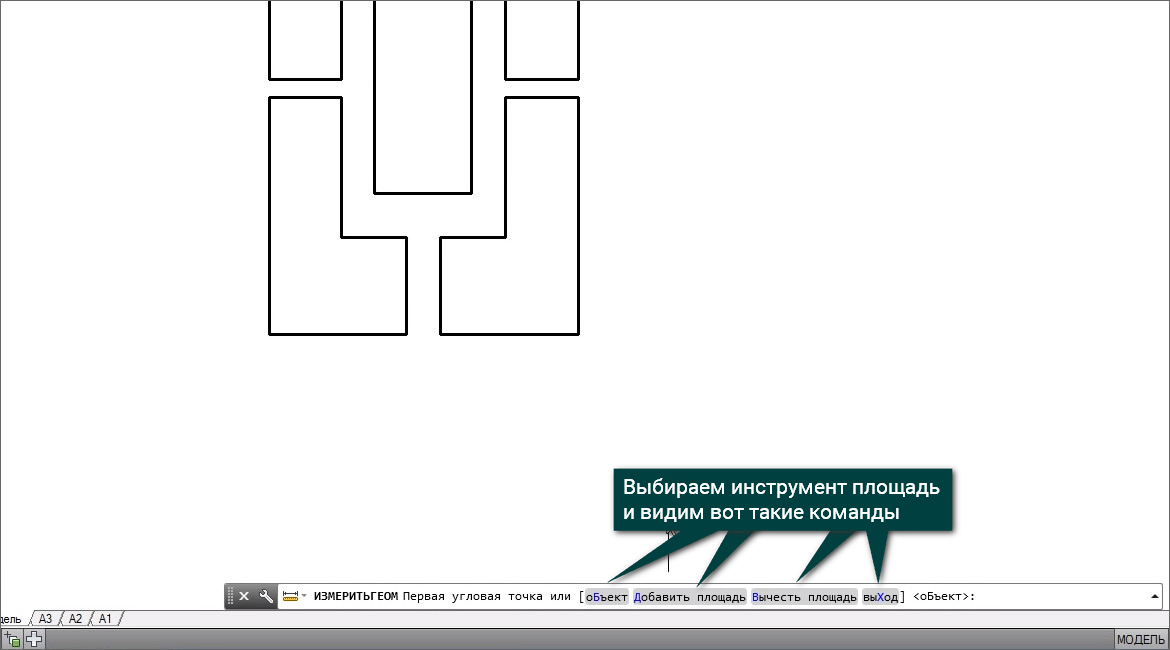
Итак, команда Объект позволяет нам выбирать замкнутый примитив (поллилиния, четырехугольник, многоугольник, окружность), наводим на полилинию и нажимаем правой кнопкой мыши. В журнале командной строки появляется значение площади и длины, т.е. периметра измеряемого объекта. Теперь рассмотрим способ, позволяющий измерить площадь нескольких объектов. Выбираем инструмент Площадь, далее в субопциях Добавить площадь, Объект. После того, как мы выделили объекты, площадь которых измеряем, обратим наше внимание на журнал командной строки, в котором у нас указана площадь последнего объекта, а также общая площадь. Далее мы нажимаем Enter и видим в командной строке опцию Объект, которую мы уже рассмотрели и опцию Вычесть Площадь, которая позволит нам убрать значение площади объекта, который нам не нужен. Нажимаем Вычесть площадь, далее Объект и выбираем ненужный нам объект. Теперь рассмотрим более динамичный и интерактивный подход определения площади. У нас есть план 1 этажа, и мы хотим измерить площадь наружних стен, которые построены при помощи полилиний и отдельных отрезков.
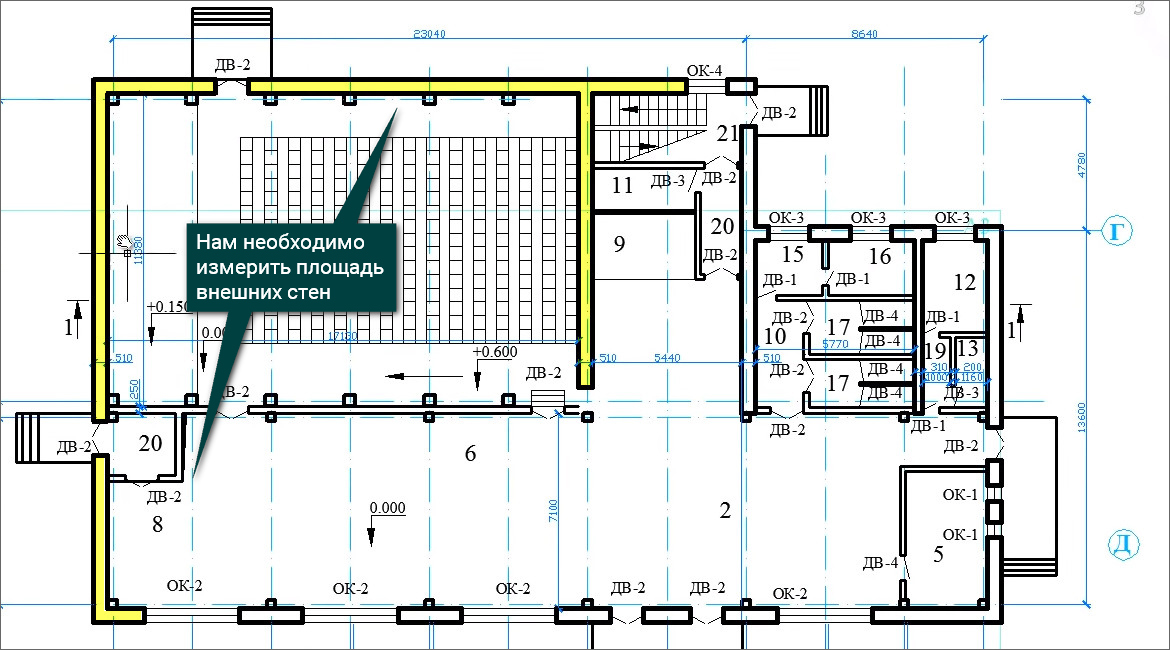
Но при помощи стандартной утилиты это сделать будет довольно проблематично и времязатратно. Для начала мы изолируем слой Стены наружние, выделяем полилинию, при помощи которой построены наши стены и на вкладке Главная, на панели Слои выбираем опцию Изолировать. Теперь мы измерим площадь при помощи ассоциативных штриховок, которые расположу на непечатный и невидимый слой. Но т.к. заготовленного слоя у меня нету, то я воспользуюсь нулевым слоем. Установлю его текущим, на вкладке Создать штриховки вибираем штриховку и обращаем внимание на кнопку Ассоциативный, она должна быть активна. Далее наносим штриховку на те места, которые нам нужны, нажимаем Enter, выделяем нанесенную штриховку и находим в ее свойствах значение площади.
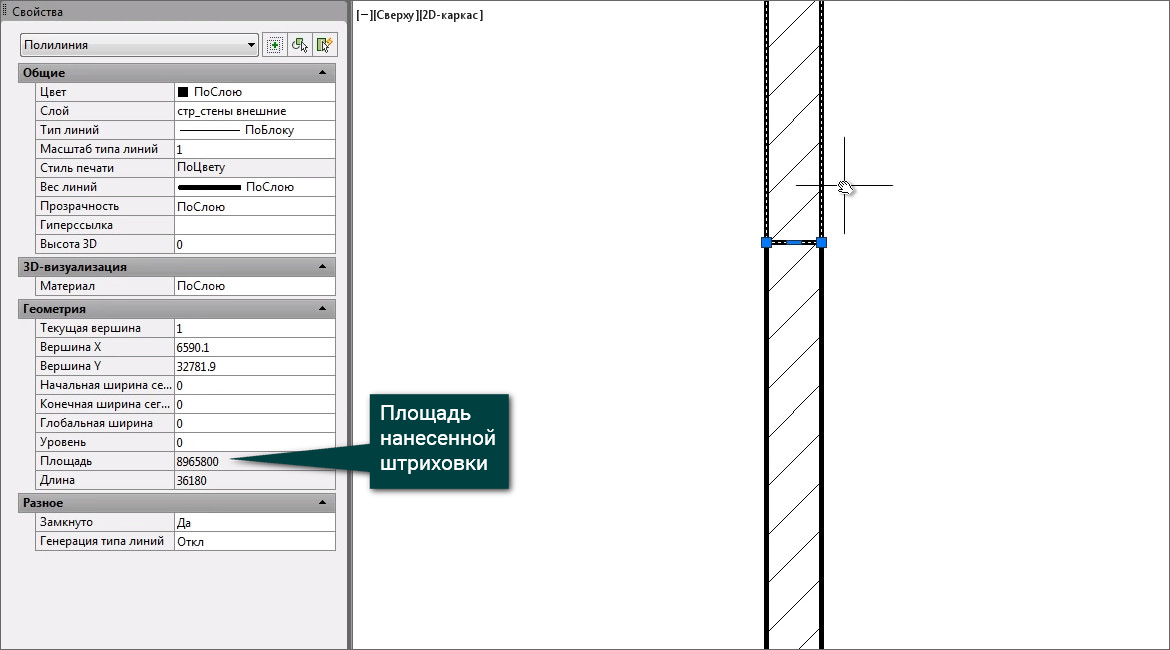
Она указана в квадратных миллиметрах и для того, чтобы ее перевести в метры, нажимаем на значок калькулятор, в появившемся окне находим опцию Преобразование единиц.
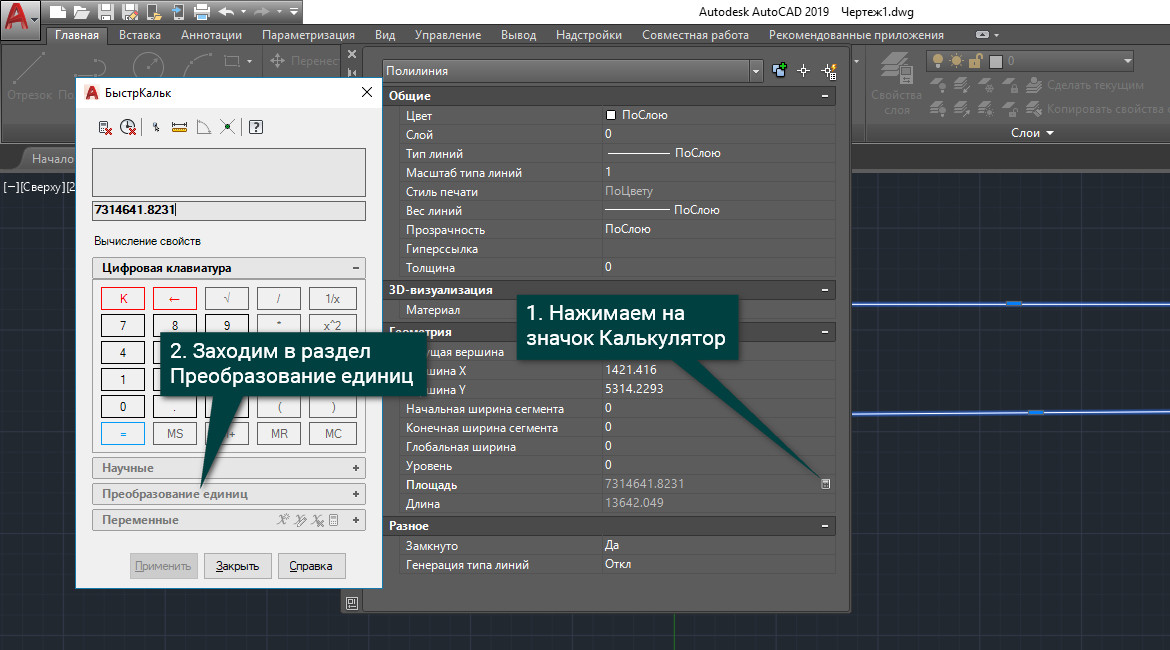
В настройках указываем Тип единиц Площадь, Преобразовать из выбираем Квадратные миллиметры и закрываем наш калькулятор.
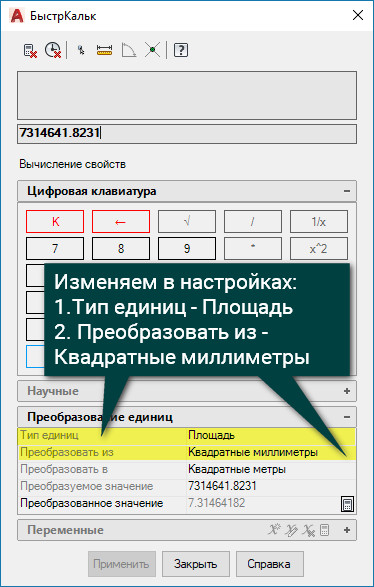
Т.к. штриховка у нас ассоциативная, то при изменении стен изменяется и площадь. Но есть один нюанс, при разрыве контура измеряемого объекта, наша штриховка теряет ассоциативность и следовательно при изменении размера объекта площадь изменяться не будет. Поэтому, если мы хотим уменьшить или увеличить наш объект, то я советую использовать инструментом Растянуть, который находится на вкладке Главная.
Как посчитать периметр в автокаде

Знать площадь фигуры в Автокаде на разных этапах работы является необходимым условием создания проекта. Поэтому в этой статье рассмотрим, как в Автокаде измерить площадь, а также затронем основные нюансы, связанные с этим вопросом.
В первую очередь, советую ознакомиться с видео-материалом, в котором я рассматриваю специфический, но в то же время самый рациональный способ определения/измерения площади для объектов любой формы. Суть данного подхода, лежит в том, чтобы определить площадь штриховки в Автокаде, которая и будет соответствовать искомому параметру для нужного контура (см. урок про площадь в Автокаде 2014).
Как найти площадь в Автокаде стандартным способом?
Определить площадь в Автокаде можно с помощью стандартного инструмента, который расположен на вкладке «Главная» — панель «Утилиты» — вниз спадающий список «Измерить» — команда «Площадь» (см. рис.).

Итак, после выбора команды следует указать точки по периметру фигуру. Значение площади отобразится в Журнале командной строки. Там же появится и периметр объекта. Не пугайтесь столь большим значениям. Все дело в том, что площадь отображается в мм 2 . Немного позже рассмотрим, как ее переводить в м 2 .

Тут особый интерес представляют субопции команды «Площадь»:
- о Б ъекты — для отображения площади нужно указать контур замкнутой фигуры;
- Д обавить площадь — позволяет подсчитывать площадь сразу нескольких объектов. Для этого, нужно активировать данную субопцию, после чего здесь же обратиться к параметру «объекты» и в графическом поле выбрать замкнутые фигуры в нужном количестве.
ПРИМЕЧАНИЕ : Читайте про то, как в AutoCAD объединить объекты в цельные 2D примитивы.
- В ычесть площадь — действие противоположное. Позволяет убрать объекты из ранее выбранных для подсчета общей площади.
Как изменить единицы измерения площади в AutoCAD/Автокад?
Итак, как в Автокаде померить площадь мы уже знаем, однако, значения отображаются в мм 2 и это не очень удобно. Для того чтобы перевести их в привычные для нас м 2 , воспользуемся быстрым калькулятором. Для этого достаточно в свободном месте графического пространства нажать ПКМ и выбрать «БыстрКальк» (см. рис.).

Журнал командной строки можно несколько увеличить путем растягивания его границ с помощью мышки. Далее находим нужное значение площади/периметра, копируем его (Ctrl+C) и вставляем значение в калькулятор. Здесь следует немного поработать со списком «Преобразование единиц» (см. рис.).

Нажав на знак «+» возле «Преобразование единиц» нужно установить «Тип единиц», выбрав из списка «Площадь», а также изменить значение поля «Преобразовать из» на «Квадратные миллиметры». Чтобы преобразуемое значения отобразилось в соответствующем поле, достаточно просто щелкнуть ЛКМ внутри этого поля (см. рис.).

Как видите, при таком подходе преобразование единиц площади из мм 2 в м 2 выполняется автоматически.
Как узнать площадь в Автокаде через свойства объекта?
На самом деле, подсчет площади в Автокаде выполняется автоматически и для стандартных замкнутых примитивов, таких как окружности, прямоугольники или, что намного интереснее, полилинии, создающей контур, данное значение можно посмотреть в палитре «Свойства» (горячая клавиша Ctrl+1).
ПРИМЕЧАНИЕ : Преобразование единиц площади из мм 2 в м 2 можно осуществлять путем вызова быстрого калькулятора, нажав на соответствующую кнопку в поле «Площадь» (см. рис.). Сам принцип аналогичен вышеописанному.

Площадь в Автокаде 2013 и 2015. Есть разница?
Как рассказывалось ранее, существенных изменений программа претерпела начиная с 2009 версии (читать подробнее про версии AutoCAD). Поэтому площадь в Автокаде 2012-2015 версии, также как и 2009-2010, определяется по одному и тому же принципу, описанному выше.
Как видите, простейшие расчеты в Автокаде выполняются автоматически, а их значения можно посмотреть в свойствах объекта. Теперь вы знаете, как определить площадь в Автокаде и преобразовать это значение в удобные для вас единицы измерения.
Вычисление площади и периметра
Команда AREA вычисляет площадь и периметр объекта или заданной области. Вызывается из падающего меню Tools ? Inquiry ? Area или щелчком на пиктограмме Area панели инструментов Inquiry.
Воображаемая фигура, предназначенная для вычисления площади и периметра, формируется указанием точек, лежащих в плоскости, параллельной плоскости XY текущей системы координат. Если сформированный многоугольник оказался незамкнутым, то значение площади вычисляется так, как если бы последняя и первая точка ломаной линии были соединены прямым отрезком. При вычислении периметра учитывается длина этого отрезка.
Запросы команды AREA:
Specify first corner point or [Object/Add/Subtract] – указать первую угловую точку или один из ключей
Specify next corner point or press ENTER for total: – указать следующую угловую точку
Specify next corner point or press ENTER for total: – нажать клавишу Enter для вычисления
Area = значение площади
Perimeter = значение периметра
Ключи команды AREA:
• Object – осуществляется вычисление площади и периметра выбранного объекта. Таким образом можно находить площади кругов, эллипсов, сплайнов, полилиний, многоугольников, областей и тел. В случае незамкнутой полилинии значение площади вычисляется так, как если бы последняя и первая точка были соединены прямым отрезком. При вычислении периметра длина этого отрезка не учитывается. Для полилиний с ненулевой шириной площадь и длина (периметр) вычисляются по их продольной оси;
• Add – включение режима добавления последовательно вычисляемых площадей к итоговому значению. Пользователю выдаются сведения как о площади и периметре отдельных областей и объектов, так и об общей площади;
• Subtract – включение режима вычитания последовательно вычисляемых площадей из накапливаемого суммарного значения.
Вычисленные значения площади и периметра сохраняются в системных переменных AREA И PERIMETER.
При выполнении чертежей, нам часто требуется узнать/посчитать площадь тех или иных объектов, которые мы чертим. Поэтому, часто в интернете можно увидеть вопросы о том, как в автокаде измерить площадь фигуры? Или как измерить площадь примитивов в AutoCAD? Ответы на подобные вопросы найти можно, но редко пишут о том, что есть несколько способов и вариантов, как посчитать площадь в AutoCAD.
Мы рассмотрим три основных способа, как можно посчитать/узнать площадь в AutoCAD:
- Палитра Свойства;
- Панель Быстрые свойства;
- Команда Площадь.
1. Палитра Свойства.
Самый простой способ, как можно узнать площадь любой геометрической фигуры или объекта в автокаде — это воспользоваться палитрой Свойства. Открываем палитру Свойства: Сервис — Палитры — Свойства (или сочетание клавиш Ctrl+1)

Выделяем наш объект и смотрим в палитре Свойства на пункт Геометрия — Площадь

Это значение и есть площадью фигуры в AutoCAD. Вы таким же методом можете рассчитать площади и у других 2d фигур: квадрат, окружность, эллипс, треугольник и т.п. В связи с тем, что AutoCAD считает площадь таким методом только для замкнутых контуров, поэтому необходимо помнить простое правило: контур объекта (фигуры) обязательно должен быть замкнут.

Палитру Свойства можно еще вызвать другим способом. Выделяем нашу фигуру, жмем правой кнопкой мышки по ней и выбираем пункт Свойства

2. Панель Быстрые свойства
Данный метод ничем не отличается от первого: выделяем фигуру и смотрим в окне Свойства ее геометрию (площадь).
Для этого включаем окно Быстрые свойства

Если используются значки

Выделяем фигуру и у нас автоматически появляется окно Быстрые свойства
 Как мы видим — площади в данном окне нету. Чтобы в данном окне отображалась площадь фигуры (или другие дополнительные параметры), необходимо сделать некоторые настройки окна. Заходим в Параметры, Адаптация…
Как мы видим — площади в данном окне нету. Чтобы в данном окне отображалась площадь фигуры (или другие дополнительные параметры), необходимо сделать некоторые настройки окна. Заходим в Параметры, Адаптация…
 И ставим галочку возле параметра Площадь (можете поставить галочки и возле других параметров, которые считаете нужными)
И ставим галочку возле параметра Площадь (можете поставить галочки и возле других параметров, которые считаете нужными)

Данная настройка производится, поэтому не беспокойтесь, что придется это делать каждый раз для разных фигур (объектов).
Теперь выделяем наш объект и появляется уже отредактированное окно Быстрые свойства, в котором мы видим площадь фигуры

Команда Площадь.
Перейдем теперь к более расширенным возможностям получения площади фигур, примитивов и любой выделенной области. Будем использовать инструмент Площадь которая находится на Главной панели
 Также можно воспользоваться командой _area.
Также можно воспользоваться командой _area.
После этого нам будут предложены следующие варианты: [оБъект/Добавить площадь/Вычесть площадь]
- оБъект — выбираем фигуру или объект с замкнутым контуром;
- Добавить площадь — если необходимо посчитать площадь нескольких фигур;
- Вычесть площадь — меряем площадь задавая мышкой контуры.
Если мы имеем фигуру (объект) с замкнутым контуром — выбираем из меню оБъект и выбираем нужную фигуру на чертеже

Вычесть площадь — указываем мышкой точки контура для вычисления площади
 После завершения процедуры видим в окне результат
После завершения процедуры видим в окне результат

Добавить площадь — указываем мышкой по очереди контур фигур, для которых необходимо узнать их общую площадь

В результате мы получим общую площадь.
Результат вычислений отображается как возле указателя мышки, так и в командной строке

Теперь Вы знаете несколько способов, как измерить в программе САПР AutoCAD площадь.









