
При работе в Excel иногда нужно подсчитать количество строк определенного диапазона. Сделать это можно несколькими способами. Разберем алгоритм выполнения этой процедуры, используя различные варианты.
Определение количества строк
Существует довольно большое количество способов определения количества строк. При их использовании применяются различные инструменты. Поэтому нужно смотреть конкретный случай, чтобы выбрать более подходящий вариант.
Способ 1: указатель в строке состояния
Самый простой способ решить поставленную задачу в выделенном диапазоне – это посмотреть количество в строке состояния. Для этого просто выделяем нужный диапазон. При этом важно учесть, что система считает каждую ячейку с данными за отдельную единицу. Поэтому, чтобы не произошло двойного подсчета, так как нам нужно узнать количество именно строк, выделяем только один столбец в исследуемой области. В строке состояния после слова «Количество» слева от кнопок переключения режимов отображения появится указание фактического количества заполненных элементов в выделенном диапазоне.

Правда, случается и такое, когда в таблице нет полностью заполненных столбцов, при этом в каждой строке имеются значения. В этом случае, если мы выделим только один столбец, то те элементы, у которых именно в той колонке нет значений, не попадут в расчет. Поэтому сразу выделяем полностью конкретный столбец, а затем, зажав кнопку Ctrl кликаем по заполненным ячейкам, в тех строчках, которые оказались пустыми в выделенной колонке. При этом выделяем не более одной ячейки на строку. Таким образом, в строке состояния будет отображено количество всех строчек в выделенном диапазоне, в которых хотя бы одна ячейка заполнена.

Но бывают и ситуации, когда вы выделяете заполненные ячейки в строках, а отображение количества на панели состояния так и не появляется. Это означает, что данная функция просто отключена. Для её включения кликаем правой кнопкой мыши по панели состояния и в появившемся меню устанавливаем галочку напротив значения «Количество». Теперь численность выделенных строк будет отображаться.

Способ 2: использование функции
Но, вышеуказанный способ не позволяет зафиксировать результаты подсчета в конкретной области на листе. К тому же, он предоставляет возможность посчитать только те строки, в которых присутствуют значения, а в некоторых случаях нужно произвести подсчет всех элементов в совокупности, включая и пустые. В этом случае на помощь придет функция ЧСТРОК. Её синтаксис выглядит следующим образом:
Её можно вбить в любую пустую ячейку на листе, а в качестве аргумента «Массив» подставить координаты диапазона, в котором нужно произвести подсчет.

Для вывода результата на экран достаточно будет нажать кнопку Enter.

Причем подсчитываться будут даже полностью пустые строки диапазона. Стоит заметить, что в отличие от предыдущего способа, если вы выделите область, включающую несколько столбцов, то оператор будет считать исключительно строчки.
Пользователям, у которых небольшой опыт работы с формулами в Экселе, проще работать с данным оператором через Мастер функций.
-
Выделяем ячейку, в которую будет производиться вывод готового итога подсчета элементов. Жмем на кнопку «Вставить функцию». Она размещена сразу слева от строки формул.

Запускается небольшое окно Мастера функций. В поле «Категории» устанавливаем позицию «Ссылки и массивы» или «Полный алфавитный перечень». Ищем значение «ЧСТРОК», выделяем его и жмем на кнопку «OK».

Открывается окно аргументов функции. Ставим курсор в поле «Массив». Выделяем на листе тот диапазон, количество строк в котором нужно подсчитать. После того, как координаты этой области отобразились в поле окна аргументов, жмем на кнопку «OK».


Способ 3: применение фильтра и условного форматирования
Но бывают случаи, когда нужно подсчитать не все строки диапазона, а только те, которые отвечают определенному заданному условию. В этом случае на помощь придет условное форматирование и последующая фильтрация
-
Выделяем диапазон, по которому будет производиться проверка на выполнение условия.

Переходим во вкладку «Главная». На ленте в блоке инструментов «Стили» жмем на кнопку «Условное форматирование». Выбираем пункт «Правила выделения ячеек». Далее открывается пункт различных правил. Для нашего примера мы выбираем пункт «Больше…», хотя для других случаев выбор может быть остановлен и на иной позиции.

Открывается окно, в котором задается условие. В левом поле укажем число, ячейки, включающие в себя значение больше которого, окрасятся определенным цветом. В правом поле существует возможность этот цвет выбрать, но можно и оставить его по умолчанию. После того, как установка условия завершена, жмем на кнопку «OK».

Как видим, после этих действий ячейки, удовлетворяющие условию, были залиты выбранным цветом. Выделяем весь диапазон значений. Находясь во все в той же вкладке «Главная», кликаем по кнопке «Сортировка и фильтр» в группе инструментов «Редактирование». В появившемся списке выбираем пункт «Фильтр».

После этого в заглавиях столбцов появляется значок фильтра. Кликаем по нему в том столбце, где было проведено форматирование. В открывшемся меню выбираем пункт «Фильтр по цвету». Далее кликаем по тому цвету, которым залиты отформатированные ячейки, удовлетворяющие условию.


Как видим, существует несколько способов узнать количество строчек в выделенном фрагменте. Каждый из этих способов уместно применять для определенных целей. Например, если нужно зафиксировать результат, то в этом случае подойдет вариант с функцией, а если задача стоит подсчитать строки, отвечающие определенному условию, то тут на помощь придет условное форматирование с последующей фильтрацией.
 Мы рады, что смогли помочь Вам в решении проблемы.
Мы рады, что смогли помочь Вам в решении проблемы.
Добавьте сайт Lumpics.ru в закладки и мы еще пригодимся вам.
Отблагодарите автора, поделитесь статьей в социальных сетях.
 Опишите, что у вас не получилось. Наши специалисты постараются ответить максимально быстро.
Опишите, что у вас не получилось. Наши специалисты постараются ответить максимально быстро.
Определение количества строк Экселе
В процессе работы с таблицами Эксель достаточно часто возникает необходимость в определении количества строк. Для этого существует несколько основных методов, причем выбор и использование конкретного определяется условиями стоящей перед пользователем задачи. В данной статье описано несколько основных способов определения количества строк в таблице Эксель в зависимости от ее структуры и наполненности, а также конкретной ситуации.
Метод 1: информация в строке состояния
Проще всего посмотреть количество строк в строке состояния Эксель, расположенной внизу его основной рабочей области. Порядок действий описан ниже:
-
Сначала, удерживая левую кнопку мыши, выделяем диапазон ячеек, для которого надо подсчитать количество строк. Эксель по умолчанию считает все ячейки, в которые занесены данные, поэтому выделяем только один столбец. В противном случае данные по количеству строк будут некорректны.

В нижней части окна находим строку состояния программы, в которой после слова “Количество” отображается число ячеек, заполненных данными. Это и есть количество строк, которое мы хотели найти.
Примечание: Если выделенный столбец таблицы заполнен не полностью, а в других столбцах напротив пропусков присутствуют данные, то мы не сможем посчитать фактическое количество заполненных строк при помощи вышеописанного способа. Поэтому в подобной ситуации будем следовать приведенному ниже алгоритму:
- Как и в предыдущем способе, сначала, удерживая левую кнопку мыши, выделяем диапазон, для которого необходимо подсчитать количество строк (строго в пределах одного столбца).
- Чтобы дополнительно выделить отдельные ячейки в других столбцах, зажав клавишу Ctrl на клавиатуре при помощи левой кнопки мыши выделяем все заполненные данными ячейки, которые хотим учесть в подсчете количества. Ctrl не отпускаем до конца выделения.

Если в строке состояния отсутствует слово “Количество”, проверяем настройки отображения информации для нее.

- Для вызова настроек строки состояния нажимаем правую кнопку мыши, наведя курсор на любое место строки состояния внизу окна.
- В появившемся окне с настройками строки состояния проверяем наличие галочки напротив пункта Количество. Если флажка нет, устанавливаем его, кликнув левой кнопкой мыши.

Метод 2: применение функции ЧСТРОК
Если первый метод позволяет оперативно посмотреть количество строк путем подсчета заполненных ячеек, то описываемый в этом разделе способ поможет зафиксировать результаты подсчета в виде конкретного значения в свободной ячейке листа. Причем в результат будут включаться все строки – и пустые и с введенными данными. Речь идет о встроенной функции ЧСТРОК, которая позволит реализовать эту задачу.
Функция ЧСТРОК имеет следующий синтаксис: =ЧСТРОК(массив).
Давайте на практическом примере разберем, как работает данная функция, воспользовавшись Мастером функций:
-
Кликаем левой кнопки мыши по любой пустой ячейке (или переходим в нее с помощью навигационных клавиш на клавиатуре), в которой будет выводиться результат работы функции.




Особенностью этого метода является то, что с его помощью считаются все строки – и с данными в ячейках, и без них. Также если в выделенном диапазоне будет присутствовать несколько столбцов, это не повлияет на конечный результат работы функции “ЧСТРОК”.
Метод 3: условное форматирование и использование фильтра
Третий метод раскрывает алгоритм действий в ситуации, когда нужно посчитать количество строк для диапазона ячеек с определенными значениями данных в них. Это означает, что в итог расчета попадут только те строки, ячейки которых сгруппированы по конкретному условию или признаку. Речь пойдет об условном форматировании и использовании фильтра.
- Выделяем диапазон ячеек, данные которых станут критерием выбора строк.

- Во вкладке “Главная” находим раздел “Стили”, среди инструментов находим и кликаем по кнопке “Условное форматирование”.

- В появившемся перечне раскрываем пункт “Правила выделения ячеек”, который содержит список правил, определяющих условия форматирования. В нашем примере выделенный диапазон заполнен текстовыми данными, соответственно – выбираем строку “Текст содержит…”.

- Далее задаем конкретные условия форматирования – для каких значений ячеек они будут окрашиваться в определенный цвет. В левой части окна указываем букву A, а в правой части оставляем установку по умолчанию (при желании – выбираем другую цветовую схему). Наша цель – чтобы все ячейки с буквой А подкрашивались в красных тонах. Нажимаем ОК.

- Если ячейки с буквой А выделены цветом, значит настройки условного форматирования сделаны корректно.

- Чтобы посчитать, сколько строк содержат “подкрашенные” ячейки, используем инструмент “Фильтр”.
- Если выделение снято, опять выделяем требуемый диапазон ячеек. Во вкладке “Главная”, находим инструмент “Фильтр” (значок в виде воронки, группа инструментов “Редактирование”) и кликаем по нему.

- На верхней ячейке выделенного столбца появится значок пока что неактивного фильтра в виде кнопки со стрелкой вниз:
- кликаем на него;
- ищем строку “Фильтр по цвету”, щелкаем по этому пункту;
- выбираем цвет, использованный для условного форматирования ранее.

- В результате работы фильтра в таблице останутся только строки с окрашенными ячейками в выбранном столбце. Теперь можно просто выделить их, чтобы определить итоговое количество в строке состояния. Это и есть количество строк, которое мы хотели выяснить согласно поставленной задаче.

Заключение
Итак, мы рассмотрели основные методы, позволяющие посчитать количество строк в различных ситуациях. Первый метод позволит быстро оценить количество строк, когда нет необходимости его фиксировать. Второй – позволяет зафиксировать результат в отдельной ячейке. Третий метод сложнее первых двух, но в случае необходимости позволит посчитать количество строк, отобранных по определенному признаку. Кроме того, условное форматирование позволяет визуализировать конкретные условия выбора, “подсветив” их определенным цветом.
Подсчет количества значений в столбце в Microsoft Excel

В некоторых случаях перед пользователем ставится задача не подсчета суммы значений в столбце, а подсчета их количества. То есть, попросту говоря, нужно подсчитать, сколько ячеек в данном столбце заполнено определенными числовыми или текстовыми данными. В Экселе существует целый ряд инструментов, которые способны решить указанную проблему. Рассмотрим каждый из них в отдельности.
Процедура подсчета значений в столбце
В зависимости от целей пользователя, в Экселе можно производить подсчет всех значений в столбце, только числовых данных и тех, которые соответствуют определенному заданному условию. Давайте рассмотрим, как решить поставленные задачи различными способами.
Способ 1: индикатор в строке состояния
Данный способ самый простой и требующий минимального количества действий. Он позволяет подсчитать количество ячеек, содержащих числовые и текстовые данные. Сделать это можно просто взглянув на индикатор в строке состояния.
Для выполнения данной задачи достаточно зажать левую кнопку мыши и выделить весь столбец, в котором вы хотите произвести подсчет значений. Как только выделение будет произведено, в строке состояния, которая расположена внизу окна, около параметра «Количество» будет отображаться число значений, содержащихся в столбце. В подсчете будут участвовать ячейки, заполненные любыми данными (числовые, текстовые, дата и т.д.). Пустые элементы при подсчете будут игнорироваться.

В некоторых случаях индикатор количества значений может не высвечиваться в строке состояния. Это означает то, что он, скорее всего, отключен. Для его включения следует кликнуть правой кнопкой мыши по строке состояния. Появляется меню. В нем нужно установить галочку около пункта «Количество». После этого количество заполненных данными ячеек будет отображаться в строке состояния.

К недостаткам данного способа можно отнести то, что полученный результат нигде не фиксируется. То есть, как только вы снимете выделение, он исчезнет. Поэтому, при необходимости его зафиксировать, придется записывать полученный итог вручную. Кроме того, с помощью данного способа можно производить подсчет только всех заполненных значениями ячеек и нельзя задавать условия подсчета.
Способ 2: оператор СЧЁТЗ
С помощью оператора СЧЁТЗ, как и в предыдущем случае, имеется возможность подсчета всех значений, расположенных в столбце. Но в отличие от варианта с индикатором в панели состояния, данный способ предоставляет возможность зафиксировать полученный результат в отдельном элементе листа.
Главной задачей функции СЧЁТЗ, которая относится к статистической категории операторов, как раз является подсчет количества непустых ячеек. Поэтому мы её с легкостью сможем приспособить для наших нужд, а именно для подсчета элементов столбца, заполненных данными. Синтаксис этой функции следующий:
Всего у оператора может насчитываться до 255 аргументов общей группы «Значение». В качестве аргументов как раз выступают ссылки на ячейки или диапазон, в котором нужно произвести подсчет значений.
-
Выделяем элемент листа, в который будет выводиться итоговый результат. Щелкаем по значку «Вставить функцию», который размещен слева от строки формул.

Тем самым мы вызвали Мастер функций. Переходим в категорию «Статистические» и выделяем наименование «СЧЁТЗ». После этого производим щелчок по кнопке «OK» внизу данного окошка.

Мы переходим к окну аргументов функции СЧЁТЗ. В нём располагаются поля ввода аргументов. Как и количество аргументов, они могут достигать численности 255 единиц. Но для решения поставленной перед нами задачи хватит и одного поля «Значение1». Устанавливаем в него курсор и после этого с зажатой левой кнопкой мыши выделяем на листе тот столбец, значения в котором нужно подсчитать. После того, как координаты столбца отобразились в поле, жмем на кнопку «OK» в нижней части окна аргументов.


Как видим, в отличие от предыдущего способа, данный вариант предлагает выводить результат в конкретный элемент листа с возможным его сохранением там. Но, к сожалению, функция СЧЁТЗ все-таки не позволяет задавать условия отбора значений.
Способ 3: оператор СЧЁТ
С помощью оператора СЧЁТ можно произвести подсчет только числовых значений в выбранной колонке. Он игнорирует текстовые значения и не включает их в общий итог. Данная функция также относится к категории статистических операторов, как и предыдущая. Её задачей является подсчет ячеек в выделенном диапазоне, а в нашем случае в столбце, который содержит числовые значения. Синтаксис этой функции практически идентичен предыдущему оператору:
Как видим, аргументы у СЧЁТ и СЧЁТЗ абсолютно одинаковые и представляют собой ссылки на ячейки или диапазоны. Различие в синтаксисе заключается лишь в наименовании самого оператора.
-
Выделяем элемент на листе, куда будет выводиться результат. Нажимаем уже знакомую нам иконку «Вставить функцию».

После запуска Мастера функций опять перемещаемся в категорию «Статистические». Затем выделяем наименование «СЧЁТ» и щелкаем по кнопке «OK».

После того, как было запущено окно аргументов оператора СЧЁТ, следует в его поле внести запись. В этом окне, как и в окне предыдущей функции, тоже может быть представлено до 255 полей, но, как и в прошлый раз, нам понадобится всего одно из них под названием «Значение1». Вводим в это поле координаты столбца, над которым нам нужно выполнить операцию. Делаем это все тем же образом, каким выполняли данную процедуру для функции СЧЁТЗ: устанавливаем курсор в поле и выделяем колонку таблицы. После того, как адрес столбца был занесен в поле, жмем на кнопку «OK».


Способ 4: оператор СЧЁТЕСЛИ
В отличие от предыдущих способов, использование оператора СЧЁТЕСЛИ позволяет задавать условия, отвечающие значения, которые будут принимать участие в подсчете. Все остальные ячейки будут игнорироваться.
Оператор СЧЁТЕСЛИ тоже причислен к статистической группе функций Excel. Его единственной задачей является подсчет непустых элементов в диапазоне, а в нашем случае в столбце, которые отвечают заданному условию. Синтаксис у данного оператора заметно отличается от предыдущих двух функций:
Аргумент «Диапазон» представляется в виде ссылки на конкретный массив ячеек, а в нашем случае на колонку.
Аргумент «Критерий» содержит заданное условие. Это может быть как точное числовое или текстовое значение, так и значение, заданное знаками «больше» (>), «меньше» ( ) и т.д.
Посчитаем, сколько ячеек с наименованием «Мясо» располагаются в первой колонке таблицы.
-
Выделяем элемент на листе, куда будет производиться вывод готовых данных. Щелкаем по значку «Вставить функцию».

В Мастере функций совершаем переход в категорию «Статистические», выделяем название СЧЁТЕСЛИ и щелкаем по кнопке «OK».

Производится активация окошка аргументов функции СЧЁТЕСЛИ. Как видим, окно имеет два поля, которые соответствуют аргументам функции.
В поле «Диапазон» тем же способом, который мы уже не раз описывали выше, вводим координаты первого столбца таблицы.
В поле «Критерий» нам нужно задать условие подсчета. Вписываем туда слово «Мясо».
После того, как вышеуказанные настройки выполнены, жмем на кнопку «OK».


Давайте немного изменим задачу. Теперь посчитаем количество ячеек в этой же колонке, которые не содержат слово «Мясо».
-
Выделяем ячейку, куда будем выводить результат, и уже описанным ранее способом вызываем окно аргументов оператора СЧЁТЕСЛИ.
В поле «Диапазон» вводим координаты все того же первого столбца таблицы, который обрабатывали ранее.
В поле «Критерий» вводим следующее выражение:
То есть, данный критерий задает условие, что мы подсчитываем все заполненные данными элементы, которые не содержат слово «Мясо». Знак «<>» означает в Экселе «не равно».
После введения этих настроек в окне аргументов жмем на кнопку «OK».


Теперь давайте произведем в третьей колонке данной таблицы подсчет всех значений, которые больше числа 150.
-
Выделяем ячейку для вывода результата и производим переход в окно аргументов функции СЧЁТЕСЛИ.
В поле «Диапазон» вводим координаты третьего столбца нашей таблицы.
В поле «Критерий» записываем следующее условие:
Это означает, что программа будет подсчитывать только те элементы столбца, которые содержат числа, превышающие 150.
Далее, как всегда, жмем на кнопку «OK».


Таким образом, мы видим, что в Excel существует целый ряд способов подсчитать количество значений в столбце. Выбор определенного варианта зависит от конкретных целей пользователя. Так, индикатор на строке состояния позволяет только посмотреть количество всех значений в столбце без фиксации результата; функция СЧЁТЗ предоставляет возможность их число зафиксировать в отдельной ячейке; оператор СЧЁТ производит подсчет только элементов, содержащих числовые данные; а с помощью функции СЧЁТЕСЛИ можно задать более сложные условия подсчета элементов.
 Мы рады, что смогли помочь Вам в решении проблемы.
Мы рады, что смогли помочь Вам в решении проблемы.
Добавьте сайт Lumpics.ru в закладки и мы еще пригодимся вам.
Отблагодарите автора, поделитесь статьей в социальных сетях.
 Опишите, что у вас не получилось. Наши специалисты постараются ответить максимально быстро.
Опишите, что у вас не получилось. Наши специалисты постараются ответить максимально быстро.
Как посчитать количество видимых строк в Excel
В отфильтрованном списке
Если вы хотите подсчитать количество видимых элементов в отфильтрованном списке, вы можете использовать функцию ПРОМЕЖУТОЧНЫЕ.ИТОГИ, которая автоматически игнорирует строки, которые скрыты с помощью фильтра.

Функция ПРОМЕЖУТОЧНЫЕ.ИТОГИ может выполнять вычисления, как СЧЁТ, СУММ, МАКС, МИН, и многие другие.
Что делает ПРОМЕЖУТОЧНЫЕ.ИТОГИ: особенно интересным и полезным является то, что она автоматически игнорирует элементы, которые не видны в отфильтрованном списке или таблице. Это делает ее идеальной для показа того, сколько элементов видно в списке, промежуточных итогов видимых строк и т.д.
Следуя примеру, чтобы подсчитать количество не пустых строк, видимых, когда фильтр активен, используйте:
Если вы скрываете строки вручную (т.е. правой кнопкой мыши, Скрыть), а не с помощью автоматического фильтра используйте эту версию вместо той:
Только с критериями
=СУММПРОИЗВ((диапазон=критерий)*( ПРОМЕЖУТОЧНЫЕ.ИТОГИ (3; СМЕЩ (диапазон; ЧСТРОК;0;1))))
Для подсчета видимых строк только с критериями, вы можете использовать довольно сложную формулу, основанную на СУММПРОИЗВ, ПРОМЕЖУТОЧНЫЕ.ИТОГИ и СМЕЩ.
Функция ПРОМЕЖУТОЧНЫЕ.ИТОГИ может легко генерировать суммы и счетчики для скрытых и не скрытых строк. Тем не менее, она не в состоянии справиться с критериями (т.е. как СЧЁТЕСЛИ или СУММЕСЛИ).

Решение состоит в том, чтобы использовать СУММПРОИЗВ, применив с функцией ПРОМЕЖУТОЧНЫЕ.ИТОГИ (через СМЕЩ) и критерии. В показанном примере формула в С12:
=СУММПРОИЗВ ((C5:C8 = С10) * (ПРОМЕЖУТОЧНЫЕ.ИТОГИ (103;СМЕЩ(C5;СТРОКА(C5:C8) — МИН(СТРОКА(C5:C8));0))))
Суть этой формулы вычисление массива внутри СУММПРОИЗВ. Первый массив применяет критерии, а второй массив обрабатывает «проблему видимости».
Критерии применяется с частью формулы:
Который генерирует массив следующим образом:
Где ИСТИНА означает «отвечает критериям». Обратите внимание, что поскольку мы используем умножение (*) внутри первого (и только) массива, значения ИСТИНА/ЛОЖЬ будут автоматически преобразованы:
Для учета видимости применяется фильтр с использованием ПРОМЕЖУТОЧНЫЕ.ИТОГИ.
ПРОМЕЖУТОЧНЫЕ.ИТОГИ может исключить скрытые строки в различных вычислениях, поэтому мы можем использовать ее в этом случае, создав «фильтр», чтобы исключить скрытые строки внутри СУММПРОИЗВ. Проблема, однако, в том, что ПРОМЕЖУТОЧНЫЕ.ИТОГИ рассчитывает единственное число, в то время как нам нужен массив, чтобы использовать его успешно внутри СУММПРОИЗВ.
Хитрость заключается в том, чтобы использовать СМЕЩ, подающую ПРОМЕЖУТОЧНЫЕ.ИТОГИ одну ссылку на строку, так что смещение будет рассчитывать один результат для каждой строки.
Конечно, для этого требуется еще один трюк, который должен дать СМЕЩ массив, содержащий один номер для каждой строки, начиная с нуля. Мы делаем это с помощью:
Что будет генерировать массив вроде этого:
Таким образом, второй массив, который обрабатывает видимость с помощью ПРОМЕЖУТОЧНЫЕ.ИТОГИ, генерируется следующим образом:
= ПРОМЕЖУТОЧНЫЕ.ИТОГИ(103;СМЕЩ (C5;СТРОКА(C5: C8) — МИН(СТРОКА(C5: C8)); 0))
Как определить количество строк в таблице Excel – 3 метода
Пользователю Excel нередко приходится сталкиваться с тем, чтобы определять, сколько строк содержит таблица. Чтобы это сделать, можно воспользоваться некоторыми методами. Их очень много, поэтому выбор конкретного полностью зависит от цели, которую пользователь хочет достичь. Сегодня мы опишем часть из них. Они могут использоваться для статей с разной степенью наполненности, а также в некоторых других ситуациях.
Зачем определять количество строк в Excel
Прежде всего, зачем вообще определять количество строк в Excel? Вариантов может быть множество. Например, необходимо оценить количество товаров, каждый из которых располагается в отдельной строчке и при этом номер конкретного не соответствует номеру строки в самом документе. Или же нужно определить количество строк, которые соответствуют определенному критерию. Давайте приступим непосредственно к рассмотрению методов, как понять, сколько строк содержит таблица Excel.
Определение количества строк в таблице Эксель
Итак, есть несколько основных методов определения количества строк:
- Просмотр информации, содержащейся в строке состояния.
- Использование специальной функции, которая может как определять количество строк самостоятельно, так и использоваться для других вычислений.
- Использование инструмента «условное форматирование», а также фильтров.
Следует рассмотреть эти способы более подробно.
Условное форматирование и использование фильтра
В какой ситуации подойдет этот метод? Прежде всего, если нам надо определить количество рядов в определенном диапазоне, который при этом еще и соответствует определенному признаку. То есть, в этом случае считаться будут только те строки, которые подпадают под заданный пользователем критерий. Как это работает на практике?
- Выделяем тот диапазон данных, который будет использоваться для подсчета.
- После этого находим на вкладке «Главная» группу «Стили». Там есть инструмент, который называется «Условное форматирование».
- После того, как мы нажмем по соответствующей кнопке, появится всплывающее меню с надписью «Правила выделения ячеек».

- Далее появляется новое окно, в котором нам нужно выбрать пункт «Текст содержит». Но это конкретно в нашем примере, потому что набор ячеек, используемый в нашем случае, содержит исключительно текстовые значения. Вам же нужно выбрать тот пункт, который подходит именно в вашей ситуации. Мы же описываем исключительно механику.

- После этого появится окно, в котором непосредственно задаем правила форматирования. Прежде всего, нам нужно указать значения, при которых ячейки будут окрашены определенным цветом. В левом поле мы для примера напишем букву А, а в правой выбираем то форматирование, которое установлено по умолчанию. Снова, вы можете изменять эти параметры под себя. Например, выбрать другую цветовую схему. Нам же нужно отобрать все ячейки, которые содержат букву А и сделать их красными. После того, как мы введем эти настройки, нажимаем кнопку ОК.

- Далее выполняем проверку. Если все ячейки, соответствующие этому критерию, были окрашены красным цветом, то это говорит о том, что мы все сделали правильно.

- Далее нам нужно применить инструмент «Фильтр», который поможет определить количество строк, которые имеют красный цвет. Для этого снова выделяем тот диапазон, который нам надо. Потом переходим во вкладку «Главная» и там раскрываем значок «Фильтр». Понять, как он выглядит, вы можете на этом скриншоте. Кликаем по нему.

- Сверху колонки, которая была выделена появится символ, обозначающий неактивированный фильтр. Она выглядит так, как стрелка вниз. Кликаем по ней.
- После этого осуществляем поиск пункта «Фильтр по цвету» и нажимаем по тому цвету, который применялся нами раньше.

- После того, как фильтр будет применен к таблице, в ней будут видны только те ряды, которые содержат ячейки, которые имеют красный цвет. После этого достаточно их выделить, чтобы понять итоговое количество. Как это сделать? Это делается через строку состояния. В ней и будет указано общее количество рядов, которое нам надо было посчитать в задаче, которая была нами поставлена в начале этого раздела.

Применение функции ЧСТРОК
Эта функция имеет одно огромное преимущество. Она дает возможность не просто понять, сколько строк заполнено, но и вывести это значение в ячейку. ПРи этом можно регулировать, какие строки включать в подсчет с помощью других функций. Учитываться будут как те, которые содержат значения, так и те, в которых данных нет.
В общем виде синтаксис этой функции следующий: =ЧСТРОК(массив). Теперь давайте подумаем, как использовать эту функцию на практике. Для этого нам нужно открыть инструмент, который называется Мастером функций.

- Выделяем любую ячейку, не содержащую значений. Рекомендуется предварительно убедиться в том, что она не содержит непечатаемых символов или других формул, дающих пустое значение. В эту ячейку и будет осуществляться вывод результата функции.
- После этого делаем клик по кнопке «Вставить функцию», которая находится немного левее строки формул.
- Теперь перед нами появилось диалоговое окно, в котором можно выбрать категорию функции и саму функцию. Чтобы было проще искать, нам нужно выбрать категорию «Полный алфавитный перечень». Там выбираем функцию ЧСТРОК, задаем массив данных и подтверждаем свои действия с помощью кнопки ОК.
По умолчанию считаются все строки как те, которые содержат информацию, так и нет. Но если сочетать с другими операторами, то можно более гибко настраивать.
Информация в строке состояния
Ну и наконец, самый простой способ посмотреть количество выделенных строк здесь и сейчас – использование строки состояния. Для этого нужно выделить нужный диапазон или отдельные ячейки, после чего посмотреть количество в строке состояния (выделено красным прямоугольником на скриншоте).

Таким образом, ничего сложного в том, чтобы посмотреть количество строк, нет.
Как посчитать количество строк в Excel
Пример 1: данные из панели состояния
Число строк в выбранном диапазоне отображается в области панели состояния. Выделите нужный диапазон значений Excel автоматически вычислит количество строк, которое отобразится на панели состояния. Нужно помнить, что в данном случае учитываются только ячейки со значениями. В произведенном ниже примере, чтобы вычислить количество строк, необходимо выбрать один столбец и на нижней части окна отобразится число позиций в выбранном диапазоне.

Бывают более сложные ситуации. Например, если столбцы заполнены не полностью, т.е. в столбце есть пустые позиции. В случае выбора исключительно столбца, пустые строки подсчитаны не будут. Рассмотрим пример ниже. Пустым ячейкам из первого столбца соответствуют значения ячеек второго. Выберем полностью первый столбец и при нажатой клавише «Ctrl» нажимаем по соответствующим ячейкам со значениями из второго столбца. В нижней части окна отобразиться все количество строк выбранного диапазона, где ячейки не имеют значений.
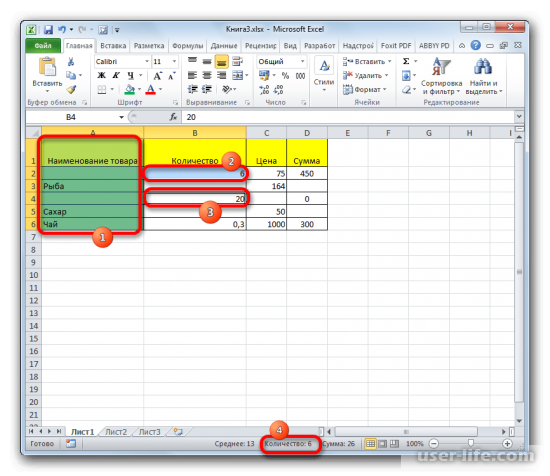
Если вы сделали все, как описано выше, а количество не отображается, то это значит, что необходимо включить соответствующую опцию. Для этого выполняем клик правой кнопкой мыши по панели состояния и выбираем «Количество».
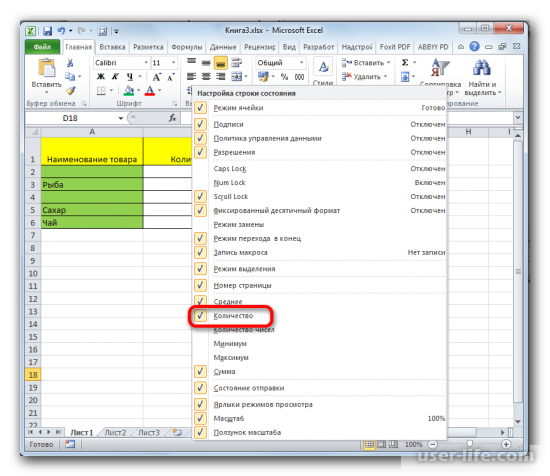
Пример 2: вычисление с помощью формул
Рассмотренный выше пример не дает возможности сохранить результаты подсчета и отображать их в ячейке на листе. Более того, часто необходимо учитывать и пустые позиции. Для этого удобно пользоваться формулой ЧСТРОК.
Формула имеет вид: =ЧСТРОК(массив значений).
Данную функцию можно вставить нужную ячейку и вместо массива указать диапазон ячеек для которого необходимо вычислить количество позиций.
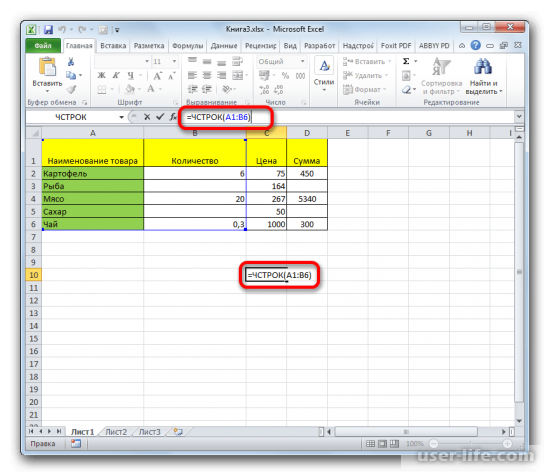
Затем нажать Enter.
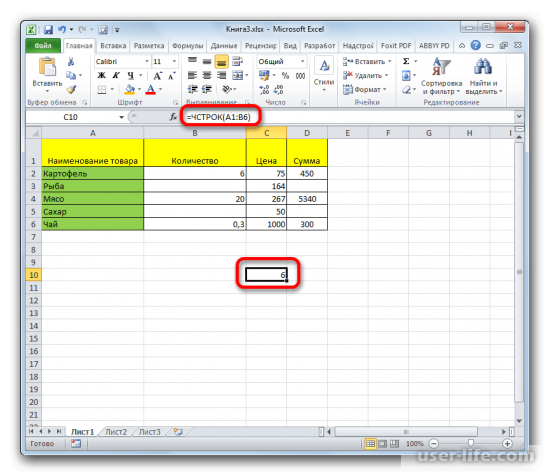
При использовании данной формулы строки без значений тоже учитываются. Кроме того, даже если выделена область, включает не один столбец, то функция будет считать только строки.
Для некоторых пользователей будет удобнее пользоваться этой формулой через Конструктор формул.
1) Устанавливаем курсор на позицию, в которую будем вставлять формулу, т. е. туда где будет выводиться результат и нажимаем на иконку «Вставить формулу».
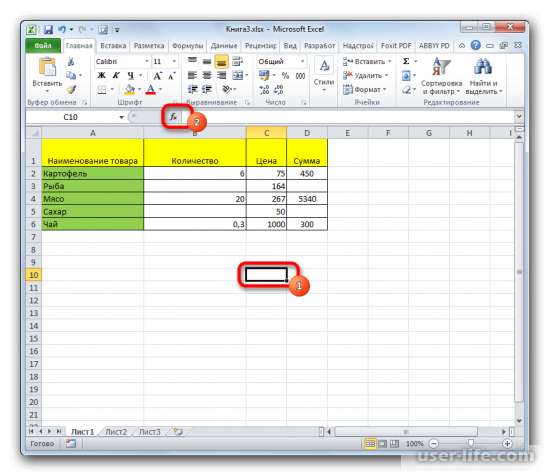
2) Откроется окно Конструктора формул. В значении «Категория» установите «Ссылки и массивы», также можно выбрать «Полный алфавитный перечень». Находим функцию «ЧСТРОК» и нажимаем «ОК»
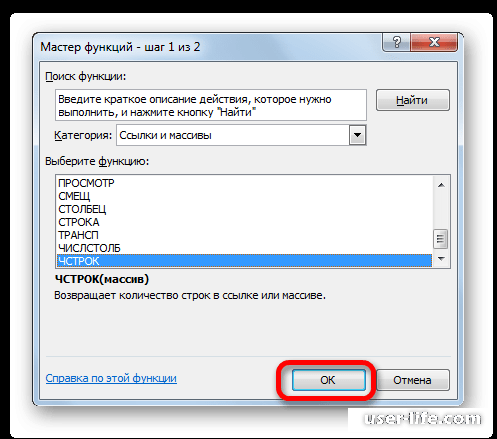
3) В окне выбора аргументов формулы установите курсор на после массива и выделите область с нужным диапазоном значений. После появления ячеек диапазона в поле аргументов функции нажмите «ОК»
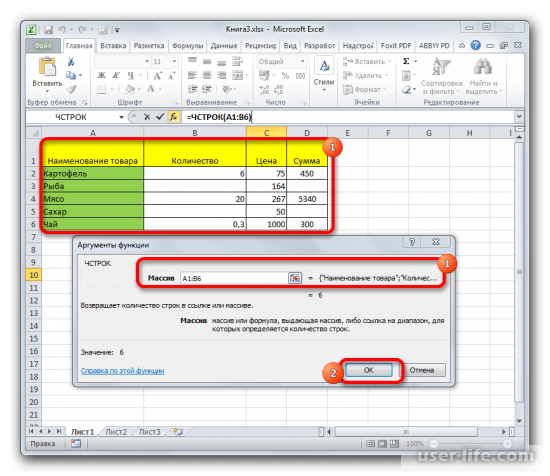
4) После выполнения, приведенных выше действий в указанной позиции Excel автоматически вычислит количество строк в диапазоне. Вычисления будут выполняться до тех пор пока вы сами не уберете формулу из ячейки.
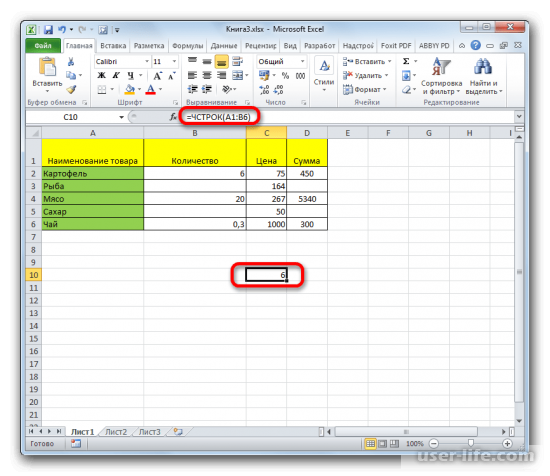
Пример 3: использование форматирования и фильтрации
При более сложных случаях, когда необходимо считать только позиции, попадающие под указанные условия. Для таких случаев используется форматирование с заданным условием, после чего применяют фильтры.
1) Выделим диапазон значений, для которого необходимо выполнить соответствие условиям.
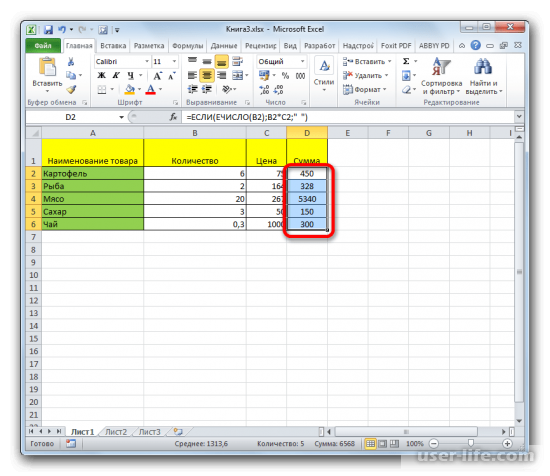
2) Перейдите на главную панель и выберите «Стили» далее нажимаем на пиктограмму «Условное форматирование». В условном форматировании выберите «Правила выделения ячеек» и для нашего случая выбираем правило «Большее. »
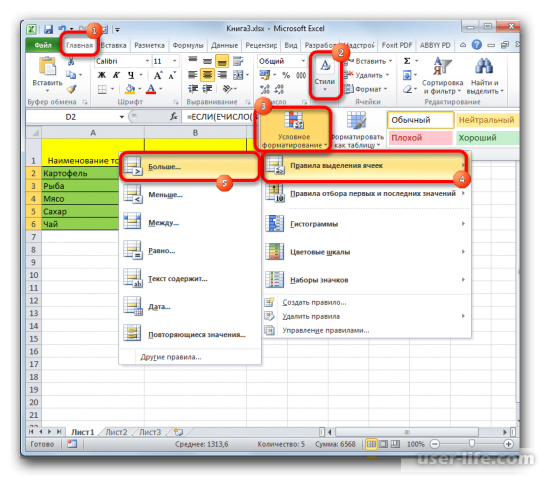
3) Появляется диалог задания условий. Слева указывается значение больше которого, ячейки окрасятся заданным цветом. Справа части задается цвет. После выбора нажимаем «ОК»
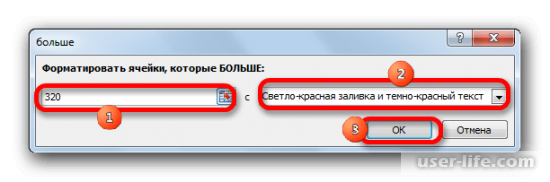
4) Как видно ниже, позиции, которые соответствуют условиям окрашены заданным цветом. Находясь на главной панели выделите весь диапазон и нажимаем пункт меню «Сортировка и фильтр» и выбираем «Фильтр»
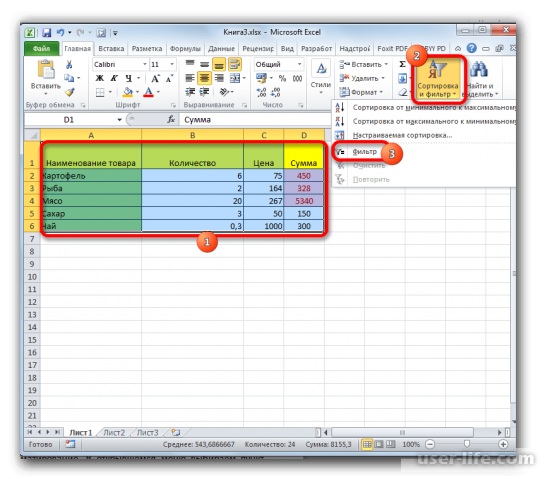
5) В заголовках появятся кнопки фильтров. Нажмем на кнопку фильтра, отформатированного столбца и выберем «Фильтр по цвету». После этого нажимаем на цвет, которым обозначены отформатированные ячейки, попавшие под условие.
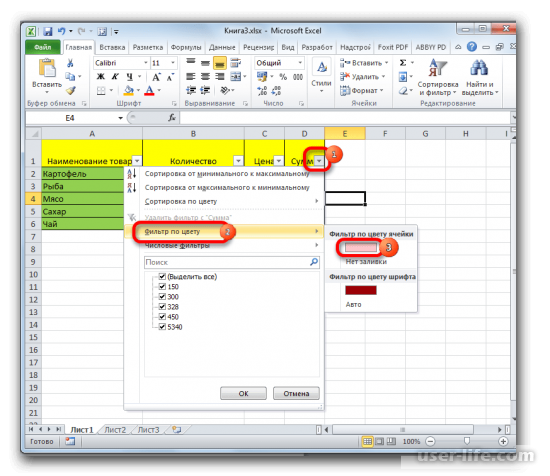
6) Видно, что неокрашенные ячейки исчезли. Выделим оставшиеся ячейки из диапазона и посмотрим в строке состояния на показатель «Количество», которое теперь указывает на число строк, выполняющих условие.
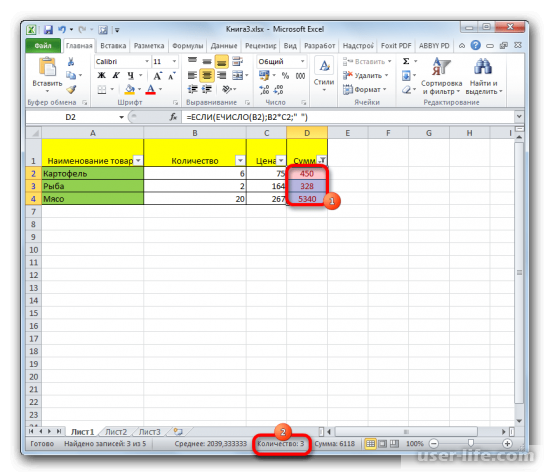
Как мы могли убедиться, существует, как минимум, три способа подсчета строк в указанном диапазоне. Какой способ использовать зависит от ваших предпочтений и конкретных задач.












