
Способ 1: Строка состояния
Майкрософт Ворд считает количество слов во всем текстовом документе в фоновом режиме, по мере их ввода. Эта информация отображается в строке состояния, доступной к просмотру из любой вкладки программы, и имеет следующий вид: «Число слов: N», где N – текущее значение.


Нажатие на данную надпись открывает окно «Статистика», в котором указывается количество следующих элементов:
- Страниц;
- Слов;
- Знаков (без пробелов);
- Знаков (с пробелами);
- Абзацев;
- Строк.

Дополнительно можно определить, будет ли Word «Учитывать надписи и сноски». Если в текстовом файле, с которым вы работаете, есть такие элементы и их нужно или, наоборот, не нужно учитывать при подсчете общего количества слов/символов, установите или, наоборот, снимите галочку напротив этого пункта.
Читайте также: Как добавить / удалить сноски в Ворде
После ознакомления с информацией окно «Статистика» можно закрыть.
Важно! Если «Число слов» не отображается, то есть такой надписи в принципе нет в строке состояния, кликните по ней правой кнопкой мышки и отметьте галочкой соответствующий пункт в контекстном меню.

Способ 2: Средства рецензирования
Еще один вариант просмотра информации о количестве слов в текстовом файле Word заключается в использовании средств рецензирования, посредством которых тоже можно вызвать рассмотренное выше окно «Статистика».
-
Перейдите во вкладку «Рецензирование».

Нажмите на кнопку «Статистика», расположенную в группе инструментов «Правописание».

Ознакомьтесь с информацией о количество слов (и не только их) в документе.

Добавление информации о количестве слов в документ
Информацию о числе слов в документе можно вывести на любую его страницу, в любое удобное место, например, для того чтобы она отображалась в печатной версии. Логичнее всего добавлять ее в начало или конец.
-
Установите указатель курсора (каретку) в то место текстового файла, где хотите видеть информацию о числе слов в нем, и перейдите во вкладку «Вставка».

В группе инструментов «Текст» разверните меню кнопки «Экспресс-блоки» и выберите пункт «Поле…».

В открывшемся окне в блоке «Поля» выберите «NumWords». Если есть такая необходимость, определите «Свойства поля», а именно его «Формат» и «Числовой формат». Сделав это, установите галочку напротив пункта «Сохранять формат при обновлении». Нажмите на кнопку «ОК» для подтверждения.

В выбранном вами месте файла появится информация о количестве слов в нем – небольшое поле с числом. Обратите внимание на то, что указанные данные могут отличаться от тех, что отображаются в строке состояния. В первую очередь это связано с тем, что программой это поле воспринимается как еще одно слово.

Причиной более крупных расхождений является то, что в фоновом режиме эти сведения не обновляются, то есть по мере ввода и/или редактирования текста они не будут изменяться. Для того чтобы актуализировать информацию, нажмите правой кнопкой мышки на этот блок и выберите пункт «Обновить поле». Также имеется возможность «Изменить поле» — это действие вызывает окно, через которое мы его добавляли.

Можно сделать и так, чтобы Word автоматически обновлял сведения в данном блоке перед печатью. Для этого через меню «Файл» программы перейдите в ее «Параметры», откройте вкладку «Отображение» и в блоке «Параметры печати» установите отметку напротив пункта «Обновлять поля перед печатью». Для подтверждения и закрытия окна нажмите «ОК».

 Мы рады, что смогли помочь Вам в решении проблемы.
Мы рады, что смогли помочь Вам в решении проблемы.
Добавьте сайт Lumpics.ru в закладки и мы еще пригодимся вам.
Отблагодарите автора, поделитесь статьей в социальных сетях.
 Опишите, что у вас не получилось. Наши специалисты постараются ответить максимально быстро.
Опишите, что у вас не получилось. Наши специалисты постараются ответить максимально быстро.
Как подсчитать количество слов в Word
Как подсчитать количество слов в тексте. В повседневной жизни эта функция вроде как и ни к чему. Но если вы часто пишете статьи для продажи в Интернете, или просто перепечатываете тексты, или занимаетесь переводом статей или книг, или сами пишите целые книги, то бывает необходимость подсчитать количество слов в тексте. В этом случае вам сам бог велел работать в текстовом редакторе Microsoft Word. Мало того, что этот редактор можно настроить на проверку ошибок, создавать по-быстрому различные диаграммы, так еще и посчитает все буквы и слова в вашем опусе. Как это сделать?
Как подсчитать количество слов в тексте
Нет ничего проще. Для этого нам понадобиться панель инструментов « Статистика ». Заходим в меню Сервис и выбираем команду Статистика .
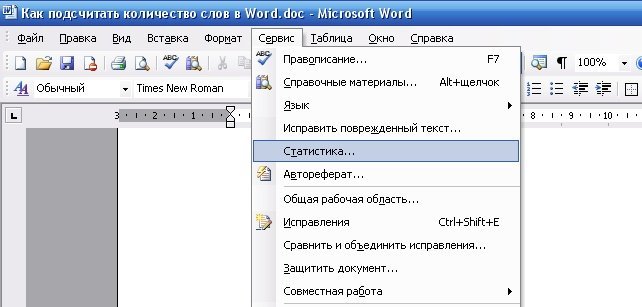
У вас появится вот такое маленькое окошечко.

Как видите, здесь подсчитано не только количество слов, но также и страницы, знаки без пробелов, знаки с пробелами, абзацы и даже строки. Надо же – всё предусмотрели. А если нажать на кнопочку « Панель », то у вас наверху появиться вот такая панелька.
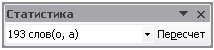
Её можно перетащить на свободное место в меню, и она не будет вам мешать. А после того, как вы написали ещё какое-то количество материала, то нажмите на слово « Пересчет » и вам тут же выдадут новую цифру, которая как вы понимаете, указывает на количество слов в вашем документе.
Если у вас в документе есть концевые сноски, и их тоже необходимо посчитать, то в окошке « Статистика », которое вышло в самом начале, необходимо установить галочку « Учитывать все сноски ».

В Microsoft Office Word 2007/2010 тоже есть такая функция (было бы удивительно, если бы её не было) и открывается она точно таким же способом. Только галочка для подсчета сносок уже стоит. Даже этого лишнего телодвижения нас лишили, лишь бы работали в их программе и не напрягались. Ещё бы статьи за нас писались. Вот лафа была бы.
Можно просто щелкнуть правой кнопкой мыши в самом низу программы по Строке состояния и в выпадающем списке установить галочки на необходимые функции.
Вот таким образом можно быстро подсчитать количество слов, букв, страниц и даже абзацев в вашем документе. Как видите всё достаточно просто.
Как узнать сколько слов в ворде
Чтобы посчитать количество знаков в Word, нужно посмотреть статистику документа, которая создается автоматически.
Подсчет количества знаков в тексте MS Word
Весь документ
Чтобы открыть статистику всего документа и посчитать количество знаков во всем тексте, нажмите на меню Число слов , которое расположено в самом низу программы Microsoft Word.
Либо перейдите по пути: Рецензирование > Статистика .
Часть документа
Вы также можете посмотреть количество знаков не всего документа, а отдельного предложения, абзаца, слова и т.д. Для этого просто выделите нужный участок текста, а затем откройте статистику, как в прошлом примере.
Внимание! Если у вас отсутствует пункт меню со статистикой, то вам нужно его включить вручную. Для этого переместите курсор в нижнюю область экрана, затем нажмите правую кнопку мыши. Вам откроется меню, где вам нужно поставить галочку на пункте Число слов .
При работе в текстовом редакторе MS Word, у пользователя возникает необходимость узнать количество символов в Ворде. В документе Word содержится определенное количество знаков (символов).
Многие пользователи на работе и дома используют на компьютерах текстовый редактор Word, входящий в состав приложения Microsoft Office. После создания документа в текстовом процессоре, понадобилось узнать количество знаков в Word.
Для этого можно использовать сторонние сервисы, но это не всегда удобно, тем более, что существует возможность автоматически посчитать количество знаков в тексте в самом редакторе Microsoft Word.
Могут быть разные причины для того, чтобы узнать, сколько символов (знаков) находится в тексте:
- на некоторых сервисах лимитировано количество символов для ввода в формы обратной связи;
- существуют ограничения в размере текста, измеряемые в количестве символов;
- от количества знаков зависит оплата труда за написанный текст.
В первом случае, в формах для обратной связи государственных органов или других организаций часто встречается ограничение на определенное количество символов, которые можно ввести при обращении на сервисе. При превышении лимита, лишний текст не отображается в поле формы. Поэтому, имеет смысл заранее подготовить нужный текст подходящего размера, укладывающийся в ограничения, в редакторе Ворд, а затем вставить готовый текст в форму для обращения.
В других ситуациях, бывают ограничения по минимальному размеру, например, нужен текст, размером не более 500 символов, или, наоборот, есть ограничения по максимальному размеру текста до определенного количества знаков.
При написании текстов на заказ, например, для сайтов в интернете (на большинстве сайтов, опубликованные статьи написаны на заказ другими людьми, а не владельцем ресурса), в технических заданиях выдвигаются определенные требования по количеству символов в будущей статье. От этого параметра зависит размер оплаты автору текста.
Поэтому, у пользователей часто возникает вопрос о том, как посчитать количество символов в Ворде. В Microsoft Word пользователь может увидеть общее количество символов во всем документе Word, или количество знаков в отдельном выделенном фрагменте текста.
Обратите внимание на некоторые моменты:
- Выделите нужный фрагмент текста для подсчета количества символов. Для выделения отдельных блоков текста, расположенных в разных местах документа, нажмите на клавишу клавиатуры «Ctrl», а затем выделите несмежные друг с другом фрагменты текста в документе Word.
- Чтобы узнать общее количество знаков в Ворде (во всем документе), ничего выделять не нужно. По умолчанию, программа автоматически посчитает весь текст документа.
Далее, в статье мы рассмотрим разные способы получения информации, используемые во всех версиях программы Microsoft Word: Word 2016, Word 2013, Word 2010, Word 2007, Word 2003.
Как узнать количество символов в Word 2016
1 способ посчитать количество знаков (символов) в Ворде 2016:
- Откройте Microsoft Word 2016, введите нужный текст.
- В левом нижнем углу окна программы на строке состояния отображается информация о числе слов в данном документе (эта настройка включена по умолчанию). Кликните по значению «Число слов» левой кнопкой мыши.

- Откроется окно «Статистика», в котором отобразится полная информация о содержании документа Ворд:
- количество страниц;
- количество слов;
- количество знаков (без пробелов);
- количество знаков (с пробелами);
- количество абзацев;
- количество строк.
Параметр «Учитывать надписи и сноски» учитывает весь текст в документе. Без активации данной настройки, будет учитываться только основной текст документа.

Количество знаков без пробелов соответствует общему количеству символов в тексте документа.
2 способ узнать количество знаков в документе Word 2016: в окне программы Ворд 2016 откройте вкладку «Рецензирование», выберите параметр «Статистика».
Как определить количество знаков выделенного текста в Word 2016
В Word 2016 используйте два способа для подсчета количества знаков в выделенном фрагменте.
- Выделите фрагмент текста в документе Ворд 2016.
- В значении «Число слов» отобразятся две цифры, отделенные друг от друга через косую черту. Первая цифра показывает количество выделенных слов, вторая цифра соответствует общему количеству слов в тексте документа.
- Кликните левой кнопкой мыши по значению «Число слов», в окне «Статистика» вы увидите все статистические характеристики выделенного фрагмента.
2 способ: после выделения нужного фрагмента в тексте Word 2016, откройте вкладку «Рецензирование», выберите «Статистика».
Как посчитать количество символов в Word 2013
В текстовом редакторе Microsoft Word 2013, после набора или вставки текста из другого источника, выполните следующие шаги (1 способ):
- В левом нижнем углу окна приложения щелкните левой кнопкой мыши по значению «Число слов», расположенному в строке состояния.

- В открывшемся окне «Статистика» вы увидите результат подсчета. Параметр статистики число «Знаков (без пробелов)» имеет такое же значение, как количество символов в тексте Ворд.

2 способ, как узнать количество символов в Ворде 2013: выделите текст, войдите во вкладку «Рецензирование», нажмите на параметр «Статистика».
Как посчитать количество знаков в выделенном фрагменте документа Word 2013
1 способ посмотреть статистику выделенного фрагмента текста в Ворд 2013:
- Нажмите левой кнопкой мыши на значение «Число слов» на строке состояния.
- В окне «Статистика» откроются данные о количестве символов в выделенном фрагменте документа Microsoft Word.
2 способ для получения информации о количество знаков в выделенном фрагменте: выделите фрагмент документа, войдите во вкладку «Рецензирование», кликните по пункту «Статистика».
Как подсчитать количество символов в Word 2010
В текстовом редакторе Word 2010 выполните следующие действия (1 способ):
- В открытом документе Ворд 2010, в строке состояния щелкните левой кнопкой мыши по значению «Число слов».

- В окне «Статистика» количество знаков без пробелов соответствует количеству символов в тексте документа.

2 способ посмотреть статистику в Microsoft Word 2010: в окне программы войдите во вкладку «Рецензирование», а затем нажмите на значок «Статистика».
Как узнать количество символов в выделенном тексте Word 2010
Чтобы узнать количество знаков в выделенном фрагменте документа Word 2010 проделайте следующее:
- Выделите нужный фрагмент текста.
- Кликните по значению «Число слов» (здесь отобразится количество слов в выделенном тексте и общее количество слов в тексте).
- В окне «Статистика» откроются статистические все данные о выделенном тексте.
Как узнать количество знаков в Word 2007
1 способ для определения количества знаков в программе Ворд 2007:
- В открытом документе Ворд 2007 переместите курсор мыши в строку состояния, а затем нажмите левой кнопкой мыши на значение «Число слов».

- В отрытом окне «Статистика» появится полная статистическая информация о данном тексте.

Число знаков без пробелов соответствует количеству символов в документе Word 2007.
2 способ: в документе Ворд 2007 откройте вкладку «Рецензирование», а затем кликните по значку «Статистика» (в левом верхнем углу окна программы).
Как посмотреть количество знаков в выделенном фрагменте Word 2007
В Microsoft Word 2007 откройте документ, а затем выполните следующее (1 способ):
- Выделите фрагмент текста.
- Кликните левой кнопкой мыши в области состояния по значению «Число слов» (первая цифра учитывает число слов в выделенном фрагменте).
- В окне «Статистика» отобразятся все данные по выделенному фрагменту текста.
- Выделите нужный фрагмент в документе.
- Откройте вкладку «Рецензирование», выберите параметр «Статистика».
Как посчитать количество символов в тексте Word 2003
В программе Microsoft Word 2003 для получения информации о количестве знаков в тексте документа, сделайте следующее:
- Войдите в меню «Сервис», в контекстном меню выберите пункт «Статистика…».

- В окне «Статистика» будет показаны справочные данные по этому документу.

Если нажать на кнопку «Панель», то откроется окно панели, в котором пользователь может увидеть количество слов в документе.
Как подсчитать знаки в выделенном фрагменте документа Word 2003
Для просмотра данных о количестве знаков в выделенном фрагменте документа Ворд 2003, выполните следующее:
- Выделите нужный участок текста в документе.
- В меню «Сервис» нажмите на пункт «Статистика…».
Как узнать количество знаков в документе Word любой версии
Есть очень простой способ узнать, сколько содержится знаков в документе Ворд любой версии программы MS Word:
- Нажмите одновременно на клавиши клавиатуры: «Ctrl» + «Shift» + «G».
- Откроется окно «Статистика» с полной информацией по тексту документа.
Выделите нужный фрагмент, а затем нажмите на клавиши клавиатуры для получения статистики о выделенном фрагменте текста.
Выводы статьи
Для получения информации о количестве символов (знаков) в документе Word разных версий программы, существует несколько способов для вывода статистики. Пользователь может получить данные по всему документу Ворд, или только по выделенному фрагменту текста.

Как посчитать количество символов, слов и другой статистики любого текста может быть просто любопытно. Но чаще это нужно тем людям, которые зарабатывают на этом деньги. Для них количество знаков (читай символов), из которых состоит текст, имеет большое значение, так как чем больше символов, тем выше оплата. Для заказчика текста также важно не просто количество символов, но и количество их без учета пробелов. Конечно, определяющее значение имеет качество самого текста. Как же узнать много ли букв в тексте?
Как открыть статистику текста
В Word эта информация представлена вот в таком окошке.
Как видим, здесь есть данные не только о количестве знаков, но и количестве слов, абзацев и даже страниц на которых написан текст. Найти в программе Ворд, а, как правило, все текстовые материалы формируют в этой программе, очень просто. Нужно только пройти во вкладку рецензирование и найти раздел правописание. Там и располагается кнопка, открывающая это окно.
 Кнопка “Статистика”
Кнопка “Статистика”
Можно сделать еще проще: кликнуть мышкой на строку, которая расположена под страницей с текстом. Как правило, такая область есть и в ней написано: «число слов: и указано количество.
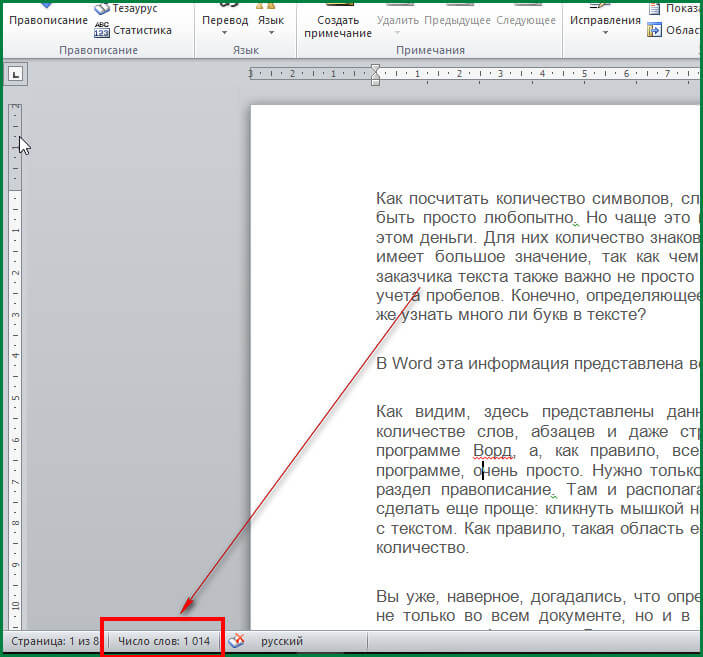 А эта кнопка быстрее
А эта кнопка быстрее
Как узнать статистику фрагмента текста
Вы уже, наверное, догадались, что определить количество нужных элементов можно не только во всем документе, но и в отдельно взятом абзаце, а точнее, в любом выделенном фрагменте. Для этого просто выделяем фрагмент и открываем окно с информацией одним из указанных выше способов.
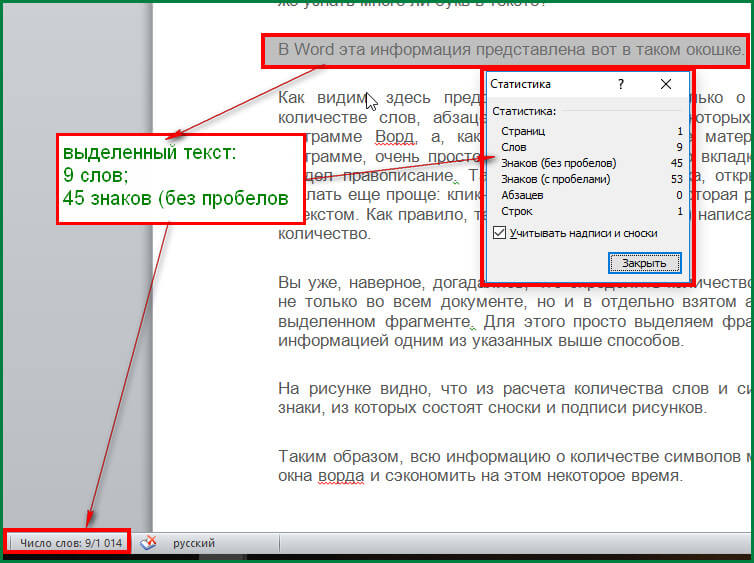 Статистика выделенного фрагмента
Статистика выделенного фрагмента
На первом рисунке видно, что из расчета количества слов и символов можно исключить знаки, из которых состоят сноски и подписи рисунков.
Таким образом, всю информацию о количестве символов можно узнать, не выходя из окна Ворда и сэкономить на этом некоторое время.
Считаем количество символов в документе Microsoft Word

Если вы работаете в программе MS Word, выполняя то или иное задание в соответствие с требованиями, выдвигаемыми преподавателем, начальником или заказчиком, наверняка, одним из условий является строгое (или приблизительное) соблюдение количества символов в тексте. Возможно, вам необходимо узнать эту информацию исключительно в личных целях. В любом случае, вопрос не в том, зачем это нужно, а в том, как это можно сделать.
В этой статье мы расскажем о том, как в Ворде посмотреть количество слов и знаков в тексте, а прежде, чем приступить к рассмотрению темы, ознакомьтесь с тем, что конкретно подсчитывает в документе программа из пакета Microsoft Office:
Страницы;
Абзацы;
Строки;
Знаки (с пробелами и без них).
Фоновый подсчет количества знаков в тексте
Когда вы вводите текст в документе MS Word, программа автоматически подсчитывает число страниц и слов в документе. Эти данные отображаются в строке состояния (внизу документа).

-
Совет: Если счетчик страниц/слов не отображается, кликните правой кнопкой мышки на строке состояния и выберите пункт “Число слов” или “Статистика” (в версиях Ворд ранее 2016 года).

Если же вы хотите увидеть количество символов, нажмите на кнопку “Число слов”, расположенную в строке состояния. В диалоговом окне “Статистика” будет показано не только количество слов, но и символов в тексте, как с пробелами, так и без них.

Подсчитываем количество слов и символов в выделенном фрагменте текста
Необходимость посчитать количество слов и символов иногда возникает не для всего текста, а для отдельной его части (фрагмента) или нескольких таких частей. К слову, отнюдь не обязательно, чтобы фрагменты текста, в которых вам необходимо подсчитать количество слов, шли по порядку.
1. Выделите фрагмент текста, количество слов в котором необходимо подсчитать.
2. В строке состояния будет показано количество слов в выделенном вами фрагменте текста в виде “Слово 7 из 82”, где 7 — это число слов в выделенном фрагменте, а 82 — во всем тексте.

-
Совет: Чтобы узнать количество символов в выделенном фрагменте текста, нажмите на кнопку в строке состояния, указывающую количество слов в тексте.

Если вы хотите выделить несколько фрагментов в тексте, выполните следующие действия.
1. Выделите первый фрагмент, число слов/символов в котором вы хотите узнать.
2. Зажмите клавишу “Ctrl” и выделите второй и все последующие фрагменты.

3. Количество слов в выделенных фрагментах будет показано в строке состояния. Чтобы узнать количество символов, нажмите на кнопку-указатель.

Подсчитываем количество слов и символов в надписях
1. Выделите текст, содержащийся в надписи.
2. В строке состояния будет показано количество слов внутри выделенной надписи и количество слов во всем тексте, аналогично тому, как это происходит с фрагментами текста (описано выше).

-
Совет: Для выделения нескольких надписей после выделения первой зажмите клавишу “Ctrl” и выделите последующие. Отпустите клавишу.
Чтобы узнать количество символов в выделенной надписи или надписях, нажмите на кнопку статистики в строке состояния.
Подсчет слов/символов в тексте вместе со сносками
Мы уже писали о том, что такое сноски, зачем они нужны, как их добавить в документ и удалить, если это необходимо. Если и в вашем документе содержатся сноски и количество слов/символов в них тоже необходимо учесть, выполните следующие действия:
1. Выделите текст или фрагмент текста со сносками, слова/символы в котором необходимо подсчитать.

2. Перейдите во вкладку “Рецензирование”, и в группе “Правописание” нажмите на кнопку “Статистика”.

3. В окошке, которое появится перед вами, установите галочку напротив пункта “Учитывать надписи и сноски”.

Добавляем информацию о количестве слов в документ
Возможно, кроме обычного подсчета количества слов и символов в документе, вам необходимо добавить эту информацию в файл MS Word, с которым вы работаете. Сделать это довольно просто.
1. Кликните по тому месту в документе, в котором вы хотите разместить информацию о число слов в тексте.

2. Перейдите во вкладку “Вставка” и нажмите на кнопку “Экспресс-блоки”, расположенную в группе “Текст”.

3. В появившемся меню выберите пункт “Поле”.

4. В разделе “Имена полей” выберите пункт “NumWords”, после чего нажмите кнопку “ОК”.

К слову, точно таким же образом вы можете добавить и количество страниц, если это необходимо.

Примечание: В нашем случае количество слов, указанных непосредственно в поле документа, отличается от того, что указано в строке состояния. Причина этого расхождения кроется в том, что текст сноски в тексте находится ниже указанного места, а значит, не учитывается, также не учтено слово в надписи.
На этом мы закончим, ведь теперь вы знаете, как посчитать количество слов, символов и знаков в Word. Желаем вам успехов в дальнейшем изучении столь полезного и функционального текстового редактора.
 Мы рады, что смогли помочь Вам в решении проблемы.
Мы рады, что смогли помочь Вам в решении проблемы.
Добавьте сайт Lumpics.ru в закладки и мы еще пригодимся вам.
Отблагодарите автора, поделитесь статьей в социальных сетях.
 Опишите, что у вас не получилось. Наши специалисты постараются ответить максимально быстро.
Опишите, что у вас не получилось. Наши специалисты постараются ответить максимально быстро.
Количество символов в Word
У многих людей, которые работают с текстом, возникает необходимость посчитать количество знаков в Ворде. Для того чтобы это сделать, ни в коем случае не стоит считать количество знаков вручную! Зачем делать то, что может сделать сам Word. В данной статье будет рассмотрено, как посчитать количество символов в ворде как для всего документа, так и для отдельной части.
Начнем с того, что узнаем, где в ворде посмотреть количество символов. За информацию о количестве знаков, слов, страниц и абзацев в ворде отвечает инструмент « Статистика ».
Как посмотреть количество символов в Ворде 2007 — 2016
Если вы пользователь Ворда 2007, 2010, 2013 и 2016, то способ открытия диалогового окна данного инструмента одинаков для всех перечисленных версий. В данной статье используются изображения в Ворде 2013.
Для быстрого доступа к диалоговому окну « Статистика », достаточно в нижней части окна щелкнуть по полю «Число слов» в строке состояния.

Количество символов в Word – Строка состояний
Если поле «Число слов» не отображается, то мы кликаем правой клавишей мыши по строке состояния и выбираем в списке нужное нам поле.

Количество символов в Word – Добавление поля «Число слов» в строку состояний
Существует 2 способ открыть « Статистику ». Для этого переходим во вкладку « Рецензирование » —> « Статистика ».
Количество символов в Word – Открытие диалогового окна «Статистика»
Диалоговое окно « Статистика » выглядит следующим образом:
Количество символов в Word – Диалоговое окно «Статистика»
Перед вами подробная статистика по вашему документу, в которой вы сможете узнать количество знаков в тексте с пробелами, без пробелов, количество страниц, слов, абзацев и строк.
Обратите внимание , что данная статистика касается всего вашего документа. Если вы, например, хотите посчитать количество знаков в определенной части текста, то для этого необходимо выделить желаемую часть текста, и открыть окно « Статистики » любым вышеописанным способом.

Количество символов в Word – Подсчет количества знаков в части документа
Как посмотреть количество символов в Ворде 2003
Если вы работаете в Ворде 2003, то для того, чтобы узнать количество знаков, необходимо на верхней панели в группе « Сервис » выбрать пункт « Статистика ».

Количество символов в Word – Количество символов в Word 2003
На этом все. Теперь вы знаете, как узнать количество символов в ворде.
Как посчитать сумму строк, столбцов или ячеек в ворде в таблице

Всем привет, дорогие друзья и гости моего блога. Сегодня я расскажу вам, как посчитать сумму в ворде в таблице несколькими простыми способами. Мы привыкли делать подобные расчеты в табличном редакторе Excel, но не всегда в нем есть необходимость. Иногда все манипуляции нужно проделать именно в ворде.
- Расчет суммы столбцов в таблице
- Как посчитать сумму чисел строки
- Как вычислить сумму разных ячеек в ворде
- Вставка таблицы Excel
- Расчеты
- Оформление
Расчет суммы столбцов в таблице
Прежде чем приступить, создайте таблицу и наполните ее необходимыми данными.
- Ставим курсор в последнюю ячейку столбца, где должен быть отображен результат.
- Далее, в верхнем меню (ленте) выбираем пункт «Макет» , который автоматически появится, когда мы поставим курсор в нужное место.

- Теперь, выбираем пункт «Формула» .
- После этого вам откроется окно с функцией. В поле должно быть написано SUM (ABOVE). Это значит, что сумма числе будет высчитываться по всем значениям, которые стоят выше той ячейки, в которой у нас стоит курсор. Это нам и нужно. Ничего не меняем и нажимаем ОК.

Как видите, после этого у вас автоматически появится искомый результат, который появился благодаря сложению чисел.

Важно знать! Word не любит пустых значений, поэтому, если вдруг в столбце будет присутствовать пустая ячейка, то у вас выползет ошибка. Так что либо ставьте значение равное нулю, либо воспользуйтесь способом расчета суммы из разных ячеек.
Об этой функции я раскажу вам чуть ниже.
Как посчитать сумму чисел строки
В этом случае нужно будет проделать всё то же самое, то есть выбрать «Макет» — «Формула» , только для начала убедитесь, что нужные значения, которые вы должны посчитать, стоят слева от вас, то есть на одной строке.

Дело в том, что Word отдает предпочтение именно подсчету суммы по ячейкам в столбце, поэтому, если там будут цифры, то он предложит считать их.
Но если вам нельзя удалять цифры в столбце, то тогда вручную замените в формуле слово ABOVE, на LEFT. Это и будет означать, что сумма будет высчитываться именно по значениям тех ячеек, которые находятся слева от вас. Надеюсь, вы не запутались. Но если чисел в столбце не будет, то значение LEFT встанет автоматически.

Также можно использовать такие слова как RIGHT и BELLOW, чтобы можно было считать сумму, опираясь на значения справа или под нужной ячейкой.
После этого снова нажимаем ОК и наслаждаемся полученным результатом.

Также, вы можете заметить, что в отличие от excel, в ворде сумма числе не пересчитывается, если вдруг в одной из ячеек изменилось значение. Придется постоянно обновлять значение, заходя в формулу, как мы это обычно делаем. Но можно сделать и чуточку проще. Для этого выделите результат с суммой, которую нужно пересчитать, после чего выберите пункт «Обновить поле» . Теперь значение соответствует действительности.

Как вычислить сумму разных ячеек в ворде
Но не всегда нужно вычислять сумму конкретно столбца или строки. Иногда нужно посчитать сумму в ворде в таблице, взяв значения из разных ячеек. Для этого нужно сделать немного по другому. Здесь нам уже придется мысленно проставить над столбцами латинские буквы, а перед строками цифры. То есть, все как в Экселе.

Поэтому, если я захочу вычислить значения трех ячеек , которые у меня выделены на скриншоте, мне стоит учесть, что теперь это A2, B3 и C1, так как мысленно мы все это дело расчертили.
- Для начала встаем как всегда именно туда, где у нас должна будет отобразиться сумма, после этого идем стандартно в «Макет» — «Формула» .
- Только на сей раз стираем значение, которое стоит в строке полностью и в графе «Вставить функцию» выбираем SUM.

- После этого в строке, где появилось SUM (), в скобках пишем координаты ячеек. В нашем случае вписываем через точку с запятой A2;B3;C1 . После этого нажимаем ОК и всё.

После этого у вас появится результат. Ну и как мы помним, если значение в одной из ячеек изменится, то можно просто обновить поле, выделив результат и выбрав соответствующий пункт после нажатия правой кнопки мыши.
Вставка таблицы Excel
Ну а можно вообще не заморачиваться, а просто вставить таблицу в ворд из Экселя. Конечно, это не очень удобный способ, так как у вас скорее всего есть отформатированная таблица с названиями, значениями, а импортированные из Excel ячейки будут выбиваться из общего плана. Но зато в них гораздо удобнее проводить расчеты и высчитывать суммы и, в принципе, ее можно запросто подстроить в документ. В общем, на всякий случай оставлю этот способ здесь.
Расчеты
- Идем в меню «Вставка» — «Таблица» — «Excel» . После этого у нас автоматически встанет объект из табличного редактора Эксель уже со всеми строками, столбцами, а также размеченными буквами и цифрами по-вертикали и по-горизонтали.

- Далее, вписываем нужные параметры и значения, которые нам нужны, после чего в результативной ячейке ставим знак равенства.

- Далее, выбираем первую ячейку и жмем на кнопку «плюс» . Потом выделяем вторую и жмем снова на «плюс» , и так, пока все значения не будут затронуты.

- После этого жмем на ENTER и наслаждаемся результатом.

Чтобы убрать все инструменты редактирования, просто щелкните левой кнопкой мыши где-нибудь за пределами таблицы.
Несомненным плюсом использования таблиц Эксель в ворде является то, что вы результаты расчета суммы будут автоматически меняться, если вдруг какой-то из параметров изменится. И вам больше не придется обновлять поля.
Но этот способ довольно муторный, тем более, если у нас много значений. Поэтому, чтобы посчитать сумму в ворде в таблице через Excel, лучше воспользоваться вставкой формулы. Для этого нужно сделать немного по-другому.
- Встаньте в результативную ячейку. Только не ставьте знак равенства, а нажмите на значок формулы (Fx), который находится выше таблицы. После чего, в открывшемся окне выберите значение СУММ и нажмите ОК.

- В новом окне мы сможем вставить значения в формулу. Можно сделать это вручную, написав координаты значений, но я рекомендую просто выделить все значения, которые будут участвовать в расчете суммы. После этого диапазон цифр автоматически вставится в формулу. Останется только нажать ОК и результат будет выведен туда, куда вы изначально поставили курсор.


Конечно, об этой потрясающей функции можно рассказывать долго, но я этого не буду делать, так как у меня есть отдельная статья, где я подробно рассказал, как посчитать сумму ячеек в Экселе. Она очень информативная, и все что работает там, непременно будет работать и здесь.
Оформление
Но все таки хотелось бы немного затронуть тему оформления таблицы из Excel в документе Word, так как она резко отличается по отображению. Она слишком серая и не вписывается в общий план. Давайте попробуем исправить.
Нажмите на таблицу дважды левой кнопкой мыши, чтобы вновь войти в режим редактирования. После этого выделите все цифры и кликните правой кнопкой мыши. А далее выберите пункт «Формат ячеек» .

Теперь, идем во вкладку «Границы» и жмем на две кнопки: «Внутренние» и «Внешние» . Кроме этого вы можете выбрать тип линии и даже ее цвет. Но лично я решил оставить по умолчанию. Далее, жмем ОК и клацаем левой кнопкой мыши по пустому пространству. Это нужносделать, чтобы выйти из режима редактирования.

Как мы видим, теперь границы у нас стильные и черные, как и должно быть. Правда есть другая незадача, а именно несколько пустых и ненужных ячеек. Простым удалением их не убрать.

Чтобы убрать пустые месте, вновь дважды щелкните по таблице и вы войдете в режим редактирования. А теперь, зажмите левую кнопку мыши в нижнем углу таблице, и начинайте его тянуть до тех пор, пока все ненужное не скроется.

После этого мы уже сможем наблюдать полноценную таблицу без лишних элементов. Кстати, если у вас образовались пустые строки в экселе и их нужно убрать, то рекомендую прочитать мою отдельную статью.

Ну и напоследок можно рассказать о размерах ячеек. Ведь если вы хотите выделить какие-то заголовки, то можно сделать их больше. Для этого вновь войдите в редактор, дважды кликнув на таблицу. После этого наведите курсор мыши границы строк или столбцов, пока он не изменится внешне. После этого зажмите левой кнопкой мыши на этой границе и начинайте тянуть, чтобы расширить или сузить ячейку.

Как видите, ничего сложного нет. Ну а я надеюсь, что моя сегодняшняя статья вам понравилась и помогла вам. Поэтому я прошу вас обязательно подписаться на мои паблики в социальных сетях и уведомления сверху. Жду вас снова на своем блоге. Удачивам. Пока-пока!












