Как понять, что жесткий диск Вашего компьютера умирает?

Какой из основных технологических страхов современного пользователя ПК Вы знаете? Правильно, смерть жесткого диска. Это событие необратимо и рано или поздно наступает с каждым компьютером. Если предварительно сохранить все необходимые данные на другой носитель, то ущерб от такой поломки будет минимальным. По каким признакам понять, что жесткий диск умирает? Читайте далее.
Запустить полную проверку диска.

Откройте «Мой компьютер» => кликните правой кнопкой по диску, который постоянно проверяется => из контекстного меню выберите «свойства» => затем на вкладке «сервис» нажмите кнопку «Выполнить проверку»
в открывшемся окне поставте все галочки и нажмите «Запуск».

Если был выбран системный диск, то появится предложение выполнить проверку при следующей загрузке системы — соглашаемся и перезагружаем компьютер. Ждем окончания процесса проверки.
Если проблема осталась, переходим к следующему пункту;
ЧкДск застрял или зависает

1] Лучшее предложение, которое я должен дать, это держаться и дать ему поработать. Это может занять пару часов, но, как известно, в большинстве случаев оно завершается. Если нужно, оставьте его на ночь и дайте ему поработать.
2] Если это не помогает, перезагрузите компьютер, нажав кнопку питания. Во время следующей загрузки нажмите Esc, Enter или соответствующую клавишу, чтобы остановить запуск ChkDsk. После загрузки на рабочий стол сделайте следующее:
- Запустите утилиту очистки диска, чтобы очистить ненужные файлы.
- Откройте расширенный тип CMD sfc/scannow и нажмите Enter, чтобы запустить проверку системных файлов. После завершения сканирования перезагрузите компьютер. Не забудьте выйти из ChkDsk во время загрузки.
- Затем снова откройте CMD с правами администратора Dism/Online/Cleanup-Image/RestoreHealth и нажмите Enter, чтобы восстановить образ Windows.
Теперь посмотрим, сможет ли ChkDsk завершить сканирование. Как я упоминал ранее, при необходимости оставьте на ночь.
Надеюсь, это поможет.
Эта проблема встречается чаще в Windows 7 и более ранних версиях. Windows 8 и Windows 10 обрабатывают операции проверки диска более эффективно. Проверка ошибок диска теперь немного отличается от более ранних версий Windows. В Windows 8 Microsoft переработала утилиту chkdsk – инструмент для обнаружения и устранения повреждений диска. Microsoft представила файловую систему под названием ReFS, которая не требует автономного chkdsk для исправления повреждений – так как она следует другой модели устойчивости и, следовательно, не требует запуска традиционной утилиты chkdsk. Диск периодически проверяется на наличие ошибок файловой системы, поврежденных секторов, потерянных кластеров и т. Д. Во время автоматического обслуживания, и вам больше не нужно действительно запускать и запускать его.
Этот пост поможет вам, если сканирование и восстановление диска зависли. Сканирование и восстановление диска зависли в Windows 10.
Важно следить за состоянием жесткого диска, и поэтому необходимо, чтобы ChkDsk завершил свою работу. Но если вы хотите, вы можете отменить операцию ChkDsk.
↑ Обеспечьте достаточное охлаждение и питание

Отключение жёсткого диска через некоторое время после включения компьютера может указывать и на его перегрев. С помощью программ вроде Speccy нужно проверить температуру накопителя, она не должна превышать 45 градусов по Цельсию. При перегреве улучшаем охлаждение, проводим профилактику, ставим дополнительный кулер. Если отключение дисков сопровождается самопроизвольной перезагрузкой компьютера, следует также проверить блок питания.
А ещё можно попробовать восстановить доступ к диску с помощью TestDisk, но не стоит особо рассчитывать на положительный результат, если проблема носит аппаратный характер. TestDisk действительно справляется там, где chkdsk пасует, например, при восстановлении оригинальной файловой системы на RAW-диске, но диск должен быть физически «здоров». Оценить его состояние помогут утилиты типа CrystalDiskInfo, SSD-Z или Victoria, но опять же, если они смогут его увидеть. А вообще, наиболее разумным решением в такой ситуации станет обращение в сервисный центр для проведения полноценной диагностики диска.
Отключаем сообщение «Windows обнаружила неполадки жесткого диска»
Приветствую вас, уважаемые любознательные читатели! Сегодня выясним как отключить сообщение «Windows обнаружила неполадки жесткого диска». Обычно такое ругательство действительно указывает на проблемы с вашим винчестером. В моем случае оно появилось после установки Windows на жесткий диск с некоторым количеством бэд-блоков и недопустимо большим значением атрибута №5 (Reallocated Sectors Count) в SMART’е. Как проверить жесткий диск на ошибки, мы разберем отдельно, а сейчас просто отключим это окошко, чтобы не мешало работе своими внезапными появлениями. Тем не менее, как только появится возможность — рекомендую заменить винчестер на новый.
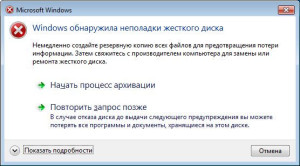
Зайдем в Редактор групповых политик. Для этого нажимаем Win + R и пишем: gpedit.msc.
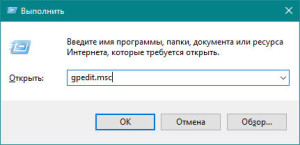
Откроется Редактор локальной групповой политики. Переходим по адресу: Конфигурация компьютера -> Административные шаблоны -> Система -> Диагностика -> Диагностика диска.
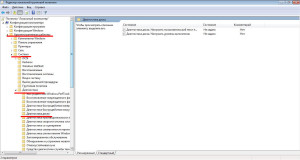
Там мы обнаружим два параметра, которыми и займемся. Дважды кликаем на первый параметр и в следующем окошке выставляем значение Отключить. Нажимаем ОК.
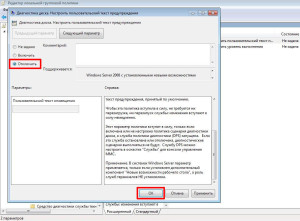
Таким же образом поступим со вторым параметром. В итоге, оба параметра будут иметь состояние Отключена.
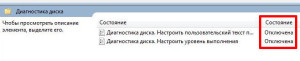
А в конце перезагрузитесь. Больше это окошко не должно вас беспокоить. Но жесткий диск я все-таки рекомендую заменить при первой возможности, сохранив предварительно все свои данные.











