Компьютер не видит видеокарту NVIDIA GeForce — что делать?
Сбои в работе видеокарты являются одними из самых распространенных неисправностей, с которыми сталкиваются пользователи настольных компьютеров. Одна из наиболее распространенных — отказ ПК распознавать графическую карту. Рассмотрим основные причины, почему это может происходить с видеокартами семейства NVIDIA.
Первый признак неработоспособности видеокарты — отсутствие какого-либо изображения не экране монитора при включении компьютера. Однако такое может происходить не только по вине графической карты. О неисправностях последней следует судить только после проверки работоспособности остальных компонентов компьютера.
Монитор
Первым делом следует проверить работу монитора. Для этого достаточно отключить от него кабель, идущий от компьютера, а затем нажать на кнопку питания. Если на экране появляется сообщение об отсутствии сигнала, значит монитор исправен.

Материнская плата
Материнская плата представляет собой модульное устройство, состоящее из самостоятельных электронных компонентов. Нарушение в работе любого из них может стать причиной неработоспособности как встроенных в саму плату, так внешне подключаемых устройств, включая видеокарту.
Самый простой способ диагностики материнской платы — извлечь внешнюю графическую карту и подключить монитор в гнездо встроенной видеокарты. Если встроенной карты в компьютере не предусмотрено, то проверить материнскую плату можно путем установки в нее другой видеокарты. Что делать, если под рукой нет проверочного устройства? Как вариант, включите компьютер без видеокарты и обратите внимание на следующее:
- Если раньше при включении ПК спикер пищал, а теперь нет, возможно, проблема заключается в неполадках работы материнской платой или блоком питания.
- Другой признак — спикер при включении ПК издает не 1 или 2, а 3-4 и более сигналов. Это может быть причиной неисправности оперативной памяти, центрального процессора или любого встроенного в материнскую плату устройства. Судя по количеству сигналов и их последовательности, можно определить, какое именно устройство дает сбои. Данную информацию можно найти в технической документации к конкретной модели материнской платы и/или версии BIOS.
- Компьютер способен загрузить операционную систему даже с отключенной (извлеченной) видеокартой. Включите ПК, предварительно подключив к нему динамики или наушники. Если при старте операционной системы был слышен звук приветствия, то он прозвучит и в этот раз. Если звук приветствия ранее не звучал, подождите 1-2 минуты после включения компьютера, а затем нажимайте на одну из символьных или буквенных клавиш, например, «Ь». В наушниках должен будет прозвучать короткий звуковой сигнал «Восклицание» (Windows).
Определить точную неисправность материнской платы домашних условиях практически невозможно. Все, что можно предпринять — выполнить профилактику компьютера. Для этого достаточно элементарных навыков в обращении с простыми инструментами. В ходе профилактических работ с поверхности материнской платы, подключаемых к ней электронных компонентов и блока питания удаляются загрязнения, производится смазка радиаторов термопастой, а вентиляторы смазываются машинным маслом. Данных манипуляций бывает достаточно для устранения различных неисправностей компьютера.

Видеокарта неправильно подключена
Подключить графическую карту к материнской плате неправильно, в принципе, невозможно, т.к. для этого предусмотрен специальный слот (например, «PCI-E»). Ни в один другой разъем установить видеокарту никак не получится. Однако существует большая вероятность, что она была вставлена в порт не до конца либо немного сместилась вследствие того, что пользователь случайно потянул подключаемый к монитору информационный кабель. Также причиной неработоспособности видеокарты может стать отсутствие электрического контакта между одним из многочисленных медных проводников устройства с одним из проводников гнезда материнской платы.
Для решения обеих проблем видеокарту следует извлечь из системного блока, а затем осмотреть ее контактную площадку на предмет сильных загрязнений. Даже след маркера может стать причиной отсутствия контакта. Для безопасного удаления загрязнений можно использовать обычный ластик, при помощи которого эффективно очищаются медные контакты. Для чистки слота материнской платы можно воспользоваться кисточкой, которой нужно провести несколько раз вдоль разъема, куда подключается видеокарта. После очистки графическую карту следует установить в свой слот до щелчка.
Неверные настройки BIOS
От настроек, хранящихся в микропрограмме BIOS, зависит то, какая из подключенных к компьютеру видеокарт будет являться графическим устройством по умолчанию. Также в BIOS можно вручную задать, какую шину передачи данных материнская плата будет использовать для работы с видеокартой.

Обычно с проблемой неправильных настроек BIOS сталкиваются пользователи, в чьих компьютерах предусмотрена встроенная графическая карта. При подключении к материнской плате внешнего графического устройства, компьютер продолжает посылать видеосигнал на встроенную видеокарту, «не понимая», что пользователь установил внешнее устройство. Чтобы исправить это, следуйте данной инструкции:
- Извлеките вновь подключенную видеокарту и подключите кабель от монитора в видео-разъем, встроенный в материнскую плату.
- Включите компьютер и войдите в пользовательский интерфейс BIOS, для чего нужно нажимать одну из специальных клавиш (можно узнать в документации к материнской плате) сразу после включения ПК.
- Далее нужно найти раздел с настройки устройств, подключаемых к материнской плате. Существует множество вариация названий данного раздела — «Advanced BIOS Features», «Configuration», «Advanced Setup» и т.д. (также должно приводиться в документации к материнской плате).
- В данном разделе нужно найти пункт по настройке параметров графического устройства — «Primary Display», «Graphic Device», «Graphic Configuration», «Internal Graphic Device», «Init Display First» и другие варианты.
- Нажмите клавишу ввода на одном из этих пунктов. Обычно BIOS предлагает выбрать, какую шину передачи данных использовать для работы с видеокартой. Если графическая карта предназначена для подключения к слоту PSI-E, то следует выбирать именно эту шину. Она может быть обозначена в настройках, как «PSI-E», «PSIE», «PSIEх» и т.д. Также существуют и смежные варианты, например — «PSI/PSIE/AGP».
- Установите нужный параметр, затем нажмите клавишу «F10» для сохранения изменений и перезагрузки компьютера.
- Как только экран монитора погаснет, можете выключить компьютер нажатием на соответствующую кнопку или путем его отключения от сети.
- Установите внешнюю видеокарту и подключите к ее разъему кабель от монитора.
- Включите компьютер.

Если в материнской плате отсутствует встроенная видеокарта, войти в настройки BIOS не получится. Однако их можно попробовать сбросить вручную:
- Найдите на поверхности материнской платы небольшую (20 мм в диаметре) батарейку. Она служит для питания BIOS при выключенном компьютере.
- Отключите сетевой шнур от компьютера.
- Извлеките данную батарейку, подождите 3-5 секунд и установите ее на место.
- Настройки BIOS будут сброшены.
- Включите компьютер.
Если ничего не помогает, возможно, имеют место более серьезные аппаратные неисправности.
Нехватка питания
Некоторые современные видеокарты (в основном, мощные игровые устройства) требуют подключения отдельного питания, для чего в их конструкции предусмотрено специальное гнездо. Несложно догадаться, что в него нужно подключить один из штекеров блока питания (БП) компьютера. И здесь может возникнуть проблема — мощности самого БП может быть недостаточно для питания видеокарты и всех остальных устройств.
Это можно проверить путем отключения от блока питания некоторых устройств, без которых компьютер сможет загрузиться хотя бы до начального экрана загрузки. К таким устройствам относятся жесткие диски, оптические приводы, светодиодные индикаторы, а также дополнительные вентиляторы. Все эти устройства можно временно отключить, чтобы попробовать запустить компьютер.
Если ПК загрузился до начального экрана загрузке, проблема выявлена — нужно докупить более мощный блок питания.

Как понять, что сгорела видеокарта на компьютере
Определить, что видеокарта сгорела или скоро выйдет из строя можно по некоторым характерным симптомам. Ниже мы подробно разберем их. Обратите внимание, что по этим же признакам можно судить о неисправности бывшей в употреблении видеокарты при покупке с рук.
Самый очевидный признак, что видеокарта неисправна, когда компьютер запускается, но изображение не выводится на монитор. Экран либо вовсе не включается, либо появляется сообщение об отсутствии сигнала.
Для таких случаев желательно иметь в запасе вторую видеокарту. Достаточно затычки уровня RX 550 или GT 1030, но подойдет любая карточка с интерфейсом PCI Express. Если с запасной видеокартой все запустится, то проблема в первой видеокарте. Также можно вставить предполагаемую нерабочую видеокарту в другой компьютер.

Еще стоит попробовать запуститься на встроенной видеокарте, если таковая есть. На процессорах AMD встройка есть только на моделях с индексом G, на Intel почти на всех моделях. Исключение — процессоры с индексом F. Вытащите дискретную видеокарту и подключите кабель к видеовыходу на материнской плате. Если удалось зайти в BIOS, то проблема в дискретной видеокарте.
Кроме того, проблема может быть в видеокабеле или мониторе. Для полной уверенности можно заменить кабель и проверить видеокарту на другом мониторе.
Как добавить видеокарту в диспетчер устройств Windows
Если возникла проблема с отсутствием видеоадаптера в списке устройств (не важно, какая ОС – Windows 7, Windows 10), первое, с чего следует начать — анализ состояния комплектующих:
- в первую очередь, необходимо удостовериться в том, что карта установлена корректно, кулер крутится, все разъемы подключены в соответствующие слоты и в верном положении;
- следующим этапом нужно убедиться в надежности подключения монитора (к системному блоку и к сети соответственно);
- если описанные выше пункты проблем не показали — компьютер нужно перезагрузить и еще раз проверить состояние диспетчера устройств;
- в случае, если попытка была безуспешной — проблему нужно решать более серьезным путем, а точнее, посредством системы BIOS.
BIOS (basic input/output system) — это базовая система ввода-вывода. Она служит для проверки состояния подключенных к компьютеру устройств.
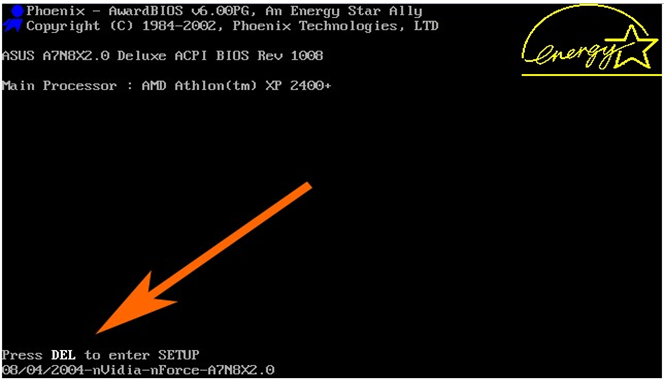
Алгоритм действий в среде БИОС:
- Запускаем перезагрузку компьютера. При перезагрузке, после появления надписи “Press DEL to enter setup” (Для ноутбуков F2 вместо DEL) нажать соответствующую клавишу.
- В пункте с настройками видеокарты активируем элементы [Video][VGA][Display].
- Пункт “Шина видеокарты» выбираем значения [PEG][PCI][IGD][AGP].
- Нажатием F10 сохраняем изменения и перезагружаем компьютер.
Если видеоадаптер в списке устройств так и не появился, его следует протестировать на другом компьютере. В случае, если тест покажет исправную работу устройства — проблема, скорее всего, заключается в неисправности самой материнской платы, которую нужно будет заменить.
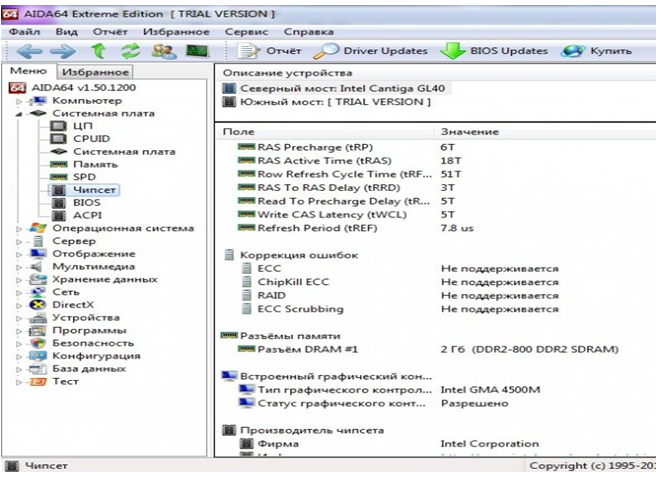
Хотите собрать мощный геймерский ПК? Тогда изучите наши советы, мы вам поможем – https://forzapc.ru/sborka-pk-za-100000-rublej-2019.html
Если у вас часто появляется “синий экран смерти”, то значит, что у компьютера есть неполадки, как их правильно выявить – расскажет наша статья.
Неправильно установлена видеокарта
После введения стандарта разъема PCI-E, которое произошло в 2004 году, неправильно установить видеокарту невозможно. Она устанавливается только одним способом. Все возможности неправильной установки современных устройств ограничены ошибками при подключении питания и недостаточно плотной установкой платы в порт.
Видеокарты, выпущенные до 2004 года, широкого практического применения давно не имеют. Интегрированные решения современных материнских плат гораздо мощнее, чем внешние устройства прошлых лет.
Распространённые неисправности
Потенциальных причин того, почему компьютеры не видят видеокарты, сравнительно немного. Причём многие из них можно решить своими силами. Хотя в некоторых случаях будет правильнее обратиться за квалифицированной помощью в сервисный центр.
Столкнувшись с тем, что компьютер не видит видеокарту и не отображает её в диспетчере устройств, юзер не сможет полноценно работать с ПК. Ведь видеокарта отвечает за графику, за возможность отображать содержимое экрана в хорошем качестве. Да, компьютер без видеокарты продолжит работать. Но вряд ли кто-то сможет полноценно продолжить свои повседневные дела за ПК, когда графическая карта не выполняет свои функции.
Все меры, представленные в рамках этих инструкций, будут актуальными для настольных ПК, а также для ноутбуков, которые оснащены внешней, то есть дискретной видеокартой. Для интегрированных карт в случае с некоторыми ноутбуками предусмотрены совершенно иные действия и рекомендации.
Важно заметить, что непринципиально важно, будет это NVIDIA GeForce или AMD Radeon. Факт в том, что компьютер не видит видеокарту. Марка и модель при этом роли не играют.
Основные причины, из-за которых компьютер не видит видеокарту, и на ПК с Windows 10 на борту её не видно в списках диспетчера устройств, связаны с:
Плюс отдельно будут представлены рекомендации на тот случай, если это встроенная графическая карта.
Теперь конкретно о том, что делать, если комп по той или иной причине не видит вашу видеокарту, и нормальная работа ПК становится практически невозможной.
Проблемы с подключением
Заметив, что комп не видит ту или иную видеокарту, будь то продукция NVIDIA, либо же серия AMD Radeon, следует предпринять соответствующие действия. Сразу же винить во всём сам графический адаптер не стоит. Если компьютер не видит видеокарту, не исключено, что её банально неправильно подключили.

Порты можно спутать. Например слот похож на PCIEx16, но на самом деле он будет являться PCIEx4.
Как вы понимаете, подключать и отключать можно именно дискретную видеокарту. И если ваш компьютер её почему-то не видит, тогда начните с проверки правильности подключения.
ВНИМАНИЕ. Это следует сделать, если ПК недавно ремонтировался, разбирался, либо устанавливалась другая видеокарта. Ещё подключение может нарушиться при транспортировке.
Если есть подозрения, что недавно видеоадаптер извлекался из своего гнезда, либо он мог оттуда выскочить, тогда необходимо:
Если проведённые манипуляции никакого результата не дали, тогда причина не в этом. Нужно двигаться дальше.
Материнская плата
Нет ничего приятного в том, что видеокарта вашим компьютером никак не определяется. Это указывает на определённые проблемы. Но какие именно, без проверки и хотя бы поверхностной диагностики, сказать сложно.
Одним из потенциальных виновников может выступать сама материнская плата. То есть основа компьютера, на котором держатся все компоненты.

Казалось бы, кулер крутится, всё должно в теории работать, но почему-то этого не происходит.
Со стороны материнской платы есть несколько возможных причин:
- Поломка самой материнской платы. Такое случается редко, но всё же исключать этот вариант нельзя. Нужно снять боковую крышку и внимательно осмотреть состояние на предмет трещин, следов горения плат и пр. Но самому такую неисправность определить сложно.
- Неисправности разъёмов. Либо же слот, предназначенный для подключения видеокарты, сломался, вышел из строя. Опять же, пользователь может лишь визуально его осмотреть. Проверить на работоспособность можно 2 способами. Отнести в сервисный центр, либо подключить другую, заведомо исправную видеокарту.
- Конфликт видеокарты и материнской платы. Стоит взглянуть, насколько у вас возрастная плата и свежая видеокарта. Дело всё в том, что устаревшие платы работать с новыми видеокартами не смогут. Это правило действует и в обратном порядке.
Учитывая эти возможные проблемы, их устранение может быть элементарно простым, либо же требовать вмешательства специалистов.
Сбой операционной системы
Одна из наиболее простых и при этом часто встречающихся причин. Заключается она в том, что операционная система неправильно завершила работу, либо некорректно загрузилась. Как результат, она может не видеть и не воспринимать видеокарту.
Первое, что следует сделать в такой ситуации, это перезагрузить компьютер. В большинстве случаев такая мера отлично помогает.
Дополнительно рекомендуется запустить сканирование системных файлов, чтобы обнаружить битые и повреждённые. Не исключено, что проблема появилась из-за них. Для этого нужно:
Но бывает и так, что после переустановки Windows, либо же после очередных полученных обновлений, комп не видит видеокарту.
Это уже связано непосредственно с системными ошибками. Здесь самым правильным решением станет переустановка Windows.
Если сбой произошёл после установки очередных обновлений, можно попробовать откатить систему до предыдущей версии. Это тоже действенный и зачастую эффективный вариант решения проблемы.

Драйвера
Нельзя исключать, что причиной неполадок со стороны графического адаптера, который компьютер попросту не обнаруживает, стали обычные драйвера.
Чаще всего подобное происходит, если драйвера давно не обновлялись, и они за долгий период службы компьютера банально устарели. Либо их вообще может не быть.
Для таких ситуаций поможет следующая инструкция:
Дальше система запустится. Она может автоматически определить подключённое устройство в виде графического адаптера, и запустить поиск драйверов для нового оборудования.
Если это не произошло, тогда откройте официальный сайт производителя своей видеокарты. По модели и серии найдите драйвера, которые подходят вашей видеокарте.
Эти файлы необходимо сохранить на компьютере и запустить их установку. По завершению установки потребуется просто перезагрузить ПК. Обновления вступят в силу, и система начнёт корректно работать, определив наличие видеоадаптера.
Но это не последняя проблема, из-за которой комп может не видеть графическую карту.
Проблемы в настройках BIOS
Есть ещё и такой вариант, при котором видеокарту не может обнаружить BIOS. Эта система перед запуском ОС проверяет работоспособность всего оборудования, перечень подключённых устройств. Если проверка оказывается успешной, то операционная система загружается в обычном режиме.
Иногда при включении ПК, находясь в режиме BIOS, система может обнаружить неполадки. Пользователь порой и не замечает дополнительных уведомлений на экране, поскольку они появляются и исчезают довольно быстро. Затем идёт загрузка операционной системы, но уже с нарушенной работоспособностью, поскольку BIOS обнаружить видеокарту не смог.

BIOS порой не видит видеокарту. Также бывают случаи, когда используется одновременно 2 графических адаптера, и приоритет между ними настроен неправильно. Необходимо сбросить настройки и проверить, действительно ли причина была в этом.
Для этого нужно:

- при включении компьютера перейти в систему BIOS (для разных версий ОС свои способы и клавиши, которые нужно зажать);
- зайдите в меню подсистемы BIOS;
- перейдите во вкладку Exit;
- здесь выберите пункт «Load Setup Defaults»;
- нажмите по нему с помощью кнопки Enter;
- подтвердите действие, выбрав вариант Yes;
- дождитесь завершения процедуры сброса настроек;
- загрузите ОС в обычном режиме.
Теперь остаётся лишь через «Диспетчер устройств» проверить, появилась ли там видеокарта, либо компьютер продолжает её не замечать.
Воздействие вирусов
Ещё одна вполне возможная причина заключается в вирусных атаках на ваш компьютер.
Вредоносное программное обеспечение способно существенно навредить операционной системе. Пользователь даже не подозревает, сколько вредных и опасных вирусов находится в Интернете. И далеко не все из них разные антивирусные программы способны своевременно обнаружить.
Наличие установленной защитной программы ещё не гарантирует полную безопасность. Антивирус обязательно нужно периодически обновлять, чтобы программа получала свежие алгоритмы и инструменты защиты от новых вирусов.
Также рекомендуется периодически запускать принудительную проверку. Не всё вредоносное ПО блокируется в режиме реального времени. Что-то уже может сидеть в компьютере, но антивирус, пока не запустится проверка, обнаружить угрозу не сможет.
Потому алгоритм действий предельно простой:
Дополнительно будет не лишним пройтись по системе вспомогательными утилитами типа Dr.Web.
Нехватка питания
Это актуально для тех, кто недавно заменил компоненты системного блока, среди которых может быть и видеокарта.
Бывает так, что пользователь покупает ПК, и со временем его модифицирует. Ставит другую видеокарту, более мощный процессор и пр. Вот только почему-то многие забывают, что смена компонентов на более мощные ведёт к увеличению потребления энергии. Её обеспечивает не так бытовая розетка, как блок питания. Именно он делает из переменного тока постоянный, и перенаправляет напряжение с разным номиналом на соответствующее оборудование компьютера.
И если блок питания слабый, а новые компоненты более мощные, чем предыдущие, тогда на видеокарту может банально не хватить мощности. Она не функционирует и не определяется, поскольку питание на неё не идёт, либо поступает в недостаточном количестве.
Да, есть ещё вариант, что постепенно выходит из строя сам блок питания. Но обычно это сопровождается более явными признаками, шумом, гулом вентилятора и пр.

Поэтому в этой ситуации стоит попробовать подключить более мощный питающий блок и проверить, будет ли с ним нормально определяться и работать видеокарта. Если смена блока помогла, тогда придётся вложить дополнительные средства в покупку нового источника питания для вашего системного блока.
Неисправности видеокарты
Самое нежелательное, что может произойти, — это поломка самой видеокарты на компьютере.
В основном такая проблема встречается у геймеров и у тех, кто регулярно запускает мощные программы и игры. Из-за этого видеокарта находится под постоянной высокой нагрузкой, она греется, и постепенно выходит из строя.
Если дополнительно плохо работает система охлаждения, системный блок забит пылью, тогда это лишь ускорит неизбежное.

В такой ситуации можно обратиться за помощью в сервисный центр. Специалисты проведут диагностику и смогут определить, возможно ли восстановить работу видеокарты. Либо же попросту придётся покупать новое оборудование. Это внушительные финансовые затраты.
Проблема встроенной видеокарты
Отдельно стоит рассмотреть ситуацию, когда компьютер по той или иной причине не видит именно интегрированную видеокарту.
Это актуально в основном для ноутбуков, где не всегда используются дискретные графические адаптеры, зато наверняка имеется интегрированная графика.
Если ваш комп не видит на ноутбуке встроенную видеокарту, здесь можно попробовать применить такой метод:
- через официальный сайт производителя загрузите драйвера для чипсета и видеокарты;
- первым установите драйвер, предназначенный для чипсета;
- теперь установите пакет обновлений, но уже для видеокарты;
- отправьте компьютерное устройство на перезагрузку.
ВНИМАНИЕ. Установку драйверов важно выполнять именно в такой последовательности. Иначе ничего не сработает.
Если проблемы была именно в драйверах, тогда проблема уйдёт, и графика начнёт отображаться в списках Диспетчера устройств.
Интегрированные видеокарты обычно встроены в процессор, либо же в материнскую плату. И неисправность графики ведёт к тому, что менять приходится весь узел, а не только отдельную видеокарту. Это основной недостаток встроенной графики. Плюс интегрированные аналоги, в сравнении с дискретными видеокартами, не способны выдавать серьёзных характеристик.












