- Откройте «Пуск» и перейдите в «Параметры».
- Запустите раздел «Система».
- В панели слева отыщите и нажмите ЛКМ на категории «Звук».
- Вы увидите список устройств воспроизведения и громкости. .
- Передвиньте регулятор на необходимое значение и сразу же протестируйте эффект от настройки.
Самый простой и логичный выход: уменьшить напряжение поляризации капсюля. Обычно в микрофонах конденсаторных ламповых
70-80Вольт. Иногда чуть меньше иногда чуть меньше. Делаете 40-50 и чувствительность падает.
Как настроить микрофон?
Вы приобрели новенький микрофон, или решили использовать уже имеющийся, и не знаете, как его настроить?! Для этого необходимо произвести всего-навсего несколько действий: установить драйвер звуковой карты, подключить микрофон в соответствующий разъём, произвести его настройки, а также настроить в программе, в которой он будет использован.
 Инфографика по настройке микрофона на компьютере и ноутбуке
Инфографика по настройке микрофона на компьютере и ноутбуке
Для того чтобы настроить микрофон в операционной системе Windows необходимо установить драйвера звуковой карты. Как правило, если вы используете звук интегрированной в материнскую плату аудиокарты, установка драйверов производится автоматически, при установке операционной системы.
Если же вы используете отдельную внутреннюю или внешнюю звуковую карту, то необходимо будет установить драйвера для её корректной работы. Как устанавливать драйвера мы уже рассказывали в отдельной статье, поэтому останавливаться подробно на этом моменте не будем. Драйвер вы можете найти как в комплекте поставки устройства, так и скачать с официального сайта производителя вашей звуковой карты. Наряду с драйвером вы можете установить и специальное ПО, которое позволит производить более тонкие настройки звука устройства. После установки драйвера перезагрузите компьютер.
Профессиональные модели микрофонов иногда имеют свои драйвера, в комплекте с которыми идет своё программное обеспечение для записи и обработки звука с микрофона. Если таковые имеются, то специалисты сайта MasterServis24.ru рекомендуют их всё-таки установить.
Когда драйвер звука установлен, и сам звук корректно воспроизводится, подключите к компьютеру микрофон. На картинке ниже вы можете посмотреть, как выглядят разъёмы для подключения микрофона к компьютеру и ноутбуку.
Что касается подключения микрофона USB, то если его версия USB — 3.0, то рекомендуется подключить его в порт соответствующей версии в материнской плате, но это не столь принципиально. Иногда пользователи используют в качестве микрофона, встроенный в веб-камеру, он подключается к USB-разъёму вместе с веб-камерой, через один разъём.
Перейдите в настройки звука в Windows (если вы используете «материнскую» звуковую карту) или же в настройки отдельной звуковой карты. Значок динамика, данных настроек будет вынесен в системный трей (правый нижний угол экрана). Перейдя на вкладку настроек микрофона, при правильном его подключении, вы сразу увидите, что шкала шевелится. Тут вы можете произвести громкости микрофона, чувствительности, а также настроить различные звуковые эффекты, например эхо или усиление микрофона в дБ.
Шаг четвёртый
Последний шаг в настройке микрофона – это его настройка в программе, в которой он будет использоваться. Например, в Skype вам достаточно указать устройство, выбрав его из предложенного перечня, а также установив уровень громкости вручную или переведя в автоматический режим. Если микрофон близко к вам и хорошего качества, то можно установить автоматический уровень регулировки громкости. Если же качество микрофона желает лучшего или он находится далеко от вас, то лучше выставить уровень громкости на максимум вручную.
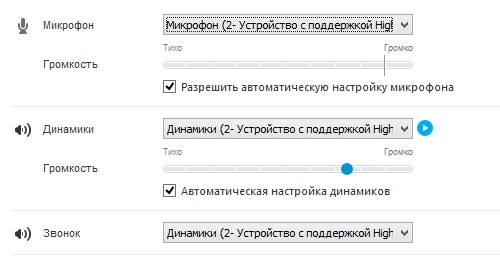
В остальных программах, где вы будете использовать микрофон – настройки практически идентичные.
Более подробно и наглядно о процессе настройки микрофона вам расскажет видеоролик, размещённый ниже.
Как включить шумоподавление в Windows
Как и Windows 7 до этого, Windows 10 предлагает несколько встроенных параметров микрофона, которые помогут с фоновым шумом микрофона. Точные доступные параметры будут зависеть от звукового оборудования вашего ПК и аудио драйверов вашего производителя.
Эти параметры можно найти в традиционной панели управления. Они не доступны в новом приложении «Настройки». Чтобы найти их, откройте панель управления в меню «Пуск» и выберите «Оборудование и звук»> «Звук».

Перейдите на вкладку «Запись» в окне «Звук», выберите микрофон и нажмите «Свойства».

Нажмите на вкладку «Уровни». Если вы имеете дело с фоновым шумом, попробуйте снизить опцию усиления микрофона — возможно, до +10,0 дБ вместо + 20.дБ. Это делает микрофон более чувствительным, а значит, вам будет легче слышать вас, но он также будет воспринимать больше фоновых шумов.
Уменьшив параметр усиления микрофона, попробуйте установить громкость микрофона до 100. Если вы снизите настройку усиления, а микрофон станет тише, то увеличение громкости позволит людям услышать вас.
После изменения некоторых настроек нажмите «Применить» и снова протестируйте микрофон, чтобы увидеть, помог ли он.

Наконец, перейдите на вкладку «Улучшения». Эта вкладка может быть недоступна — это зависит от звукового оборудования и драйверов вашего ПК.
Если есть опция «Шумоподавление» или «Шумоподавление», включите ее. Другие варианты здесь также могут помочь снизить фоновый шум — например, на ПК, на котором мы это тестировали, была опция «Акустическое эхоподавление», которая поможет уменьшить эхо, вызванное динамиками, если вы не носите наушники.
Нажмите «ОК», чтобы сохранить изменения и закрыть окно.

СВЯЗАННЫЕ С: Как настроить и протестировать микрофоны в Windows 10
Решение распространённой проблемы очень тихого микрофона, у обладателей звуковой карты Realtek. Пишу сюда, чтобы люди распространили.
Прежде всего, хочу извиниться за то, что выкладываю это на развлекательный ресурс. Проблема в том, что подобные запросы разбросаны по многим форумам и я, к сожалению, не имею возможности там зарегистрироваться. Прошу довести до горячего, чтобы это решение проблемы увидело как можно больше людей, оставляю два комментария для минусов.
Пошаговое решение. Пишу максимально упрощённо, чтобы было понятно всем.
Шаг 1) Пуск—>Панель управления—>Оборудование и звук—>Звук—>Запись—>Правой кнопкой мыши на пустое место, поставить галочки на показать отключенные устройства и показать отсоединенные устройства—>Включить стерео микшер (если уже включен — не трогать).
Шаг 2) win(кнопочка с флажком слева от пробела или кнопочка пуск в правом нижнем углу экрана), в строчке, где находится текст: «найти программы и файлы», печатаем realtek. Сверху, в результатах поиска появляется кнопочка «диспетчер Realtek HD»
Шаг 3) Один раз кликаем левой кнопкой мыши, открывается новое окно, сверху на синем фоне будет написано «диспетчер Realtek HD». Если оно не появилось — повторить шаг 2.
Шаг 4) Находим сверху вкладку Микрофон, передвигаем ползунок на максимум вправо (тот ползунок, что находится правее). Справа от него будет кнопка — «задать стандартное устройство». Нажимаем один раз прямо на этот текст.
Шаг 5) Сверху, выбираем вкладку «Стерео микшер». Передвигаем ползунок, под надписью «громкость записи» максимально вправо. Ползунок правее так же сдвигаем максимально вправо.
Шаг 6) Нажимаем в правом нижнем углу кнопку «ОК»
Шаг 7) Звоним кому-нибудь в skype и проверяем звук.
Шаг 8) *В случае, если это не помогло.* Повторяем Шаг 5, но ползунок, под надписью «Громкость» сдвигаем максимально влево.
Шаг 9) Если и Шаг 8 не помог, возвращаемся в Шаг 5, полностью повторяем его, после чего снизу, во вкладке «Эффект микрофона» снимаем кружок с «Подавление эхо(Функция начнет действовать при следующей записи.)». Нажимаем кнопочку «ОК»
Если не помогает — повторяем Шаг 8. Между 9 и 8 Шагами звонок в skype должен быть прерван, затем восстановлен, каждый раз обязательно нажатие кнопочки «OК»
Как настроить микрофон на ноутбуке – последовательность действий
- Чтобы выполнить настройку микрофона на ноутбуке, наведите курсор мышки на динамик на панели задач (справа снизу), нажмите правую клавишу мыши и выберите «Записывающие устройства».
- Вам откроется окно «Звук», где вы сможете осуществить настройки вашего микрофона (также можно использовать путь к опционалу окна «Звук», который описан в предыдущем разделе).
- Затем перейдите во вкладку «Запись».
- Если у вас там имеется несколько микрофонов, установите нужный для использования по умолчанию. Для этого раз кликните на нём, а затем нажмите на кнопку «По умолчанию».
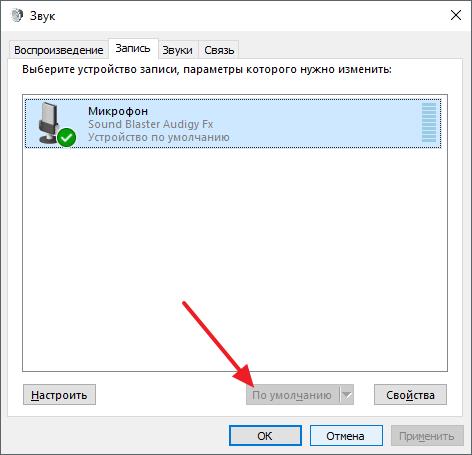
Шаг 2. Теперь необходимо осуществить настройку нашего микрофона. Дважды кликните на нём, а затем в открывшемся окне его настроек перейдите во вкладку «Уровни». Здесь вы сможете указать уровень громкости вашего микрофона. У некоторых пользователей здесь расположена одна панелька («Микрофон»), у других – две («Микрофон» и «Усиление микрофона»). Рекомендуется установить панельку «Микрофон» в максимальное значение (100%), а панельку «Усиление микрофона» в значение 20-30%, так получается наиболее оптимальный результат.
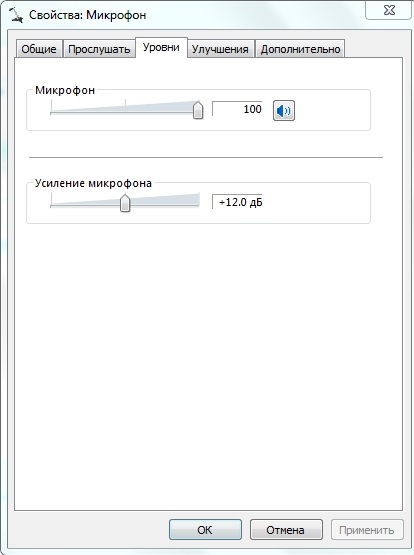
Шаг 3. Затем, перейдя на вкладку «Улучшения» (на разных версиях ОС и звуковой карты её наличие и функционал могут отличаться), можно по желанию поставить галочки рядом с возможными улучшениями (к примеру, у меня задействованы подавление шума и эхо, а также «удаление постоянной составляющей»).
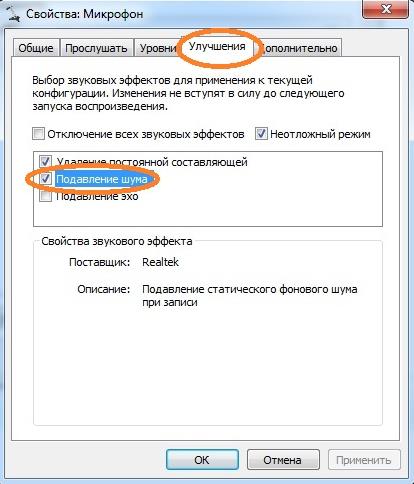
Во вкладке «Дополнительно» строит настроить оптимальную для вас разрядность и частоту дискретизации (будет достаточно 16 бит и 96000 Гц). Затем необходимо нажать на кнопку «По умолчанию» внизу, для фиксации данного параметра.
Проверить корректность работы микрофона вы сможете с помощью программы «Звукозапись» (Пуск – Все программ – Стандартные), или позвонив на тестовый номер Скайпа (echo123).
Шаг 4. Также можно перейти во вкладку «Прослушать» окна «Звук» и поставить галочку напротив опции «Прослушивать с данного устройства». Это позволит вам вывести звук с вашего микрофона на динамики вашего ноутбука и, благодаря этому, непосредственно, «вживую», отрегулировать характеристики вашего микрофона.












