Как поставить или изменить экранную заставку Windows 10
Во всех версиях Windows есть экранная заставка, которая показывает различные изображения, если вы не использовали компьютер определенное время. К примеру, вы отошли от компьютера на несколько минут, если данная функция включена — через время (выбранное вами в настройках) на экране будут показываться различные изображения или фигуры, и когда вы нажмете на любую клавишу или пошевелите мышкой — вы вернетесь на рабочий стол (или на экран блокировки для ввода пароля). В сегодняшней статье рассмотрим как включить и настроить экранную заставку в Windows 10.
Windows предлагает пять стандартных экранных заставок, также вы можете выбрать на своем компьютере папку с изображениями, которые будут показываться как слайд-шоу. Вы можете настроить через какое время бездействия включать экранную заставку, а также выбрать куда после заставки переходить, сразу на рабочий стол или на экран входа в систему.
Как поставить или поменять заставку на столе Windows 10?
Windows 10 – это современная версия операционной системы, которая, как и её предшественники, обладает экраном блокировки. Он появляется в момент, когда вы загружаете систему или вышли из режима сна. Также можно настроить переход к блокировке при неактивности компьютера или когда установлен раздел по правам на ПК.
Более старые версии системы не поддерживали вовсе замену заставок на экране входа. В связи с этим присутствовал только один способ добиться цели – это использование программы. Сейчас с тем, как поменять заставку на Windows 10, можно разобраться только встроенными средствами системы и это абсолютно не сложно.

Как изменить заставку в Windows 10?
Для выполнения процедуры необходимо выполнить простую настройку:
- Клик по меню «Пуск»;
- В левой части рабочего окна нажмите на «Параметры»;
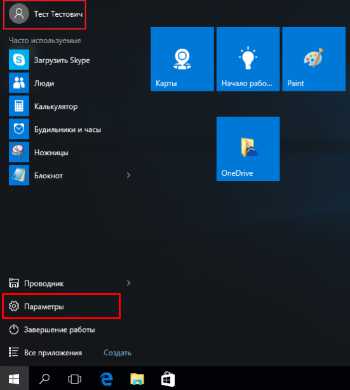
- Выберите в окне плитку «Персонализация»;
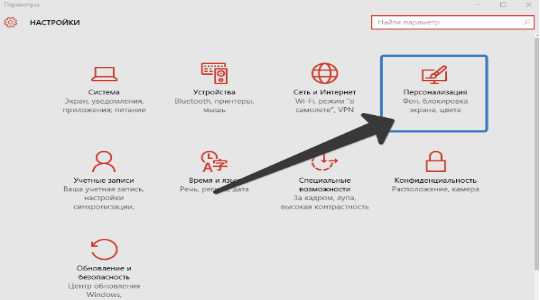
- Слева в меню перейдите на вкладку «Экран блокировки»;
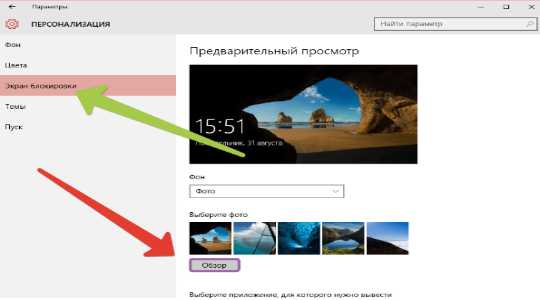
- Чтобы заменить картинку необходимо нажать на одно из стандартных изображений или с помощью кнопки Обзор и Проводника выбрать заранее подготовленное фото.
Теперь, если перейти на соответствующий экран, то вы сможете увидеть установленное изображение. Если у вас не получилось выполнить замену заставки, то у вас, скорее всего, старая версия системы. Нужно просто обновить её до актуального состояния. Как альтернативный вариант установки заставки можно использовать программу Logon Background Changer, но она некорректно работает в современной Windows 10.
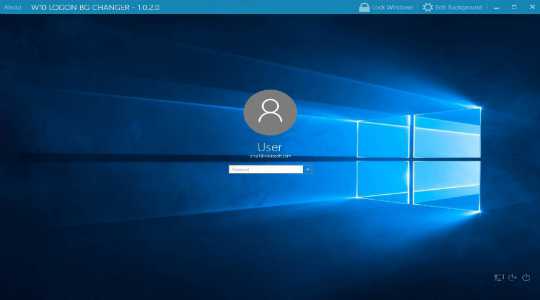
На этом функционал данного окна не заканчивается, ведь существуют дополнительные параметры настройки с вынесением на него некоторых приложений или установки слайд-шоу.
Установка слайд-шоу
С тем, как поменять заставку на столе Windows 10 мы разобрались, но существует более развернутая и интересная особенность системы – это создание слайд-шоу. Таким образом, на экране блокировки вы будете наслаждаться не просто одной, единственной картинкой, но они будут постепенно меняться.
Как удалить второй Windows с компьютера?Читайте также: Оптимизация работы Windows 10
Для установки такого спецэффекта необходимо в том же разделе меню, в выпадающем списке «Фон», выбрать вместо «Фото» — «Слайд-шоу». После этого вы можете указать папку, в которой находятся целевые изображения, и они будут транслироваться на нужный экран.
Здесь же существует ссылка «Дополнительные параметры…», в ней можно более тонко задать, какая заставка при включении компьютера Windows 10 вас интересует и её поведение. Можно установить переход в режим блокировки при отсутствии активности, установить фильтрации картинок по подходящему размеру и подсказать системе, есть ли необходимость брать фотографии с папки «Пленка». Также можно указать, нужно ли выключать монитор, когда проигрывается слайд-шоу.
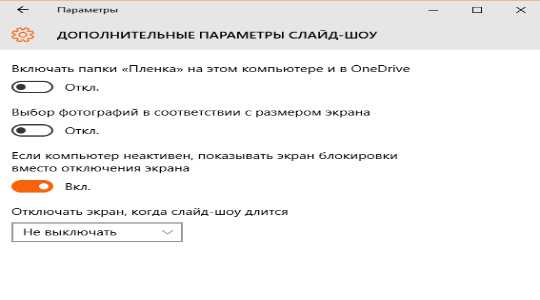
Такая нехитрая функция поможет разнообразить работу с вашей системой, так экранная заставка Windows 10 будет меняться с определённым интервалом. Тем не менее, этот ход не повысит продуктивность использования ПК, а вот настройка транслируемых приложений, может это сделать.
Размещение расширений на экран блокировки
Функция размещения дополнительной информации в соответствующем месте присутствует в стандартных средствах системы и не требуется установка дополнительной программы. Для выполнения процедуры следует:
- Перейдите в то же меню «Дополнительные параметры слайд-шоу», где и находится настройка приложений;
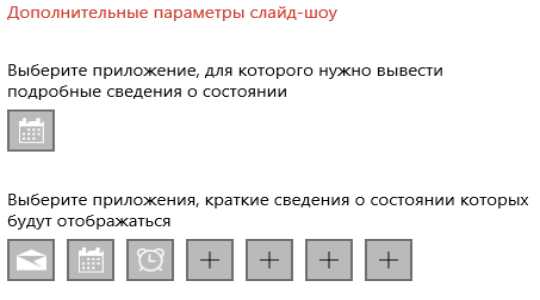
- Можно выбрать единственную программу, которая будет показывать подробную информацию о своей работе. Для этого нажмите на значок расширения в первой графе и установите одно из предложенных приложений;
- Также доступно к установке большое количество вспомогательных приложений. Они будут показываться в более маленьком и сжатом виде, информация неполная, но может быть достаточной. Здесь присутствует возможность установить до 7 аддонов. Выбор производится посредством нажатия на соответствующую кнопку с иконкой плюс.
Благодаря такой скромной, но в то же время полезной информации у вас может сократиться необходимость в лишнем запуске системы. Также появится более функциональное и красивое меню компьютера.
Как исправить ошибку 0xc000000f при запуске Windows?Читайте также: Как установить тему в Windows 10? Что такое темная тема?
Итак, мы разобрались, как поставить заставку на Windows 10 и как придать ей уникальный вид с помощью слайд-шоу, но далеко не все хотят заморачиваться с этими настройками, так некоторые просто отключают данное меню.
Удаление заставки
Пришла очередь разобраться, как убрать заставку на Windows 10 вовсе, что облегчит включение и загрузку системы, также снизит время до полноценного запуска ОС. Обычно для этой цели используется один из двух способов: редактор реестра и групповые политики.
Групповые политики не сильно актуальны в использовании, так как в домашней версии системы у вас нет к ним доступа. В реестре же можно произвести такую же настройку и этот способ более универсален. Для удаления экрана блокировки нужно:
- Нажмите Win + R и введите regedit;
- Проследуйте по пути HKEY_LOCAL_MACHINESOFTWAREPoliciesMicrosoftWindowsPersonalization;
- В целевом каталоге необходимо создать параметр DWORD 32 бита и присвоить ему имя NoLockScreen;
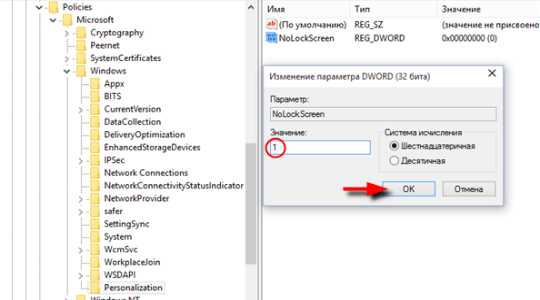
- Теперь ПКМ и выберите «Изменить». В поле значение нужно указать 1, а система исчисления шестнадцатеричная.
Если возникнет желание вернуть экран блокировки к первоначальному виду, выполните процедуру точно также, но установите значение 0 или просто удалите параметр.
Теперь вы знаете, как сменить заставку Windows 10, выключить её вовсе и настроить под себя. Windows в этом плане весьма продвинутая система и открывает возможности гибкой персонализации.Если у Вас остались вопросы по теме «Как поставить или изменить заставку Windows 10?», то можете задать их в комментариях
Был ли материал для Вас полезным? Оставьте Ваш отзыв или поделитесь в соц. сетях:
(1 оценок, среднее: 5,00 из 5) Загрузка.
Установка и активация сторонней экранной заставки в Windows 10
Если вас не устраивает набор заставок по умолчанию, вы можете загрузить интересные с интернета. Однако обязательно скачивайте только из тех мест, которым вы доверяете. И если вы не знаете, где скачать, DeviantArt — это одно из таких мест, где вы можете безопасно загружать screensaver. Я указал ссылку на сайт сразу с показом поиска всех заставок, которые там есть. Выберите любую и нажмите на неё, вам откроется новая страница, и вверху справа нажмите Download, чтобы скачать её.
Чтобы установить стороннюю экранную заставку:
- Скопируйте файл экранной заставки, который вы хотите установить, в безопасное место, чтобы убедиться, что он не будет случайно удален.
- Щелкните правой кнопкой мыши на файл экранной заставки и нажмите кнопку «Установить«.
- Автоматически откроет диалоговое окно «Параметры экранной заставки» с выбранной новой. Нажмите кнопку «Применить», чтобы применить вновь установленную экранную заставку.
- Если вы установили пароль для своей учетной записи локального пользователя или используете учетную запись Microsoft для входа в Windows 10, вы можете установить флажок «Начинать сэкрана входа в систему«, чтобы заставить пользователя вводить пароль.

Установка постоянного изображения
Еще один популярный способ персонализировать фон – выбрать «Фото». В этом случае можно установить любое изображение, которое не будет меняться и перетасовываться. Обычно многие вставляют фотографии своих близких или памятные события. Выполните следующие шаги:
Перейдите к настройкам экрана блокировки, как в предыдущем способе. Кликните на выпадающее меню и поменяйте вывод картинок на «Фото».

Кликните на кнопку Обзор, чтобы в Проводнике перейти к иллюстрации, которую хотите установить постоянно. После сохраните изменения. Теперь нажмите Win + L для блокировки доступа в системы и просмотрите изменения.
Меняем изображение «Экрана блокировки»

- Чтобы поставить на экран блокировки другую картинку, нужно:
- Снова выполнить с 1 по 4 пункт установки заставки, используя «Параметры»;
- После команды «Фон» нам следует выбрать «Фото»;
- После этого, нам нужно нажать на кнопочку «Обзор» и взять понравившееся фото. Нажимаем ОК.
У загруженной заставки, которую называют «Скринсейвер», имеется расширение «.src». Попробуем провести установку данной картинки вместо той, которая была у нас раньше:

- Копируем нужный элемент;
- Кликнем по ярлыку «Компьютер»;
- Выбираем раздел «С» и нажимаем на папочку «Windows»;
- После этого, в данную папочку нужно вставить скаченный элемент;
- В данной папочке нужно найти папку «System32» и переместить в эту папку файл и скринсейвер;
- Далее, меняем заставку, применив «Панель управления» по шагам вверху. Но, на смену скринсейверов, которые находятся в перечне, набираем название элемента, который мы скачали;
- Сохраняем полученный результат.
Совет: необходимо скачивать скринсейверы из тех ресурсов, в которых вы уверены, что они безопасны, иначе можно с файлом скачать вирус.
Как изменить заставку в Windows 10
Чтобы включить или изменить заставку в Windows 10, следуйте этой процедуре шаг за шагом: Нажмите кнопку «Пуск» > «Настройки». Когда вы окажетесь на экране настроек Windows, выберите опцию «Персонализация».

Выберите опцию Блокировка экрана в левой части экрана, как показано на изображении. Как только вы выберете опцию, появится следующий экран:

Прокрутите экран вниз и выберите опцию «Параметры заставки».

Параметры заставки Windows 10
После выбора настроек заставки появится диалоговое окно «Параметры экранной заставки». В этом диалоговом окне будут все настройки заставок. Диалоговое окно будет выглядеть так:

Как показывает изображение выше, в данный момент не выбрана заставка. Нажмите на выпадающее меню Заставка и выберите любую заставку на ваш выбор.

Выбранная вами заставка появится на экране в соответствии с ее настройками.
Дополнительные сведения
Windows 10 позволяет и отключать фоновый рисунок во время авторизации в учетной записи посредством редактирования соответствующего ключа системного реестра. Вместо фото или иного другого растрового файла фон будет заполнен основным цветом, выбираемым в персонализации (см. первый раздел).
1. Выполняем regedit в поисковой строке.
2. Открываем ветку HKLM.
5. В подразделе «System» создаем ключ типа DWORD с именем «DisableLogonBackgroundImage» и значением 1 (единица в шестнадцатеричной системе).

Удаление ключа или изменение его значения на ноль вернет все на свои места.
Можно сколько угодно критиковать корпорацию Microsoft за те или иные изменения в интерфейсе последних версий Windows, однако, стоит признать, что некоторые улучшения в системе ей, безусловно, удались. Одним из таких является время запуска: Windows 10 и её предшественница стартуют ощутимо быстрее Windows 7. Картину здесь портит тот факт, что рабочий стол вы все равно увидите не сразу, так как предварительно должны встретиться с экранами блокировки и приветствия.
Согласитесь, оба этих экрана востребованы далеко не у всех пользователей. Многие предпочли бы их отключить, чтобы при старте компьютера гораздо быстрее и без лишних действий увидеть свой рабочий стол. Сделать это весьма просто.
Где хранятся фоновые фотографии экрана блокировки
Если вас интересуют обои (фоновые изображения) экрана блокировки Windows 10, вы также легко их можете найти. Стандартные обои, присутствующие сразу после установки, расположены в папке C:WindowsWebScreen.
Однако, мало кого интересуют обои по умолчанию, чаще бывают интересны те, что ОС загружает из Интернета. Их вы можете обнаружить в папке %LocalAppData%PackagesMicrosoft.Windows.ContentDeliveryManager_cw5n1h2txyewyLocalStateAssets

А вдруг и это будет интересно:
Почему бы не подписаться?
Рассылка новых, иногда интересных и полезных, материалов сайта remontka.pro. Никакой рекламы и бесплатная компьютерная помощь подписчикам от автора. Другие способы подписки (ВК, Одноклассники, Телеграм, Facebook, Twitter, Youtube, Яндекс.Дзен)
На днях мне прилетело красивая обоина от виндовс интересное. я знаю как их находить. в скрытой папке, переименовать в JPG. но почему то винда не все фотки сохранят от вин.интересное.
Владислав aka Аналитик
Весьма полезный лайфхак! Мне, правда, уже подсказали немногим ранее, как вытащить изображения экрана блокировки из недр ОС, но всё равно приятно увидеть решение на любимом сайте))
Какие ошибки могут возникать и как их исправлять
Как правило, ошибки возникают при попытке установить скринсейвер, скачанный из интернета. Причина их возникновения может заключаться в повреждении файла, в его неподходящем расширении, в неправильной установке заставки или копировании не в ту папку и т. д. Для исправления ошибки следует:
- убедиться в соответствии формата экранной заставки указанным требованиям;
- проверить качество соединения с интернетом и провести повторную загрузку файла;
- проверить файл скринсейвера на наличие вирусов и повторно установить его;
- провести повторное копирование файла экранной заставки в папку System32.
Несмотря на то, что скринсейверы утратили свою актуальность, многие пользователи используют их для персонализации «Рабочего стола». Современная операционная система Windows 10 сохранила возможность установки и настройки экранных заставок. Все необходимые параметры находятся в разделе «Экран блокировки».

Подписаться на наш канал в Яндекс.Дзен












