Как изменить фон рабочего стола windows7. Делаем слайд-шоу и красивый фоновый рисунок
Сейчас очень много мониторов совершенно различных размеров. Очень часто обои для рабочего стола, которые подходят к ноутбуку, на мониторе компьютера не закрывают весь экран, либо растягиваются так, что изображение искажается и картинка или фотография становится некрасивой. Не торопитесь отказываться от таких обоев. Если они вам нравятся, попробуйте подогнать обои под размер своего монитора.
Сначала надо выяснить какого точно размера обои вам нужны.
Для этого жмем кнопку ПУСК, находим строчку «Панель управления» — жмем. Появится большой список. Не зависимо от того, какая версия виндоус у вас установлена, находим значок «Экран» и нажимаем на него. Появится примерно такое окно, как на картинке. У меня сейчас установлен windows-7, для других версий окно немного другое, но суть остается та же. Вам надо найти функцию «Настройки разрешения экрана».

После того как вы нажмете «Настройки разрешения экрана», появится другое окно, где вам нужна строчка «Разрешение». Напротив нее вы видите цифры, выражающие размер вашего монитора в пикселях. Это и есть размер картинки, который вам нужен для того, чтобы сделать обои во весь экран. Как видно на рисунке, у меня размер экрана 1366 пикселей в ширину и 768 пикселей в высоту. У вас может быть другое.

Теперь сохраняем на свой комп картинку, которую вы хотите применить в качестве обоев для рабочего стола. Самый простой способ подогнать размеры обоев, это воспользоваться программой Фотошоп. Но будем исходить из того, что она не установлена на ваш ПК, и используем другую программу, которая есть на любом компьютере с операционной системой Виндоус.
Находим картинку в папке и жмем на нее правой кнопкой мыши. Выбираем «Открыть с помощью». Вылезет список, в котором вам надо нажать на строчку «Microsoft Office Picture Manager» и картинка откроется в этой программе.

Дальше действия будут разные в зависимости от того, стандартный ли у вас экран, или широкий, и какие пропорции имеют ваши обои. Мы научимся увеличивать обои, а также разберемся, что можно сделать, когда обои обычных пропорций, а экран широкий.
Приложение «Параметры»
Первый способ смены обоев рабочего стола на компьютере с Windows 10 предполагает использование функционала раздела «Персонализация» приложение «Параметры».
-
Откройте приложение «Параметры» и перейдите в раздел Персонализация → Фон. Также вы можете кликнуть правой кнопкой мыши по рабочему столу и выбрать в контекстном меню опцию «Персонализация»;
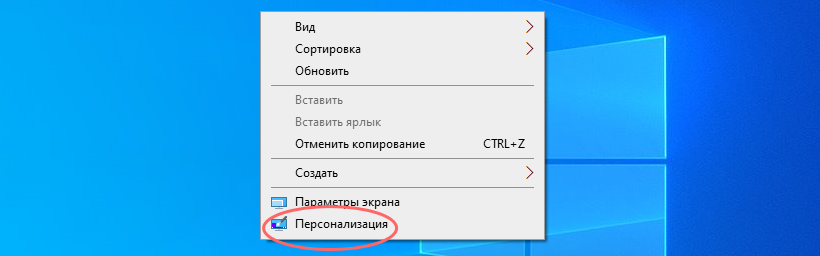
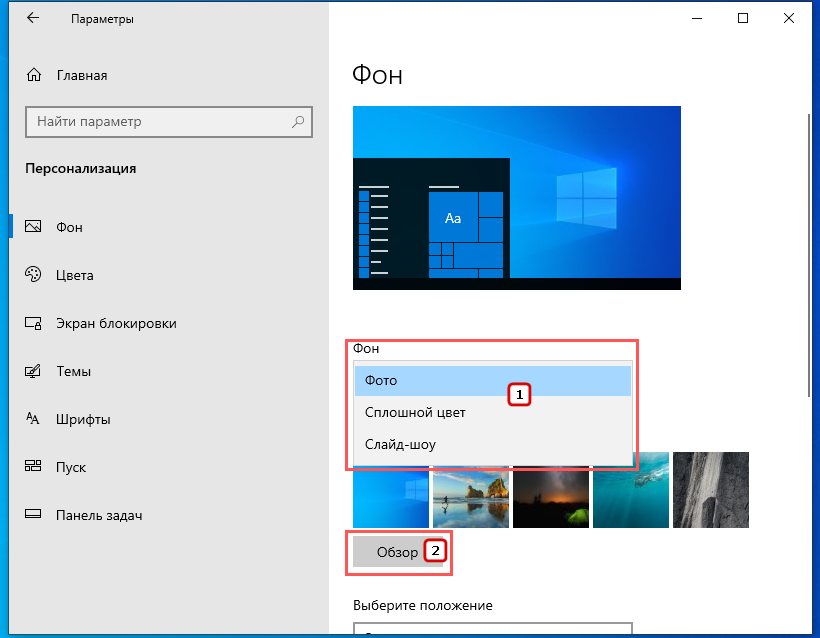
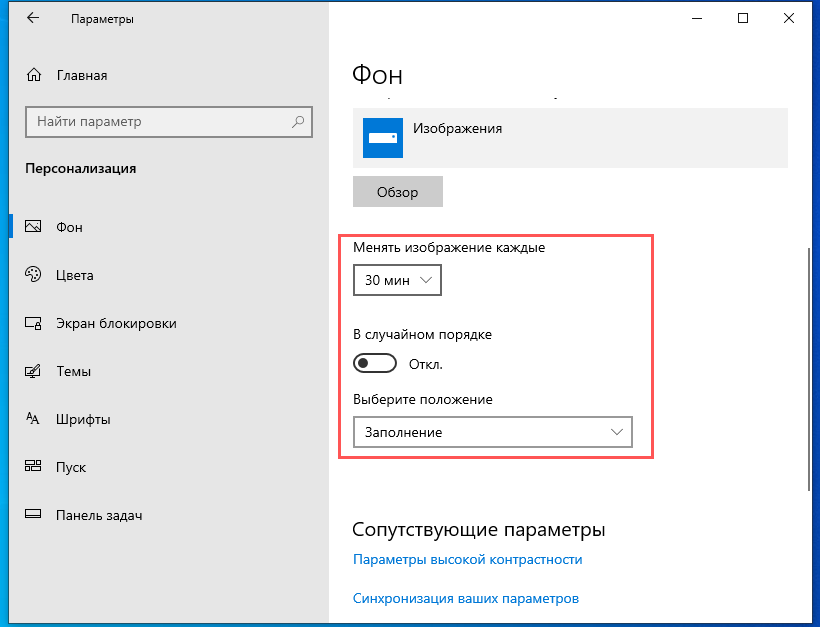
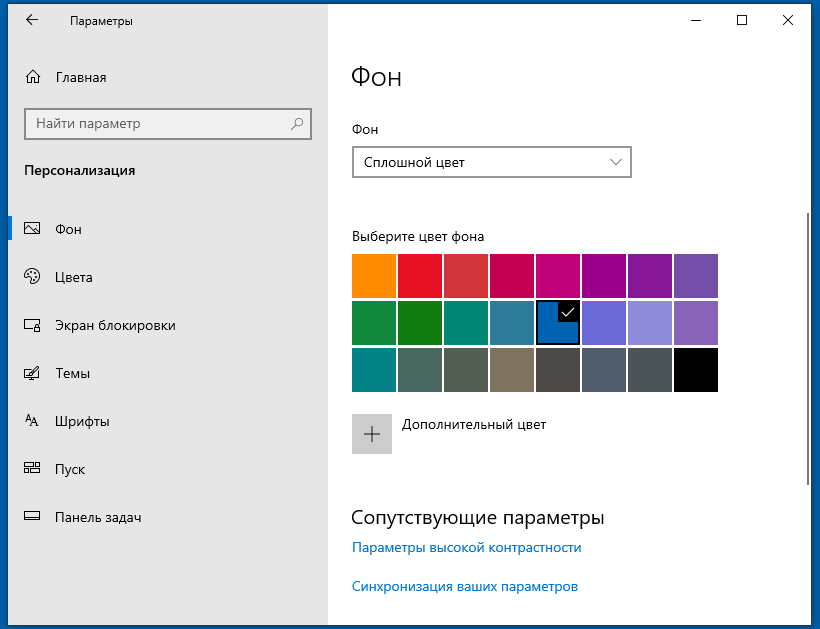
Где хранятся обои рабочего стола Windows 10
Один из часто задаваемых вопросов, касающихся функционала изображений рабочего стола в Windows 10 — где находится стандартная папка с обоями на компьютере. Ответ не совсем четкий, но для интересующихся может оказаться полезным.

- Некоторые из стандартных обоев, в том числе использующихся для экрана блокировки вы можете найти в папке C: Windows Web в подпапках Screen и Wallpaper.
- В папке C: Users имя_пользователя AppData Roaming Microsoft Windows Themes вы найдете файл TranscodedWallpaper, который представляет собой текущие обои рабочего стола. Файл без расширения, но по факту это обычный jpeg, т.е. вы можете подставить расширение .jpg к имени этого файла и открыть любой программой для обработки соответствующего типа файлов.
- Если вы зайдете в редактор реестра Windows 10, то в разделе HKEY_CURRENT_USER SOFTWARE Microsoft Internet Explorer Desktop General вы увидите параметр WallpaperSource, указывающий путь к текущим обоям рабочего стола.
- Обои из тем оформления вы можете найти в папке C: Users имя_пользователя AppData Local Microsoft Windows Themes
Это все основные расположения, где хранятся обои Windows 10, если не считать тех папок на компьютере, где вы их храните сами.
Как поменять заставку Windows?
Перейдем к практической части статьи, где вы наконец-то узнаете, как поменять заставку. Для начала скажу, что начиная с Windows Vista можно указывать несколько заставок, которые будут меняться с указанной вами периодичностью, например, раз в 1 час. Итак, чтобы поменять заставку Windows, нужно выполнить следующие простые шаги:
- Щелкните в любом пустом месте рабочего стола правой клавишей мыши и выберите в контекстном меню «Персонализация».
- В нижней части открывшегося окна найдите «Фон рабочего стола» и нажмите на нем левой клавишей мыши.
- Теперь вы можете выбрать расположение заставки рабочего стола (1) или при помощи кнопки «Обзор» (2) явно указать ее местоположение. Стандартные заставки находятся в разделе «Фоны рабочего столаWindows». Свои картинки можно загрузить в папку «Изображения» и через «Обзор» указать эту папку. В центре окна (3) располагаются небольшие иконки изображений. Здесь вы сможете выбрать несколько картинок, которые будут периодически менять друг друга. Положение картинки (4) лучше выбирать то, которое указано на изображении ниже. После всех изменений нажмите на кнопку «Сохранить изменения» (5).
- Вы увидите, что заставка поменялась. Вот так вот просто можно поменять заставку Windows.
На этом моя статья подошла к концу. Теперь вы знаете, как поменять заставку Windows. Если же вопросы еще остались, то пишите их в комментариях.
Не получается сменить обои: пробуем через функции электропитания
Ох уж эта функция… Если обои нельзя сменить именно на ноутбуке, проверьте настройки питания. И конкретно вот эту настройку в Дополнительных параметрах:

при работе от батареи смены фона не будет…
Искомая настройка От сети: Доступно и только так.
Как изменить фоновый рисунок в Windows 7
Нажав правую кнопку мыши (курсор должен быть на чистом рабочем столе, а не на каких-нибудь вкладках, ярлыках), вызываете контекстное меню.
В открывшемся меню выбираем Персонализация
Нажимаете ссылку Фон рабочего стола.
В открывшемся окне вы можете выбрать фон из нескольких десятков рисунков, которые есть по умолчанию в операционной системе Windows 7. Для просмотра, кликаете по эскизам рисунков и они, на ваших глазах, появляются на экране монитора. Когда выберете рисунок — нажмите кнопку Сохранить изменения, чтобы понравившийся рисунок стал фоном рабочего стола.
Если поставить галочки на нескольких изображениях, тогда станет активным поле Сменять изображение каждые и из выпадающего списка вы можете выбрать интервал времени, через который изображения будут сменять друг друга.
Но, возможно вы хотите сделать фоном рабочего стола свой рисунок, или фотографию. Тогда нажимаете кнопку Обзор А и находите папку с вашими фотографиями. Только имейте ввиду, что, если фотография, или рисунок не соответствуют размерам экрана, тогда нужно нажать кнопку Заполнение Б и из выпадающего списка выбрать, что нужно сделать с рисунком: растянуть, разместить по центру и т.д.
Фотографию лучше заранее сделать соответствующей размеру экрана Вашего монитора, иначе она будет обрезана, или искажена. Посмотрите как сделать фотографию нужного размера с помощью фотошопа.
Как установить обои на рабочий стол
Тут все довольно просто, делайте все по инструкции:

- В свободном пространстве на рабочем столе кликните правой кнопкой мыши и кликните на строку «Персонализация».
- Перед вами откроется окно, в котором нужно кликнуть на раздел «Фон рабочего стола».
- Операционная система предложит вам на выбор несколько вариантов картинок. Если вам понравится какая-то из них, то нужно кликнуть по ней.
Если вас не устроили изображения по умолчанию, то нужно кликнуть на кнопку «Обзор» и выбрать любую фотографию с памяти своего персонального компьютера.
Полезный совет! Теперь, когда вы знаете первый способ, как поставить картинку на рабочий стол и выбрали фото/настройки, следует сохранить изменения и вернуться на шаг назад, к окну «Персонализация», чтобы изменить тему оформления на свой вкус или в соответствии с цветовой палитрой выбранного изображения.
Скринсейвер
Хотя часто ошибочно заставкой называют обои на рабочем столе, замена которых рассмотрена выше, самой заставкой можно считать хранитель экрана или скринсейвер. Появляется он когда на рабочем столе или другом не игровом приложении какое-то время не ведется работа. Тогда компьютер переходит в режим экономии – монитор гаснет или на него выводится экономящая заставка. Если вас не устраивает стандартная заставка, есть несколько способов поменять ее:
- Вызвать обработчик команд «Выполнить» сочетанием клавиш «Win+R».

Вызываем обработчик команд «Выполнить» сочетанием клавиш «Win+R»

Вводим «control desk.cpl,,@screensaver», жмем «ОК»

Выбираем тип заставки

Настроив параметры, нажимаем «Применить», затем «ОК»
Где найти хранители экрана
Скринсейверы есть в Сети в большом ассортименте. Там можно найти статичные, анимированные скринсейверы. Поклонники компьютерных игр смогут найти что-то для себя, более приземленные пользователи подберут себе что-то нейтральное.

Скринсейвер можно скачать из сети Интернет
Важно! Фактически хранители экрана являются исполняемыми файлами, поэтому с ними и под видом их можно занести вирус. Чтобы этого не произошло, проверяйте загруженные файлы антивирусом или специальным интернет-сервисом.
Как устанавливать хранители экрана
Скринсейверы, имеющие свой собственный установщик, устанавливаются через него. Если он отсутствует, то хранитель экрана помещается в системную папку «C:»-«Windows»-«System32».
-
Скачать в Сети скринсейвер.

Скачиваем скринсейвер из надежного сайта

Дважды кликаем по файлу скринсейвера
Как удалить заставку
Чтобы удалить заставку, воспользуйтесь редактором реестра:

- Вызовите редактор клавишным сочетанием Win + R.
- Наберите слово «regedit» и нажмите «Ок».
- Сделайте переходы, как на картинке ниже.
- Создайте параметр DWORD 32 бита и назовите его «NoLockScreen».
- Щелкните по нему правой кнопкой мыши и кликните в списке на слово «Изменить.
- В поле «Значение» укажите «1».
- Система счисления должна быть 16-ричная.
- Нажмите «Ок».

Внимание! Если нужно отключить, а не удалить заставку, действуйте так же, как в случае, когда вы ее ставили через панель управления или параметры. Но вместо выбора заставки ставьте «нет».












