Как изменить фон рабочего стола windows7. Делаем слайд-шоу и красивый фоновый рисунок
Сейчас очень много мониторов совершенно различных размеров. Очень часто обои для рабочего стола, которые подходят к ноутбуку, на мониторе компьютера не закрывают весь экран, либо растягиваются так, что изображение искажается и картинка или фотография становится некрасивой. Не торопитесь отказываться от таких обоев. Если они вам нравятся, попробуйте подогнать обои под размер своего монитора.
Сначала надо выяснить какого точно размера обои вам нужны.
Для этого жмем кнопку ПУСК, находим строчку «Панель управления» — жмем. Появится большой список. Не зависимо от того, какая версия виндоус у вас установлена, находим значок «Экран» и нажимаем на него. Появится примерно такое окно, как на картинке. У меня сейчас установлен windows-7, для других версий окно немного другое, но суть остается та же. Вам надо найти функцию «Настройки разрешения экрана».

После того как вы нажмете «Настройки разрешения экрана», появится другое окно, где вам нужна строчка «Разрешение». Напротив нее вы видите цифры, выражающие размер вашего монитора в пикселях. Это и есть размер картинки, который вам нужен для того, чтобы сделать обои во весь экран. Как видно на рисунке, у меня размер экрана 1366 пикселей в ширину и 768 пикселей в высоту. У вас может быть другое.

Теперь сохраняем на свой комп картинку, которую вы хотите применить в качестве обоев для рабочего стола. Самый простой способ подогнать размеры обоев, это воспользоваться программой Фотошоп. Но будем исходить из того, что она не установлена на ваш ПК, и используем другую программу, которая есть на любом компьютере с операционной системой Виндоус.
Находим картинку в папке и жмем на нее правой кнопкой мыши. Выбираем «Открыть с помощью». Вылезет список, в котором вам надо нажать на строчку «Microsoft Office Picture Manager» и картинка откроется в этой программе.

Дальше действия будут разные в зависимости от того, стандартный ли у вас экран, или широкий, и какие пропорции имеют ваши обои. Мы научимся увеличивать обои, а также разберемся, что можно сделать, когда обои обычных пропорций, а экран широкий.
Приложение «Параметры»
Первый способ смены обоев рабочего стола на компьютере с Windows 10 предполагает использование функционала раздела «Персонализация» приложение «Параметры».
-
Откройте приложение «Параметры» и перейдите в раздел Персонализация → Фон. Также вы можете кликнуть правой кнопкой мыши по рабочему столу и выбрать в контекстном меню опцию «Персонализация»;
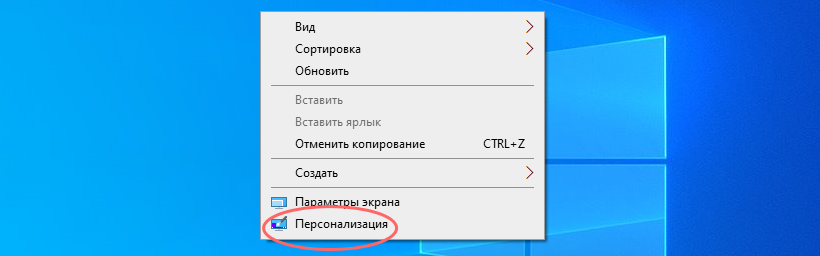
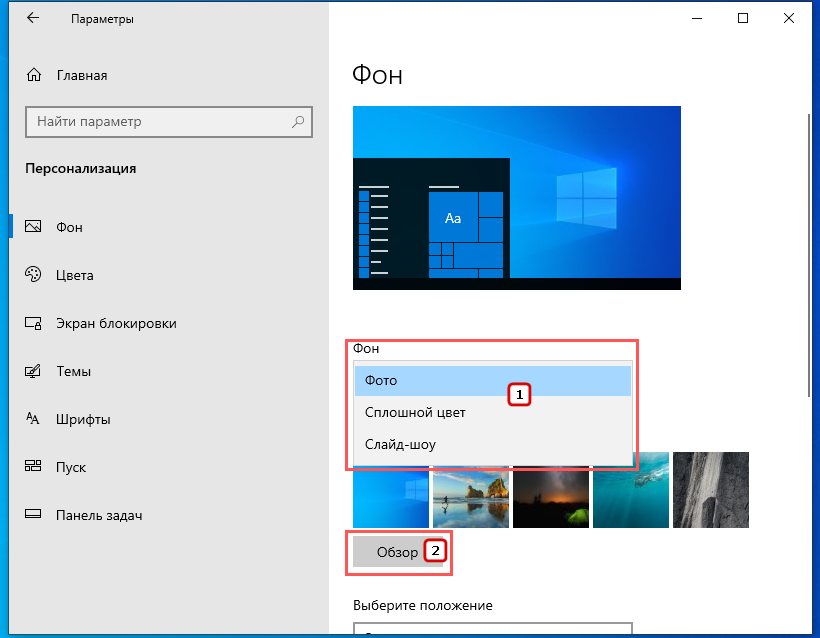
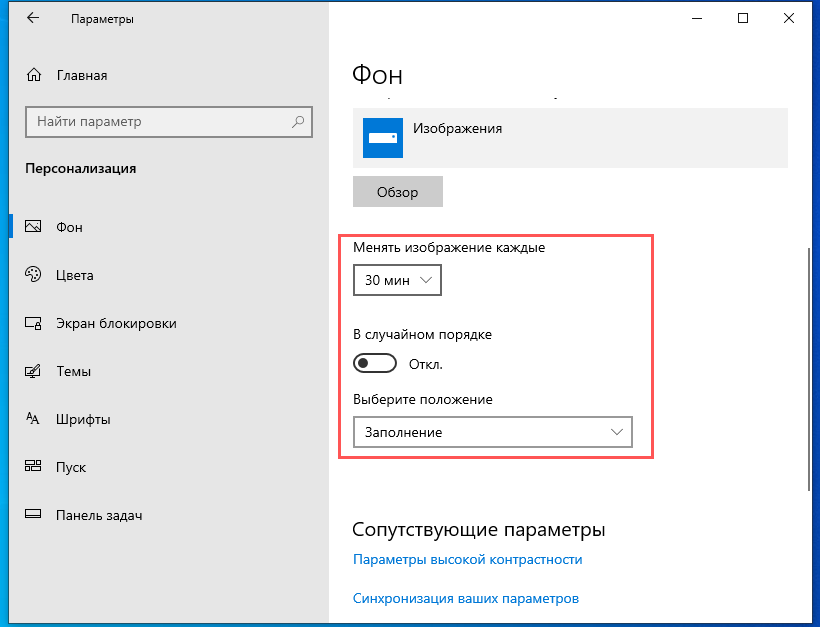
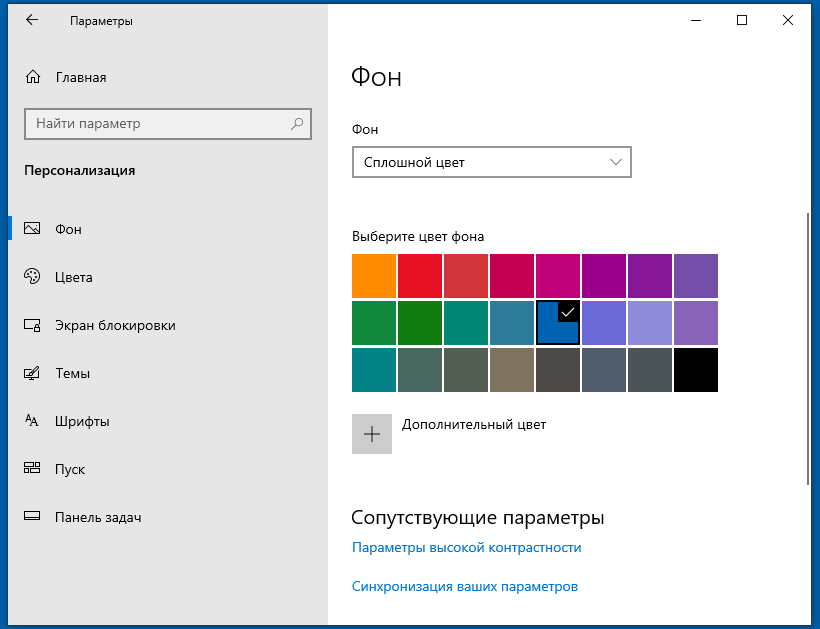
Как выбрать заставку рабочего стола?
Прежде, чем приступить к рассказу о том, как поменять заставку, стоит описать некоторые правила выбора заставки:
- Выбирайте заставку с преобладанием светлых цветов. На темных заставках не видно значки и иконки рабочего стола. Также можно установить заставку и посмотреть, хорошо ли она будет выглядеть и если не понравится, то сменить на другую.
- Выбирайте картинки, близкие по разрешению с вашим монитором. Очень маленькие будут либо растянуты и их качество вас не порадует, либо будут расположены посередине рабочего стола, а вокруг будет черная рамка.
- Не ставьте на заставку изображения с очень большим разрешением или с большим объемом. Такие картинки способны в разы ухудшить работоспособность компьютера. он будет очень долго загружаться при пуске и переключении на рабочий стол.
Качество обоев на рабочем столе
Одна из частых жалоб пользователей — плохое качество обоев на рабочем столе. Причинами этого могут служить следующие моменты:
- Разрешение обоев не соответствует разрешению вашего экрана. Т.е. если ваш монитор имеет разрешение 1920×1080, следует использовать обои в том же разрешении, без использования опций «Расширение», «Растянуть», «Заполнение», «По размеру» в настройках параметров обоев. Оптимальный вариант — «По центру» (или «Замостить» для мозаики).
- Windows 10 перекодирует обои, которые были в отличном качестве, сжимая их в Jpeg по-своему, что приводит к более плохому качеству. Это можно обойти, далее описано, как это сделать.
Для того, чтобы при установке обоев в Windows 10 они не теряли в качестве (или теряли не столь существенно), вы можете изменить один из параметров реестра, который определяет параметры сжатия jpeg.
- Зайдите в редактор реестра (Win+R, ввести regedit) и перейдите к разделу HKEY_CURRENT_USER Control Panel Desktop
- Кликнув правой кнопкой мыши в правой части редактора реестра создайте новый параметр DWORD с именем JPEGImportQuality
- Дважды кликните по вновь созданному параметру и задайте ему значение от 60 до 100, где 100 — максимальное качество изображения (без сжатия).
Закройте редактор реестра, перезагрузите компьютер или перезапустите проводник и заново установите обои на рабочий стол, чтобы они отобразились в хорошем качестве.
Второй вариант использовать обои в высоком качестве на рабочем столе — подменить файл TranscodedWallpaper в C: Users имя_пользователя AppData Roaming Microsoft Windows Themes вашим оригинальным файлом.
Как поменять заставку Windows?
Перейдем к практической части статьи, где вы наконец-то узнаете, как поменять заставку. Для начала скажу, что начиная с Windows Vista можно указывать несколько заставок, которые будут меняться с указанной вами периодичностью, например, раз в 1 час. Итак, чтобы поменять заставку Windows, нужно выполнить следующие простые шаги:
- Щелкните в любом пустом месте рабочего стола правой клавишей мыши и выберите в контекстном меню «Персонализация ».

Контекстное меню Рабочего стола
- В нижней части открывшегося окна найдите «Фон рабочего стола » и нажмите на нем левой клавишей мыши.

- Теперь вы можете выбрать расположение заставки рабочего стола (1) или при помощи кнопки «Обзор » (2) явно указать ее местоположение. Стандартные заставки находятся в разделе «Фоны рабочего столаWindows ». Свои картинки можно загрузить в папку «Изображения » и через «Обзор » указать эту папку. В центре окна (3) располагаются небольшие иконки изображений. Здесь вы сможете выбрать несколько картинок, которые будут периодически менять друг друга. Положение картинки (4) лучше выбирать то, которое указано на изображении ниже. После всех изменений нажмите на кнопку «Сохранить изменения » (5).

Окно параметров заставки
- Вы увидите, что заставка поменялась. Вот так вот просто можно поменять заставку Windows.
На этом моя статья подошла к концу. Теперь вы знаете, как поменять заставку Windows. Если же вопросы еще остались, то пишите их в комментариях.
Доброго времени суток, уважаемые читатели . На очереди статья о настройках операционной системы Windows 7. Статья небольшая, поскольку материал не сложный, но, на мой взгляд, некоторым начинающим юзерам будет полезна. Сегодня мы поговорим о том, как изменить обои рабочего стола операционной системы Windows 7.
Обои рабочего стола – обычные изображения, которые можно скачать с Интернета, или фотографии, сделаны Вами. Основное пожелание при использовании новых изображений в качестве обоев рабочего стола – размер картинок должен быть таким, как и разрешение экрана. Можно и игнорировать данное условие, но тогда изображения на рабочем столе могут быть растянуты, сплюснуты т.е. некорректно отображены
Дополнительного описания для сегодняшнего материала не нужно, поскольку задача стоит очень простая: как установить новые обои на рабочем столе. Приступим непосредственно к выполнению:
1. Кликаем правой кнопкой мышки на свободном от файлов участке рабочего стола. Появится контекстное меню.

Рис 1. Контекстное меню рабочего стола.
2. Переходим по пункту « Персонализация» контекстного меню. Откроется окно для управления темами операционной системы Windows 7.

Рис 2. Темы, изображения, звук
3. В данном окне необходимо кликнуть по cсылке «Фон рабочего стола «. Отмечу, что данное окно также содержит опции для изменения цвета границ окон, внешнего вида окон, управления звуковой схемой и заставкой операционной системы . После этого появиться окно для настройки обоев рабочего стола.

Рис 3. Фоновый рисунок рабочего стола.
— указываем каталог, в котором размещены изображения, которые будут использоваться в качестве обоев рабочего стола. Выполняем это с помощью кнопки « Обзор».
— отмечаем те изображения, которые Вы желаете использовать. Кнопка «Выделить все» позволяет отметить все добавленные картинки. Кнопка «Очистить все», соответственно, снимает галочки со всех изображений.
— указываем положение изображения с помощью выпадающего меню.

Рис 4. Положение изображения .
— указываем время, по истечении которого изображения будут меняться. Если отметить пункт В случайном порядке, смена изображений по истечении указанного времени будет выполнятся случайно (в обратном случае – по порядке).
Как можно поменять картинку на экране монитора (обои на Рабочем столе).
В этом уроке вы узнаете о том, как можно поменять картинку на экране
монитора (обои на Рабочем столе) вручную, а также как сделать так,
чтобы эти картинки сменяли друг друга в автоматическом режиме через
указанный промежуток времени.
Чтобы сменить обои на Рабочем столе для начала надо эту картинку
где-то взять. Самый быстрый и простой способ получить красивую картинку
это скачать её в Интернете.
Существует множество сайтов, которые предоставляют для бесплатного
скачивания огромное разнообразие красивых обоев, а чтобы найти такой
сайт, необходимо просто задать в фразу «скачать обои» и выбрать понравившийся сайт.
Зайдя на этот (или подобный) сайт мы можем выбрать понравившуюся
нам картинку и быстро скачать её к себе в компьютер. Но чтобы картинка
выглядела на экране монитора реалистично (без растягиваний) вы должны
знать какое разрешение поддерживает ваш монитор. Чтобы выяснить это
Свойства . Далее перейдите на вкладку Параметры и запомните своё разрешение:
Теперь, когда вы знаете какие обои (в каком разрешении) вам нужны, можно приступать к выбору и скачиванию понравившихся обоев.
Когда нужное количество обоев будет скачано в указанную папку (либо же по-умолчанию в папку Мои рисунки )
давайте поменяем картинку на Рабочем столе. Это делается элементарно —
кликните правой кнопкой мыши по Рабочему столу и выберите пункт Свойства . Далее перейдите на вкладку Рабочий стол , выберите нужный рисунок в списке Фоновый рисунок (1) и щёлкните на кнопке Применить (2):
Если новых рисунков нет в списке, то с помощью кнопки Обзор (3) найдите папку, в которую вы скачали ваши картинки и выберите там новые картинки, чтобы они появились в списке.
Как видите всё очень просто.
Теперь давайте поговорим об автоматической смене обоев на Рабочем
столе. Здесь тоже нет ничего сложного, но для этого нам понадобится
специальная программа, которая будет это делать. Например, программа Vetton Wallpapers , которую вы можете бесплатно скачать .
Программа маленькая и очень простая.
После установки и запуска программы вы попадёте в основное окно
программы, где первым делом вам надо будет сформировать список тех
обоев, которые будут меняться на Рабочем столе.
Чтобы добавить нужную картинку в список нажимаем кнопку Добавить и в открывшемся меню выбираем пункт Файл или Папку (в зависимости от того, что вы хотите добавить):
Таким образом, повторив эти действия несколько раз, мы создаем список из картинок, которые будут меняться.
Остается только запустить работу программы кнопкой Запустить смену обоев (1):
Ну и кратко об остальных кнопках программы:
2 – кнопка Сменить обои . Поочерёдно меняет обои выбирая их из списка.
3 – кнопка Настройка смены . Позволяет настраивать функции программы, например, задавать промежуток времени, через который будет происходить смена обоев.
4 – кнопка В случайном порядке . Смена обоев из списка будет происходить в случайном порядке.
5 – кнопка Скачать новые обои . Позволяет при подключенном Интернете скачивать обои прямо из программы (с официального сайта программы )
6 – кнопка Просмотр на весь экран .
Щёлкните по этой кнопке и выбранные в списке обои будут раскрыты на
весь экран (для просмотра). Повторный щелчок по экрану возвращает в
программу.
7 – кнопка Выход . Закрывает программу.
8 – это и есть список тех обоев, которые будут сменять друг друга на Рабочем столе.
На этом у меня всё!
Меняйте обои, делайте вашу компьютерную жизнь более разнообразной и красочной и это точно улучшит ваше настроение!
Если Вы много работаете за компьютером, то однообразный фоновый рисунок со временем может надоесть и появится желание заменить его на что-то более оригинальное. Кроме того, заменив фоновый рисунок, вы покажете другим сотрудникам, что вы, оказывается, разбираетесь в компьютере!
Через контекстное меню
Изменение фотографии на десктопе через контекстное меню картинки не составляет никакого труда. Как установить изображение:
- Найти соответствующую картинку.
- Нажать на файл правой кнопкой мыши.
- Выбрать вкладку из контекстного меню “Сделать фоновым изображением рабочего стола”, нажать на этот пункт.
Готово, на устройстве появился новый фон для главного дисплея!
Важно! Применяя данные действия, можно только установить картинку. Для полной настройки всех параметров необходимо перейти в раздел, имеющий название “Персонализация».

Как сделать заставку на «Рабочий стол»: настройка персонализации
Несмотря на то что устаревшие версии Windows все еще пользуются некоторой популярностью у пользователей (например, та же XP), отталкиваться будем от последних модификаций. В них, как известно, наряду с классическими способами установки картинок на экран появились и более усовершенствованные методы.
Для начала давайте посмотрим, как сделать заставку экрана для компьютера.
Для этого через ПКМ на свободной части «Рабочего стола» нужно перейти к пункту персонализации, а затем в разделе фона просто выбрать картинку из стандартного набора, присутствующего в любой версии и сборке системы, или через кнопку обзора указать местоположение сохраненного на компьютере изображения. Об этом, по всей видимости, знают все. Попутно следует из списка выбрать параметры расположения картинки на экране и применить сделанные изменения.
Однако такой способ, если можно так сказать, выглядит уж слишком громоздким или, если хотите, «дедовским». В последних версиях Windows обращаться к вышеописанным опциям совершенно необязательно.

Достаточно просто выбрать нужное изображение, а затем через меню ПКМ на файле перейти к пункту установки его в качестве основного фона «Рабочего стола». При этом следует учесть, что картинка будет установлена во весь экран, поэтому при несовпадении пропорций самого изображения и экрана (или разрешения) могут наблюдаться некоторые искажения, но их, в принципе, можно исправить при помощи множества программ, называемых графическими редакторами.
Как подготовить картинку для рабочего стола

Здравствуйте друзья! Пользователи, у которых есть свой компьютер, хотят видеть на его рабочем столе не унылый вид экрана, а тот фон, который будет радовать глаза во время работы. Мы поговорим о том, как установить картинку на рабочем столе. Но, прежде всего, нам нужно её подготовить.
Для начала откройте любой браузер. Например, Гугл Хром чтобы найти там и скачать картинки. Наберите в поиске, по картинкам любимую тему, например, природа или люди. Далее, выбираете картинку, нажимаете на неё и кликаете правой кнопкой мыши – «Сохранить картинку как» (Скрин 1).

Далее, помещаете её в ту папку на компьютере, которую Вам нужно.
На самом деле, подготовка картинки для установки её на рабочий стол простая. Главное, чтобы она подходила по размерам Вашего монитора на компьютере. Обычное стандартное разрешение экрана должно быть – 1366 на 768. Также не забывайте скачивать картинки на компьютер в формате JPG так, как он больше всего подходит для установки фото на рабочий стол.
Не получается сменить обои: остался редактор политик Windows
Запускаем WIN + R, в нём набираем команду быстрого перехода gpedit.msc и в левой части редактора ищем вот этот путь:

Проверьте: ни одна из функций не должно иметь флага, кроме как Не задана (как у меня). В противном случае присвойте именно это значение.












