Точка вместо запятой дробных чисел может привести к существенным последствиям при расчетах в программе Excel. Чаще всего такие ошибки случаются, когда импортируются данные в таблицу из других источников.
Если в дробных числах вместо запятой стоит точка, то программа автоматически воспринимает их как текстовый тип данных. Поэтому перед тем как выполнять математические расчеты и вычисления следует отформатировать и подготовить импортированные данные.
Как в Excel заменить точку, на запятую?
Выделите и скопируйте данные из ниже приведенной таблицы:
| № п/п | Валютная пара | Пересчет | Продажа | Покупка | Спрэд |
| 1 | EUR/USD | 1 | 1.1347 | 1.1350 | 0.0003 |
| 2 | GBP/USD | 1 | 1.5438 | 1.5442 | 0.0004 |
| 3 | USD/CHF | 1 | 0.9543 | 0.9547 | 0.0004 |
| 4 | USD/JPY | 100 | 1.1948 | 1.1945 | -0.0003 |
Теперь перейдите на рабочий лист и щелкните правой кнопкой мышки по ячейке A1. Из появившегося контекстного меню выберите опцию «Специальная вставка». В диалоговом окне выберите «Текст в кодировке Unicode» и нажмите ОК.


Как видно Excel распознает числа только в колонке C. Значения в этой колонке выровнены по правой стороне. В других колонках по левому краю. Во всех ячейках формат по умолчанию «Общий», а в ячейках D3, D5, E3, E5 вообще отображается формат «Дата». Мы копировали данные через специальную вставку и все форматы исходной таблицы устранены. Причина только одна – вместо запятой стоит точка. Такой тип данных не подготовлен и его нельзя использовать для вычислений.
Примечание. Если копировать данные из других источников без специальной вставки, то вместе с данными копируется и формат. В таком случаи формат ячеек «Общий» (по умолчанию) может быть изменен. Тогда нельзя визуально отличить, где распознано число, а где текст.
Все последующие действия необходимо выполнять с чистого листа. Удалите все, что есть на листе или откройте новый для дальнейшей работы.
Чтобы заменить точку, на запятую в импортированных данных можно использовать 4 способа:
Способ 1 замена точки на запятую в Excel через Блокнот
Программа Блокнот Windows не требует использования сложных настроек и функций, а лишь выступает посредником в копировании и предварительной подготовки данных.
- Скопируйте данные из исходной таблички на этой странице. Откройте программу Блокнот Windows («Пуск»-«Все программы»-«Стандартные»-«Блокнот») и вставьте в него скопированные данные для подготовки.

- Выберите в меню «Правка» опцию «Заменить» (или комбинацию горячих клавиш CTRL+H). В появившимся диалоговом окне, введите в поле: «Что» точку (.), а в поле «Чем» запятую (,). И нажмите кнопку «Заменить все».

Программа Блокнот заменила все точки, на запятые. Теперь данные готовы для копирования и вставки на лист.

Это весьма простой, но очень эффективный способ.
Способ 2 временно меняем настройки Excel
Перед тем как поменять точку на запятую в Excel правильно оцените поставленную задачу. Возможно, лучше заставить программу временно воспринимать точку, как разделитель десятых в дробных числах. Просто в настройках мы указываем, что в дробных числах разделитель точка вместо запятой.
Для этого нужно открыть «Файл»-«Параметры»-«Дополнительно». В разделе «Параметры правки» следует временно убрать галочку «Использовать системные разделители». А в поле «Разделитель целой и дробной части» следует удалить запятую и ввести точку.

После выполнения вычислений настоятельно рекомендуется вернуть настройки по умолчанию.
Внимание! Данный способ сработает, если сделать все изменения до импорта данных, а не после.
Способ 3 временно меняем системные настройки Windows
Принцип этого способа похож на предыдущий. Только здесь мы меняем похожие настройки в Windows. В настройках региональных стандартов операционной системы нужно заменить запятую, на точку. Теперь подробнее о том, как это сделать.
Открываем «Пуск»-«Панель управления»-«Языки и региональные стандарты». Нажимаем на кнопку «Дополнительно». В появившимся окне изменяем в первом поле «Разделитель целой и дробной части» — вводим нужное нам значение. Дальше ОК и ОК.

Внимание! Если вы откроете этот файл на другом компьютере, где установлены другие системные параметры региональных стандартов, то могут возникнуть проблемы с вычислениями.
Способ 4 используем функцию найти и заменить в Excel.
Данный способ похож на первый. Только здесь мы используем ту же функцию из Блокнота, но уже в самом Excel.
В этом способе, в отличие от выше приведенных, мы сначала вставляем скопированную табличку на чистый лист, а потом подготавливаем ее к выполнению вычислений и расчетов.
Важным недостатком данного способа является сложность его реализации, если некоторые дробные числа с точкой после вставки были распознаны как дата, а не как текст. Поэтому мы сначала избавимся от дат, а потом разберемся с текстом и точками.
- Предварительно выделите столбцы где будут находится дробные числа с точкой в качестве разделителя. В данном случаи это 3 столбца D:F.
- Установите для выделенного диапазона текстовый формат ячеек, чтобы заранее избежать автоматического преобразования в формат даты некоторых чисел. Для этого выберите текстовый формат из выпадающего списка на закладке «Главная» в разделе «Число». Или нажмите CTRL+1 , в появившимся окне «Формат ячеек» выберите закладку «Число», а в разделе «Числовые форматы» укажите «Текстовый».

- Скопируйте таблицу и щелкните правой кнопкой мышки по ячейке A1. Из контекстного меню выберите опцию «Специальная вставка». Выберите «Текст в кодировке Unicode» и нажмите ОК. Обратите внимание, как теперь отображаются значения в ячейках: D3, D5, E3, E5, в отличии от самого первого копирования таблицы.

- Нажмите на инструмент «Главная»-«Найти и выделить»-«Заменить» (или нажмите комбинацию CTRL+H).

- В появившемся окне введите в поле «Найти» — точку, а в во второе поле введите запятую. И нажмите «Заменить все».
- Снова выделите 3 столбца D:F и измените формат ячеек на «Числовой» CTRL+SHIFT+1. Не забудьте увеличить разрядность до 4-х, как описано в пункте №2.

Все точки сменились на запятые. А текст автоматически преобразился в число.
Вместо 4-го и 5-го пункта можно использовать в отдельной колонке формулу с функциями:
Например, выделите диапазон ячеек G2:I5, введите эту формулу и нажмите CTRL+Enter. А потом переместите значения ячеек диапазона G2:I5 в диапазон D2:F5.
Эта формула находит в тексте точку с помощью функции НАЙТИ. Потом вторая функция меняет ее на запятую. А функция ЗНАЧЕН преобразует полученный результат в число.
Замена запятых на точки в Excel: 5 методов
Для разделения целой и дробной части числа, представленного в виде десятичной дроби, используется специальный символ-разделитель: в англоязычных странах – это точка, в остальных – чаще всего, запятая. Из-за этого различия перед пользователями Эксель нередко встает задача – заменить определенные символы на те, которые нужны. Давайте разберемся, как в программе можно поменять запятые на точки.
Примечание: если в качестве знака-разделителя используется запятая, то числа с точками программой в качестве десятичных дробей восприниматься не будут, а это значит, что и в расчетах они не могут быть задействованы. Это актуально и для обратной ситуации.
- Метод 1: применяем инструмент “Найти и заменить”
- Метод 2: используем функцию “Подставить”
- Метод 3: настраиваем параметры Excel
- Метод 4: используем специальный макрос
- Метод 5: меняем системные настройки компьютера
- Заключение
Метод 1: применяем инструмент “Найти и заменить”
Данный метод является самым популярным и предполагает использование инструмента “Найти и заменить”:

- Любым удобным способом выделяем диапазон ячеек, в которых все запятые требуется заменить на точки. В главной вкладе в блоке “Редактирование” кликаем по значку функции “Найти и выделить” и в предложенных вариантах останавливаемся на варианте – “Заменить”. Для запуска данного инструмента можно, также, использовать сочетание клавиш Ctrl+H.Примечание: если перед применением инструмента не выполнить выделение, то поиск и замена запятых на точки будут выполнены по всему содержимому листа, что не всегда нужно.
 Нажатие же кнопки “Заменить” выполнит единичный поиск и замену, начиная с первой ячейки выделенного диапазона, т.е. ее нужно будет щелкнуть ровно столько раз, сколько замен согласно заданным параметрам существует.
Нажатие же кнопки “Заменить” выполнит единичный поиск и замену, начиная с первой ячейки выделенного диапазона, т.е. ее нужно будет щелкнуть ровно столько раз, сколько замен согласно заданным параметрам существует.

Метод 2: используем функцию “Подставить”
С помощью данной функции можно, также, выполнить автоматический поиск и замену одного знака на другой. Вот, что мы делаем:
- Встаем в незаполненную ячейку рядом с той, которая содержит запятую (в той же строке, но не обязательно именно в соседней). Затем кликаем по значку “Вставить функцию” с левой стороны от строки формул.

- В открывшемся окне Вставки функции щелкаем по текущей категории и выбираем “Текстовый” (также подойдет “Полный алфавитный перечень”). В предложенном списке отмечаем оператор “ПОДСТАВИТЬ”, после чего жмем OK.

- Появится окно, в котором требуется заполнить аргументы функции:
- “Текст”: указываем ссылку на исходную ячейку, содержащую запятую. Сделать это можно вручную, напечатав адрес с помощью клавиатуры. Либо, находясь в поле для ввода информации, щелкаем по нужному элементу в самой таблице.


 Также можно воспользоваться аналогичной кнопкой, расположенной в блоке инструментов “Буфер обмена” в главной вкладке программы. Либо просто жмем горячие клавиши Ctrl+C.
Также можно воспользоваться аналогичной кнопкой, расположенной в блоке инструментов “Буфер обмена” в главной вкладке программы. Либо просто жмем горячие клавиши Ctrl+C.
 Примечание: Вместо выделения диапазона в исходной таблице можно просто встать в самую верхнюю ячейку (или самую левую верхнюю ячейку, если речь идет про область из несколько столбцов и строк), начиная с которой следует вставить скопированные данные.
Примечание: Вместо выделения диапазона в исходной таблице можно просто встать в самую верхнюю ячейку (или самую левую верхнюю ячейку, если речь идет про область из несколько столбцов и строк), начиная с которой следует вставить скопированные данные. Альтернативным способом является очистка содержимого ячеек. Для этого выделяем их, вызываем контекстное меню щелчком правой кнопкой мыши по ним и выбираем соответствующую команду в открывшемся списке.
Альтернативным способом является очистка содержимого ячеек. Для этого выделяем их, вызываем контекстное меню щелчком правой кнопкой мыши по ним и выбираем соответствующую команду в открывшемся списке.
Метод 3: настраиваем параметры Excel
Переходим к следующему методу, который отличается от рассмотренных выше тем, что мы будем выполнять действия не в рабочей среде программы (на листе), а в ее настройках.
Следует учесть, что формат ячеек, в которых требуется выполнить замену, должен быть выбран как Числовой (или Общий), чтобы программа воспринимала их содержимое в виде чисел и применила к ним заданные настройки. Итак, приступим:
- Переходим в меню “Файл”.

- В перечне слева выбираем пункт “Параметры”.

- В подразделе “Дополнительно” убираем галочку напротив опции “Использовать системные разделители” (группа параметров “Параметры правки”), после чего активируется поле напротив “Разделителя целой и дробной части”, в котором указываем знак “точка” и щелкаем OK.

- Таким образом, запятые заменятся на точки во всех ячейках, содержащих числовые значения. Действие будет выполнено во всей книге, а не только на данном листе.

Метод 4: используем специальный макрос
Данный метод нельзя назвать популярным, однако, он существует, поэтому опишем и его.
Для начала нам нужно выполнить предварительную подготовку, а именно, включить режим Разработчика (по умолчанию выключен). Для этого в параметрах программы в подразделе “Настроить ленту” в правой части окна ставим галочку напротив пункта “Разработчик”. Подтверждаем изменения нажатием кнопки OK.

Теперь приступаем к выполнению нашей основной задачи:
- Переключившись в появившуюся вкладку “Разработчик” кликаем в левой части ленты по значку “Visual Basic” (группа инструментов “Код”).

- На экране отобразится окно Редактора Microsoft VB. В левой части дважды щелкаем по любому листу или книге. В отрывшемся поле вставляем код ниже и закрываем редактор.
Sub Макрос_замены_запятой_на_точку()
Selection.Replace What:=»,», Replacement:=».», LookAt:=xlPart, _
SearchOrder:=xlByRows, MatchCase:=False, SearchFormat:=False, _
ReplaceFormat:=False
End Sub
- Выполняем выделение ячеек, в содержимом которых требуется сделать замену. Затем кликаем по значку “Макросы”.

- В появившемся окне отмечаем наш макрос и подтверждаем выполнение команды нажатием соответствующей кнопки. Обращаем внимание, что отменить данное действие невозможно.

- В результате, все запятые в выделенных ячейках будут заменены на точки.

Примечание: данный метод работает только при условии, что в качестве десятичного разделителя в программе используется точка, т.е. опция “Использовать системные разделители” (рассмотрена выше) отключена.
Метод 5: меняем системные настройки компьютера
Закончим способом, который предполагает внесение изменений в настройки самой операционной системы (рассмотрим на примере Windows 10).
- Запускаем Панель управления (например, через строку Поиска).

- В режиме просмотра “Маленькие/крупные значки” кликаем по апплету “Региональные стандарты”.

- В открывшемся окне мы окажемся во вкладке “Форматы”, в которой жмем кнопку “Дополнительные параметры”.

- В следующем окне во вкладе “Числа” мы можем указать символ разделителя, который хотим установить по умолчанию для системы и программы Excel, в частности. В нашем случае – это точка. По готовности жмем OK.

- После этого все запятые в ячейках таблицы, которые содержат числовые данные (с форматом – Числовой или Общий), будут заменены на точки.
Заключение
Таким образом, в программе Excel существует несколько способов, пользуясь которыми можно заменить запятые на точки в ячейках таблицы. Чаще всего, это использование инструмента “Найти и заменить”, а также, функции “ПОДСТАВИТЬ”. Остальные методы нужны в исключительных случаях и применяются значительно реже.
Как в Excel заменить точку на запятую

- Как в Excel заменить точку на запятую
- Как поставить верхнюю запятую
- Как в Excel убрать нули
- Табличный редактор Microsoft Office Excel.
- как поменять запятую на точку
- Как суммировать в Экселе ячейки
- Как сделать перенос текста в ячейке в Эксель (Excel)
- Как изменить точку актуальности
- Как округлить числа в Excel — разные способы

- Как убрать формулу в Excel

- Как округлять числа в Excel

- Как объединить ячейки в Excel без потери данных

- Как в Excel преобразовать число в текст

- Как найти все корни уравнений в Excel

- Как изменить параметры в Excel

- Как пробудить свою сексуальность

- Как в Excel сделать формулу

- Как в Excel сделать все по строкам

- Как изменить направление текста в excel

- Как разбить ячейку

- Как разбить ячейки в экселе

- Как вычислять формулы в Excel

- Как в Excel разбить ячейку

- Как в Excel переименовать столбец

- Как в Excel создать программу

- Как поменять кавычки

- Как в Excel вставить строку

- Как в Excel перевернуть столбец

Как поменять точки на запятые в Excel
В дробных числах в Excel могут использоваться в качестве разделителя точки, либо запятые. Во многих англоязычных странах используют точку, в России же чаще используется запятая. Из-за этого часто возникают различные сложности и требуется менять точки на запятые или наоборот.
Если в настройках у вас стоит использование точки в качестве разделителя, то дробные цифры будут восприниматься программой как текст, и с ними невозможно будет производить различные математические действия.
Настройки использования точки или запятой в Excel 2013 меняются следующим образом. Необходимо войти в Файл | Параметры , далее в открывшемся окне выберите пункт Дополнительно и обратите внимание на пункт “ Использовать системные разделители ”
Если стоит галочка в данном пункте, то Excel будет ориентироваться на системные настройки. Как их изменить мы рассмотрим чуть позже. Если вам необходимо именно сейчас поменять настройки, то необходимо убрать галочку и поставить в пункте “Разделитель целой и дробной части” вместо точки запятую или наоборот.

Важно! Данные которые уже вставлены в Excel автоматически не преобразуются в число после изменения вышеуказанных настроек. Чтобы их преобразовать в число есть различные способы.
1 способ.Выделить и скопировать эти данные, открыть блокнот на вашем компьютере и вставить эти данные в блокнот и заново скопировать, вернуться в Excel и вставить эти данные обратно обычной вставкой.
2 способ. Просто скопировать данные и заново вставить. В этих ячейках должны появится в углу зеленные треугольники, в данном случае Excel нам подсказывает, что числа сохранены как текст.

Чтобы преобразовать текст в числа, вам необходимо выделить эти числа, после этого должен появиться желтый ромбик с восклицательным знаком, нажмите на него и выберете пункт “Преобразовать в число”

Меняем точку на запятую в системных настройках Windows
Очень часто встречается следующая ситуация. Например, вы работаете в каком-нибудь отчете Excel, где используется запятая в качестве разделителя. Периодически вам необходимо выгружать данные из какой-нибудь корпоративной базы, CRM или 1С и вставлять в этот отчет. Но данные из этих систем выгружаются с точками и у вас возникают сложности из-за этого, либо обратная ситуация – вы работаете с точками, а программа выгружает отчет с запятыми.
Так вот в данной ситуации нужно либо настроить программу, если она это позволяет, чтобы данные выгружались с нужным вам разделителем, либо самостоятельно перед выгрузкой поменять у себя на компьютере системные настройки. Те самые которые Excel использует по умолчанию, если стоит галочка напротив этого пункта (смотрите на первый рисунок данной статьи).
Для того, чтобы изменить системные настройки разделителя вам необходимо зайти в меню Пуск | Панель управления | Часы, язык и регион, далее в разделе Язык и региональные стандарты выбрать пункт Изменение форматов даты, времени и чисел
Откроется окно Язык и региональные настройки, перейдите во вкладку Форматы | Дополнительные настройки, откроется окно Настройка формата, во вкладке Числа в поле Разделитель целой и дробной части: поменяйте точку на запятую либо наоборот и нажмите ОК

После этого можете запускать выгрузку отчета из корпоративной программы, CRM или 1C и ваш отчет будет выгружен с нужным вам знаком. После выгрузки отчета не забудьте поменять настройки обратно, иначе у вас некорректно может работать сам исходный отчет.
Как поменять точки на запятые в Excel в определенном месте
Нередки ситуации, когда работая с отчетом Excel, где используются в качестве разделителя, например, запятые, а вам присылают данные с точками и стоит задача поменять запятые на точки или наоборот. Самый простой способ – это выделить все данные с точками, нажать одновременно Ctrl+H (либо необходимо перейти (Excel 2007-2013) во вкладку Главная, раздел Редактирование, выбрать бинокль и в выпадающем меню выбрать пункт Заменить

Откроется окно замены, необходимо в поле найти ввести точку, а в Заменить на – запятую либо наоборот в зависимости от ваших нужд и нажать заменить все. Напоминаем, что перед этим желательно выделить те ячейки с данными в которых необходимо поменять точки на запятые, иначе они поменяются во всех данных на листе, в том числе, если они встречаются в тексте или других данных.

Если вам требуется делать это часто, то можно записать простенький макрос для автоматизации этих действий. Привязать этот макрос к горячим клавишам или кнопке и менять точки на запятые и обратно одним щелчком.
Макрос замены точки на запятую в выделенных ячейках
Макрос замены запятой на точку в выделенных ячейках
Принцип работы с данными макросами будет прост, просто выделяете нужные ячейки, строки или столбцы с данными, где необходимо поменять точки на запятые или наоборот и запустите соответствующий макрос любым удобным для вас способом.
Важно! При работе с макросами невозможно будет отменить последние действия, поэтому будьте внимательны.
Меняем точки на запятые в Excel с помощью формул
Бывают ситуации, когда в отчете мы работает с точками, но где-то необходимо отразить данные с помощью запятых, например, в диаграммах. Либо как и с ситуацией выше нам присылают данные с другими разделителями и мы хотим эти разделители менять автоматически или у вас есть отчет, в Excel используются запятые, есть сотрудники которые заполняют данные, например, показания каких-нибудь приборов. Сколько вы не бьетесь с ними, они все равно указывают данные то с точками, то с запятыми. В данном случае, можно просто сделать еще один столбец в котором с помощью формулы точки будут меняться на запятые или наоборот.
Для этих целей мы можем использовать функцию ПОДСТАВИТЬ. Данная функция позволяет менять один текст на другой в нужном нам тексте.
Синтаксис данной функции:
ПОДСТАВИТЬ( текст ; стар_текст ; нов_текст ; [номер_вхождения])

Рассмотрим пример, у нас есть в столбце A данные с запятыми, а мы работает с точками, поэтому эти данные воспринимаются как текст и наша задача состоит в изменении запятых на точки с помощью формул Excel.
В ячейке B1 прописываем формулу
A1 – это текст , в нашем примере это текст в нашего числа в ячейке A1
«,» – это стар_текст , то есть тот текст который нам необходимо заменить, в нашем случае это запятая.
«.» – это нов_текст то есть тот текст на который нам необходимо заменить старый, в нашем случае это точка.
Последний аргумент мы указали 1 – это необязательный аргумент, по умолчанию Excel подставляет 1, означает, что поиск старого текста происходит с 1 знака. Это может пригодится, если, например, в тексте будет 2 запятые, а нам необходимо заменять вторую запятую, а не первую.
Далее мы протягиваем формулу и получаем список и цифр с точкой, но это еще не всё, преобразованные числа так и остались текстом, поэтому их необходимо конвертировать в числа. Для этого мы будем использовать функцию ЗНАЧЕН
Достаточно предыдущую функцию добавить в ЗНАЧЕН и текстовые данные преобразуются в числовые. Функция будет выглядеть следующим образом.

Обратите внимание! В данном примере мы работает с точками, поэтому функция будет работать корректно, если же в такой же ситуации мы будем менять точки на запятые, а числовые разряды в настройках у нас разделяются точками, то функция будет выдавать ошибку.
Четыре способа, как в Excel заменить точку на запятую
Профессионально работающие в «Эксель» люди зачастую сталкиваются с необходимостью заменить запятую (,) на точку (.). Чаще всего это связано с редактированием файлов англоязычной локализации, так как за рубежом единый стандарт подразумевает использование в качестве разделителя десятичных чисел точку, в то время как у нас — запятую. И наоборот, для разделения разряда используют запятую, а у нас — точку. В этой статье мы поговорим о том, как в Excel заменить точку на запятую с помощью специальных инструментов, чтобы данный процесс отнимал как можно меньше времени.
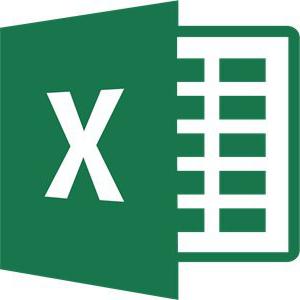
Первый способ: «Найти и заменить»
В первом способе мы будем использовать инструмент под названием «Найти и заменить». Но перед тем как в Excel заменить точку на запятую таким образом, стоит сказать, что он совершенно не годится в случае с формулами, так как все значения в таблице перейдут в текстовый формат. Итак, приступим:
- Для начала надо преобразовать формат ячеек в текстовый. Для этого выделите нужную область, нажмите ПКМ и в меню кликните по «Формат ячеек».
- В появившемся окне, находясь на вкладке «Число», выберите «Текстовый» и кликните по «ОК».
- После изменения формата ячеек можно приступать к замене. Для этого на главной вкладке кликните по кнопке «Найти и выделить» и в выпадающем списке выберите «Заменить».
- В окне, что появится, в поле «Найти» введите точку, а в «Заменить на» — запятую.
- Нажмите кнопку «Заменить все».
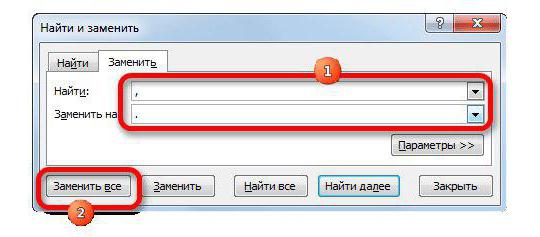
Это был первый способ, как в Excel заменить точку на запятую. Но возможно, он вам не подойдет, поэтому переходим ко второму.
Второй способ: формулы
Сейчас мы разберемся, как с помощью формулы заменить запятую на точку в Excel. Его суть заключается в том, что с помощью специального оператора мы преобразуем данные в других ячейках, а потом перенесем их на необходимый диапазон:
- Кликаем по ячейке, которая располагается первой рядом с теми, в которых нужно произвести замену.
- Нажимаем на кнопку «Вставить функцию».
- В списке находим функцию «Подставить».
- Кликаем по «ОК».
Далее возникнет окно функции, в которое необходимо ввести все нужные значения:
- В «Текст» вводим первую ячейку, в которой нужно провести замену.
- В «Стар_текст» вводим запятую, беря ее в кавычки.
- В «Нов_текст» вводим точку, также беря ее в кавычки.
- Нажимаем «ОК».
Теперь, зажав ЛКМ нижний правый угол нашей выделенной ячейки, перетаскиваем его до конца нужного диапазона. Вся область заполнилась данными с замененными точками. Теперь вам надо выполнить следующее:
- Выделить измененные значения.
- Нажать CTRL+X.
- Выделить неизмененные значения.
- Кликнуть ПКМ.
- Выбрать параметр вставки с обозначением «123».
Вот мы и разобрали второй способ, как в Excel заменить точку на запятую. Переходим к третьему.
Третий способ: макрос
Теперь нужно рассмотреть, как можно с помощью VBA заменить запятую на точку в Excel. Для этого нужно:
- Перейти во вкладку «Разработчик».
- Нажать на Visual Basic.
- В появившемся окне вставить текст, который будет указан под этим списком.
- Закрыть окно.
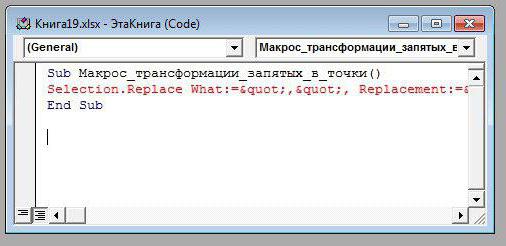
Теперь можно приступать к замене.
- Выделите нужные ячейки.
- Перейдите во вкладку «Разработчик».
- Нажмите кнопку «Макросы».
- В появившемся окне выделите недавно созданный макрос.
- Нажмите «Выполнить».
После этого задачу, как в Excel заменить точку на запятую, можно считать решенной. Переходим к последнему — четвертому методу.
Четвертый способ: настройки
Данный способ подойдет в тех случаях, когда нужно произвести замену так, чтобы формулы оставались действенными. Выполняется он следующим образом:
- Нажмите кнопку «Файл».
- Перейдите в меню «Параметры».
- В появившемся окне перейдите в раздел «Дополнительно».
- В меню «Параметры вставки» уберите отметку рядом с «Использовать системные разделители».
- В пункте «Разделитель целой и дробной части» замените запятую на точку.
- Кликните по «ОК».
После проделанных действий все формулы будут отображаться программой нормально. И на этом статья подходит к концу. Надеемся, что один из предложенных способов помог вам добиться желаемых результатов.











