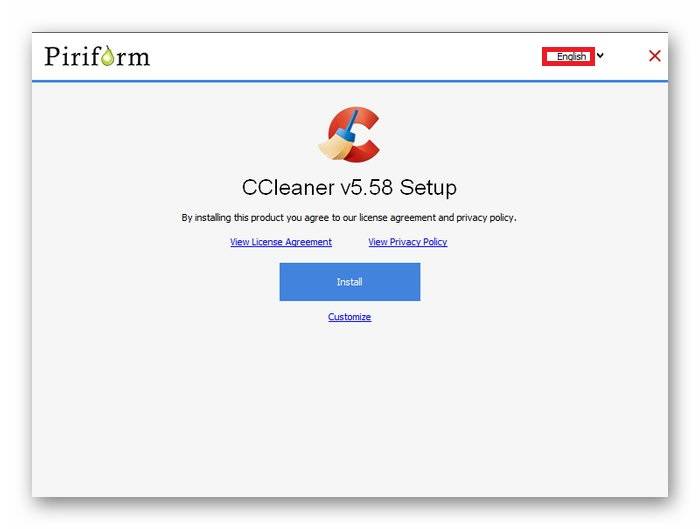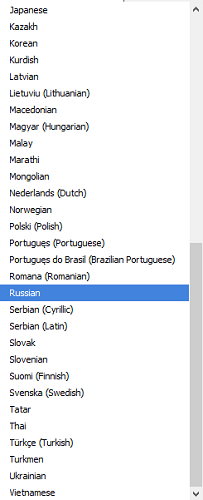CCleaner – популярная утилита для повышения быстродействия и производительности компьютера, выполняющая такие функции, как очистка ОС от системного мусора, проверка реестра на наличие ошибок и их исправление, удаление неиспользуемого ПО, настройка автозагрузки и т.д. Утилита доступна для скачивания бесплатно, по умолчанию устанавливается на английском. О том, как CCleaner перевести на русский язык, расскажет Как-установить.РФ.
Особенности CCleaner
Программа СиКлинер привлекает внимание следующими возможностями:
- очистка компьютера от системного мусора;
- исправление ошибок реестра;
- корректировка автозагрузки;
- удаление неиспользуемых программ;
- обновление ПО;
- работа с точками восстановления системы;
- поиск файлов-дублей;
- перезапись свободного пространства в памяти компьютера или удаление файлов, чтобы исключить восстановление информации и избежать нарушения конфиденциальности пользователя.
Утилита CCleaner создана для 32-разрядных и 64-разрядных версий Windows, начиная от XP и для Mac OS. Кроме того, разработан и выпущен клиент утилиты для мобильных устройств на базе Android.
СиКлинер выпускается в бесплатной и платной версии. Вторая отличается расширенным количеством функций.
Изменение языковых настроек
Несмотря на то, что интерфейс СиКлинер прост и интуитивно понятен, если он будет переведен на иностранный язык, у неопытных пользователей могут возникнуть затруднения с использованием утилиты. Изменить его на русский можно во время установки приложения или непосредственно в его параметрах.
При установке
Для инсталляции утилиты её дистрибутив необходимо скачать на компьютер. Далее потребуется открыть каталог с установочным файлом и запустить двойным кликом левой кнопки мыши.
Открывается мастер установки программы. По умолчанию СиКлинер установится на ПК на английском, но это можно исправить, кликнув в правом верхнем углу окна по выпадающему списку и выбрав русский язык или любой другой из доступных по желанию пользователя.
Далее необходимо нажать на кнопку «Install» и выполнить установку, а затем по завершению процесса запустить CCleaner. Интерфейс утилиты будет переведён на русский.
В настройках
Если выбор языка при установке программы был пропущен, изменить его можно в настройках СиКлинер. Чтобы понять, как переключить CCleaner на русский язык, нужно запустить утилиту и открыть раздел «Options». Нужная функция находится во вкладке «Settings».
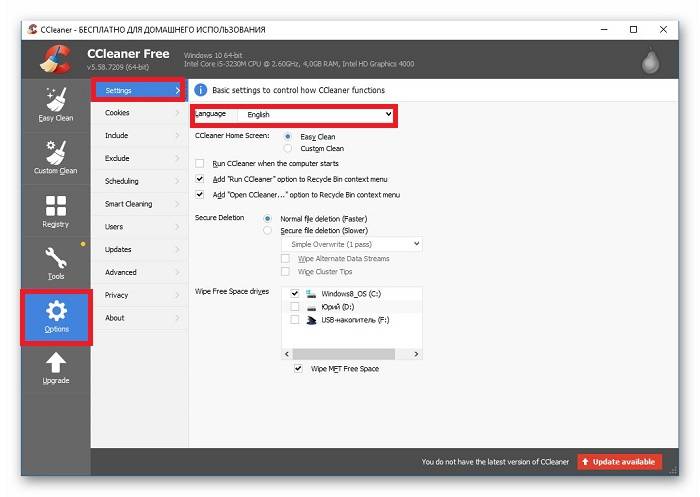
Нужно кликнуть по выпадающему списку в разделе «Language» и выбрать необходимый язык.
Заключение
Существует два способа, как поставить русский язык в CCleaner. Это выбор при инсталляции программы и изменение в настройках утилиты. Других решений не предусмотрено, никакие русификаторы никогда не создавались разработчиками. Всё, что предлагается под этим видом – с большой вероятностью вирусы либо вредоносное ПО, поэтому скачивать их не рекомендуется.
CCleaner — специальная программа, назначением которой является повышение скорости работы компьютеров и мобильных устройств. Делается это за счет чистки памяти и ряда других мер. ПО можно бесплатно установить с официального сайта.
Смена языка
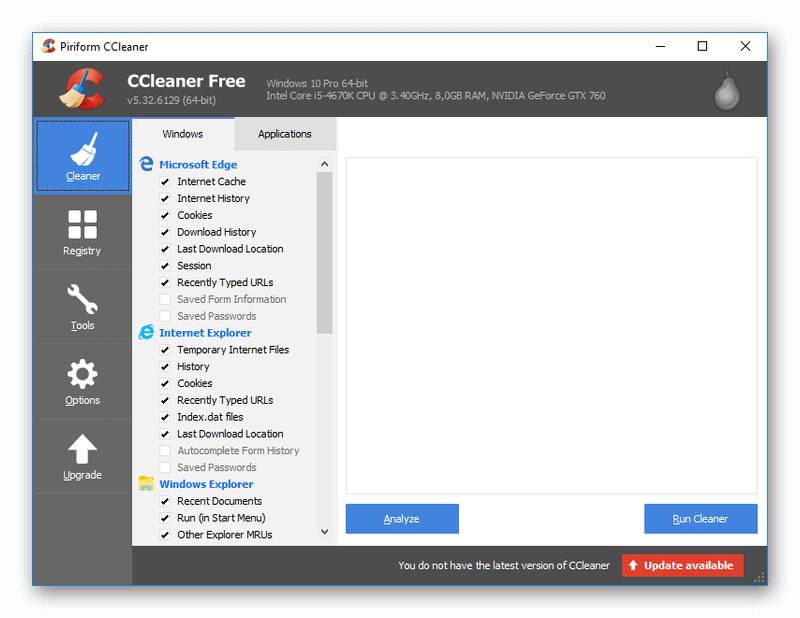
При первом запуске клинер, если пользователь его скачал с официального сайта, будет работать на английском языке.Это значительно усложнит работу с программой, поскольку в ней имеются сложные настройки. На основании этого, популярен вопрос: «Как CCleaner перевести на русский?».
И здесь имеются 2 решения. Во-первых, сменить язык получится еще на этапе инсталляции утилиты. Во-вторых, данный параметр будет доступен для настройки и в самой программе.
Метод 1: Инсталляция утилиты
Выбор языка клинера присутствует еще на этапе установки. Но соответствующая опция расположена не в самом очевидном месте. Для начала нужно скачать инсталляционный пакет.
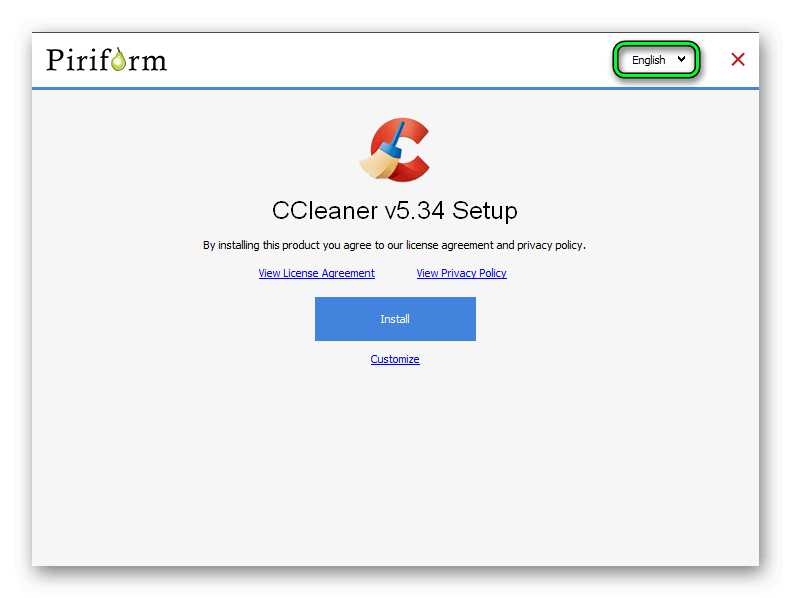
Запустите данный файл. Посмотрите на верхнюю часть окна. Немного левее кнопки «Закрыть» присутствует надпись English с маленькой стрелкой.Нажмите на нее, тогда откроется всплывающий список. Прокрутите его до значения Russian, а затем установите его.
Незамедлительно изменится язык интерфейса. Теперь вам остается завершить установку. Клинер будет открываться на русском, дальнейшая смена настроек в этом случае не понадобится.
Метод 2: Настройки клинера
Предыдущий вариант подходит для пользователей, которые только планируют загрузку программы. Но что делать людям, уже установившим ее? Самый очевидный выход — удалить и выполнить инсталляцию заново. Но такой подход нежелателен, ведь сотрутся все настройки.
Существует метод, как сделать клинер на русском, когда программа уже установлена. Сделать вы это сумеете следующим образом:
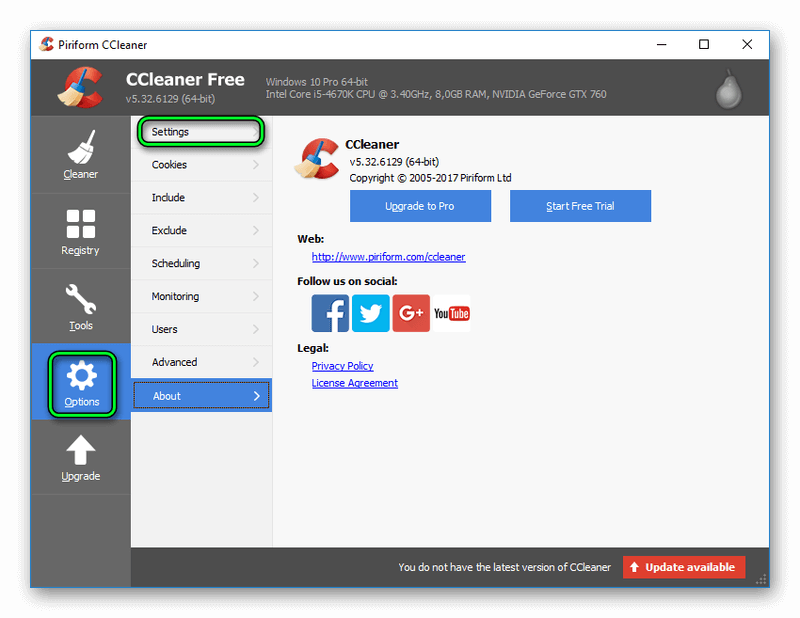
- Запустите программу CCleaner.
- Войдите в раздел Options. Соответствующую кнопку вы найдете в левом вертикальном блоке.
- Теперь перейдите во вкладку Settings.
- За смену языка отвечает опция Language. Задайте там значение Russian (иногда отображается как «Русский»). Перезагрузка программы при этом не требуется.
Вы здесь: Главная » Инструкции » Как поменять язык в Сиклинер
Устанавливая приложение CCleaner, как правило, язык определяется соответственно языку, установленной на вашем компьютере, операционной системы. Если же язык автоматически не определился, тогда его можно выбрать самостоятельно из выпадающего списка языков.
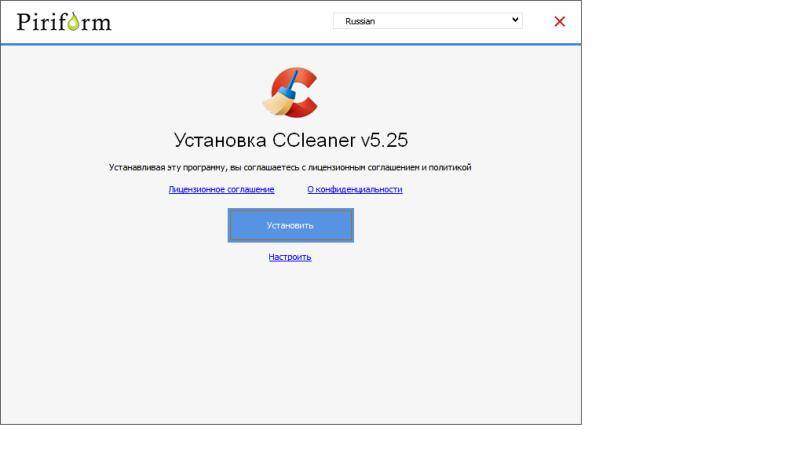
Но, вдруг вы не досмотрели, и программа установилась на непонятном вам языке, то это тоже поправимо. И не нужно переустанавливать приложение, чтобы выбрать изначально тот язык, который бы вам хотелось, можно это сделать в настройках программы. Итак, рассмотрим пошагово, как поменять язык в сиклинер.
Иногда пользователи, начинают искать русификатор программы. Но этого делать не нужно, ведь Cleaner переведен на большинство языков мира, в том числе и на русский. Поэтому, чтобы сменить язык в ссклинер нужно произвести такие действия.
Инструкция по смене языка в CCleaner
Предположим, что кляйнер установился на ваш персональный компьютер на английском языке.
1. Открываем раздел «Options».
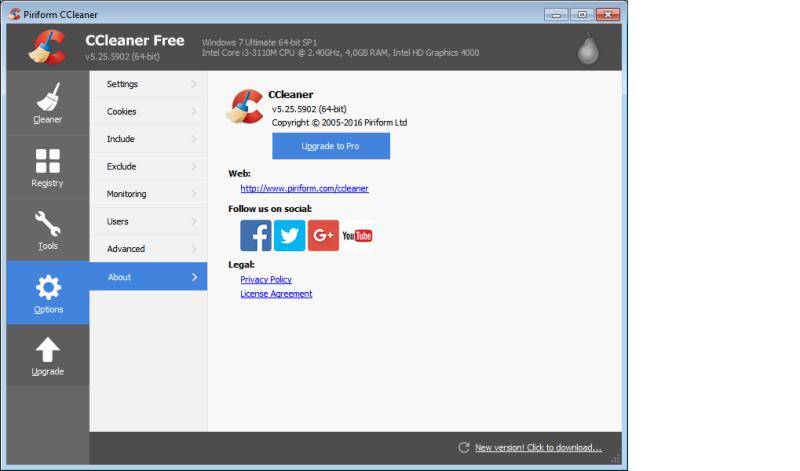
2. Следуем в самую первую вкладку «Settings».
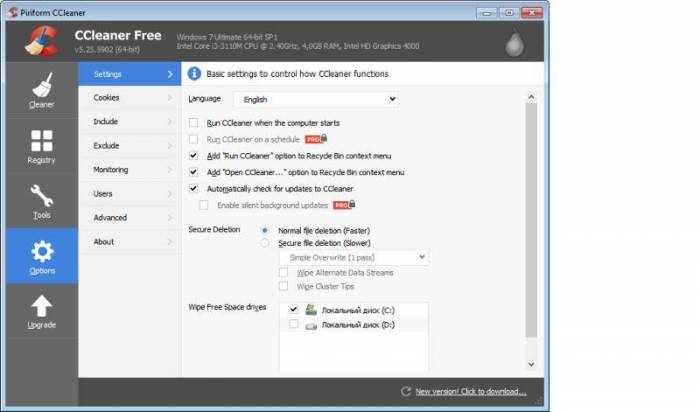
3. Находим строку «Language». Из выпадающего списка языков, напротив этой строки, находим нужный вам язык.
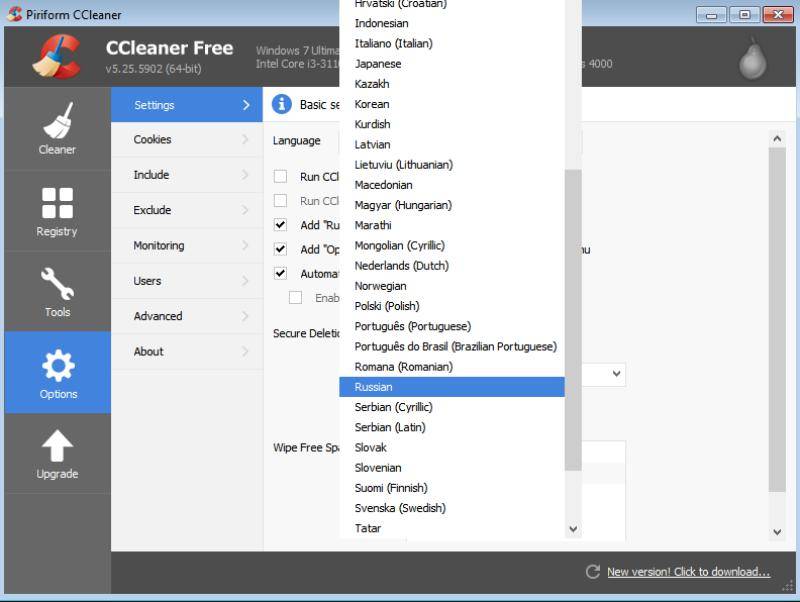
4. Нажимаем на нем левой кнопкой мышки.
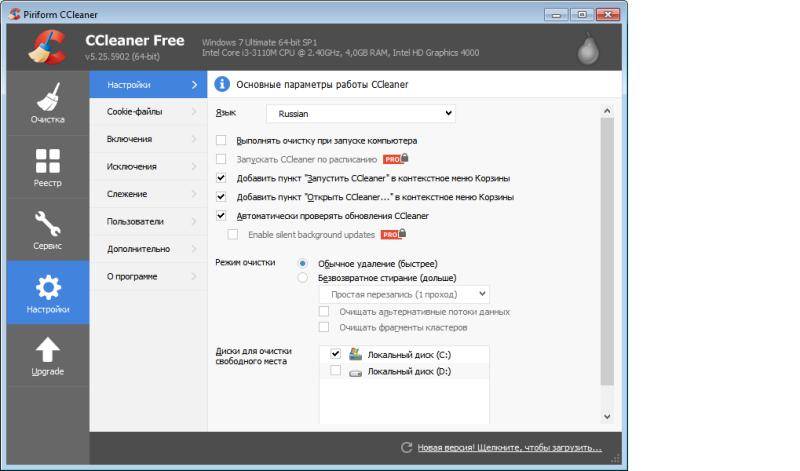
Теперь язык клианера будет русским. И даже перезапуска приложения, или вовсе, компьютера, производить не нужно. Вот и все незамысловатые действия.
Инструкция по смене языка в Cleaner Portable
Если вы хотите использовать Portable версию данного софта, которая не имеет инсталлятора, то интерфейс приложения будет на английском.
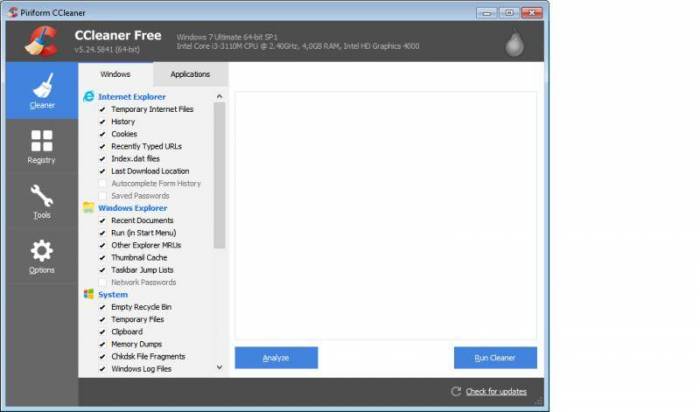
Но тут, так же, как и в установочной версии, русификатора искать не нужно. Все, что требуется от пользователя – произвести действия, аналогичные вышеописанным. А именно:
1. Зайти в раздел «Options».
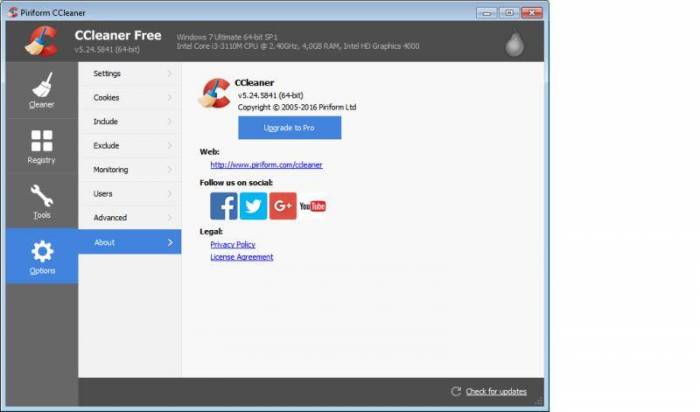
2. Далее найти вкладку «Settings».
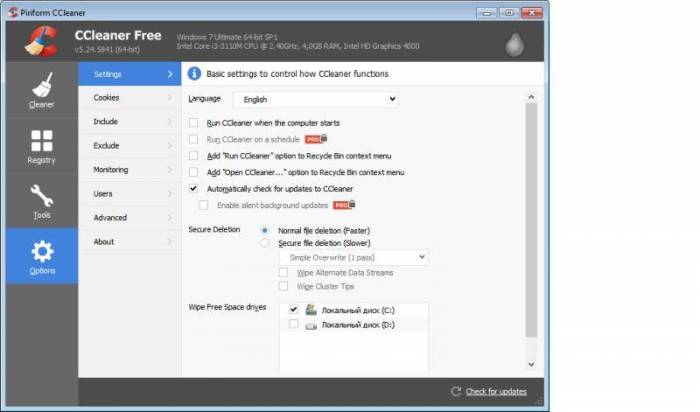
3. И в ней, в строке «Language», сменить язык.
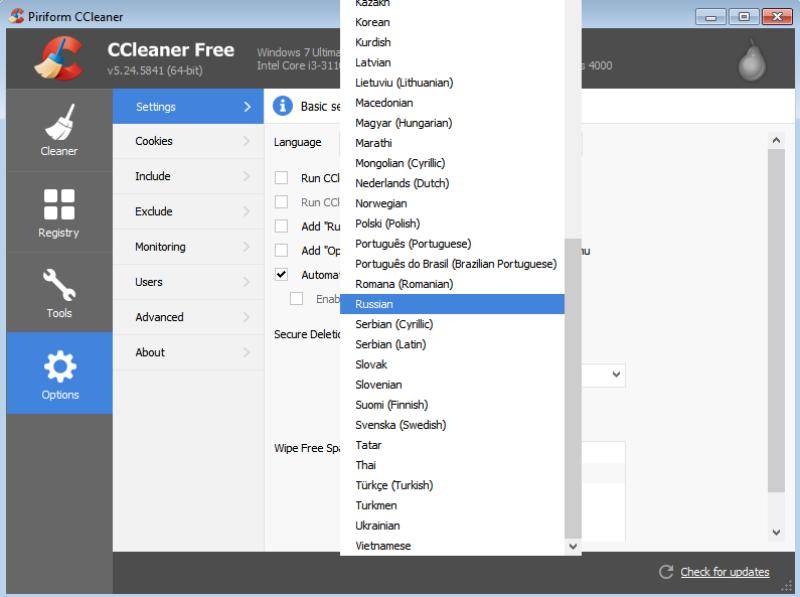
Все делается достаточно просто и быстро.
Переключение программы Ccleaner с английского на русский. Как быстро поменять язык?
Программа CCleaner предназначена для оптимизации места на жестком диске ПК, а также для корректировки ошибок, возникших в реестре. Специалисты рекомендуют устанавливать ее сразу после приобретения компьютера, чтобы ОС Windows не накапливала временные файлы приложений.
Как переключить оболочку программы Клинер с английского языка?
Приложение CCleaner привлекает внимание пользователей такими возможностями:
- освобождение компьютера от мусора, неизбежно накапливающегося при работе системы;
- коррекция ошибок реестра;
- деинсталляция программ, которые давно не использовались;
- помощь в восстановлении системы;
- обновление программного обеспечения;
- обнаружение копий файлов;
- удаление остаточных файлов для сохранения конфиденциальности информации или запись свободного пространства памяти ПК.
- в процессе установки;
- или в настройках приложения.

Как поменять язык на этапе установки?
При запуске CCleaner, скачанной с официального сайта, ее меню откроется на английском. Даже если пользователь владеет данным языком, это может значительно усложнить работу. Меню максимально доступно для восприятия, но значение некоторых его пунктов возможно понять только после русификации. По этой причине у многих возникает вопрос: «Как перевести CCleaner на русский?».
Выбрать язык предлагается уже на этапе установки утилиты. Для этого требуется выполнить ряд простых действий:
- Скачать официальную версию программы. Сделать это можно на официальном сайте CCleaner. Некоторые пользователи рискуют, скачивая утилиту на других порталах, но в таком случае нельзя исключать заражение компьютера вирусами или некорректную работу приложения.
- Запустить файл двойным кликом мыши. В верхней правой части окна установки, рядом с кнопкой «Закрыть», сразу появится надпись «English» со стрелкой. Если на данном этапе ничего не предпринять и продолжить установку, меню по умолчанию будет англоязычным.
- Нажать на стрелку, которая находится справа от слова «English», открыв список доступных языков. Необходимо выбрать вариант «Russian» и кликнуть на него. Язык должен измениться незамедлительно.
- Нажать «Instal», чтобы завершить процедуру установки. CCleaner откроется на русском, и изменять его настройки уже не понадобится.
CCleaner доступна для 32- и 64-разрядных ОС Windows. Кроме того, выпущена версия для планшетов и других мобильных устройств, работающих на базе Android.

Как изменить после?
Если при установке программы не был сделан выбор языка, его возможно поменять в настройках:
- Для этого требуется запустить утилиту и перейти во вкладку «Option», расположенную в левом вертикальном блоке.
- Необходимую опцию можно найти во вкладке «Setting». Напротив надписи «Language» находится выпадающий список. Требуется кликнуть по нему и выбрать необходимый язык из предложенного перечня.
Как русифицировать, если в предустановках только английский?
Пользователи, скачавшие CCleaner Portable, обращают внимание, что у этой версии нет инсталлятора. Изначально интерфейс будет отображаться на английском, но, зайдя во вкладку «Option», возможно выбрать другой язык, в том числе и русский.
Как скачать и провести инсталляцию русификатора?
Некоторые пользователи пытаются найти, как скачать для CCleaner русификатор. На самом деле это популярное приложение переведено на многие языки мира, в том числе на русский, и не нуждается в дополнениях.
В процессе установки утилита обычно определяет язык операционной системы ПК автоматически и выбирает для инсталляции те же параметры. Если этого не произошло, поменять язык можно вручную всего за несколько секунд. Для этого требуется кликнуть по верхней панели окна установщика и выбрать в появившемся длинном списке «Russian». Дальнейшая установка, как и работа утилиты, будет осуществляться на русском.
Если программа уже установлена на английском, русификатор для нее все равно не нужен. Достаточно открыть настройки, кликнув на кнопку «Option», и выбрать язык во вкладке «Settings». После этого даже не потребуется перезапуска, заданные параметры сразу будут применены.
Изменить язык в CCleaner на русский возможно в процессе инсталляции утилиты, а также путем изменения настроек уже запущенного приложения. Русификаторы разработчиками не предусмотрены, поэтому все, что предлагается скачать под этим видом, может быть вредоносным программным обеспечением или вирусом.
Как в программе изменить язык

- Как в программе изменить язык
- Как изменить язык ввода
- Как поменять язык в фотошопе
- как поменять язык в программе
- Как сменить язык системы
- Как переключить клавиатуру на русский язык
- Как изменить язык интерфейса
- Как переключить Фотошоп на русский язык

- Как изменить язык интерфейса системы Windows 7

- Как поменять язык по умолчанию

- Как сменить язык в Windows 7

- Как переключить язык на клавиатуре

- Как изменить язык Windows на русский

- Как перевести игру на русский язык

- Как в стиме поменять язык на русский

- Как поменять язык на компьютере

- Как изменить язык

- Как поменять русский язык в Фотошопе на английский

- Как перевести программу на русский язык

- Как русифицировать Proshow Producer

- Как перевести на русский язык программу

- Как поменять язык интерфейса

- Как изменить язык меню

- Как в фотошопе поменять язык на русский

- Как изменить язык в компьютере

- Как поменять язык интерфейса

- Как перевести систему на русский язык

- Как поменять язык в командной строке

- Изменение языка на вашем компьютере

- Как включить русскую озвучку

- Как переставить язык

Изменение языка интерфейса в Twitter

Социальная сеть Твиттер довольно популярна среди пользователей со всего мира, так как позволяет быть в курсе происходящих событий и следить за интересными темами, не тратя на это много времени. По умолчанию интерфейс сайта и приложений-клиентов соответствует установленному в ОС по умолчанию и/или используемому в регионе. Но иногда, по случайной ошибке или из-за стороннего вмешательства, язык меняется на отличный от русского. В нашей сегодняшней статье мы расскажем, как его вернуть обратно.
Изменяем язык в Twitter на русский
Большинство пользователей взаимодействуют с Твиттером двумя способами – через мобильный клиент или официальный сайт, доступный из любого браузера для ПК. В случае с приложениями для Android и iOS необходимость изменения языка интерфейса попросту не возникает, он всегда соответствует системному. А вот в веб-версии с такой задачей столкнуться можно, благо, решается она очень просто.
Итак, чтобы в Twitter изменить язык на русский, каким бы он ни был изначально, необходимо выполнить следующие действия:
Примечание: В нашем примере показан интерфейс сайта на английском языке, но у вас он может быть другим. Различия, имеющие значение в рассматриваемой теме, обозначим отдельно.
- Оказавшись на главной странице рассматриваемой соцсети (или на любой другой, здесь это не важно), нажмите левой кнопкой мышки (ЛКМ) по изображению своего профиля, расположенному в правом верхнем углу.

В раскрывшемся выпадающем списке найдите пункт «Settings and Privacy» и кликните по нему ЛКМ для перехода.

Примечание: Если у вас установлен отличный от английского язык сайта, необходимый пункт меню можно определить по одному из следующих ориентиров:
- он седьмой в списке доступных опций;
- первый из тех, у которых нет иконки;
- первый в третьем блоке опций (сами же блоки разделы горизонтальными полосами).

Примечание: Если язык не английский, просто выбирайте первый пункт, напротив которого есть выпадающий список. Под ним указан часовой пояс, а перед ним есть еще два пункта, содержащие по два поля каждый.


Нажмите по кнопке «Save changes».
Введите во всплывающем окне пароль от своей учетной записи в Твиттере, а затем повторно кликните «Save changes» – это необходимо для того, чтобы подтвердить вносимые вами изменения.


После выполнения описанных выше действий язык сайта будет изменен на русский, в чем можно убедиться не только в разделе настроек,
но и на главной странице социальной сети.

Вот так просто можно вернуть русский язык на официальном сайте Twitter, если ранее по каким-то причинам он был изменен на любой другой.
Заключение
В этой небольшой статье мы рассказали о том, как в Twitter поменять язык на русский, каким бы он до этого ни был. Задача довольно простая и реализуемая буквально в несколько кликов мышкой. Главная сложность заключается в том, чтобы отыскать необходимые для ее решения пункты меню в случае, когда нет возможности разобраться в значении элементов интерфейса. Как раз для этих целей мы и обозначили точное расположение нужных опций «на пальцах». Надеемся, данный материал был полезен для вас.
 Мы рады, что смогли помочь Вам в решении проблемы.
Мы рады, что смогли помочь Вам в решении проблемы.
Добавьте сайт Lumpics.ru в закладки и мы еще пригодимся вам.
Отблагодарите автора, поделитесь статьей в социальных сетях.
 Опишите, что у вас не получилось. Наши специалисты постараются ответить максимально быстро.
Опишите, что у вас не получилось. Наши специалисты постараются ответить максимально быстро.
Инструкция по использованию CCleaner
CCleaner — мощнейший бесплатный инструмент предназначенный для очистки компьютера от различного мусора и ускорения работы операционной системы. Он имеет понятный русскоязычный интерфейс, но благодаря многообразию возможностей, у многих пользователей возникают различные вопросы касательно работы программы. Поэтому мы решили написать подробное руководство как пользоваться ccleaner.
Зачем это нужно
С течением времени на жестком диске компьютера скапливается множество абсолютно не нужного мусора. Это временные и давно не используемые файлы, их дубликаты, не до конца удаленные программы, различные логи и системные данные, ошибки в реестре, отсутствующие записи и многое другое. Все это мало того, что занимает лишнее место, так еще и снижает производительность компьютера. Для очистки операционной системы от всего этого хлама и был создан ccleaner, призванный найти и удалить (исправить) все ненужное, не нарушив при этом стабильности работы.
Для начала, скачайте последнюю версию ccleaner и установите ее на компьютер. Процесс этот стандартный, поэтому вопросов на этом этапе возникнуть не должно.
Знакомство с интерфейсом
После установки и запуска ccleaner, вы увидите главное меню программы, которое условно можно разделить на 3 части.

1) Меню функциональных инструментов, включающее в себя элементы очистки компьютера, сервисное меню и меню общих настроек программы.
2) Раздел, в котором вы можете выбрать, что именно хотите очистить. Например, можно отменить очистку Корзины, и не удалять списки быстрого доступа (самые часто запускаемые приложения, которые показываются в левой части меню «Пуск»).
3) Здесь по ходу процесса очистки будет появляться информация о выполняемых операциях и отчет по работе программы.
Очистка жесткого диска и реестра
1) Очистка системного мусора
Для начала убедитесь, что находитесь в меню «Очистка». Здесь располагаются две вкладки — «Windows» и «Приложения», в которых вы можете выбрать параметры очистки. По умолчанию, ccleaner уже настроен так, что бы максимально удалить все ненужное, и не затронуть при этом ничего лишнего, поэтому настройки рекомендуется менять только опытным пользователям.
Что бы начать процедуру очистки, нажмите кнопку «Анализ» и через несколько минут вы увидите подробную информацию о том, сколько свободного места освободится после окончания очистки, и какие именно данные ccleaner уничтожит.

Далее вам остается лишь нажать кнопку «Очистка» и сходить минут 5 (в зависимости от захламленности компьютера, удаление мусора может занимать от 2 до 10 минут) покурить. Очистка системного мусора завершена.
2) Очистка реестра Windows
Пояснение Реестр Windows — это база данных, содержащая в себе всю информацию, а также настройки аппаратных и программных компонентов компьютера. Со временем, в реестре накапливается большое количество ошибочных и попросту ненужных уже данных (к примеру, вы уже год назад удалили надоевшую игру, а ее след в реестре до сих пор хранится), из-за которых снижается общее быстродействие компьютера.
Что бы почистить реестр, переходите во вкладку «Реестр» и нажимайте «Поиск проблем»

После того, как ccleaner закончит анализ реестра вашей операционной системы, нажимайте «Исправить…». Здесь, программа предложит сохранить резервную копию копию текущего состояния, обязательно соглашайтесь. Если что-то случится, вы сможете все восстановить.

После сохранения резервной копии, перед вами появится окно с предложением исправить найденные ошибки. Нажмите «Исправить отмеченные» и подождите несколько секунд. Все, процесс очистки реестра закончен.
Дополнительные возможности
Основная задача ccleaner — это очистка жесткого диска и реестра операционной системы, но у этой программы также есть дополнительные встроенные функции, такие как контроль за автозагрузкой, удаление установленных программ, затирание жесткого диска и поиск дубликатов файлов. Эти функции располагаются во вкладке «Сервис»
1. Удаление программ
В Windows есть встроенный инструмент «Программы и компоненты», который позволяет удалить установленные приложения. CCleaner дублирует эту функцию, но делает это качественнее, потому что видит большее количество установленных приложений, нежели стандартный инструмент.

Кнопка «Деинсталляция» отвечает, собственно, за деинсталляцию программы. «Переименовать» — функция, позволяющая изменить строку с названием программы (делать это не рекоммендуется, т.к. возможно появление ошибок». Кнопка «Удалить» позволяет убрать запись из списка установленных программ. Это может понадобится, когда приложение вы уже удалили, но оно почему-то все равно отображается, как установленное.
2. Контроль за автозагрузкой
Когда вы включаете компьютер, вместе с операционной системой, автоматически запускаются также некоторые установленные программы (антивирус, фаервол и т.д.). Это, без сомнения, удобно, если вы пользуетесь приложением постоянно, но не следует забывать, что при увеличении списка автозагрузки растет и время запуска системы. При помощи ccleaner вы можете провести ревизию и отключить автозагрузку ненужных программ.

Кроме редактирования списка автозагрузки операционной системы, ccleaner в этом меню позволяет также отключать дополнения, запускающиеся вместе с браузером, а также контролировать планировщик задач (меню «Запаланированные задачи», трогать их рекоммендуется только опытным пользователям), и редактировать список контекстного меню.
3. Поиск дубликатов файлов
Зачастую бывает, что, к примеру, одинаковые фотографии на вашем диске хранятся в нескольких местах, отъедая свободное пространство жесткого диска. Во вкладке «Поиск файлов» вы сможете найти и удалить дубликаты имеющихся файлов.
 4. Восстановление системы
4. Восстановление системы
Данная вкладка в ccleaner позволяет просмотреть список точек восстановления системы и при необходимости удалить ненужные.
 5. Стирание дисков
5. Стирание дисков
В этой вкладке располагается инструмент стирания дисков. Можно выбрать — что именно стирать (только свободное место, или вобще весь диск), и количество проходов (чем их больше, тем сложнее в дальнейшем восстановить данные).

Зачем нужно затирание свободного места Безопасное затирание свободного места на жестком диске (на первый взгляд, странная опция — зачем стирать и так свободное место?) — функция, которая позволяет действительно именно уничтожить данные, без возможности из восстановления.
Настройки CCleaner
В меню «Настройки», что логично, можно изменить параметры работы программы. Важно — не параметры очистки, а параметры самой работы ccleaner, не путайте.
1. Основные параметры работы CCleaner
Здесь можно изменить язык программы, добавить пункты запуска ccleaner в контекстное меню, включить автоматическую очистку при старте компьютера и проверку наличия обновлений.
2. Cookie-файлы
Здесь вы увидите два списка cookie-файлов. В левом представлены cookie посещенных вами сайтов, а в правом — список cookie, которые не будут удаляться при очистке. Т.е. вы можете добавить (равно как и убрать) в правый список cookie-файлы тех сервисов, которые вы посещаете ежедневно (почта, vkontakte, twitter и т.д.) и при следующей очистке вам не придется заново логиниться в них.
3. Включения
Здесь можно указать дополнительные файлы и папки, которые будут всегда очищаться при запуске ccleaner.
4. Исключения
Функция, обратная предыдущей. Здесь можно указать файлы, папки и пути реестра, которые ccleaner никогда не будет трогать при работе.
5. Дополнительно
Здесь хранятся дополнительные параметры. Можно, к примеру, заставить ccleaner по завершении своей работы закрываться, или выключать компьютер.