
Работая в Эксель, иногда можно столкнуться с необходимостью поменять строки местами. Для этого существует несколько проверенных способов. Одни из них выполняют перемещение буквально в пару кликов, а другие требуют на эту процедуру значительных затрат времени. К сожалению, далеко не все пользователи знакомы со всеми этими вариантами, а поэтому иногда тратят много времени на те процедуры, которые можно было бы выполнить гораздо быстрее другими способами. Давайте рассмотрим различные возможности поменять строчки местами в Excel.
Смена положения строк
Поменять строчки местами можно с помощью нескольких вариантов действий. Одни из них более прогрессивны, но алгоритм других интуитивно понятнее.
Способ 1: процедура копирования
Наиболее интуитивно понятным способом поменять строки местами является создание нового пустого ряда с добавлением в него содержимого другого, с последующим удалением исходника. Но, как мы позже установим, хотя этот вариант сам собой напрашивается, он далеко не самый быстрый и не самый простой.
-
Выделяем любую ячейку в строке, непосредственно над которой собираемся поднять другую строчку. Выполняем щелчок правой кнопкой мышки. Происходит запуск контекстного меню. Выбираем в нем пункт «Вставить…».

В открывшемся небольшом окошке, которое предлагает выбрать, что именно нужно вставить, перемещаем переключатель в позицию «Строку». Щелкаем на кнопку «OK».


Устанавливаем курсор в самую левую ячейку пустой строки, которая была добавлена ранее, и жмем на кнопку «Вставить», находящуюся во вкладке «Главная» в группе настроек «Буфер обмена». В качестве альтернативы существует возможность набрать комбинацию клавиш Ctrl+V.

После того, как строка вставлена, для завершения процедуры нужно удалить первичный ряд. Кликаем по любой ячейке данной строчки правой кнопкой мыши. В контекстном меню, которое появится после этого, выбираем пункт «Удалить…».


После этих действий ненужный элемент будет удален. Таким образом, будет проведена перестановка строк местами.

Способ 2: процедура вставки
Как видим, процедура замены строк местами тем способом, который был описан выше, довольно сложная. На её выполнение потребуется относительно большое количество времени. Полбеды, если нужно поменять местами два ряда, но если требуется поменять местами десяток или более строчек? В этом случае, на помощь придет более простой и быстрый метод вставки.
-
Кликаем левой кнопкой мыши по номеру строки на вертикальной панели координат. После этого действия выделяется весь ряд. Затем кликаем по кнопке «Вырезать», которая локализуется на ленте во вкладке «Главная» в блоке инструментов «Буфер обмена». Она представлена пиктограммой в виде ножниц.

Кликом правой кнопки мыши по панели координат выделяем строку, над которой должна разместиться ранее вырезанный нами ряд листа. Перейдя в контекстное меню, останавливаем выбор на пункте «Вставить вырезанные ячейки».


Как видим, данный способ предполагает выполнение меньшего количества действий, чем предыдущий, а значит с его помощью можно сэкономить время.
Способ 3: перемещение мышью
Но существует и более быстрый вариант перемещения, чем предыдущий способ. Он предполагает перетаскивание строк при помощи исключительно мыши и клавиатуры, но без использования контекстного меню или инструментов на ленте.
-
Выделяем щелчком левой кнопки мыши сектор на панели координат той строки, которую желаем переместить.


Как видим, перемещение производится довольно просто и строка становится именно на то место, куда пользователь желает её установить. Для этого нужно всего лишь совершить действие мышью.

Существуют несколько способов поменять строки местами в Эксель. Какой именно из предложенных вариантов применять, зависит от личных предпочтений пользователя. Одним удобнее и привычнее по старинке производить перемещение, выполняя процедуру копирования и последующего удаления рядов, а другие предпочитают более прогрессивные методы. Каждый подбирает вариант лично под себя, но, безусловно, можно сказать, что самым быстрым способом поменять строчки местами является вариант с перетягиванием при помощи мышки.
 Мы рады, что смогли помочь Вам в решении проблемы.
Мы рады, что смогли помочь Вам в решении проблемы.
Добавьте сайт Lumpics.ru в закладки и мы еще пригодимся вам.
Отблагодарите автора, поделитесь статьей в социальных сетях.
 Опишите, что у вас не получилось. Наши специалисты постараются ответить максимально быстро.
Опишите, что у вас не получилось. Наши специалисты постараются ответить максимально быстро.
Как поменять местами строки в таблице Excel?
Как в Экселе (Excel) поменять местами строки?
Например, как сделать чтобы первая строка стала второй по счёту, а вторая строка стала первой?
Какими способами можно выполнить подобную замену строк?
![]()
Вы можете это сделать путем добавления промежуточной строки. Выделите 3 строку, нажмите Вставить в контекстном меню. Так будет добавлена строка, являющейся дополнительной. Выделите 2 строку, нажмите Вырезать в контекстном меню и вставьте на место третьей. Далее, повторяем действия 3 с 2 и удалите строку, которая является пустой в Экселе в таблице.


![]()
Для того, чтобы поменять строки местами в Excel, нужно выполнить довольно простые манипуляции.
Существует несколько способов, как можно осуществить перестановку строк в таблице.
Первый вариант — перестановка с помощью добавления промежуточной строки.
Дана таблица в Excel с 4 строками.

Поменяем местами 2 и 3 строку.
1) Выделяем 3 строку и в контекстном меню выбираем команду «Вставить». Добавится дополнительная строка.
2) Выделяем 2 строку и в контекстном меню выбираем команду «Вырезать». Вставляем её на место 3 строки.

3) Таким же образом перемещаем 3 строку на место 2.
4) Удаляем пустую строку из таблицы.

Это был первый способ, с помощью которого можно поменять в Экселе строки местами.
Второй вариант
Поменяем местами в той же таблице 2 и 4 строки.
Для этого выделяем 2 строку и с помощью клавиши Shift ставим её на место после 4 строки — нужно навести курсор на границу между номером строки и 1 ячейкой в строке, а затем перетащить его.

Осталось поменять местами 3 и 4 строки — перемещаем 4 строку на вверх таким образом, чтобы она оказалась перед 3 строкой (тем же способом).

После этого 2 строка окажется на месте 4, а 4 строка — на месте 2.

Это был второй способ.
Чтобы поменять строки в программе ексель нам нужно сделать следующее. Вставить пустую строку. Для этого можно щелкнуть правой кнопкой по номеру строки и выбрать нужный пункт. Далее скопировать строку и вставить её в толькр о что созданную пустую.
Далее скопировать другую строку и вставить в ту откуда копировали первый раз и наконец остаётся вырезать и вставить промежуточную строку. Там произошёл обмен. Остаётся удалить пустую промежуточную строку и все, мы результата достигла. Это напоминает то, как мы переливаем жидкости из стакана в кружку, для этого используется промежуточный сосуд.
Перенос строки в Excel: как сделать
В некоторых случаях во время работы в Excel возникает необходимость поменять строки таблицы местами. К примеру, внесённые данные ошибочно оказались не в тех ячейках и нужно все расставить по местам. Чтобы не удалять и повторно вносить информацию, достаточно перенести строки в нужные места. В этой статье мы разберём все возможные методы перемещения строк в Эксель, а также, их преимущества и недостатки.
Метод 1: перенос путем копирования
Начнем с самого интуитивно понятного способа перемещения данных в таблице. Метод копирования предполагает добавление пустой строки, перенос в неё содержимого исходной и удаление дублированных ячеек. Разберем, как работает этот метод на практическом примере.
Итак, у нас есть таблица с данными, в которые необходимо внести изменения. Вот, что мы делаем:

- Выделяем одну ячейку (любую) в той строке, над которой хотим, чтобы появились нужные нам значения. Кликаем правой кнопкой мыши для вызова контекстного меню. В выпавшем списке инструментов выбираем «Вставить».






Примечание: данный метод переноса строк потребовал выполнения большого количества действий. В случае изменения местоположения нескольких десятков строк процесс перемещения будет слишком трудоемким. К тому же, не исключено появление ошибок, если случайно не удалить строки, из которых копировались значения.
Поэтому давайте рассмотрим более эффективные методы переноса строк в таблице Excel.
Метод 2: перенос через вставку
Применение метода вставки позволяет намного легче и быстрее изменить местоположение строк в сравнении с описанным ранее копированием. Разберем функционал этого метода на примере таблицы из первого способа.

-
На вертикальной координатной панели находим номер требуемой строки, нажимаем на него левой кнопкой мыши. Данное действие привело к выделению всей сроки. Находим в ленте инструментов блок «Буфер обмена», который расположен во вкладке «Главная», и выбираем «Вырезать» (значок в виде ножниц). Также можно воспользоваться контекстным меню (вызывается щелчком правой кнопкой мыши по выделенном фрагменту) в котором выбираем соответствующий пункт “Вырезать”.


Данный метод предполагает выполнение всего трех простых и понятных действий, что существенно экономит время и силы пользователя. Но применение соответствующих инструментов и запуск контекстного меню замедляют процесс изменения местоположения строк в таблице. Поэтому перейдем к разбору самого быстрого способа решения поставленной перед нами задачи.
Метод 3: перемещение с помощью мыши
Благодаря данному способу перенести данные в новое место можно максимально быстро. Для этого используются только мышь и клавиатура. Рассмотрим, как это все работает.
- На координатной панели кликаем левой кнопкой мыши по номеру той строки, перемещение которой нам необходимо выполнить.

- Наводим курсор на верхнюю границу любой ячейки выделенной строки, при этом он должен преобразоваться в стрелку с указателями в четыре разные стороны. Удерживая на клавиатуре клавишу Shift, переносим строку в любое нужное нам место с помощью зажатой левой кнопки мыши. Обратите внимание, что если кнопка Shift не будет зажата, то вместо переноса произойдет замена данных, и возникнет путаница в таблице.

- Наводим курсор на верхнюю границу любой ячейки выделенной строки, при этом он должен преобразоваться в стрелку с указателями в четыре разные стороны. Удерживая на клавиатуре клавишу Shift, переносим строку в любое нужное нам место с помощью зажатой левой кнопки мыши. Обратите внимание, что если кнопка Shift не будет зажата, то вместо переноса произойдет замена данных, и возникнет путаница в таблице.
- Как мы убедились, метод перемещения с помощью мыши позволяет без лишних действий и дополнительных инструментов перенести строку в указанное место, минимизировав временные затраты. Самое главное – не забывать про клавишу Shift.

Заключение
Итак, мы только что рассмотрели три способа изменения местоположения строк в таблице Эксель: методом копирования, методом вставки и методом перемещения мышью. Все перечисленные способы просты в применении и доступны любому пользователю, а их различия заключаются во временных затратах, а также количестве действий и инструментов, необходимых для их осуществления.
Перемещение столбцов в Microsoft Excel

При работе с таблицами иногда возникает потребность поменять столбцы, расположенные в ней, местами. Давайте разберемся, как это сделать в приложении Microsoft Excel без потери данных, но, при этом, как можно проще и быстрее.
Перемещение столбцов
В Экселе колонки можно поменять несколькими способами, как довольно трудоёмкими, так и более прогрессивными.
Способ 1: копирование
Данный способ универсальный, так как подходит даже для очень старых версий Excel.
- Кликаем по любой ячейке столбца, слева от которого мы планируем перенести другую колонку. В контекстном списке выбираем пункт «Вставить…».

Появляется небольшое окошко. Выбираем в нём значение «Столбец». Кликаем по элементу «OK», после чего новая колонка в таблице будет добавлена.

Делаем клик правой кнопкой мыши по панели координат в месте, где указано наименование того столбца, который мы хотим переместить. В контекстном меню останавливаем выбор на пункте «Копировать».



На этом перемещение элементов будет завершено.

Способ 2: вставка
Впрочем, существует и более простой вариант перемещения в Экселе.
-
Кликаем по горизонтальной панели координат с буквой, обозначающей адрес для того, чтобы выделить весь столбец.

Кликаем по выделенной области правой кнопкой мыши и в открывшемся меню останавливаем выбор на пункте «Вырезать». Вместо этого, можно нажать на значок с точно таким же наименованием, который находится на ленте во вкладке «Главная» в блоке инструментов «Буфер обмена».


После этого действия элементы переместятся так, как вы этого хотели. При необходимости, таким же образом можно перемещать группы колонок, выделяя для этого соответствующий диапазон.

Способ 3: продвинутый вариант перемещения
Существует также более простой и продвинутый способ перемещения.
-
Выделяем столбец, который хотим переместить.

Перемещаем курсор на границу выделенной области. Одновременно зажимаем Shift на клавиатуре и левую кнопку мыши. Передвигаем мышь в сторону места, куда нужно переместить колонку.


После этого нужные колонки поменяются местами.

Внимание! Если вы используете старую версию Excel (2007 и ранее), то клавишу Shift при перемещении зажимать не нужно.
Как видим, существует несколько способов поменять столбцы местами. Есть как довольно трудоёмкие, но в то же время универсальные варианты действий, так и более продвинутые, которые, правда, не всегда работают на старых версиях Excel.
 Мы рады, что смогли помочь Вам в решении проблемы.
Мы рады, что смогли помочь Вам в решении проблемы.
Добавьте сайт Lumpics.ru в закладки и мы еще пригодимся вам.
Отблагодарите автора, поделитесь статьей в социальных сетях.
 Опишите, что у вас не получилось. Наши специалисты постараются ответить максимально быстро.
Опишите, что у вас не получилось. Наши специалисты постараются ответить максимально быстро.
Перенос строки в Excel: как сделать
В некоторых случаях во время работы в Excel возникает необходимость поменять строки таблицы местами. К примеру, внесённые данные ошибочно оказались не в тех ячейках и нужно все расставить по местам. Чтобы не удалять и повторно вносить информацию, достаточно перенести строки в нужные места. В этой статье мы разберём все возможные методы перемещения строк в Эксель, а также, их преимущества и недостатки.
Метод 1: перенос путем копирования
Начнем с самого интуитивно понятного способа перемещения данных в таблице. Метод копирования предполагает добавление пустой строки, перенос в неё содержимого исходной и удаление дублированных ячеек. Разберем, как работает этот метод на практическом примере.
Итак, у нас есть таблица с данными, в которые необходимо внести изменения. Вот, что мы делаем:

- Выделяем одну ячейку (любую) в той строке, над которой хотим, чтобы появились нужные нам значения. Кликаем правой кнопкой мыши для вызова контекстного меню. В выпавшем списке инструментов выбираем «Вставить».






Примечание: данный метод переноса строк потребовал выполнения большого количества действий. В случае изменения местоположения нескольких десятков строк процесс перемещения будет слишком трудоемким. К тому же, не исключено появление ошибок, если случайно не удалить строки, из которых копировались значения.
Поэтому давайте рассмотрим более эффективные методы переноса строк в таблице Excel.
Метод 2: перенос через вставку
Применение метода вставки позволяет намного легче и быстрее изменить местоположение строк в сравнении с описанным ранее копированием. Разберем функционал этого метода на примере таблицы из первого способа.

-
На вертикальной координатной панели находим номер требуемой строки, нажимаем на него левой кнопкой мыши. Данное действие привело к выделению всей сроки. Находим в ленте инструментов блок «Буфер обмена», который расположен во вкладке «Главная», и выбираем «Вырезать» (значок в виде ножниц). Также можно воспользоваться контекстным меню (вызывается щелчком правой кнопкой мыши по выделенном фрагменту) в котором выбираем соответствующий пункт “Вырезать”.


Данный метод предполагает выполнение всего трех простых и понятных действий, что существенно экономит время и силы пользователя. Но применение соответствующих инструментов и запуск контекстного меню замедляют процесс изменения местоположения строк в таблице. Поэтому перейдем к разбору самого быстрого способа решения поставленной перед нами задачи.
Метод 3: перемещение с помощью мыши
Благодаря данному способу перенести данные в новое место можно максимально быстро. Для этого используются только мышь и клавиатура. Рассмотрим, как это все работает.
- На координатной панели кликаем левой кнопкой мыши по номеру той строки, перемещение которой нам необходимо выполнить.

- Наводим курсор на верхнюю границу любой ячейки выделенной строки, при этом он должен преобразоваться в стрелку с указателями в четыре разные стороны. Удерживая на клавиатуре клавишу Shift, переносим строку в любое нужное нам место с помощью зажатой левой кнопки мыши. Обратите внимание, что если кнопка Shift не будет зажата, то вместо переноса произойдет замена данных, и возникнет путаница в таблице.

- Наводим курсор на верхнюю границу любой ячейки выделенной строки, при этом он должен преобразоваться в стрелку с указателями в четыре разные стороны. Удерживая на клавиатуре клавишу Shift, переносим строку в любое нужное нам место с помощью зажатой левой кнопки мыши. Обратите внимание, что если кнопка Shift не будет зажата, то вместо переноса произойдет замена данных, и возникнет путаница в таблице.
- Как мы убедились, метод перемещения с помощью мыши позволяет без лишних действий и дополнительных инструментов перенести строку в указанное место, минимизировав временные затраты. Самое главное – не забывать про клавишу Shift.

Заключение
Итак, мы только что рассмотрели три способа изменения местоположения строк в таблице Эксель: методом копирования, методом вставки и методом перемещения мышью. Все перечисленные способы просты в применении и доступны любому пользователю, а их различия заключаются во временных затратах, а также количестве действий и инструментов, необходимых для их осуществления.
Как в Excel поменять строки местами
Работая в табличном редакторе, часто возникает необходимость в том, чтобы поменять строчки местами в табличном документе. Для реализации этой несложной процедуры существует множество разнообразных методов. В статье мы детально рассмотрим все способы, позволяющие реализовать процедуру изменения положения строчек в табличном документе Эксель.
Первый метод: перемещение строчек путем копирования
Добавление вспомогательного незаполненного ряда, в который в дальнейшем будут вставлены данные из другого элемента – это один из самых простых методов. Несмотря на свою простоту, он не является самым быстрым в использовании. Подробная инструкция выглядит так:
- Производим выделение какой-нибудь ячейки в строчке, над которой мы планируем реализовать поднятие другой строчки. Жмем правой клавишей мышки. На дисплее возникло небольшое специальное контекстное меню. Находим кнопку «Вставить…» и жмем на нее ЛКМ.
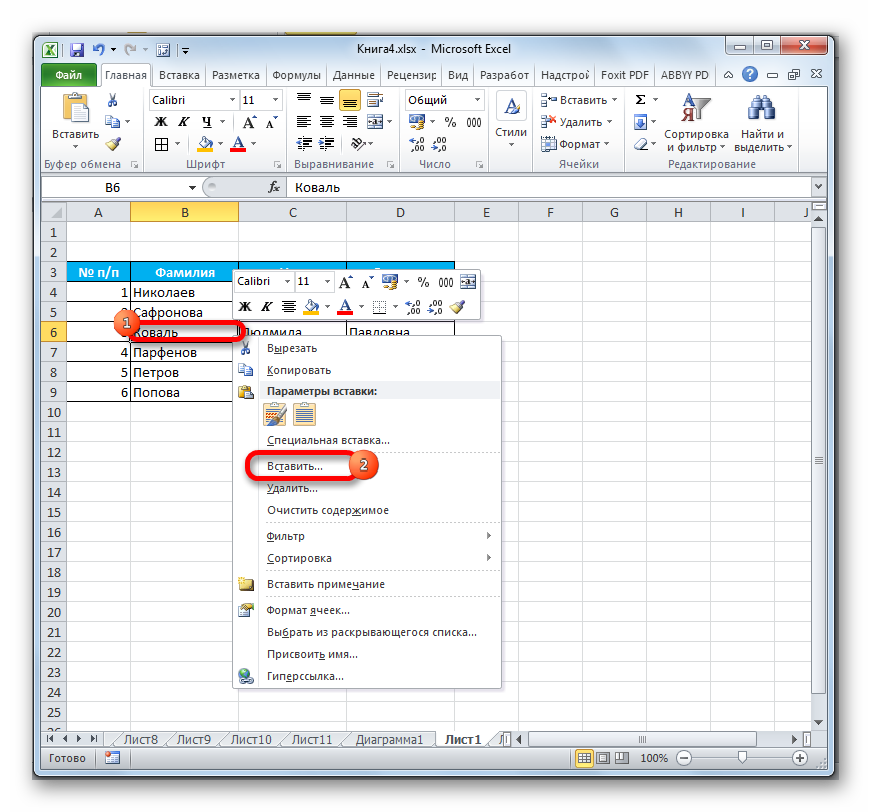 1
1
- На экране возникло маленькое окошко, имеющее наименование «Добавление ячеек». Здесь предлагается несколько вариантов добавления элементов. Ставим отметку около надписи «строку». Жмем ЛКМ на элемент «ОК», чтобы подтвердить внесенные изменения.
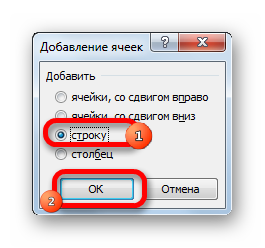 2
2
- В табличной информации возник пустой ряд. Производим выделение той строчки, которую мы планируем переместить вверх. Выделить ее необходимо целиком. Передвигаемся в подраздел «Главная», находим блок инструментов «Буфер обмена» и жмем ЛКМ на элемент под названием «Копировать». Другой вариант, позволяющий реализовать эту процедуру – применение специальной комбинации клавиш «Ctrl+C» на клавиатуре.
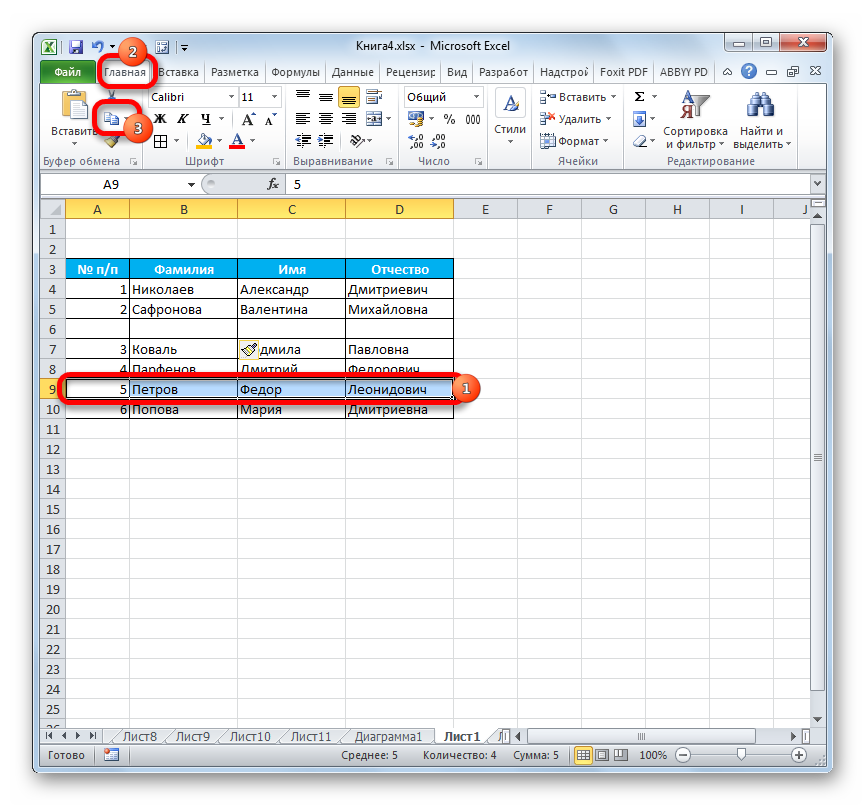 3
3
- Наводим указатель в первое поле пустой строчки, добавленной несколько шагов назад. Передвигаемся в подраздел «Главная», находим блок инструментов «Буфер обмена» и жмем левой клавишей мышки на элемент под названием «Вставить». Другой вариант, позволяющий реализовать эту процедуру, – применение специальной комбинации клавиш «Ctrl+V» на клавиатуре.
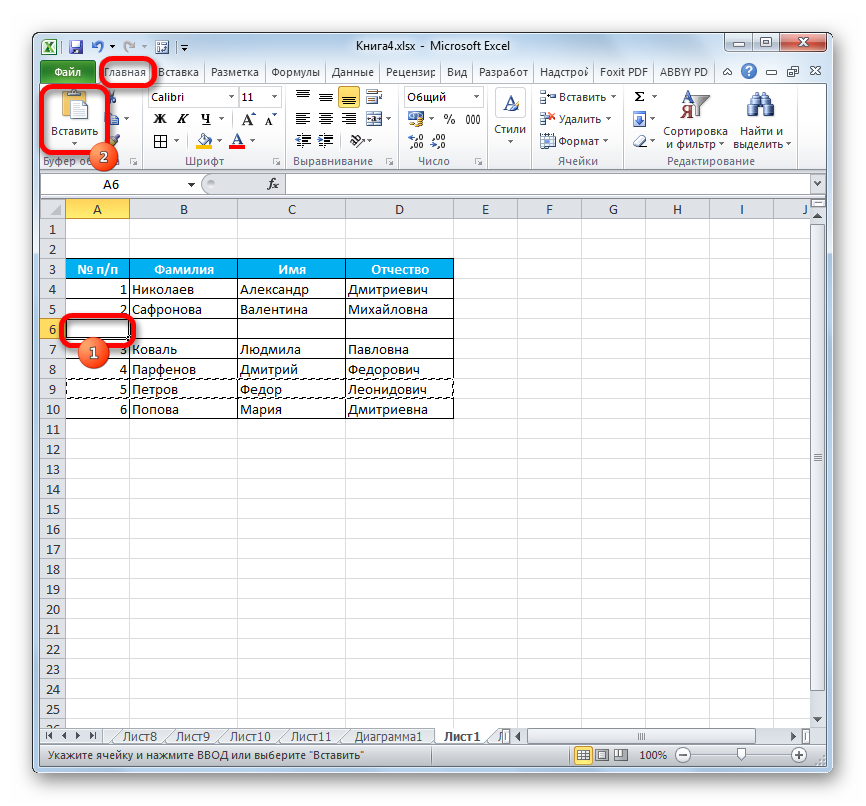 4
4
- Необходимая строчка добавилась. Нам необходимо произвести удаление первоначального ряда. Жмем правой клавишей мышки на какой-нибудь элемент этой строчки. На дисплее возникло небольшое специальное контекстное меню. Находим кнопку «Удалить…» и жмем на нее ЛКМ.
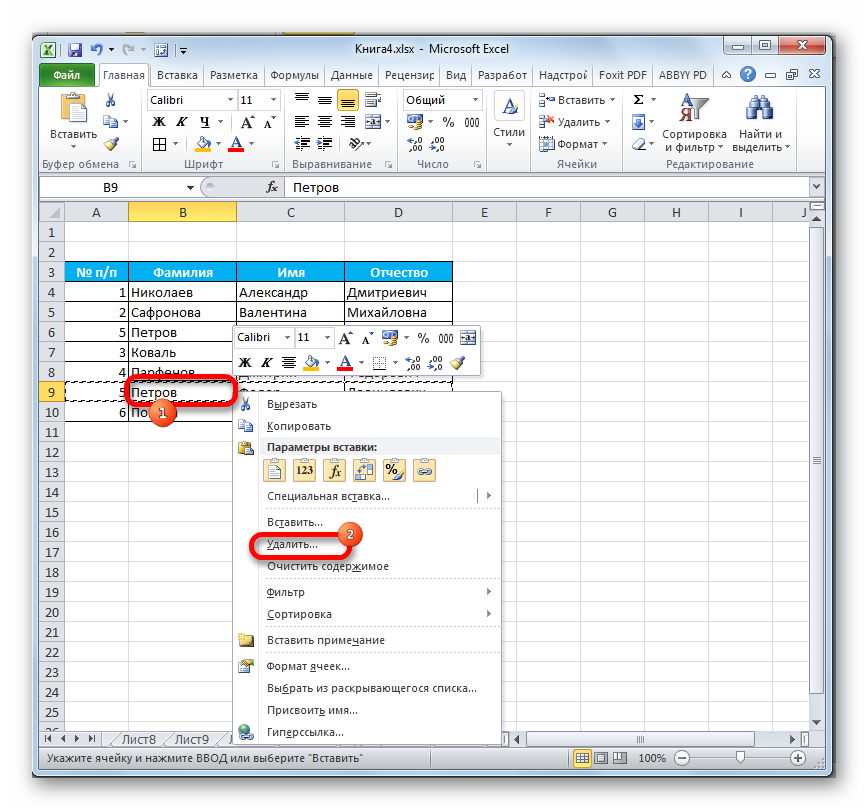 5
5
- На экране снова возникло маленькое окошко, которое теперь имеет наименование «Удаление ячеек». Здесь предлагается несколько вариантов удаления. Ставим отметку около надписи «строку». Жмем левой клавишей мышки на элемент «ОК», чтобы подтвердить внесенные изменения.
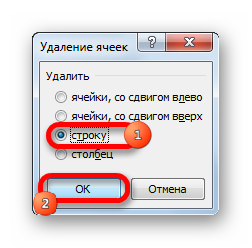 6
6
- Выбранный элемент удалился. Мы реализовали перестановку строчек табличного документа. Готово!
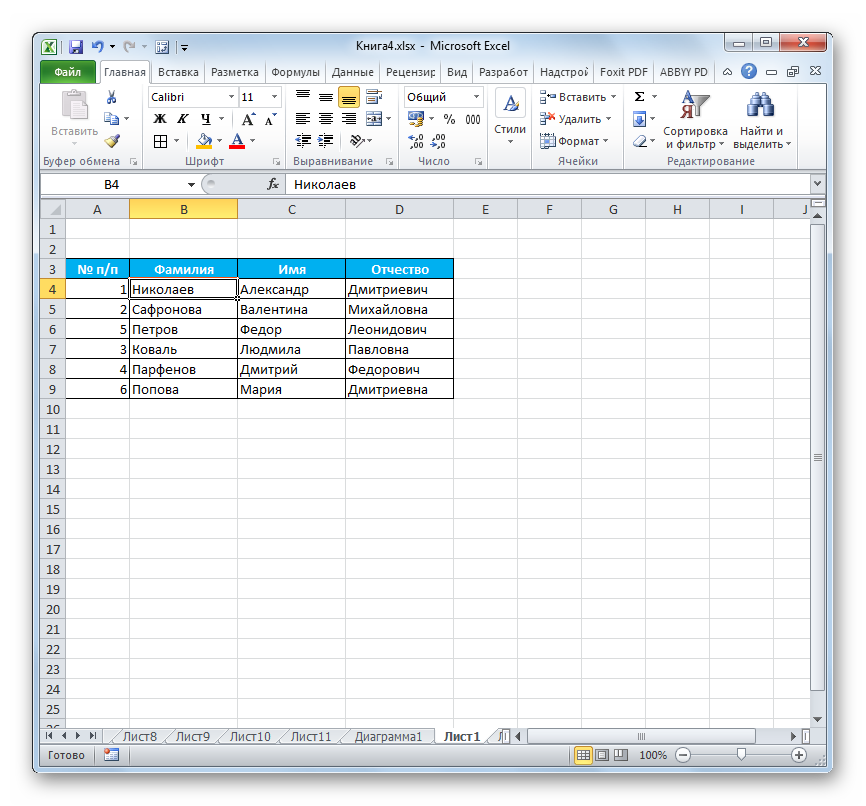 7
7
Второй метод: использование процедуры вставки
Вышерассмотренный метод подразумевает выполнение большого количества действий. Его использование целесообразно только в тех случаях, когда необходимо поменять местами пару строчек. Если нужно реализовать такую процедуру для большого количества данных, то лучше использовать другие способы. Подробная инструкция одного из них выглядит так:
- Жмем левой клавишей мышки на порядковый номер строчки, располагающийся на панели координат вертикального типа. Произошло выделение всего ряда. Передвигаемся в подраздел «Главная», находим блок инструментов «Буфер обмена» и жмем ЛКМ на элемент, имеющий наименование «Вырезать».
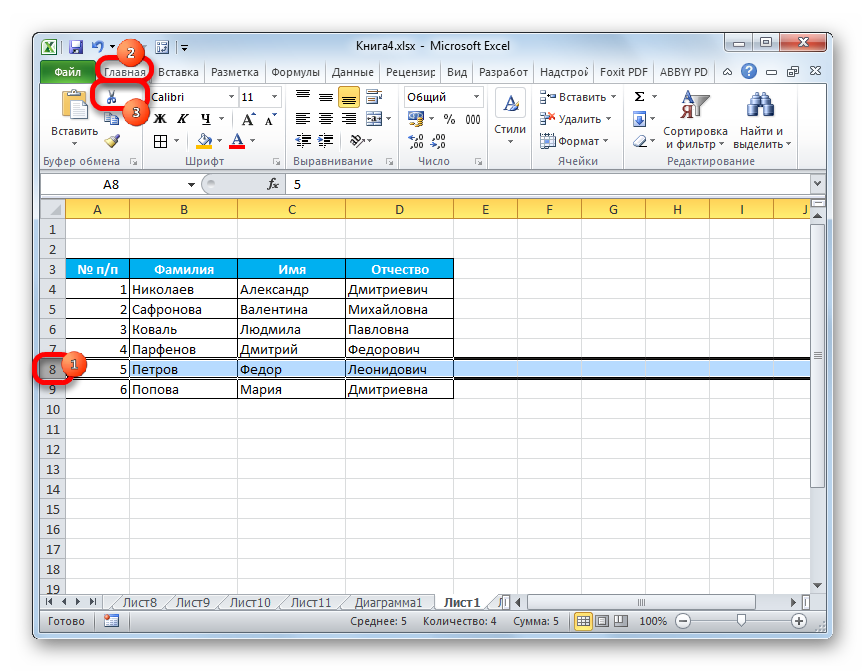 8
8
- Щелкаем правой клавишей мышки по координатной панели. На дисплее возникло небольшое специальное контекстное меню, в котором необходимо при помощи ЛКМ выбрать элемент, имеющий наименование «Вставить вырезанные ячейки».
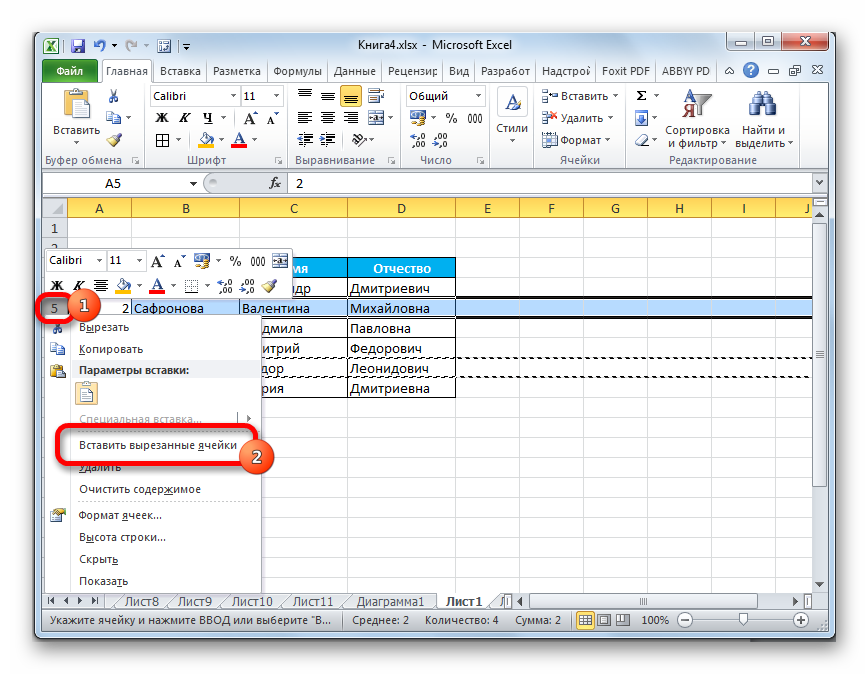 9
9
- Выполнив эти манипуляции, мы сделали так, что вырезанная строчка добавилась в заданное место. Готово!
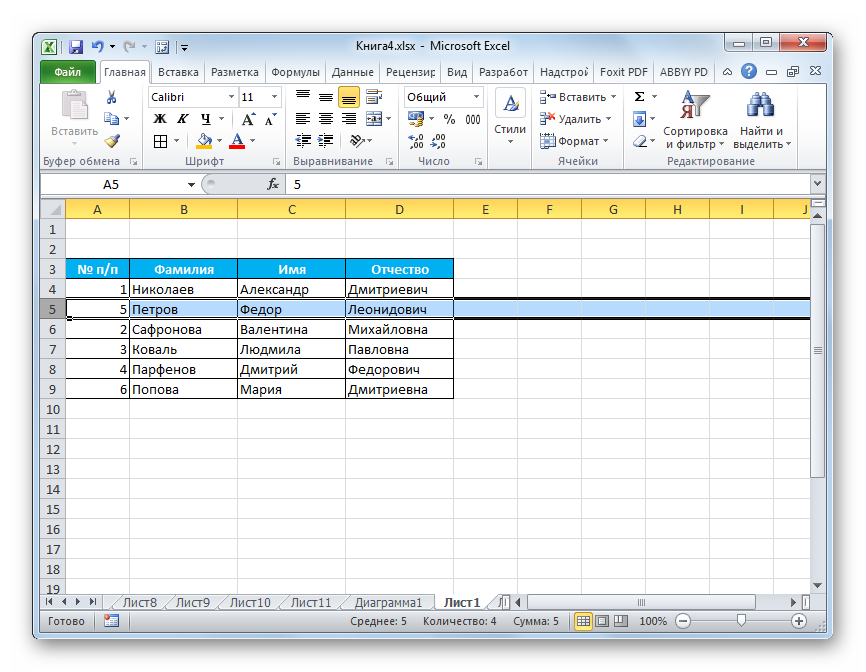 10
10
Третий метод: перестановка при помощи мыши
Табличный редактор позволяет реализовать перестановку строчек еще более быстрым образом. Этот метод подразумевает перемещение строчек при помощи компьютерной мышки и клавиатуры. Лента инструментов, функции редактора и контекстное меню в этом случае не используются. Подробная инструкция выглядит так:
- Производим выделение порядкового номера той строчки на координатной панели, которую мы планируем передвинуть.
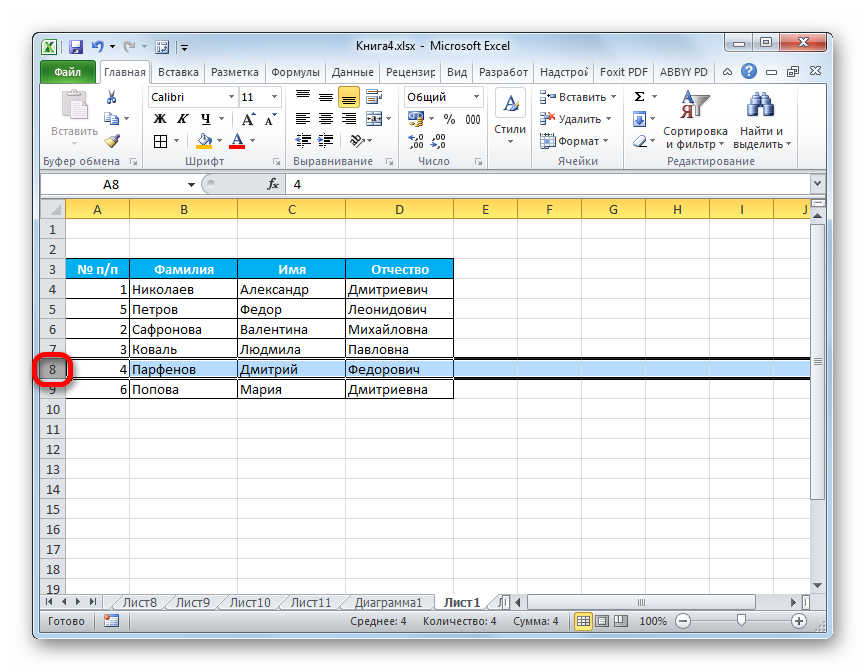 11
11
- Передвигаем указатель мышки на верхнюю рамку данной строчки. Он преобразуется в значок, имеющий форму четырех стрелочек, направленных в различные стороны. Зажимаем «Shift» и реализуем перемещение ряда в ту локацию, в которую планируем ее передвинуть.
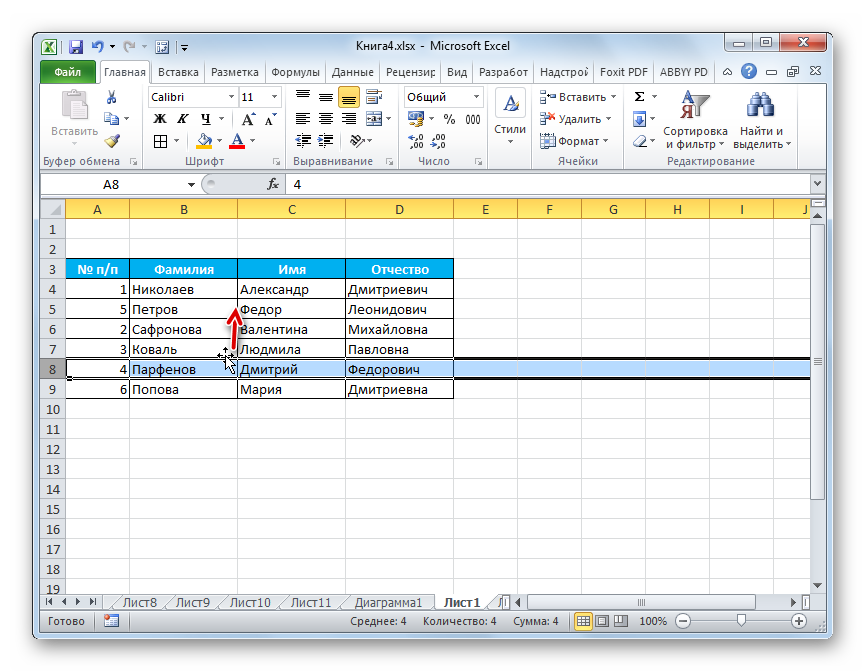 12
12
- Готово! Мы в несколько шагов реализовали перемещение строчки в желаемое место, используя только компьютерную мышь.
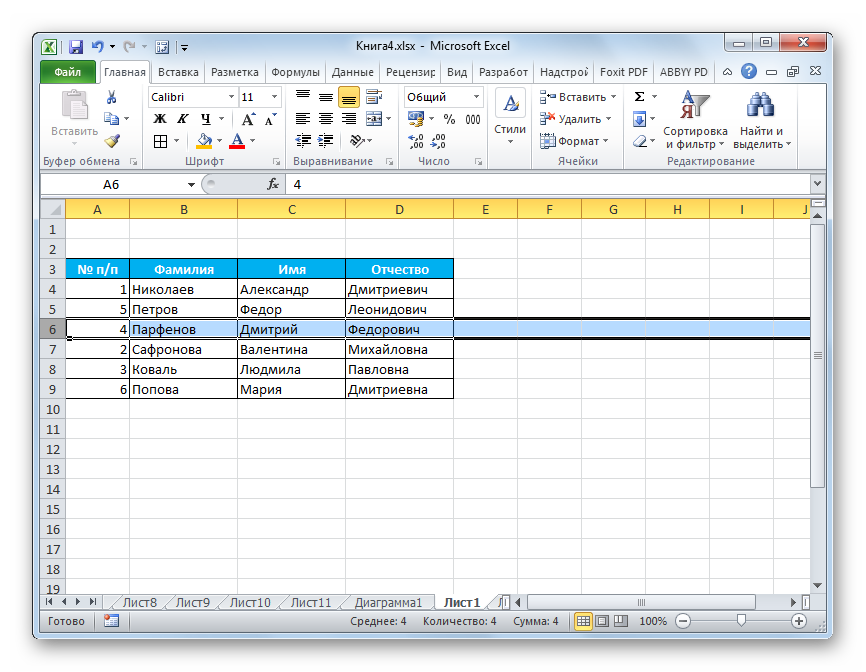 13
13
Заключение и выводы об изменении положения строк
Мы выяснили, что в табличном редакторе имеется множество методов, которые производят изменение положения строчек в документе. Каждый пользователь сможет самостоятельно подобрать для себя наиболее удобный метод перемещения. Подводя итог, можно сказать, что метод, подразумевающий использование компьютерной мышки, – это самый быстрый и простой способ, позволяющий реализовать процедуру изменения положения строчек в табличном документе.












