Шрифт, который установлен производителем в вашем смартфоне или планшете, весьма не плох и приятен для глаз. Простые пользователи не задумываются о его замене на какой-либо другой. Такая операция проводится обычно из любопытства, или если вы дозрели до глубокой настройки своего гаджета.

Как поменять шрифт на Андроид телефоне и планшете
ОС Android продуманная и гибкая, в ней предусмотрены встроенные средства для управления системными шрифтами. Но конечно, тех возможностей, которые она предоставляет, кому-то может показаться недостаточно. Кроме того, в устройствах некоторых производителей возможности работы со шрифтами бывают сильно ограничены. В таких случаях шрифты можно поменять с помощью установки сторонних программ.
Где находятся настройки для смены шрифтов?
Как уже было сказано выше, эти настройки доступны не всегда, или предоставляются только частично.
Например, на устройствах Samsung в старых версиях Андроид доступ к ним производится по такому пути в главном меню:
Настройки – Дисплей – Шрифт
В версиях операционной системы начиная от 4.3 они расположены здесь:
Настройки – Мои устройства – Экран – Шрифт
Названия пунктов могут меняться с новыми выпусками системы, или по желанию компании-производителя.
Как поменять шрифт на Андроиде — создаём уникальный интерфейс своего гаджета
Изменить шрифт своего смартфона, выбрать такой, которого нет ни у кого из ваших друзей, это в самом деле неплохой способ подчеркнуть свою индивидуальность. Но в некоторых случаях это может потребовать некоторых усилий.

Как поменять шрифт на Андроиде
Крупные производители, давно присутствующие на рынке мобильной техники (например, Samsung, LG и несколько других компаний) предлагают пользователю небольшой набор готовых шрифтов, которые уже установлены в системе, и их нужно только выбрать. Для этого достаточно одного касания строчки в списке. Так же легко настраивается и размер шрифта – часто потребуется только перетащить влево-вправо ползунок, и кегль символов поменяется.
Эти настройки будут применены сразу, перезагрузка устройства не потребуется. Изменения коснутся всех элементов интерфейса: пункты меню, надписи на шторке, сообщения, подписи под картинками, и так далее.
К сожалению, такой лёгкий способ доступен не всегда. Многие небольшие компании удаляют из пользовательских настроек инструменты выбора и установки шрифтов. Но всё же способы настроить свой гаджет существуют и в этих случаях.
Как поменять шрифт с помощью лаунчера
Программы-лаунчеры предназначены как раз для изменения внешнего вида экрана вашего гаджета. Они заменяют собой стандартный интерфейс, предлагают новые иконки приложений, различные новые удобные способы запуска программ, и многое другое. В том числе многие из них умеют менять системные шрифты.
Большинство лаунчеров поставляются с настроенной темой оформления, в которой уже вшиты несколько шрифтов, и подключение новых не предусмотрено. Но зачастую этого бывает вполне достаточно, чтобы просто обновить надоевший интерфейс гаджета. Нужно только запустить установленный лаунчер, и всё, шрифты поменяются сами. Это характерно, например, для Apex Launcher и Holo Launcher.

Есть однако утилиты, которые не меняют шрифты совсем. Например, популярный Nova Launcher. Поэтому перед установкой того или иного дополнения внимательно прочитайте руководство.
Наиболее гибким в этом смысле является GO Launcher. Он позволяет устанавливать в систему любые шрифты, какие вы захотите.
Установка лаунчера, это самый простой и лёгкий способ изменить шрифт, если сам Андроид на вашем устройстве этого не позволяет. Но у способа есть ограничения. А именно, программа изменит шрифты только тех элементов, которые ей доступны. Системные элементы интерфейса останутся без изменений. Это окно системных сообщений, служебная информация, различные уведомления операционной системы, и некоторые другие. Чтобы всё же изменить шрифты вообще везде, придётся обратиться к специализированным программам.
Как поменять шрифт с помощью приложений
В Интернете легко найти множество утилит, предназначенных именно для смены шрифтов в мобильных устройствах. Рассмотрим некоторые из них.
FontFix – бесплатная программа, в ряде случаев не требующая root-права доступа. Это бывает на тех смартфонах, у которых есть функция FlipFont. Если такой функции на вашем устройстве нет, то без root-доступа не обойтись. Библиотеки шрифтов программа берёт сразу из нескольких источников, поэтому общее их число уже около 4300.
Вместе с этим достоинством у программы есть недостаток – шрифты не сортируются по языковым пакетам. Поэтому она не выделяет кириллические шрифты среди других. Это может стать проблемой, вам придётся перед установкой убедиться, что выбранный вами шрифт поддерживает русский язык.

HiFont – бесплатное приложение, которое тоже использует FlipFont для своей работы. (То есть на мобильниках от Samsung, например, root-доступ не потребуется). HiFont имеет интеграцию с описанным выше GO Launcher, и если установить их одновременно, то работа со шрифтами станет ещё удобнее и проще. Пользователи отмечают, что пользоваться этой утилитой проще всех других.
System Font Changer – это платная утилита, купить которую можно на Google Play. Предназначена для опытных пользователей. Требует root-доступа для работы на любых устройствах. Но всё это окупается очень гибкими настройками, которых к тому же существенно больше, чем у предыдущих программ. Например, вы сможете плавно изменять размер системного шрифта. Если для кого-то это важно, то System Font Changer – ваш выбор.
Есть нюанс: на некоторых смартфонах от Samsung и LG программа работать не будет, потому что у них есть собственные инструменты для управления шрифтами, и приложение с ними не совместим.
Как изменить шрифт в телефоне Андроид с приложением iFont
iFont – пожалуй, самая известная утилита для работы со шрифтами на мобильниках. Имеет как бесплатный, так и платный варианты. Основное её преимущество в том, что она предлагает просмотреть огромное множество шрифтов онлайн, не скачивая их к себе на телефон.

База шрифтов очень большая, среди них есть и кириллические. Причём в программе предусмотрена возможность сортировки шрифтов по языкам. Это очень удобно – вам не придётся пробовать все гарнитуры вслепую.
Как поменять системные шрифты на Android вручную
Это низкоуровневый метод, требующий root-права в обязательном порядке. Здесь не применяются никакие программы, ничего не придётся устанавливать. Но зато имеется самый большой риск совершить ошибку и привести ваше устройство в нерабочее состояние. Поэтому хорошо подумайте, прежде чем браться за дело.
Как поменять шрифт на “Андроид 4 4 2” с правами Root?
Способ работает и на всех новых версиях ОС Android. На самом деле, здесь нет ничего сложного. Просто действуйте осторожно и обдуманно, и всё получится.
Как поменять шрифт на Андроиде — создаём уникальный интерфейс своего гаджета
Операционная система Android привлекательна тем, что позволяет пользователям совершенствовать свой аппарат практически до бесконечности, создавая уникальный облик в том числе. Одним из инструментов интерфейса можно назвать используемый шрифт.
И хотя многие владельцы предпочитают «не заморачиваться» со сменой предустановленного шрифта, есть (и немалая) часть пользователей, желающих, во что бы то ни стало иметь неординарный стиль написания. Вот почему, при всей гибкости системы актуальным остается вопрос о том, как изменить шрифт на Андроид планшете или телефоне.

Как поменять шрифт на Андроиде
Известно несколько способов, позволяющих изменить шрифт. Однако, это не самая простая задача – без знакомства с современными технологиями не обойтись. При этом важно соблюдать единственное правило – проводимые манипуляции не должны повлиять на нормальную работу девайса. Поэтому, нужно реально оценить свои возможности, прежде чем приступать к такой процедуре. Нужно понимать, что ни наша инструкция, ни любая другая, которую вы найдёте в интернете, не даёт полной гарантии того, что вы сможете осуществить задуманное, не повредив работе своего аппарата, поскольку в большинстве случаев придётся иметь дело с системными настройками.
Итак, соответствующие предупреждения получены, теперь можно приступать.
Все методы подразделяются на две категории:
- для установки достаточно пользовательских прав;
- потребуются root-права (права администратора или «суперпользователя»).
Как изменить шрифт на Андроиде быстро и без лишних проблем?
Изменение системных настроек считается самым простым способом, нужно лишь следовать инструкции:
- войти в меню «Настройки»;
- выбрать подменю «Дисплей» («Экран»);
- найти раздел «Шрифт» и нажать «Стиль шрифта»;
- в окне «Выберите новый шрифт» можно воспользоваться встроенными вариантами или загрузить новые шрифты на PlayMarket.
- В последнем случае нужно нажать «Выберите новый шрифт», после чего Android автоматически открывает необходимый раздел официального магазина, в котором останется скачать любое из приложений доступных для конкретного телефона (планшета).
Однако, такая функция доступна не на всех устройствах Android (зависит от производителя). В этом случае придется воспользоваться одной из специальных программ, которые зачастую требуют root-права.
Приложения со шрифтами на Андроид

HiFont – одно из лучших бесплатных приложений. Оно поддерживается всеми устройствами серии Galaxy, для телефонов других производителей придется пройти процедуру получения прав «суперпользователя» (root) что обеспечит корректную работу приложения.
К основным преимуществам этой программы можно отнести:
- Сотни отличнейших шрифтов, способных преобразить интерфейс любого планшета или телефона.
- Возврат старого шрифта (стандартного) осуществляется при помощи одного нажатия клавиши.
- Легкость работы с приложением, в котором установка шрифтов – самостоятельная программа.
Заслуживает внимания и тот факт, что кроме встроенных шрифтов, пользователь сможет установить множество других вариантов (загрузить из интернета) или создать собственный (персональный) шрифт. Не забыли разработчики и о специфических шрифтах для дислектиков и пожилых людей (добавлен очень большой шрифт). Установка проста и выглядит она так:
- Войти в меню «Home»
- Выбрать «Setting»
- Нажать Application/ Manage Application
- Подобрать нужный шрифт и подтвердить выбор.
Для мобильников Galaxy:
- Открыв приложение, переходим в настройки «unknown sources», далее: «home screen»
- Выбираем «Setting», после «applications», где устанавливаем флажок в «unknown sources» (неизвестные источники).
- Запускаем программу, выбираем и скачиваем понравившийся шрифт, после чего устанавливаем полученный apk.
- После установки apk переходим в меню настройки шрифта (font setting menu): «Home», затем «Setting», потом – «Display» и Font
Если всё было сделано верно, то должен появиться список новых шрифтов.
Важно : если устройство не включается после применения шрифта, нужно скопировать любым удобным способом (например используя эмулятор терминала в Recovery) файлы, находящиеся в папке /sdcard/ifont/backup с заменой в папку /system/fonts

Font Installer – ещё одно хорошее бесплатное приложение, созданное для того, чтобы помочь в установке понравившегося шрифта из двух сотен предложенных вариантов. Это отличная альтернатива HiFont. Но, для установки его на любом устройстве Android будут запрашиваться полные права (root).
Среди его особенностей можно отметить:
- Установку дополнительных шрифтов на SD-карту планшета (телефона).
- Возможность поделиться шрифтами с другом.
Программа довольно стабильна и проста в работе, но нужно учитывать, что не все шрифты поддерживают кириллицу.
Перед началом работы с приложением рекомендовано сделать резервные копии системных шрифтов своего смартфона: Жмём «Меню», выбираем «Backup/Restore», затем — «Backup». Если понадобится вернуть заводской шрифт, возвращаемся сюда же и выбираем «Restore».
Инструкция по установке online-коллекции выглядит следующим образом:
- Запустить приложение.
- Выбрать понравившийся шрифт, и нажать на нем, чтобы он появился в меню. Можно нажать «Preview» (предпросмотр) или сразу выбрать «Install» (установка).
- Останется перезагрузить Android, чтобы изменения вступили в силу.
Мы рассказали только о двух, самых популярных инструментах, с помощью которых можно изменить шрифт на своём Андроиде, чтобы в конечном итоге получить уникальный, «заточенный» под ваши предпочтения, аппарат. На самом же деле таких приложений имеется в достаточном количестве, чтобы удовлетворить все, самые изощрённые желания. С другой стороны, хочется напомнить о том, что, несмотря на простоту, процедура эта не совсем безобидна, поэтому стоит подумать, а нужно ли «заморачиваться»?
Как изменить шрифт на Андроиде
Возможности операционной системы Android очень обширны, как в техническом плане, так и в визуальном, однако, когда речь заходит о смене шрифта, гибкость платформы, как правило, сразу же теряется, потому что при помощи стандартных средств это сделать не так уж и просто. И если вы тоже решили изменить шрифт на Андроиде, но не знаете, каким же образом это осуществить, ознакомьтесь с этим материалом и обязательно дочитайте его до конца.
Почему в настройках мало шрифтов?
Некоторые смартфоны имеют гибкую систему замены шрифтов, однако таких моделей не много на рынке. Интерфейс операционной системы Android принадлежит Google, и все шрифты, используемые внутри, также принадлежат этой компании, поэтому использование сторонних вариантов по умолчанию невыгодно для крупного IT-гиганта, так как придется платить за каждый смартфон, делать отчисления владельцам.
Именно поэтому даже менять стандартными способами варианты начертания в системе также нельзя, иначе бы каждый пользователь менял визуальное оформление текста, нарушая права владельцев. Но не стоит переживать! Уж если вы решили поменять шрифт – сделать это можно многими способами, и здесь осталось достаточно лазеек, как для новичков, так и опытных пользователей.
Как поменять шрифт
Изменять внешний вид текста можно как при помощи стандартных настроек вашего Андроида, так и сторонних приложений, лаунчеров, вмешательство в системные файлы. Вы уже сами выбираете – какой вариант вам больше всего подходит.
Через настройки системы
Внимание! Так как у всех пользователей установлены разные версии прошивок, версий операционных систем, свои оболочки от производителей, пункты меню могут отличаться. Мы будем рассматривать на примере Samsung:

- Откройте «Настройки» своего телефона и перейдите в раздел «Дисплей»;
- Кликните по вкладке «Шрифт», после чего попадете в меню с настройкой внешнего вида текста. Здесь можно менять стиль, размер, а в некоторых моделях даже можно загрузить дополнительные варианты.

Внимание! В некоторых моделях телефонов можно загружать дополнительные шрифты, но большая часть из них – платные. Деньги будут списываться с вашего аккаунта при наличии привязанных банковских карт.
Смена через стандартные настройки в основном есть в гаджетах от Samsung и LG, поэтому, если у вас телефон данной марки, то на этом можно закончить. Но, если вы владелец другого устройства или вам хочется получить более расширенный функционал, переходите к следующему абзацу данной статьи.
С помощью лаунчера
Лаунчер – это специализированное приложение, позволяющее изменять внешний вид операционной системы до неузнаваемости. В таких утилитах предусмотрено несколько тысяч вариантов оформления, вплоть до мельчайших деталей. Одними из популярных лаунчеров можно выделить Go Launcher и Action Launcher.
Go Launcher
- Загрузите приложение в Play Маркет и запустите на своем смартфоне;
- При первом запуске предоставьте все необходимые права для корректной работы;

- Далее выберите бесплатную версию, так как ее будет предостаточно для полноценной настройки шрифтов;

- После инсталляции и первичной настройки найдите на рабочем столе ярлык «Настройки лончера» и запустите его;
- Перейдите в раздел «Шрифт» и далее еще раз кликните по вкладке «Выберите шрифт», чтобы выбрать один из вариантов;


- По умолчанию здесь представлено несколько разных вариантов, однако вы можете воспользоваться кнопкой «Поиск», чтобы расширить список;


- Как только поиск будет завершен, в таблице добавится еще с несколько сотен новых шрифтов, и вы сможете подобрать для себя идеальный вариант.

В этом же приложении вы можете выбрать цвет для текста, отображение фона, названия программ и многие другие опции. С такой утилитой можно серьезно преобразить внешний вид, даже за счет изменения шрифта.
Action Launcher
Это еще один популярный инструмент для кастомизации внешнего вида вашего телефона, позволяющий изменять и шрифт в том числе.
- Загрузите приложение в Google Play и установите;
- При первом запуске будет проведен небольшой экскурс, и в конце вам нужно будет согласиться с правами на использование утилиты;
- Как только лончер будет активирован, у вас появится на главной ярлык «Настройки». Откройте его;

- Далее нажмите «Внешний вид»;

- Пролистните список немного вниз, пока не найдете пункт «Шрифт», и нажмите по нему;

- Как видите, список здесь немного скудный, но можно активировать Premium-версию, чтобы расширить его. Выбираете любой вариант и подтверждаете действия.

Помимо этих лончеров, в Google Маркете представлено еще несколько десятков популярных приложений, позволяющих с легкостью поменять как шрифт, так и все остальное. Мы лишь в качестве примера показали вам функционал двух наиболее популярных утилит в этой категории, а какие именно использовать – решать только вам!
Изменение шрифта через приложение
Для Андроида есть и другие типы приложений, разработанные только с одной целью – предоставление доступа к огромному выбору шрифтов из одного меню, и примером такой программы может быть iFont.
iFont
В этой программе собраны тысячи шрифтов со всего интернета, причем разработчик заранее предупреждает, что вы устанавливаете их на свой страх и риск, и никакой ответственности за использование он не несет.
- Загрузите и установите iFont на свой телефон;
- Запустите приложение и предоставьте все необходимые права;
- Откройте программу и перейдите во вкладку «Мой»;
- Далее нажмите «Настройки»;

- Вам нужно кликнуть по пункту «Изменить режим шрифта». В большинстве случаев здесь выбирается вариант «Системный режим». Это необходимо для того, чтобы не возникало проблем с установкой;

- Мы рассматриваем на примере Xiaomi Mi 8 Lite, поэтому у нас режим немного другой – MIUI.

С настройкой и установкой закончили. Теперь необходимо выбрать и установить шрифт. Для этого выполняете действия:
- Во вкладке «Рекомендуемые» выбираете RU, чтобы выбрать вариант с русским языком. Учтите, что EN, ES и прочие языки вам не подойдут и могут отображаться некорректно;

- Далее из списка выберите понравившийся шрифт и нажмите на него;
- Кликните по вкладке «Скачать», чтобы файлы были загружены в систему;

- Как только загрузка будет завершена, нажмите «Установить»;

- Подтверждаете операцию и дожидаетесь, пока система не перезагрузит телефон (данный параметр можно отключить в настройках приложения).

В этой утилите действительно огромное количество оформлений текста на все случаи жизни, поэтому вы 100% найдете для себя подходящий вариант.
Редактирование системного файла
И последний вариант – для продвинутых пользователей, которые уже определились с конкретным шрифтом и просто хотят заменить его на системный. Все действия будут осуществляться в ручном режиме, поэтому нужно быть предельно внимательными.
- Найдите шрифт в интернете и загрузите его в формате ttf на свое устройство;
- Загрузите любой из файловых менеджеров, чтобы редактировать файлы. Можно воспользоваться программой Root Browser;
- Шрифт, который вы скачали, назовите так – Roboto—Regular.ttf;

- Скопируйте его и перейдите в раздел Root Directory – System – Fonts, после чего вставьте шрифт;


- Система попросит вас заменить файл, с чем вам нужно согласиться;
- Перезагружаете устройство и проверяете, корректно ли был обновлен стиль текста или нет.
Важно знать! Перед тем, как заменять шрифт, обязательно сохраните оригинальный, чтобы в любой момент можно было откатить все изменения. Если вы этого не сделаете, то стандартный вариант будет заменен, и для его возврата придется делать сброс к заводским настройкам.
В целом процедура замены шрифта в Андроида не сложная, и способов для этого много. Чтобы подобрать идеальный шрифт, советуем вам сразу отсеять ненужные варианты: убрать стили других языков, просмотреть наиболее популярные шрифты в сети, определиться, с засечками вам нужен или без, и уже только после этого приступать к тестированию. В итоге выбор и установка шрифта займет у вас в разы меньше времени, так как после каждой смены стиля приходится перезагружать устройство.
Как поменять шрифт на Андроиде

Так уж мы, люди, устроены, что всё хотим сделать под себя так, чтобы отличалось от других и выделялось из общей «серой» массы. Смартфоны в этом тоже не исключение. Помимо внешних изменений и украшательств, можно ещё изменить и внутренний интерфейс устройства. В этом посте я расскажу каким образом можно поменять шрифт на Андроид — одной из самых популярных операционных систем для планшетов и телефонов.
На сегодняшний день есть два способа изменить шрифт:
1. С правами обычного пользователя
2. С помощью прав суперпользователя — root.
Самый простой способ — первый. Вы сможете легко сменить шрифт в Android (в том числе 5.0 и 5.1) и не получить при этом кучу проблем. Вот только при таком варианте очень многое зависит от Вашего аппарата. Во-первых, у некоторых версий Андроид есть встроенный инструмент для смены шрифтов. Чтобы им воспользоваться — зайдите в настройки смартфона и откройте раздел «Экран» или «Дисплей», а в нём — пункт «Шрифт» или «Стиль шрифта»:
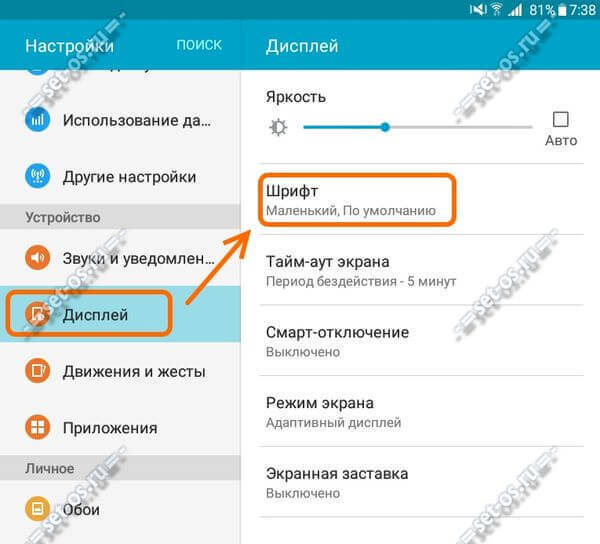
Нажимаем на эту кнопку и получаем окно с выбором доступных шрифтов, позволяющий использовать встроенные варианты или загрузить новые с Google Play.
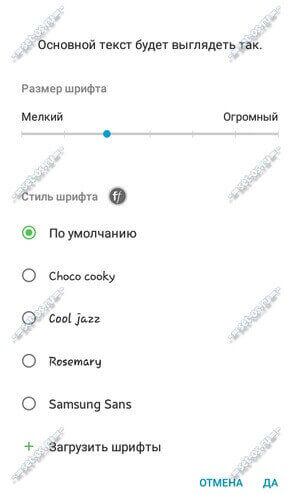
Но повторюсь, такой функционал несть не на всех моделях телефонов.
В этом случае можно воспользоваться так называемым лаунчером (launcher) — это специальная оболочка для Android, которая изменяет внешний вид обычного интерфейса системы на иной, более интересный и красивый. Например, GoLauncher. Как правило, у таких программ есть множество тем, которые позволяют как угодно кастомизировать внешний вид как Вашей душе заблагорассудится.
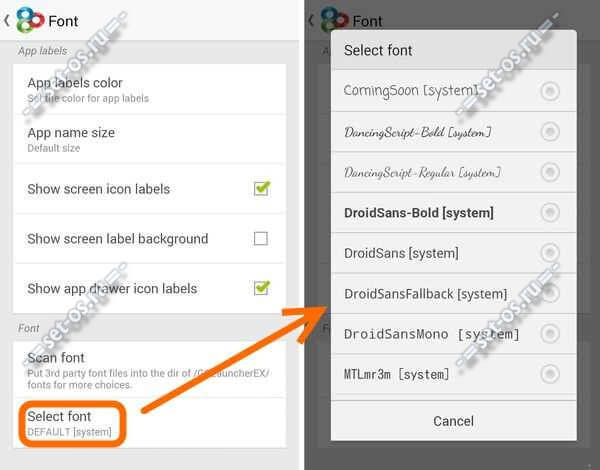
Вам достаточно просто установить его через Плеймаркет и настроить так, как Вам хочется.
Некоторые производители мобильников уже изначально ставят свой лаунчер — например, Asus, Samsung, LG, Lenovo или Huawei. Тогда ещё проще: не нужно ничего ставить — просто зайдите в настройки установленного лаунчера и измените его так, как нужно Вам!
Ещё один вариант — установка программ, который позволяют поменять шрифты в android.
Второй способ работает только после получения прав суперпользователя — root в системе. Без них ничего сделать не получится. После этого, надо будет поставить специальную программу, которая может менять шрифты. Например, HiFont — отличная бесплатная программа, поддерживающая большое количество устройств, в том числе Samsung Galaxy.
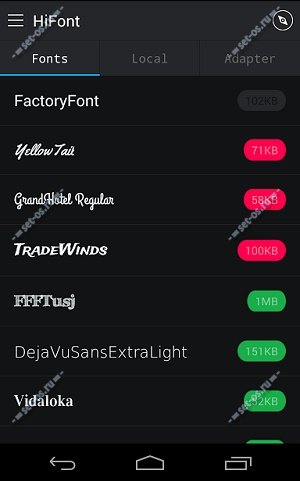
Приложение HiFont имеет в свой библиотеки сотни разных шрифтов, поддерживает загрузку из Интернета и создание своего собственного стиля. К тому же, Вы всегда без проблем сможете вернуть обратно стандартный.
Вторая отличная,стабильная и простая программа — Font Installer, которая имеет не менее богатые возможности, чем HiFont. Тоже для работы требует права РУТа. При работе она позволяет сделать резервную копию стандартных шрифтов Android и Вы всегда имеете возможность вернуть всё обратно при необходиомости.
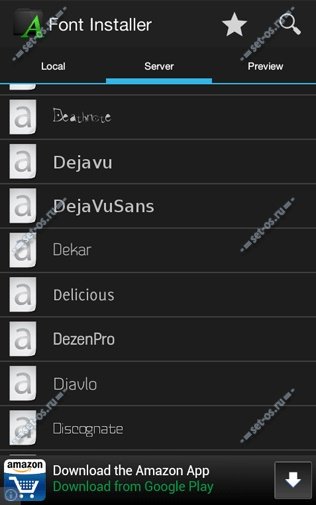
Единственный минус, не все шрифты, предлагаемые приложением поддерживают кириллицу.
Работ Font Installer проста до безобразия — запускаем программу, выбираем шрифт, просмотриваем результат с помощью кнопки «Preview». Если нравится — устанавливаем, нажав на «Install».
Как изменить шрифт на «Андроиде»: пошаговая инструкция
Шрифт программного интерфейса, установленный по умолчанию, разборчив, имеет хороший дизайн и удобен для чтения. Тем не менее любители покопаться в настройках своего смартфона часто задаются вопросом о том, как изменить шрифт на «Андроиде».

«Андроид» – чрезвычайно гибкая в настройке операционная система, позволяющая пользователю менять стандартный шрифт 10 пользовательского интерфейса. При желании можно поменять как стиль, так и размер предустановленного шрифта. Иногда это сделать легко даже не очень подготовленному владельцу смартфона, но ряд способов требует знания технических тонкостей.
Как изменить размер шрифта
Размер с помощью настроек телефона позволяют изменить все производители. Сделать это очень легко. Достаточно зайти в настройки телефона или планшета и выбрать подпункт меню «Дисплей». В нем кроме общих настроек находится возможность изменить размер шрифта от маленького до очень большого. Увеличение размера позволяет снизить нагрузку на глаза, а уменьшение делает более удобными подписи к ярлыкам на рабочем столе.
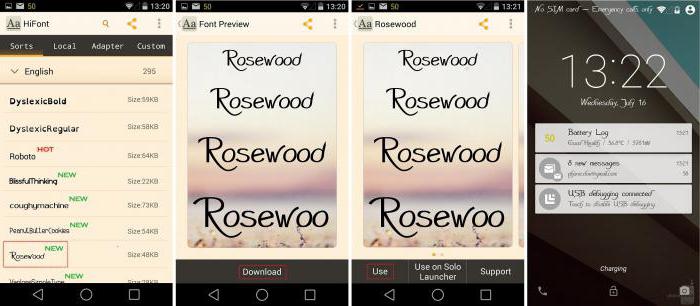
Внесение изменений в шрифт 10 через пользовательский интерфейс — самый простой способ того, как изменить стиль шрифта на «Андроид», позволяющий изменить все его характеристики, включая размер, форму и даже прозрачность через настройки телефона.
Существует множество возможностей без получения root-прав внести изменения в облик программного обеспечения вашего планшета или смартфона. Среди них больше всего возможностей у владельцев азиатских телефонов. Для них доступен выбор из предустановленных шрифтов в настройках. Для всех остальных вопрос изменения оформления устройства без рут-прав решается через установку тем или лаунчера из Play Market.
Меню настроек
Как изменить шрифт на «Андроиде» с помощью меню настроек? Мобильные гаджеты, выпущенные Samsung и LG и некоторыми китайскими производителями, уже имеют встроенный в основную прошивку выбор альтернативных вариантов отображения текста. Для их владельцев все очень просто:
- Зайдите в настройки.
- В разделе «Устройство» зайдите в «Дисплей».
- Кликните подпункт «Шрифт» и выберите себе понравившийся по написанию.
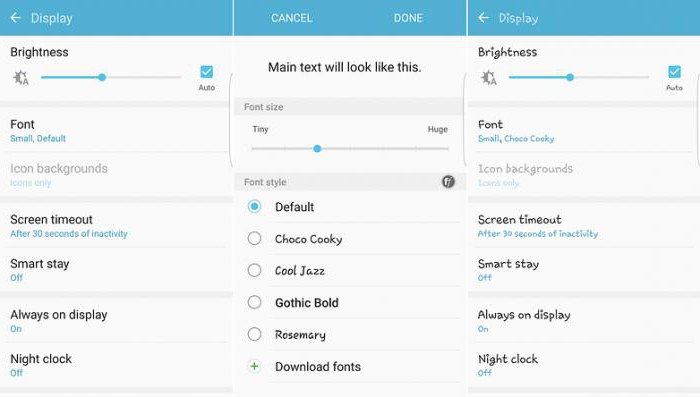
Если не понравился ни один из предустановленных шрифтов, вы можете найти подходящие в магазине приложений Samsung.
Как изменить шрифт на «Андроиде» при помощи тем
В Play Market для скачивания доступно огромное количество скинов, уже включающих в себя интересные литеры, подходящие под дизайн темы. Установив их, вы сможете поменять не только стандартный шрифт, но и общий облик программной оболочки телефона. Для установки новой темы вам необходимо выполнить ряд несложных действий:
- Зайдите в Play Market.
- Найдите категорию приложений «Персонализация».
- Выберите понравившуюся тему и установите ее.
- Зайдите в настройки гаджета.
- В разделе «Устройство» кликните на пункт меню «Темы».
- Найдите установленную тему и примените.
Если вам не понравилась реализация новой темы, то вы всегда сможете поменять ее по той же схеме.
Использование лаунчера для изменения шрифта
Задаваясь вопросом о том, как изменить шрифт на «Андроиде», мало кто вспоминает о лаунчере, или, в другом варианте произношения, лончере. Лаунчер – это программа, определенным образом контролирующая запуск приложений. В части изменения внешнего вида лаунчер даже способен изменить программный облик на внешний вид другой марки электроники. И если вы задумались о том, как изменить шрифт на планшете «Андроид», то попробуйте применить этот способ.
Существует немалое количество лаунчеров, вносящих значительные изменения в оформление интерфейса телефона. В данной статье мы рассмотрим замену шрифта на примере лаунчера GO Launcher EX:
- Выберите TTF-файл.
- Скопируйте его в: ../sdcard/GOLauncherEX/fonts.
- Запустите лаунчер.
- На дисплее вы увидите три точки, кликните на них и откройте меню.
- Кликните на пункт меню «Предпочтения» и перейдите на закладку настроек.
- Нажмите «Визуальные настройки», вам нужна вкладка «Шрифт».
- Просканируйте файловую систему для поиска доступных вариантов, выбрав «Искать шрифты».
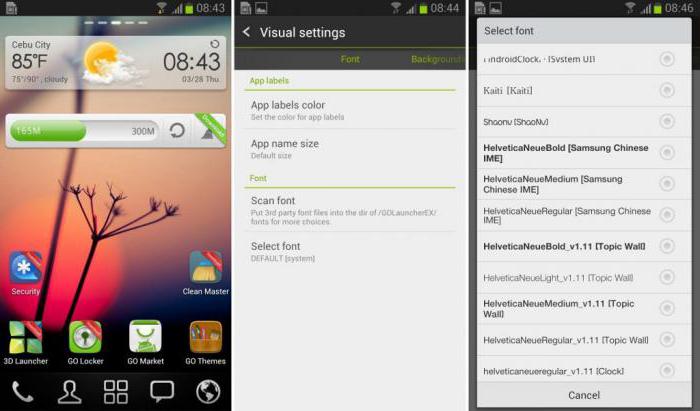
Помните, что некоторые лаунчеры могут ухудшать быстродействие смартфона и не у всех из них могут быть столь же гибкие настройки, как у GO Launcher EX.
Способы изменения стиля шрифта с использованием рут-прав
Для описанных ниже вариантов изменения шрифта вы должны иметь root-права на своем устройстве. При их получении вам станут доступны редактирование и изменение системных папок и файлов, а также установка приложений, запрашивающих для функционирования права суперпользователя. Если вам кажется сложным сделать рут-права, то помните, что дорогу осилит лишь идущий. Получение неограниченных прав доступа не только позволит вам изменить шрифт, но и снимет ограничение на удаление стандартных приложений «Гугл» или производителя, что дает возможность значительно увеличить встроенную память устройства.
Как легче всего изменить шрифт на «Андроиде» с рут-правами? Конечно, с помощью специального приложения. В Play Market доступно для скачивания несколько приложений по изменению шрифта на рутовых планшетах и смартфонах. Их преимуществом является простота установки и возможность предпросмотра. Рассмотрим подробнее две самые популярные.
Font Installer
Для начала найдите достойный вашего внимания и усилий TTF-шрифт и сохраните его на карту памяти в корневую папку. Затем загрузите в «Плей Маркете» приложение Font Installer. Дальнейшее не представляет никакой сложности:
- Войдите в меню и выберите подпункт «Резервное копирование».
- Сделайте бэкап на случай возникновения сбоя.
- В приложении зайдите во вкладку «Локал», отыщите и выберите сохраненный TTF-шрифт.
- Кликните для установки и подтвердите команду во всплывающем окне.
- Приложение предложит перезагрузить устройство, соглашайтесь.

Также вы можете выбрать и установить шрифт из имеющихся в коллекции Font Installer. Для этого зайдите во вкладку «Сервер» и просмотрите варианты в каталоге. Кликните по понравившемуся и нажмите «Предпросмотр» или сразу установите. Font Installer перезагрузит устройство после установки.
iFont
Владельцы мобильных гаджетов Samsung снова в выигрыше. Он смогут воспользоваться приложением со стандартными, не расширенными правами. Пользователи других устройств до работы с iFont должны озаботиться установкой root-прав.
Последовательность действий для выбора имеющихся в приложении шрифтов:
- Установите приложение и откройте его.
- Во вкладке «Онлайн» выберите подходящий шрифт.
- Кликните Download для скачивания.
- Затем Set для установки.
- Во всплывающем окне кликните System Mode.
- Перезагрузите для применения внесенных модификаций.

При использовании скачанного TTF-файла процесс немного меняется:
- Положите файл в папку программы на съемном диске устройства ../sdcard/ifont/custom.
- Зайдите в настройки приложения Settings и измените режим Change Font Mode.
- У вас Samsung? Установите Samsung Mode.
- Если вы владелец смартфона с рут-правами – System Mode.
- Перейдите во вкладку ручного выбора Custom и установите ваш TTF-файл.
Оба приложения абсолютно бесплатны и протестированы на работоспособность миллионами пользователей магазина «Гугл Плей».
Внимание! До выполнения любых действий, обращающихся к системным файлам, сделайте бэкап устройства.












