Как поменять язык на клавиатуре: способы переключения
Многие пользователи при работе на компьютере рано или поздно сталкиваются с проблемой необходимости переключить язык на клавиатуре. Потребность изменять умолчания в большинстве случаев возникает у тех, кто по роду занятий вынужден работать с двумя и более языками. Сегодня существует несколько способов переключения языковой раскладки, поэтому каждый может выбрать наиболее удобный вариант.
В настройках персонального компьютера всегда имеются параметры, отвечающие за установку языка по умолчанию. В нашей стране чаще всего начальная настройка компьютера включает два языка — русский и английский. Чтобы посмотреть информацию о том, какой из них установлен, достаточно выполнить следующие действия:
- В левом нижнем углу экрана правой кнопкой мышки нажать «Пуск».
- В раскрывшемся пункте меню выбрать «Панель управления».
- Двойным нажатием мыши открыть вкладку «Языки и региональные стандарты».
Многие не знают, как поменять языковую раскладку на клавиатуре. Для этого необходимо пройти перечисленный выше путь и на вкладке «Общие» изменить параметр ввода по умолчанию. При необходимости всегда можно добавить новый язык. Для этого достаточно на этой же вкладке нажать кнопку «Добавить», отметить необходимый перечень из предлагаемого списка и нажать «Ок».
Как настроить раскладку и «заставить» ее переключаться ✔
Данную статью логично начать с проверки работоспособности клавиатуры (почему она могла выйти из строя: залитие, физический износ, пыль и крошки под клавишами, и пр.).
Нас интересуют прежде всего клавиши ALT, SHIFT, CTRL. Для этих целей лучше всего использовать спец. утилиту — Keyboard Test Utility (см. скриншот ниже) . В идеале, нужно прощелкать все клавиши и убедиться, что каждая из них зажглась синим цветом (т.е. работает).
Как провести тест работоспособности клавиатуры — см. пошаговую инструкцию
Если выяснилось, что не работает какая-нибудь клавиша(и) — см. инструкцию

Проверка правописания для украинского языка
Иногда трудности могут возникнуть не только с иностранн ым , но и с родным языком. Не раз мы стоим перед вопросом: это писать вместе, через дефис или отдельно, с большой или с маленькой буквы и где, наконец, нужна запятая, а где — нет? Однако и здесь на помощь может прийти всезнающий Интернет. Как и для полського языка, для украинского также существует множество ресурсов, которые бесплатно онлайн проверяют текст на ошибки.

OnlineCorrector
OnlineCorrector проверяет грамматические, лексические, пунктуационные и типографские ошибки и исправляет их, причем, вы можете сразу посмотреть, почему вариант вашего написания является ошибкой. Ресурс также позволяет проверить текст на соблюдение норм украинского литературного языка, что особенно удобно для тех, кто пишет официальные или научные тексты — рефераты, дипломные работы, документы (заявления, объяснительные записки и т.д.).
OnlineCorrector состоит из 6 модулей: автоматического исправления типографики, распространенных орфографических или стилистических ошибок, и комментирования возможных грамматических, пунктуационных, лексических и стилистических ошибок.
Кроме того, OnlineCorrector позволяет исправлять ошибки, которые выдает Переводчик Google при переводе текста на украинский язык. Вы можете установить также расширение для своего браузера и пользоваться им непосредственно во время работы в Google Документах.
Офіційний сайт української мови
На офіційному сайті української мови есть правила правописания, пунктуации, правильных ударений, а также словарь синонимов. Кроме того, здесь также можно проверить онлайн свой текст на правильность его написания.
Мова — ДНК нації
Герой Лепетун — нарисованный персонаж сайта Мова — ДНК нації — легко и в веселой форме объясняет правила правописания, фразеологизмы и синонимы, а также рассказывает, как избавиться от русизмов. Все правила здесь представлены кратко и в виде интересных иллюстраций. Также на сайте есть упражнения, которые помогают закрепить полученные знания и избежать повторения ошибок. Ну и конечно, здесь также есть онлайн-проверка правописания.

Итак, желаем вам только правильных и грамотных текстов и напоминаем, что на нашем сайте вы можете воспользоваться бесплатными уроками польского языка, которые мы сделали максимально доступными и интересными, а веселые картинки и инфографика помогут вам закрепить свои знания иностранного.
Настройка «горячих» клавиш
переключения языка клавиатуры
Выше в этой статье упоминалось, что переключать язык клавиатуры можно с использованием «горячих» клавиш. При этом, операционная система Windows предоставляет возможность выбрать один из следующих вариантов комбинаций таких клавиш:
• кнопка «Ё» (только в Windows Vista и более поздних версиях Windows).
Активировать один из указанных вариантов можно следующим образом:
1. Открыть окно «Языки и службы текстового ввода». Как это сделать – см. первый пункт предыдущего раздела этой статьи.
2. Зайти в меню выбора «горячих» клавиш. Для этого:
– в Windows XP – нажать кнопку «Параметры клавиатуры», а в следующем окне – кнопку «Смена сочетания клавиш»;
– в Windows Vista, Windows 7, Windows 8 – в окне «Языки и службы текстового ввода» перейти на вкладку «Переключение клавиатуры» и там нажать кнопку «Смена сочетания клавиш».

Результатом выполнения указанных выше действий станет открытие окна «Изменение сочетания клавиш» ( см. рисунок ниже). В этом окне в разделе «Смена языка ввода» нужно выбрать подходящий вариант и нажать кнопку «ОК». Затем в окне «Языки и службы текстового ввода» нажать кнопку «Применить», после чего – кнопку «ОК». Закрыть все остальные открытые окна.
Хочу обратить внимание начинающих пользователей на то, что при помощи «горячих» клавиш на компьютере можно не только переключать языки ввода, но также выполнять много других действий. Это очень удобно. Подробнее о «горячих» клавишах читайте в статье»Горячие клавиши Windows».
На большинстве компьютеров для входа в Windows необходимо ввести пароль. Хорошо, если язык ввода клавиатуры при этом соответствует языку пароля. В противном случае, перед его вводом язык клавиатуры нужно переключить на подходящий.
Казалось бы, в этом нет ничего сложного. Однако, от необходимости указанных лишних манипуляций можно и вовсе избавиться.
Чтобы изменить язык ввода, используемый компьютером по умолчанию при входе в систему, необходимо внести некоторые изменения в системный реестр.
На языковую панель Windows можно добавлять неограниченное количество разных языков и использовать любую из имеющихся там раскладок клавиатуры при необходимости.
В одной из наших статей уже говорилось о том, как добавить новый язык на языковую панель Windows XP, Vista, 7, 8. Здесь я опишу, как это делается в Windows 10, поскольку в указанной версии операционной системы нужен немного другой порядок действий.
По умолчанию, во всех версиях Windows язык клавиатуры переключается нажатием комбинации клавиш Alt+Shift. В то же время, настройки Windows можно изменить и выбрать в качестве клавиш переключения комбинацию Ctrl+Shift или же клавишу Ё.
Если Вам неудобно использовать стандартную комбинацию, и вы хотите изменить ее на одну из указанных выше, изложенная в статье информация поможет это сделать.
Языковая панель – специальная область, размещенная, как правило, в нижнем правом углу экрана компьютера. Она предоставляет информацию об активном в данный момент языке ввода, а также дает возможность его быстрого переключения.
Бывает, что языковая панель перестает отображаться на экране и это доставляет массу неудобств. Однако, ее можно вернуть на прежнее место, действую одним из способов.
Из этой статьи читатель узнает об эффективном и простом способе уменьшения размера файлов, позволяющем хранить на запоминающих устройствах (флешках, жестких дисках, дискетах и др.) намного больше файлов без потери или ухудшения их содержания.
Речь пойдет об архивации файлов, а также о предназначенных для этого программах.
Операционная система Windows умеет автоматически определять тип каждого файла и открывать его при помощи подходящей программы. Пользователю достаточно лишь дважды щелкнуть по файлу левой кнопкой мышки.
Происходит это потому, что у каждого файла есть расширение, а в настойках операционной системы компьютера заложена некая схема взаимосвязей, в которой каждому расширению файла соответствует определенная программа, которую компьютер использует чтобы открывать такие файлы. Эта схема взаимосвязей типов расширений файлов и программ называется ассоциациями файлов.
Программа, при помощи которой компьютер автоматически открывает файлы определенного типа, называется программой по умолчанию.
Если пользователя не устаивает программа, используемая по умолчанию для какого-то типа файлов, ассоциации файлов можно изменить.
ПОКАЗАТЬ ЕЩЕ
Несмотря на то что большинство людей используют русскую или же английскую раскладку, есть те, кому необходим и украинский язык. Однако при этом нужно знать не только особенности переключения клавиатуры, но и её настройки. Следовательно, в данной статье затронем тему сравнения двух инструментов.

Экзотические раскладки
Стандартная греческая раскладка
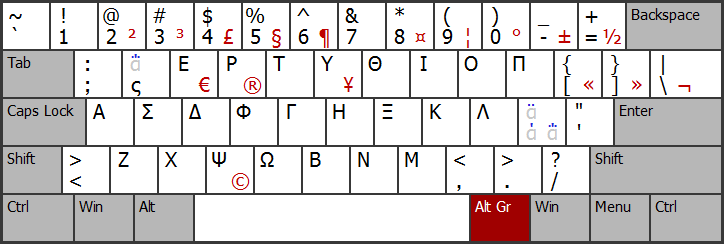
Сочетание мёртвых клавиш с клавишей «пробел» позволяет вводить отдельностоящие греческие диакритические знаки (например: «м. к. ά », «пробел» → «΄» или «Shift»+«ς», «пробел» → «΅» ).
Грузинская раскладка «QWERTY»
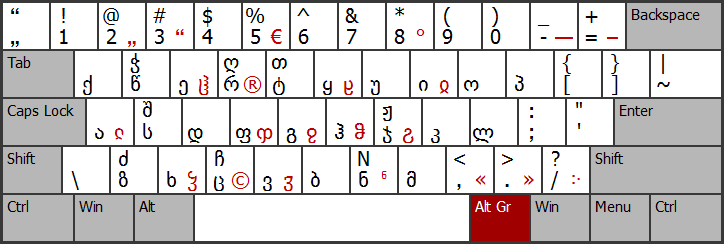
Эта раскладка доступна в Windows Vista и выше.
Что нового в версии 3.7
Добавлена галочка ✓, символы маковских клавиш ⌃⌥⇧⌘, одинарные ёлочки ‹› и ввод символов с венгерскими двойными акутами ˝.
- Выполните оба файла setup.exe из дистрибутива по очереди.
- Зайдите в «Параметры», «Время и язык», «Язык».
- Выберите русский язык, нажмите «Параметры». Добавьте типографскую раскладку, удалите стандартную. Повторите для английского языка.
Что-то не так? Перезагрузитесь.
При обновлении нужно сначала удалить старую раскладку.
Раскладка удаляется в «Установке и удалении программ» после отключения в «Параметрах клавиатуры».
Установка раскладок
Чтобы установить свежеиспечённую раскладку, запустите в открывшейся папке файл Setup.exe.
Затем заходим в виндовскую Панель Управления, нажимаем «Язык и языковые стандарты», вкладка «Языки и клавиатуры», кнопка «Изменить клавиатуру…». Нажимаем «Добавить» и в открывшемся списке находим нашу раскладку. У неё будет то имя, что мы присвоили ей в графе Descriprion. Ставим галочку и нажимаем Ok.
Теперь надо бы удалить стандартные раскладки, ставшие ненужными (не беспокойтесь, стандартная раскладка не будет удалена из системы, просто она не будет использоваться при переключении клавы с одного языка на другой). Но чтобы удалить оба стандартных языка, нужно установить один из наших самодельных языков ввода для использования по умолчанию. До этого по умолчанию была установлена одна из стандартных раскладок. Пока мы не освободим её от этой ответственности, мы не сможем её удалить.
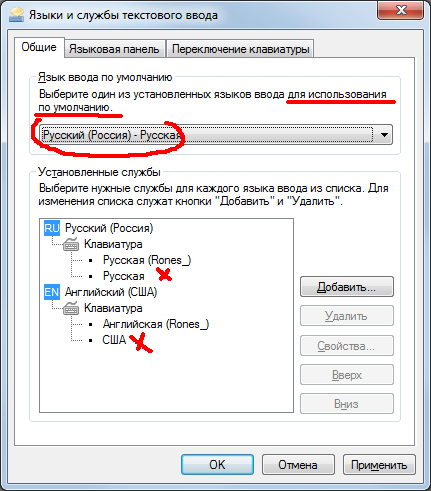
Почему раскладка клавиатуры переключается сама?
Дело в том, что при переключении между окнами раскладка клавиатуры автоматически переключается на ту, что установлена по умолчанию. К примеру, вы печатаете на русском в текстовом редакторе, и решили зайти в браузер. Переключили клавиатурную раскладку на английскую, посетили свой любимый ресурс и вернулись к работе с текстом. И вдруг вас поджидает небольшое неудобство в виде английской раскладки.
Это произошло потому, что на компьютере установлен в качестве языка по умолчанию — английский. Как сделать так, чтобы при возвращении к тексту, язык раскладки был русский? В действительности, всё намного проще, чем могло показаться с самого начала.
Стандартные и пользовательские раскладки клавиатуры
Первая раскладка клавиатуры появилась вместе с пишущей машинкой. Его изобретателем был Генри Милль, создавший первую модель в начале 18 века, но она оказалась не очень полезной. В 19 веке Кристофер Лэтэм Шоулз усовершенствовал пишущую машинку, в которой клавиши с цифрами и цифрами были расположены в два ряда. Однако быстро выяснилось, что буквы рядом друг с другом часто застревают и отражаются на другой стороне страницы.
Кристофер Шоулз — чтобы устранить проблемы с ключевыми помехами — начал анализировать английский алфавит, проверяя частоту определенных комбинаций символов, включая языки. Он пришел к выводу, что буквы, которые часто встречаются в словах, следует размещать на большем расстоянии друг от друга. Так была создана известная нам сегодня раскладка QWERTY.
В 1936 году американский психолог Август Дворак разработал клавиатуру другого типа. Он решил еще больше оптимизировать расположение букв для английского языка. Его клавиатура была построена таким образом, чтобы на ней можно было писать одной рукой — буквы, которые чаще всего встречались в словах, располагались в самом центре. Для этой раскладки также характерен следующий порядок цифр: 7531902468. Эта раскладка до сих пор называется «клавиатура Дворжака». Однако из-за того, что эта клавиатура была создана в то время, когда машинистки привыкли к раскладке QWERTY, она не имела большого успеха.
В 2006 году на базе клавиатуры Dvorak была создана еще одна раскладка — Colemak. Его разработал Шай Коулман, который расположил клавиши таким образом, чтобы пальцы могли преодолевать минимально возможное расстояние. Набирая на такой клавиатуре английский язык, вы достигнете скорости в 2,2 раза быстрее, чем при раскладке QWERTY. Система Capewell работает аналогичным образом, она была разработана таким образом, чтобы свести к минимуму движения пальцев. Оказалось, что по сравнению с классической раскладкой QWERTY она сокращает количество необходимых движений почти на 50%.












