
Замена центрального процессора на компьютере может понадобится в случае поломки и/или устаревания основного процессора. В этом вопросе важно правильно подобрать замену, а также убедиться в том, что она подходит по всем (или по многим) характеристикам к вашей материнской плате.
Если же материнка и выбранный процессор полностью совместимы, то можно приступить к замене. Тем пользователям, которые плохо представляют, как выглядит компьютер изнутри лучше доверить эту работу специалисту.
Подготовительный этап
На этом этапе нужно закупиться всем необходимым, а также подготовить комплектующие компьютера к манипуляциям с ними.
Для дальнейшей работы вам понадобится:
- Новый процессор.
- Крестовая отвёртка. На этот пункт нужно обратить особое внимание. Обязательно смотрите, чтобы отвёртка подходила к крепежам на вашем компьютере. В противном случае, есть риск повредить головки болта, тем самым сделав невозможным раскрытие корпуса системника в домашних условиях.
- Термопаста. Желательно не экономить на этом пункте и выбрать самую качественную пасту.
- Инструменты для внутренней чистки компьютера – не жёсткие кисточки, сухие салфетки.
Перед началом работ с материнской платой и процессором отключите системный блок от питания. Если у вас ноутбук, то также обязательно нужно вытащить аккумулятор. Внутри корпуса проведите тщательную очистку от пыли. В противном случае вы можете занести частички пыли в сокет, во время смены процессора. Любая частичка пыли, попавшая в сокет, может вызвать серьёзные проблемы в работе нового ЦП, вплоть до его неработоспособности.
Этап 1: снятие старых комплектующих
На этом этапе вам придётся избавиться от прежней системы охлаждения и процессора. Перед работой с «внутренностями» ПК рекомендуется поставить компьютер в горизонтальное положение, чтобы не сбить крепежи определённых элементов.
Следуйте данной инструкции:
-
Отсоедините кулер, если таковой имеется в конструкции. Крепёж кулера к радиатору, как правило, осуществляется при помощи специальных болтов, которые необходимо открутить. Также кулер может крепиться при помощи специальных, пластиковых заклепок, что облегчит процесс снятия, т.к. вам потребуется просто отщёлкнуть их. Часто кулеры идут вместе с радиатором и отсоединять их друг от друга не обязательно, если это ваш случай, то можете пропустить этот шаг.

Аналогично снимаем радиатор. Будьте аккуратны при снятии габаритных радиаторов, т.к. вы случайно можете повредить какой-либо элемент материнской платы.


Теперь необходимо снять сам процессор, который крепится на специальный пластиковый рычажок или экран. Аккуратно отведите их, чтобы извлечь процессор.

Этап 2: установка нового процессора
На этом этапе нужно правильно установить уже другой процессор. Если вы подбирали процессор, исходя из параметров вашей материнской платы, то серьёзных проблем возникнуть не должно.
Пошаговая инструкция выглядит так:
-
Чтобы закрепить новый процессор, нужно найти т.н. ключ, который находится на одном из углов и выглядит как треугольник, помеченный цветом. Теперь на самом сокете нужно найти разъём под ключ (имеет форму треугольника). Плотно приложите ключ к разъёму и закрепите процессор при помощи специальных рычажков, которые расположены по бокам сокета.

Заменить процессор вполне можно и в домашних условиях, не переплачивая за работу специалистам. Однако самостоятельные манипуляции со «внутренностями» ПК со 100% вероятностью повлекут потерю гарантии, поэтому обдумайте своё решение, если устройство еще находится на гарантии.
 Мы рады, что смогли помочь Вам в решении проблемы.
Мы рады, что смогли помочь Вам в решении проблемы.
Как поменять процессор на компьютере на более мощный
Через некоторое время после покупки компьютера многие пользователи сталкиваются с тем, что их процессор становится недостаточно мощным. Обычно это проявляется при установке новых компьютерных игр или требовательных профессиональных программ.
Если вы попали в такую ситуацию, то у вас есть два варианта. Первый вариант – покупка нового компьютера. Этот вариант оптимален, если компьютер уже очень старый. Но, если компьютеру около 6 лет или меньше, то есть и другой вариант – замена процессора.
В этой статье мы рассмотрим, как раз второй из вариантов. Здесь вы узнаете, как поменять процессор на компьютере на более мощный.
Определяем текущую конфигурацию компьютера
Для того чтобы поменять процессор компьютера на более мощный нужно сначала разобраться с тем, что используется на компьютере в данный момент. Для этого лучше всего использовать бесплатную программу CPU-Z. Скачайте CPU-Z с сайта производителя, установите на компьютер и запустите.
Первое, на что нужно обратить внимание, это текущий процессор. Он будет отображаться на вкладке « CPU » в самом верху окна CPU-Z. При выборе нового процессора, его нужно будет сравнить с текущим, для того чтобы оценить какой прирост производительности можно получить в результате замены процессора.
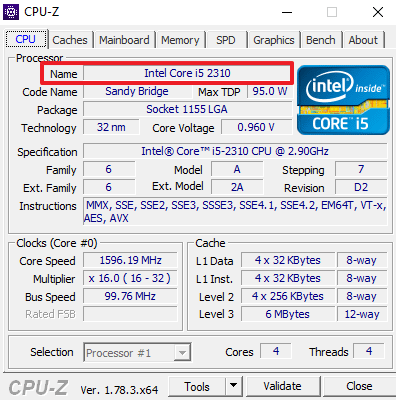
Кроме этого вам нужно знать точное название материнской платы. Получить эту информацию можно на вкладке « Mainboard » в все том же CPU-Z.
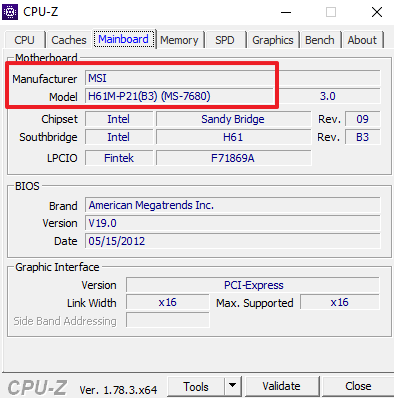
Название материнской платы нужно для того чтобы узнать, какие процессоры она поддерживает. Если вы попытаетесь поменять процессор, не сверяясь со списком чипов, которые поддерживаются материнкой платой, то есть риск купить процессор, который не будет работать в вашем компьютере.
Изучаем список поддерживаемых процессоров
Дальше вам нужно найти страницу с информацией о вашей материнской платой на официальном сайте производителя этой платы. Делается это очень просто. Открываем любую поисковую систему и вводим название производителя материнской платы и название модели.

После чего просматриваем результаты поиска и переходим на официальный сайт производителя материнской платы.
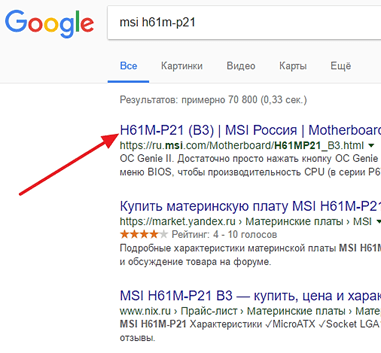
На странице материнской платы на сайте производителя нужно найти список поддерживаемых процессоров. Обычно данный список находится в разделе « Поддержк а» или « Совместимость ».
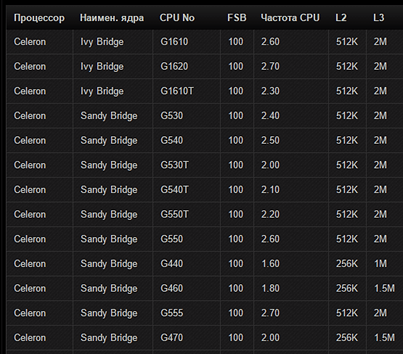
После того, как список процессоров найден, изучаем его и выделяем для себя процессоры, которые можно найти в продаже и которые теоретически должны быть более мощными чем текущий процессор.
Сравниваем производительность процессоров
Для того чтобы поменять процессор на компьютере и не ошибиться, нужно предварительно сравнить производительность текущего процессора и процессора-кандидата. Для этого проще всего воспользоваться сайтом https://www.cpubenchmark.net/, который содержит огромную базу данных процессоров и их производительности.
Перейдите на этот сайт и введите в поиск название вашего текущего процессора.
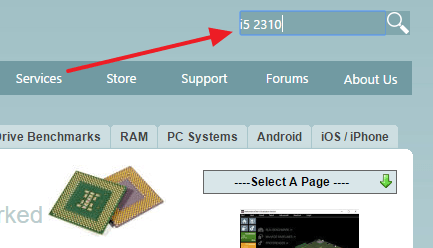
Дальше открываем страницу вашего процессора и нажимаем на кнопку « Compare » (Сравнить).
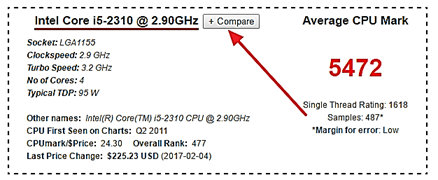
После этого таким же образом ищем на сайте процессор-кандидат и снова нажимаем на кнопку « Compare ».
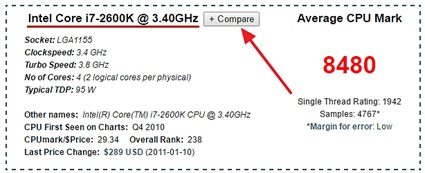
Дальше нажимаем на кнопку «Compare» в плавающем окошке.
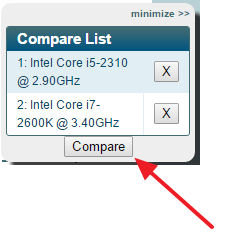
В результате перед вами откроется таблица со сравнением нужных вам процессоров.
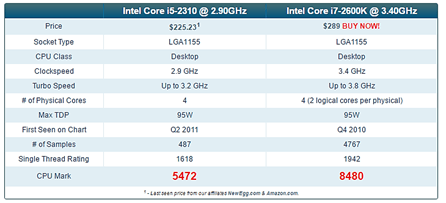
Самая интересная информация в данной таблице находится на последней строчке, там, где написано CPU Mark. Это общая оценка мощности процессоров с учетом их многопоточности.
Сравнивая эти цифры, вы можете оценить, какой прирост производительности вы получите и стоит ли вообще менять процессор. Например, на скриншоте вверху сравниваются процессоры Intel Core i5 2310 и i7 2600K. Согласно оценке CPU Mark, процессор i7 2600K значительно мощнее i5 2310. Разница составляет более 50%, так что смысл менять процессор определенно есть.
Обновляем BIOS до требуемой версии
После того как подходящий процессор выбран, можно его покупать и приступать к замене. Первый шаг при замене процессора — это обновление BIOS. Для этого нужно вернуться к списку поддерживаемых процессоров на сайте производителя материнской платы и посмотреть версию BIOS, которая нужна для работы выбранного вами чипа. Необходимая версия BIOS обычно указывается напротив каждого из процессоров.
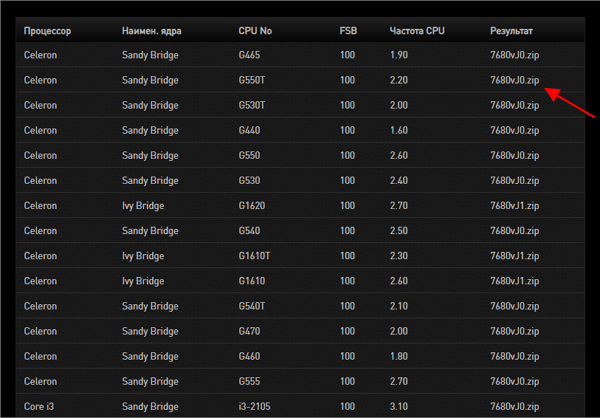
Если требуемая версия BIOS совпадает с вашей текущей версией BIOS, которую можно посмотреть в CPU-Z на вкладке « Mainboard », или у вас более свежая версия BIOS, то обновление не нужно. Но, если вы обновляетесь на процессор нового поколения, то скорее всего ваша версия BIOS будет старше требуемой, а значит обновление необходимо.
Процесс обновления BIOS сильно отличается, в зависимости от производителя и конкретной материнской платы. Иногда производитель предоставляет EXE-файл, который нужно запустить из под Windows, в других случаях предоставляется файл прошивки, который нужно загрузить в BIOS с помощью флешки. Информация об обновлении обычно указана на сайте производителя материнкой платы или в инструкции к ней.
Устанавливаем новый процессор
Сама замена процессора также очень отличается в зависимости от вашего сокета и системы охлаждения. Мы рассмотрим один из наиболее типичных вариантов – штатная система охлаждения от Intel.
Штатная система охлаждения от Intel фиксируется при помощи пластиковых ножек. Для того чтобы снять ее нужно отключить электропитание кулера на процессоре и с помощью отвертки повернуть каждую из ножек на 90 градусов против часовой стрелки.
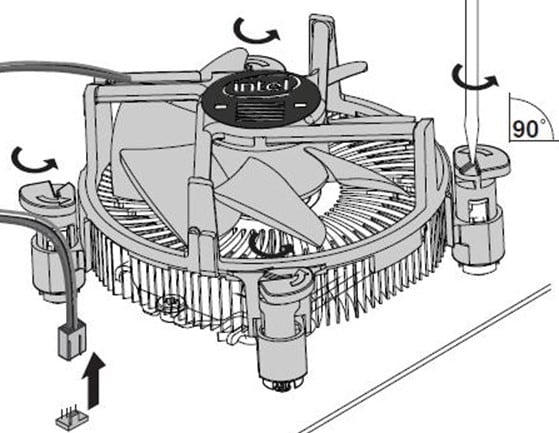
Дальше нужно поднять каждую из ножек примерно на 1 сантиметр вверх, после чего можно снимать систему охлаждения с процессора. Система охлаждения должна сняться с процессора с применением минимальных усилий.

Дальше нужно отодвинуть небольшой рычаг, который находится рядом с процессором, и открыть металлическую рамку фиксирующую процессор. После этого старый процессор можно снимать.
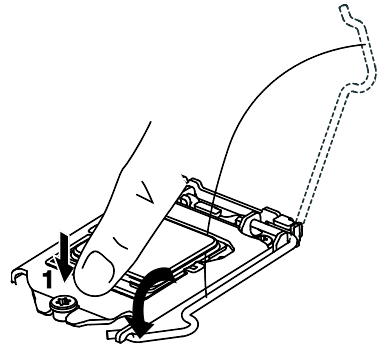
Установка нового процессора на место старого производится почти также, только в обратном порядке. Сначала устанавливаете новый процессор, соблюдая его правильное ориентирование в разъеме, потом наносите термопасту и устанавливаете систему охлаждения.
Создатель сайта comp-security.net, автор более 2000 статей о ремонте компьютеров, работе с программами, настройке операционных систем.
![]()
Отличная статья, очень помогла. Спасибо автору(ам).
![]()
Отличная статья, все четка, очень помог!
![]()
Всё по полочкам, спасибо огромное !
![]()
Так а на новый процессор драйвера со старого не пойдут… А значит будет работать криво. Надо и драйвера ставить новые
![]()
Какие драйвера? С драйверами проблем быть не должно.
![]()
Понятно даже пенсионеру. Просто и доходчиво. Спасибо.
![]()
То есть вообще никаких дров не нужно? Просто механически поменять и всё?
![]()
Нужно обновлять BIOS. Добавлю эту информацию в статью.
Меняем процессор в системном блоке на более мощный
Всем привет! Сегодня я расскажу, как поменять процессор на компьютере на более мощный, как это сделать правильно, можно ли сделать самостоятельно и можно ли обойтись без переустановки Windows.

Выясняем сокет процессора
И в системном блоке, и в ноутбуке сегодня используется процессор одной из двух марок — или AMD, или Intel. Они не являются взаимозаменяемыми, как и ЦП одного бренда, но разных поколений. Перед заменой «камня» с одного на другой нужно прежде всего выяснить, какой процессор используется.
Сокет — это слот на материнской плате, который используется для установки CPU. Они отличаются между собой по количеству контактных ножек и некоторым другим параметрам. Установить ЦП в неподходящий слот невозможно физически: он попросту туда не встанет.
Под каждый сокет обычно выпускается целый ряд ЦП — от бюджетных вариантов с небольшой тактовой частотой до очень мощных. Если вы решили обновить процессор, то перед его заменой на другой нужно выяснить все о модельном ряде под слот на вашей материнке и поискать более производительные варианты.
Узнать модель этого компонента очень просто. В Windows 10 и Виндовс 7 делается это одинаково. Нажмите кнопку «Пуск» и кликните ПКМ по иконке «Компьютер», выбрав опцию «Свойства». Модель используемого процессора указана в разделе «Система».
Данные из этого окна не копируются, поэтому в поисковике придется вводить его вручную. Найти подробности об установленном на ПК CPU можно на множестве ресурсах — не только официальном сайте производителя или Яндекс.Маркет, но в любом приличном интернет-магазине, даже если товар снят с продажи.
Нужно выяснить, какой сокет используется, затем нагуглить модельный ряд под этот сокет и выбрать ЦП с большей тактовой частотой. Единственное исключение — если «камень» на вашем компе установлен топовый и вариантов помощнее под искомый сокет попросту нет. В этом случае придется заменить и материнскую плату, выбрав новый процессор под нее.
Не исключено, что нужна будет и оперативная память нового поколения — например, вы решите заменить DDR 3 на DDR 4. Чтобы не теоретизировать, давайте рассмотрим конкретный пример.
Допустим, у нас есть процессор Intel Core i3-6100T — двухъядерный, с тактовой частотой 3,2 ГГц. Выясняем, что он работает на сокете LGA1151. Гуглим процессоры под этот сокет и выясняем, что возможна замена нашего ЦП на Core i5-7600К. У него уже 4 ядра и тактовая частота 4,2 ГГц, что выглядит более «вкусно».
Как самому поменять процессор на другой
Поддавшись порыву, сразу же заказываем подходящий «камень» в любимом интернет-магазине (или, наплевав на самоизоляцию и пандемию коронавируса, отправляемся в оффлайновый магазин). Не забудьте докупить еще и термопасты — не исключено, что она вам понадобится.
Еще такой момент. Процессоры выпускаются в двух комплектациях:
- BOX — коробка, в которой вместе с процессором упакованы подходящий кулер и необходимая порция термопасты;
- OEM — сам ЦП, возможно даже безо всякой упаковки.
Рекомендую покупать боксовые решения — мощности кулера для охлаждения «камня» в этом случае гарантированно хватит. Если вы купите ОЕМ деталь, его тепловыделение может оказаться больше, чем у используемого до этого CPU, и вентилятор может не справится с такой температурой.
Отключаете все провода от системного блока и снимаете боковую крышку. Воспользовавшись случаем, заодно можно почистить и всю пыль внутри системника. Далее демонтируете старый процессор и устанавливаете новый.
Замена процессора AMD
Кулер у этого бренда крепится с помощью специальной скобы с зажимом на одном конце и рычагом на другом. В установленном положении рычаг зафиксирован. Поднимите его и снимите зажим с фиксатора на материнской плате с обратной стороны радиатора кулера. Перед этим не забудьте отключить питание вентилятора.
Чтобы извлечь процессор, можно воспользоваться деревянной зубочисткой. На сокете обычно есть специальный паз, через который можно поддеть ЦП, чтобы извлечь его. Затем, ориентируясь по положению замка, ставите новый «камень» — точно в таком же положении, как был установлен старый. Смазываете его термопастой и монтируете новый кулер.
Про правильное нанесение термопасты советую почитать эту инструкцию — там есть некоторые нюансы. Подключаете питание вентилятора, собираете компьютер обратно и подключаете все провода. Можно включать комп и наслаждаться резко увеличившейся вычислительной мощностью.
Замена процессора Intel
Процесс почти не отличается. Разница только в способе крепления кулера вентилятора к материнской плате. У этого бренда используется 4 поворотных зажима, расположенные по углам. Чтобы снять зажим, нужно немного надавить на рычаг и провернуть его.
При установке вентилятора, после того как вы нанесли термопасту, рекомендую фиксировать зажимы по диагонали, например верхний левый — нижний правый — нижний левый — верхний правый. Расположение условное, ориентируйтесь по положению от вас. Разницы в последовательности нет, главное способ фиксации, то есть диагональный.
По поводу переустановки операционной системы. В большинстве случаев этого не требуется. В ОС нет никаких драйверов под процессор — эта деталь сама заставляет работать все драйвера и прочее программное обеспечение.
Если вы заменили заодно и материнскую плату, то с огромной вероятностью нужна будет замена Винды, так как старая попросту не запустится. Если вы решились на такой шаг, не забудьте скопировать важные данные, которые хранятся на диске С:. В противном случае придется использовать LiveCD и прочее шаманство, чтобы получить доступ к системному разделу и спасти важные файлы перед полным форматированием.
Вот, собственно, и все. Замена процессора — это проще, чем может показаться, если строго следовать инструкции, гарантирую. Также советую почитать, что делать если после смены процессора компьютер не включился (скоро на блоге). О системе охлаждения для компьютерного CPU можно почитать тут.
Подписывайтесь на меня в социальных сетях и не забудьте расшарить этот пост. Удачи!
Как поменять процессор на компьютере

Рано или поздно каждый владелец персонального компьютера сталкивается с нехваткой вычислительной мощности. Будь то долгое открытие программ, проблемы при работе с ними или же вечное состояние окна — “Не отвечает”. Зачастую эту проблему можно решить заменой основных компонентов системы, таких как процессор, на более мощные и современные решения.
Пошаговая замена процессора в ПК
Допустим, что процессор уже куплен, но как же его заменить? Что делать и с чего начать? Пугаться неизвестного не стоит, так как данная операция выполняется довольно просто и одинаково на любом компьютере с минимальными отличиями. Если кратко – то нужно снять систему охлаждения, заменить процессор в сокете (разъеме), и установить охлаждение обратно. Рассматривать пример будем на процессорах Intel и материнской платы под них.

Этап 1: Снятие системы охлаждения
Сначала стоит разобраться что для радиаторов охлаждения процессоров Intel и AMD существует по одному основному типу крепления, и оба они снимаются проще простого.
В случае с Intel это четыре поворотные защелки:

Собственно, поворачиваем их до упора после чего каждую слегка подтягиваем вверх дабы освободить пазы.
У AMD же это прижимной рычаг, подняв который вы моментально ослабите тягу крепления.

После снятия крепежа не забудьте отключить питание вентилятора на материнской плате, после чего просто снимите радиатор.

На процессоре и радиаторе вы уведите следы старой термопасты, которые обязательно нужно удалить салфеткой или кусочком ненужной сухой ткани.

Этап 2: Замена процессора
На сокете расположен маленький рычажок, который нужно чуть отогнув в сторону поднять до упора и (в случае с Intel) открыть стальной зажим, после чего можно без труда извлечь старый процессор.
У Intel он выглядит следующим образом:


Берем в руки новый процессор. Для определения правильного положения устройства в разъеме используем оставленные производителями подсказки. То есть на материнской плате, рассчитанной на установку AMD процессоров нужно совместить ключи, изображенные как на сокете материнской платы, так и на одном из углов устройства.

В случае же с Intel совмещаем пазы, проделанные с двух сторон в процессоре с ключами, размещенными внутри сокета материнской платы.

Внимание! Опускать процессор в разъем стоит ровно и аккуратно. Не возите его по сокету дабы не повредить компоненты.
Этап 3: Нанесение термопасты
Смачиваем спиртом кусочек чистой, сухой ткани и протираем поверхность процессора обезжиривая его. После чего термопасту наносим в центр в небольшом количестве.

Затем размазываем ее по поверхности процессора пальцем, обернутым в целлофан или ненужной пластиковой картой. Главное, чтобы слой получился более-менее однородным.

Этап 4: Установка системы охлаждения
Возьмите в руки радиатор и, прицелившись, ровно поставьте его на процессор, после чего вставьте защелки в пазы и закройте их (в случае с Intel) или зажмите рычагом на пластине (AMD). Не забудьте подключить обратно питание вентилятора.
Все! Материнская плата с новым процессором готова к работе.
Как поменять процессор на компьютере на более мощный
Как поменять процессор на компьютере на более мощный
Через некоторое время после покупки компьютера многие пользователи сталкиваются с тем, что их процессор становится недостаточно мощным. Обычно это проявляется при установке новых компьютерных игр или требовательных профессиональных программ.
Если вы попали в такую ситуацию, то у вас есть два варианта. Первый вариант – покупка нового компьютера. Этот вариант оптимален, если компьютер уже очень старый. Но, если компьютеру около 6 лет или меньше, то есть и другой вариант – замена процессора.
В этой статье мы рассмотрим, как раз второй из вариантов. Здесь вы узнаете, как поменять процессор на компьютере на более мощный.
Определяем текущую конфигурацию компьютера
Для того чтобы поменять процессор компьютера на более мощный нужно сначала разобраться с тем, что используется на компьютере в данный момент. Для этого лучше всего использовать бесплатную программу CPU-Z. Скачайте CPU-Z с сайта производителя, установите на компьютер и запустите.
Первое, на что нужно обратить внимание, это текущий процессор. Он будет отображаться на вкладке « CPU » в самом верху окна CPU-Z. При выборе нового процессора, его нужно будет сравнить с текущим, для того чтобы оценить какой прирост производительности можно получить в результате замены процессора.
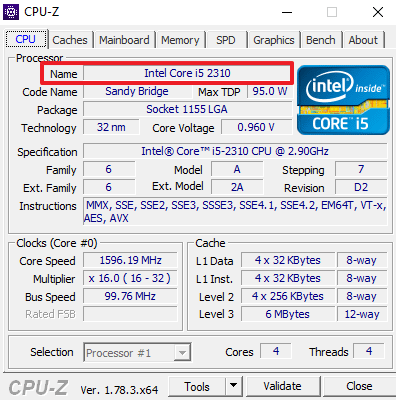
Кроме этого вам нужно знать точное название материнской платы. Получить эту информацию можно на вкладке « Mainboard » в все том же CPU-Z.
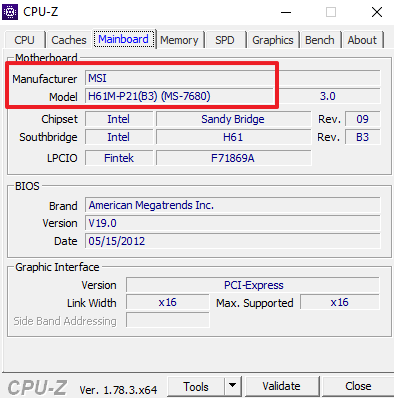
Название материнской платы нужно для того чтобы узнать, какие процессоры она поддерживает. Если вы попытаетесь поменять процессор, не сверяясь со списком чипов, которые поддерживаются материнкой платой, то есть риск купить процессор, который не будет работать в вашем компьютере.
Изучаем список поддерживаемых процессоров
Дальше вам нужно найти страницу с информацией о вашей материнской платой на официальном сайте производителя этой платы. Делается это очень просто. Открываем любую поисковую систему и вводим название производителя материнской платы и название модели.

После чего просматриваем результаты поиска и переходим на официальный сайт производителя материнской платы.
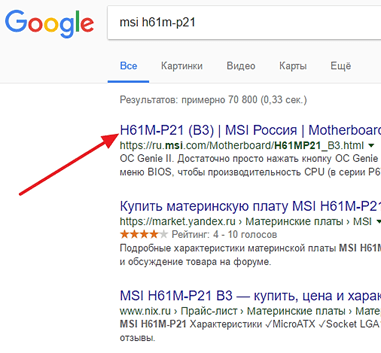
На странице материнской платы на сайте производителя нужно найти список поддерживаемых процессоров. Обычно данный список находится в разделе « Поддержк а» или « Совместимость ».
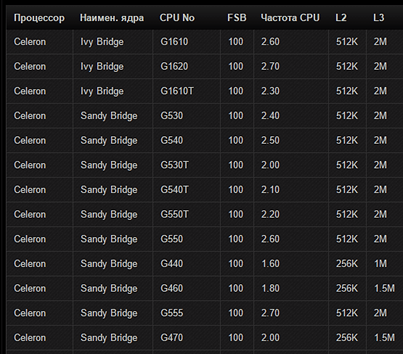
После того, как список процессоров найден, изучаем его и выделяем для себя процессоры, которые можно найти в продаже и которые теоретически должны быть более мощными чем текущий процессор.
Сравниваем производительность процессоров
Для того чтобы поменять процессор на компьютере и не ошибиться, нужно предварительно сравнить производительность текущего процессора и процессора-кандидата. Для этого проще всего воспользоваться сайтом https://www.cpubenchmark.net/, который содержит огромную базу данных процессоров и их производительности.
Перейдите на этот сайт и введите в поиск название вашего текущего процессора.
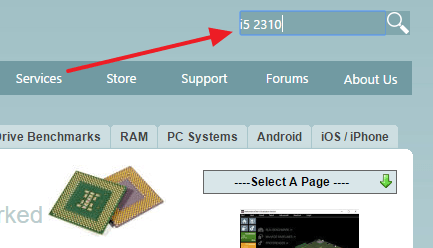
Дальше открываем страницу вашего процессора и нажимаем на кнопку « Compare » (Сравнить).
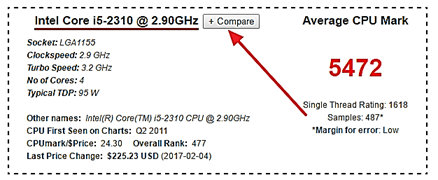
После этого таким же образом ищем на сайте процессор-кандидат и снова нажимаем на кнопку « Compare ».
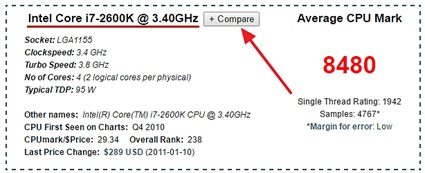
Дальше нажимаем на кнопку «Compare» в плавающем окошке.
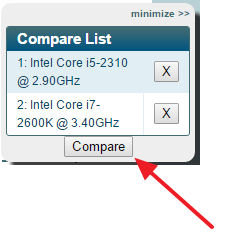
В результате перед вами откроется таблица со сравнением нужных вам процессоров.
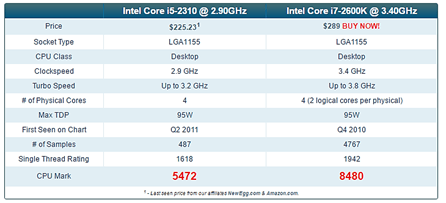
Самая интересная информация в данной таблице находится на последней строчке, там, где написано CPU Mark. Это общая оценка мощности процессоров с учетом их многопоточности.
Сравнивая эти цифры, вы можете оценить, какой прирост производительности вы получите и стоит ли вообще менять процессор. Например, на скриншоте вверху сравниваются процессоры Intel Core i5 2310 и i7 2600K. Согласно оценке CPU Mark, процессор i7 2600K значительно мощнее i5 2310. Разница составляет более 50%, так что смысл менять процессор определенно есть.
Обновляем BIOS до требуемой версии
После того как подходящий процессор выбран, можно его покупать и приступать к замене. Первый шаг при замене процессора — это обновление BIOS. Для этого нужно вернуться к списку поддерживаемых процессоров на сайте производителя материнской платы и посмотреть версию BIOS, которая нужна для работы выбранного вами чипа. Необходимая версия BIOS обычно указывается напротив каждого из процессоров.
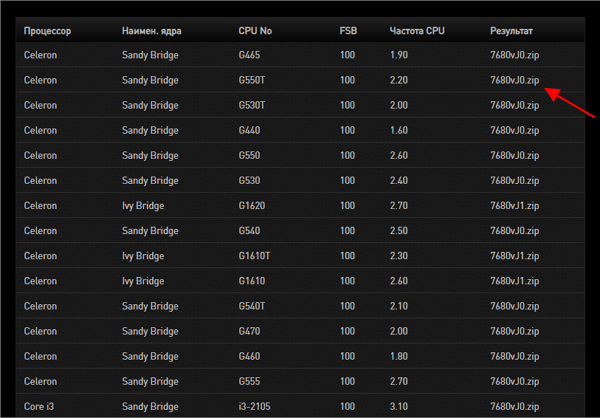
Если требуемая версия BIOS совпадает с вашей текущей версией BIOS, которую можно посмотреть в CPU-Z на вкладке « Mainboard », или у вас более свежая версия BIOS, то обновление не нужно. Но, если вы обновляетесь на процессор нового поколения, то скорее всего ваша версия BIOS будет старше требуемой, а значит обновление необходимо.
Процесс обновления BIOS сильно отличается, в зависимости от производителя и конкретной материнской платы. Иногда производитель предоставляет EXE-файл, который нужно запустить из под Windows, в других случаях предоставляется файл прошивки, который нужно загрузить в BIOS с помощью флешки. Информация об обновлении обычно указана на сайте производителя материнкой платы или в инструкции к ней.
Устанавливаем новый процессор
Сама замена процессора также очень отличается в зависимости от вашего сокета и системы охлаждения. Мы рассмотрим один из наиболее типичных вариантов – штатная система охлаждения от Intel.
Штатная система охлаждения от Intel фиксируется при помощи пластиковых ножек. Для того чтобы снять ее нужно отключить электропитание кулера на процессоре и с помощью отвертки повернуть каждую из ножек на 90 градусов против часовой стрелки.
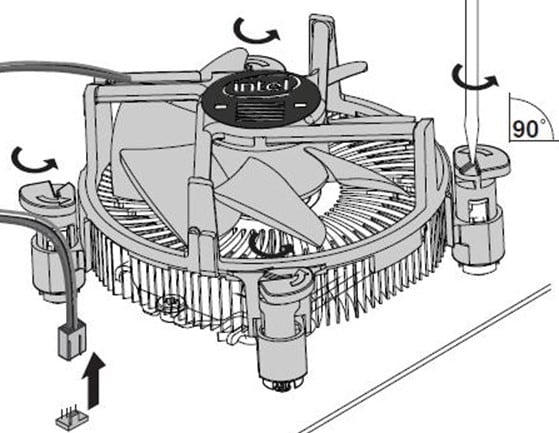
Дальше нужно поднять каждую из ножек примерно на 1 сантиметр вверх, после чего можно снимать систему охлаждения с процессора. Система охлаждения должна сняться с процессора с применением минимальных усилий.

Дальше нужно отодвинуть небольшой рычаг, который находится рядом с процессором, и открыть металлическую рамку фиксирующую процессор. После этого старый процессор можно снимать.
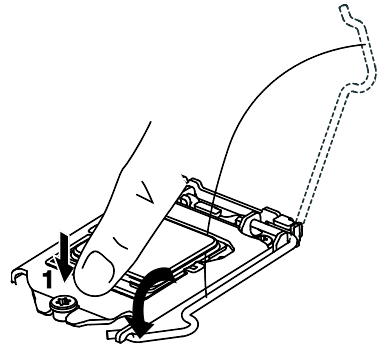
Установка нового процессора на место старого производится почти также, только в обратном порядке. Сначала устанавливаете новый процессор, соблюдая его правильное ориентирование в разъеме, потом наносите термопасту и устанавливаете систему охлаждения.
Создатель сайта comp-security.net, автор более 2000 статей о ремонте компьютеров, работе с программами, настройке операционных систем.
![]()
Отличная статья, очень помогла. Спасибо автору(ам).
![]()
Отличная статья, все четка, очень помог!
![]()
Всё по полочкам, спасибо огромное !
![]()
Так а на новый процессор драйвера со старого не пойдут… А значит будет работать криво. Надо и драйвера ставить новые
![]()
Какие драйвера? С драйверами проблем быть не должно.
![]()
Понятно даже пенсионеру. Просто и доходчиво. Спасибо.
![]()
То есть вообще никаких дров не нужно? Просто механически поменять и всё?
![]()
Нужно обновлять BIOS. Добавлю эту информацию в статью.
Меняем процессор в системном блоке на более мощный
Всем привет! Сегодня я расскажу, как поменять процессор на компьютере на более мощный, как это сделать правильно, можно ли сделать самостоятельно и можно ли обойтись без переустановки Windows.
p, blockquote 1,0,0,0,0 —>
Выясняем сокет процессора
И в системном блоке, и в ноутбуке сегодня используется процессор одной из двух марок — или AMD, или Intel. Они не являются взаимозаменяемыми, как и ЦП одного бренда, но разных поколений. Перед заменой «камня» с одного на другой нужно прежде всего выяснить, какой процессор используется.
p, blockquote 2,0,0,0,0 —>
Сокет — это слот на материнской плате, который используется для установки CPU. Они отличаются между собой по количеству контактных ножек и некоторым другим параметрам. Установить ЦП в неподходящий слот невозможно физически: он попросту туда не встанет.
p, blockquote 3,0,0,0,0 —>
Под каждый сокет обычно выпускается целый ряд ЦП — от бюджетных вариантов с небольшой тактовой частотой до очень мощных. Если вы решили обновить процессор, то перед его заменой на другой нужно выяснить все о модельном ряде под слот на вашей материнке и поискать более производительные варианты.
p, blockquote 4,0,0,0,0 —>
Узнать модель этого компонента очень просто. В Windows 10 и Виндовс 7 делается это одинаково. Нажмите кнопку «Пуск» и кликните ПКМ по иконке «Компьютер», выбрав опцию «Свойства». Модель используемого процессора указана в разделе «Система».
p, blockquote 5,0,0,0,0 —>
Данные из этого окна не копируются, поэтому в поисковике придется вводить его вручную. Найти подробности об установленном на ПК CPU можно на множестве ресурсах — не только официальном сайте производителя или Яндекс.Маркет, но в любом приличном интернет-магазине, даже если товар снят с продажи.
p, blockquote 6,0,1,0,0 —>
Нужно выяснить, какой сокет используется, затем нагуглить модельный ряд под этот сокет и выбрать ЦП с большей тактовой частотой. Единственное исключение — если «камень» на вашем компе установлен топовый и вариантов помощнее под искомый сокет попросту нет. В этом случае придется заменить и материнскую плату, выбрав новый процессор под нее.
Не исключено, что нужна будет и оперативная память нового поколения — например, вы решите заменить DDR 3 на DDR 4. Чтобы не теоретизировать, давайте рассмотрим конкретный пример.
p, blockquote 8,0,0,0,0 —>
Допустим, у нас есть процессор Intel Core i3-6100T — двухъядерный, с тактовой частотой 3,2 ГГц. Выясняем, что он работает на сокете LGA1151. Гуглим процессоры под этот сокет и выясняем, что возможна замена нашего ЦП на Core i5-7600К. У него уже 4 ядра и тактовая частота 4,2 ГГц, что выглядит более «вкусно».
p, blockquote 9,0,0,0,0 —>
Как самому поменять процессор на другой
Поддавшись порыву, сразу же заказываем подходящий «камень» в любимом интернет-магазине (или, наплевав на самоизоляцию и пандемию коронавируса, отправляемся в оффлайновый магазин). Не забудьте докупить еще и термопасты — не исключено, что она вам понадобится.
p, blockquote 10,0,0,0,0 —>
Еще такой момент. Процессоры выпускаются в двух комплектациях:
p, blockquote 11,0,0,0,0 —>
- BOX — коробка, в которой вместе с процессором упакованы подходящий кулер и необходимая порция термопасты;
- OEM — сам ЦП, возможно даже безо всякой упаковки.
Рекомендую покупать боксовые решения — мощности кулера для охлаждения «камня» в этом случае гарантированно хватит. Если вы купите ОЕМ деталь, его тепловыделение может оказаться больше, чем у используемого до этого CPU, и вентилятор может не справится с такой температурой.
p, blockquote 12,1,0,0,0 —>
Отключаете все провода от системного блока и снимаете боковую крышку. Воспользовавшись случаем, заодно можно почистить и всю пыль внутри системника. Далее демонтируете старый процессор и устанавливаете новый.
p, blockquote 13,0,0,0,0 —>
Замена процессора AMD
Кулер у этого бренда крепится с помощью специальной скобы с зажимом на одном конце и рычагом на другом. В установленном положении рычаг зафиксирован. Поднимите его и снимите зажим с фиксатора на материнской плате с обратной стороны радиатора кулера. Перед этим не забудьте отключить питание вентилятора.
p, blockquote 14,0,0,0,0 —>
Чтобы извлечь процессор, можно воспользоваться деревянной зубочисткой. На сокете обычно есть специальный паз, через который можно поддеть ЦП, чтобы извлечь его. Затем, ориентируясь по положению замка, ставите новый «камень» — точно в таком же положении, как был установлен старый. Смазываете его термопастой и монтируете новый кулер.
p, blockquote 15,0,0,0,0 —>
Про правильное нанесение термопасты советую почитать эту инструкцию — там есть некоторые нюансы. Подключаете питание вентилятора, собираете компьютер обратно и подключаете все провода. Можно включать комп и наслаждаться резко увеличившейся вычислительной мощностью.
p, blockquote 16,0,0,0,0 —>
Замена процессора Intel
Процесс почти не отличается. Разница только в способе крепления кулера вентилятора к материнской плате. У этого бренда используется 4 поворотных зажима, расположенные по углам. Чтобы снять зажим, нужно немного надавить на рычаг и провернуть его.
p, blockquote 17,0,0,0,0 —>
При установке вентилятора, после того как вы нанесли термопасту, рекомендую фиксировать зажимы по диагонали, например верхний левый — нижний правый — нижний левый — верхний правый. Расположение условное, ориентируйтесь по положению от вас. Разницы в последовательности нет, главное способ фиксации, то есть диагональный.
p, blockquote 18,0,0,1,0 —>
По поводу переустановки операционной системы. В большинстве случаев этого не требуется. В ОС нет никаких драйверов под процессор — эта деталь сама заставляет работать все драйвера и прочее программное обеспечение.
p, blockquote 19,0,0,0,0 —>
Если вы заменили заодно и материнскую плату, то с огромной вероятностью нужна будет замена Винды, так как старая попросту не запустится. Если вы решились на такой шаг, не забудьте скопировать важные данные, которые хранятся на диске С:. В противном случае придется использовать LiveCD и прочее шаманство, чтобы получить доступ к системному разделу и спасти важные файлы перед полным форматированием.
p, blockquote 20,0,0,0,0 —>
Вот, собственно, и все. Замена процессора — это проще, чем может показаться, если строго следовать инструкции, гарантирую. Также советую почитать, что делать если после смены процессора компьютер не включился (скоро на блоге). О системе охлаждения для компьютерного CPU можно почитать тут.
p, blockquote 21,0,0,0,0 —>
Подписывайтесь на меня в социальных сетях и не забудьте расшарить этот пост. Удачи!
p, blockquote 22,0,0,0,0 —>
p, blockquote 23,0,0,0,0 —> p, blockquote 24,0,0,0,1 —>
Как поменять процессор на компьютере и запустить систему

- Когда требуется замена
- Как узнать, какой процессор нужно купить
- Подбираем сокет
- Разрядность
- Частоту
- Подготовка к замене процессора
- Снятие кулера и замена процессора
- Настройки в BIOS
- Настройки в Windows и нужно ли винду переустанавливать
- Трудности после замены процессора
- Поменял процессор, не запускается компьютер: что делать
- Поменял процессор, и стал черный экран
- Заключение
В этой статье мы рассмотрим, как поменять процессор на компьютере. Самому поменять процессор не сложно, но нужно действовать очень аккуратно, чтобы не повредить материнскую плату, к которой он прикреплен.

Когда требуется замена
ЦП – это «мозг» компьютера, он пропускает через себя весь поток информации и от того, насколько он быстро и качественно работает, зависит быстродействие всей системы. Замена может понадобиться если:
- установленный поломался;
- он сильно износился и стал медленно работать (например, ему делали разгон, что приводит к преждевременному физическому старению);
- ваш процессор морально устарел и не «тянет» программы, с которыми вы работаете.
Понять, что ЦП требуется замена можно по тому, что на открытие какого-либо приложения или документа уходит много времени, а на экране появляются песочные часы, обозначающие то, что придется ждать.
Как узнать, какой процессор нужно купить
Перед тем, как поменять процессор, изучите систему компьютера – нельзя устанавливать устройство мощнее, чем то, с каким она «справится». Помимо этого, нужно узнать, есть ли встроенная видеокарта в старом процессоре. Если да, а вы купите плату без нее, придется покупать еще и дискретную видюху.
Подбираем сокет
Разъем, через который любой элемент подключается к материнской плате или другому компоненту, выбирать не приходится. Покупать нужно элемент с таким же сокетом, как и в материнке. Или покупать новую с соответствующим сокетом.
Узнать, какой сокет имеет материнская плата можно несколькими способами:
- Если вы знаете модель платы или процессора (можно посмотреть на самой планке или в техдокументации), введите название в интернет-поисковик и на официальном сайте разработчика посмотрите всю информацию об устройстве.
- На самой планке должна быть наклейка со всеми характеристиками. Учитывая, что системный блок все равно придется разбирать, это наиболее оптимальный метод.
Для того, что бы увидеть маркировку нужно снять кулер процессора, вид сокета будет написан на материнке.

- Установив стороннюю утилиту:
- Speccy (развернув пункт «Процессор» вы увидите все характеристики)

- На основной вкладке «Меню» в разделе «Системная плата» отображен вид сокета;
- HWInfo. Здесь вид сокета отображено в окне Platform.

- CPU-Z. Запустив программу, на вкладке «ЦП» (CPU) вы увидите информацию о разъеме в строке Package.

Разрядность
Все компьютеры бывают 32-х или 64-х разрядные. Эта характеристика говорит о том, над каким количеством разрядов (символов) одновременно производит операции компьютерная система, обращаясь к RAM или КЭШ. Большинство программ адаптировано под конкретную разрядность (битность). Узнать параметры вашей системы можно, как утилитами, описанными в предыдущем разделе, так и с помощью интегрированных программ:
- В «Диспетчере устройств» или «Системе», доступ к которым есть через меню «Пуск» — «Панель управления», а так же есть кликнуть правой клавишей мышки на иконке «Мой компьютер» и выбрать «Свойства»;

Если у вас 32-битная система, но вам ее недостаточно и вы хотите поменять процессор на более мощный, поддерживающий 64 разряда, прежде придется переустановить Windows и купить новую ОЗУ (если установленная на ПК рассчитана на 32 бита).
Частоту
Частоту установленного процессора можно узнать любым из описанных ранее способов. Тактовая частота ЦП характеризует, сколько операций производит устройство в секунду. Именно этот параметр, прежде всего, определяет быстродействие и самого чипа, и всей системы. Исчисляется она в ГГц (МГц). Опять-таки, гнаться за более высокой частотой, чем поддерживает ваша система процессора без смены материнки и ОЗУ, нет смысла – она не будет задействована.
Подготовка к замене процессора
Теперь разберемся, как поменять процессор на компьютере самому.
Когда новая плата куплена, можно приступать к подготовительному этапу. Если вы узнавали теххарактеристики, изучая маркировку на самом устройстве, ваш системник уже разобран, и можно переходить к следующему шагу. Если же нет, отключите комп от электросети и выдерните все кабели. Снимите боковую крышку с корпуса системного блока. Вы увидите кулер, под которым прячется процессор.

Снятие кулера и замена процессора
Перед тем, как приступить к снятию вентилятора, очистите все внутреннее пространство от пыли. Во-первых, она плохой теплопроводник и, из-за нее, все элементы начинают перегреваться. Во-вторых, она может попасть внутрь устройства или под него и будет мешать работать активным элементам.
- Чтобы снять кулер, нужно вынуть сокет из разъема на материнской плате, открутить крепежные болты. Если он прикреплен с помощью зажимов, отведите их и аккуратно снимите аппарат.

Не спешите, потому что, помимо болтов и защелок, радиатор кулера приклеен к кристаллу процессора термопастой. Добравшись до ЦП, его также нужно аккуратно открутить, но, чаще всего, он фиксируется пластиковыми рычагами, которые нужно просто отвести. Не забудьте отсоединить его от материнки.
Запомните или сфотографируйте, что и куда было подключено, и как установлен процессор. Это понадобиться, если на новой плате нет специальной маркировки.
- Установите новое устройство на место. Что бы правильно поменять процессор, сопоставьте желтые треугольники на ЦП и на материнской плате.

Если их нет, смотрите предварительно сделанное фото. При неправильной установке проца, после включения компьютера, первый может сгореть.

- Неспеша опустите рычаг крепления, если процессор подобран и установлен правильно, он пойдет плавно и прочно зафиксирует устройство.
- Установите новый (или старый) кулер на процессор:
- нанесите тонким ровным слоем термопасту на кристалл процессора (если вы используете старый кулер, удалите мягкой салфеткой, пропитанной спиртом, старую пасту и, при желании, нанесите новую и на основание радиатора);
- установите одним движением аппарат на процессор (не двигайте и не приподнимайте его; если он стал криво, уберите полностью, разровняйте термопасту и поставьте снова);
- зафиксируйте кулер крепежами – болтами, заглушками или рычагами, в зависимости от того, что предусмотрел производитель.
Если вы покупали новый кулер, и на нем уже была термопаста, можете воспользоваться ей, но, во избежание каких-либо неприятностей (паста может быть не очень высокого качества или подсохнуть) лучше удалите ее и нанесите новую.
- Подключите процессор и кулер к материнской плате в соответствующие сокеты.
- Закройте системник, подсоедините кабели и включите компьютер.
Настройки в BIOS
Если вы правильно подобрали и установили процессор, BIOS сам все настроит, но, при первом запуске, лучше всего сделать его сброс, нажав F10 и Enter. После этого система предложит выбор: самостоятельно произвести настройки или в автоматическом режиме (F2). Если вы не планируете разгонять ЦП или менять настройки на свое усмотрение, выбирайте вариант 2.
Настройки в Windows и нужно ли винду переустанавливать
Если вы поменяли процессор на тот, что с большей разрядностью (а возможно и материнскую плату), или купили с другим количеством ядер, без переустановки Windows не обойтись. Если же новое устройство соответствует все параметрам, которые поддерживает установленная ОС, все должно работать по умолчанию.
Трудности после замены процессора
После установки нового процессора, даже если вы уверены в том, что он полностью подходит по всем параметрам, могут возникнуть различные проблемы. Рассмотрим наиболее распространенные.
Поменял процессор, не запускается компьютер: что делать
Если компьютер не включается после замены процессора, проверьте крепления. Для этого все выключите, отсоедините провода и вскройте системник.
- Проверьте надежность крепления кулера и полностью ли вошли в сокеты разъемы. Убедитесь, что вы все подключили как надо (выбрали нужные разъемы на материнке). Для этого и нужно было сделать фото перед снятием старого кулера.
- Возможно, снимая ЦП, вы слегка выдернули саму материнку. Надавите на нее слегка в сторону сокета.
Поменял процессор, и стал черный экран
Если после того, как поменяли процессор, компьютер загружается, а экран черный, возможно, вы задели видеокарту. Откройте системник и проверьте все разъемы и прочие крепления. Другой вариант – вы купили процессор без видеоплаты, тогда, как до замены ЦП система пользовалась встроенной в старый проц.
Если никакие манипуляции не помогли избавиться от проблем:
- Верните старый процессор и запустите компьютер. Если помогло, значит либо вы купили неподходящее устройство, либо новое не работает.
- Если БИОС вы не сбрасывали, сбросьте или обновите до более новой версии, переустановите виндовс.
Заключение
Решив самостоятельно менять элементы компьютера, помните, что не стоит спешить и игнорировать какие-либо рекомендации. Даже если они касаются, казалось бы, неважных моментов. В компьютере важно все и малейшее несоответствие может привести к сбою работы всей системы или, что еще хуже, к выходу из строя тех или иных устройств.












