Домашний Интернет сейчас доступней, чем когда-либо прежде. И речь идет о вполне качественном безлимитном Интернете, который отличается высокой скоростью скачивания и загрузки данных. А количество компьютеров и гаджетов, полноценно работающих лишь с доступом к Интернет, растет в геометрической прогрессии. Поэтому неудивительно, что большинство домохозяйств используют маршрутизаторы — Wi-Fi-роутеры, раздающие беспроводной Интернет. Чтобы воспользоваться им, достаточно на устройстве ввести логин и пароль.
Однако бывают случаи, когда возникает острая необходимость сбросить или сменить пароль от беспроводного модема. А это означает, что пользователям необходимо подключиться непосредственно к роутеру, а затем, используя веб-интерфейс, установить новый пароль. И на данном этапе у многих пользователей сети Интернет, даже весьма опытных, начинаются трудности, которые данная статья поможет преодолеть или вовсе избежать.
Зачем нужно менять пароль на роутере
Многие пользователи задают вопросы, касающиеся того, как поменять пароль на фирменном роутере МТС. Причин для смены пароля существует множество, причем они весьма объективны. Среди таковых можно выделить:
- Ситуации, когда пользователь забыл текущий пароль.
- Подключение к сети Wi-Fi сторонними пользователями, например, соседями, что бывает весьма часто, если пароль является максимально примитивным и коротким.
- Подозрение на взлом сети.
- Приобретение нового устройства, на котором пароль установлен по умолчанию, подлежащий изменению.
- И ряд других ситуаций.
Стоит отметить, если существует факт или подозрение на несанкционированное использование вашего Интернета сторонними пользователями, то для замены пароля должны быть предприняты безотлагательные действия. Все дело в том, что подобное обстоятельство грозит следующими проблемами:
- Снижение качества Интернет-соединения из-за большого числа подключенных пользователей и, как следствие, перегрузки канала.
- Санкциями (вплоть до реальных штрафов и судебных исков) непосредственно от интернет-провайдера.
- Подключившиеся пользователи могут осуществлять с вашего IP-адреса незаконные действия такие, как распространение порнографических или экстремистских материалов, массовую загрузку пиратского контента и так далее, после чего законному владельцу придется отстаивать свою невиновность в судебном порядке.
Как узнать адрес, логин и пароль от роутера
Каждый роутер, включая фирменный девайс от МТС, имеет собственный адрес, а также логин и пароль для входа в панель администратора. Последняя необходима для настройки маршрутизатора, изменения различных параметров, включая возможность изменить пароль на Wi-Fi-роутере.

Узнать параметры входа очень просто: для этого достаточно взять роутер, а затем найти и посмотреть нужную информацию, которая нанесена на специальную наклейку. Р1
Как видно на фотографии, наклейка содержит подробную информацию об устройстве, включая номер модели, SSID, дату производства и, конечно же, домашнюю страницу, логин и пароль.
Как изменить пароль
Забегая наперед, стоит отметить, что компания МТС активно сотрудничает с китайским Huawei, который официально является поставщиком и изготовителем фирменных МТСовских роутеров. Нетрудно догадаться, что процесс входа в административную панель и настройки, включая получение информации о том, как сменить пароль в модеме, — стандартные для всех подобных девайсов.
На самом деле подключиться к роутеру можно с использованием самых разных устройств. Если раньше компьютер был безальтернативным вариантом, то сегодня это можно сделать посредством смартфонов и планшетов, работающих на ОС Android. Тем не менее, многие опытные пользователи и специалисты рекомендуют делать подобного рода манипуляции с помощью традиционного ПК. Для того чтобы подключиться к роутеру МТС, нужно:
- Для начала подключить роутер к ПК, используя стандартный LAN-кабель.
- После этого необходимо запустить любой браузер (например Google Chrome, Opera или Mozilla Firefox) и в адресной строке ввести домашний адрес роутера вида: http://192.168.1.1 и нажать на клавишу «ENTER».
- Если был введен корректный адрес, то перед пользователем появится окно для входа в систему. В поле «Имя пользователя» вводим логин, указанный на устройстве: «admin». А в поле «Пароль» вводим: «admin» и нажимаем «Вход».

- Успешно зайдя в админ-панель, переходим в раздел «Настройки».
- Заходим поочередно в «Набор номера».
- Потом переходим в «WLAN».

- Выбираем подраздел «Основные настройки». Здесь нужно обратить внимание на поле «Ключ WPA» — это и есть пароль, который вводится с устройств для подключения к Wi-Fi-сети. Чтобы узнать текущий пароль , нужно поставить галочку на «Показать пароль» и скрытый код сменится на символы. Для смены достаточно придумать новый и, введя его в поле «Ключ WPA», нажать на кнопку «Применить». Если все было сделано корректно, то пароль изменится на новый.
- Роутер можно перезагрузить.
Видео по теме
Как сменить пароль на Wi-Fi роутере дома за пару минут?
Привет! Очередная статья будет посвящена одному из главных вопросов безопасности беспроводной сети – паролям, а если быть точнее их смене. Узнаем, как поменять пароль на Wi-Fi роутере от самого роутера и от Wi-Fi. Ничего сложного, только понятные пошаговые инструкции и рекомендации по возможным проблемам! Начинаем.
- Самое краткое введение
- Меняем пароль на роутере: инструкция
- Шаг 1. Страница входа в настройки роутера
- Шаг 2. Логин и пароль
- Шаг 3. Настройки беспроводной сети и безопасность
- Шаг 4. Меняем пароль от Wi-Fi
- Шаг 5. Тип безопасности
- Шаг 6. Имя беспроводной сети
- Шаг 7. Смена пароля роутера
- Видео по настройке
- Особенности производителей
- D-Link
- TP-Link
- Ростелеком, ByFly, ТТК, Башинформсвязь, Уфанет и другие провайдеры
- Huawei
- ASUS
- ZyXEL
Самое краткое введение
Уважаемый читатель! Скорее всего вас волнует одна из двух проблем:
- Нужно сменить пароль для доступа на сам роутер.
- Нужно сменить пароль от Wi-Fi.
В этой статье будут рассмотрены оба варианта. Так что устраивайтесь поудобнее и смело в путь.
Меняем пароль на роутере: инструкция
Ниже будут даны пошаговые рекомендации по смене пароля на Wi-Fi. Если у вас получился этап – смело переходите к следующему. Если же нет, изучите в этом же разделе возможные проблемы и попытайтесь их решить. На случай невозможности решения проблемы у нас открыты комментарии, где мы консультируем всех наших читателей.
Главное запомните, сменить пароль на вай-фай роутере – очень легко.
Все действия я буду показывать на своем маршрутизаторе. Но успокою, для всех моделей действия примерно одинаковые. А вот основные универсальные шаги я и вынес по разделам.
Шаг 1. Страница входа в настройки роутера

Открыть страничку конфигурации вашего роутера можно через браузер. Да, это почти как обычный сайт, только расположенный на самом роутере. Там производятся все манипуляции. Самое сложное – это попасть туда.
Основные моменты по подключению:
- Вы должны быть подключены к роутеру. Через Wi-Fi или по проводу – не важно. Но подключение должно быть.
- Адреса роутеров могут различаться, попробуйте что-то из этого списка и введите в строку браузера как на картинке выше. Возможно и откроется сразу конфигурация:
- Адрес подключения к роутеру по умолчанию расположен так же на обратной стороне устройства – переверните его и поищите соответствующую наклеечку.

- Если не помогло, возможно кто-то изменил настройки по умолчанию. Следующий способ для всех версий Windows – будь то Windows 7 или Windows Нажимаем «Win+R», и выполняем команду «cmd». В открывшейся командной строке вводим команду ipconfig и ищем адрес своего роутера в строке «Основной шлюз»:

- Бывает, что в комплекте к маршрутизатору идет специальная программа настройки. Тогда можете просто поискать все следующие пункты в ней.
- Менять пароль можно с любого устройства – через компьютер и ноутбук (провод или Wi-Fi), через телефон или планшет (Wi-Fi) – главное подключиться к сети.
Шаг 2. Логин и пароль

Перед входом в кабинет вас попросят ввести логин и пароль. Вводим.
- Если вы раньше не вводили логин и пароль – посмотрите их на наклейке под устройством.
- Логин и пароль зависят от конкретной модели устройства. Обычно логин – admin, а пароль – admin или пустой.
- Если вдруг вы не можете вспомнить логин и пароль, и не можете попасть в настройки, а других вариантов на горизонте не видится – придется сбрасывать настройки на заводские. Делать это крайне не рекомендую новичкам, т.к. придется полностью настраивать роутер заново (настройки всех моделей вы можете поискать на нашем сайте). Сброс делается с помощью зажатия кнопки Reset на задней панели корпуса маршрутизатора – роутер должен быть включен, сама кнопка находится в углублении (достать можно иглой), держать около 15 секунд до перезагрузки роутера. После такого сброса адрес, логин и пароль встанут в значения по умолчанию, указанные на той самой наклейке.

Шаг 3. Настройки беспроводной сети и безопасность

Далее уже в кабинете ищем действующие настройки нашей беспроводной сети. В моем случае «Беспроводной режим» – «Защита беспроводного режима». Бывает, что этот раздел называется вроде Wireless или WLAN. Иногда пароль расположен прямо в этом разделе, а иногда как у меня – в разделе Защиты, Безопасности или Wireless Security. Просто посмотрите по сторонам, уверен, что найдете.
Шаг 4. Меняем пароль от Wi-Fi

Нашли поле с паролем? Самое время изменить его и не забыть «Сохранить». Иногда называется не просто пароль, а что-то вроде этого «Пароль PSK» или «Ключ безопасности». Суть одна – больше никаких ключей или паролей на вайфае не существует. Так что смело меняем.
Рекомендации к составлению пароля:
- от 8 символов (WPA2 меньше и не даст)
- английские буквы в верхнем и нижнем регистре
- цифры
- спецсимволы – кавычки, собаки, тире
Чем сложнее – тем и лучше. Сделаете классно, никто не сможет поломать. Не используйте простые слова и личные данные. На первый взгляд это кажется забавным, но ровно до того дня, как перестанет казаться)))
Все! Пароль сменили. Дальше пароль роутера и дополнения. Сеть может перезагрузиться – нужно будет ввести новый пароль.
Шаг 5. Тип безопасности

Сразу на всякий случай проверяем, чтобы стоял WPA2. Если стоит WEP или еще хуже совсем без защиты – срочно изменить.
Шаг 6. Имя беспроводной сети

Сразу можно здесь сделать изменение названия своей сети. Поля – имя беспроводной сети, Name или SSID. Помните, что это название увидят все окружающие вас люди. Обычно страничка с именем находится на другой вкладке настроек беспроводной сети. Как у меня – показал выше.
После смены имени сеть вылетает – переподключаемся заново по новому имени с нашим новым паролем.
Шаг 7. Смена пароля роутера

Еще помните логин и пароль, который мы вводили в самом начале, чтобы подключиться к панели управления? Так вот, этот пароль (а заодно и логин) тоже нужно по-хорошему поменять. Если не поменяете – любой человек из интернета сможет подключиться к вашему роутеру и сделать чего-нибудь нехорошее из вашего дома. Некоторые современные модели уже защищены от сторонних подключений, но многие до сих пор позволяют сделать это.
Смена осуществляется через раздел «Инструментов» или «Tools» – все зависит от вашей модели. Свои настройки показал выше. Не забываем сохранить и перезагрузить роутер.
Если вы забудете этот пароль – в настройки можно будет попасть только через сброс к заводским установкам!
Видео по настройке
Особенности производителей
Кратко пробегусь по основным особенностям разных производителей маршрутизаторов. Пригодится, если вдруг не можете чего-то найти. Все коротко, тезисами. Для тех, кому нужны детали – поищите настройки конкретной вашей модели у нас в поиске, или же напишите в комментариях – поделюсь ссылочкой.
D-Link
- Обычный адрес подключения – 192.168.1.1 или 192.168.0.1
- Логин – admin, пароль – admin или пустой
- Настройки сети – Wireless Setup – Manual Wireless Connection Setup – Ключ шифрования PSK

TP-Link
- Настройки выше были показаны как раз для модели TP-Link
- Адрес – 192.168.0.1
- Логин и пароль – admin
Ростелеком, ByFly, ТТК, Башинформсвязь, Уфанет и другие провайдеры
Это не производители роутеров – это провайдеры. Уточните конкретную модель их устройств. Обычно за ними было замечено использование сразу нескольких производителей – D-Link, TP-Link, Huawei. Попробуйте все советы выше в основной части статьи.
Huawei
- Адрес веб-интерфейса – 192.168.101
- Логин – telecomadmin, пароль – admintelecom (замечен на частых моделях провайдера, обычные – root и admin, но уточните на наклейке).
- Строка смены пароля – WPA PreSharedKey

- Адрес – 192.168.1.1
- Логин и пароль – admin
- Строка смены пароля – Предварительный ключ WPA

ZyXEL
- Адрес – 192.168.1.1
- Логин и пароль – admin
- Строка смены пароля – Сетевой ключ ASCII

Вот и все. Надеюсь, был полезен. Но если вдруг возникли какие-то вопросы или пожелания – смело пишите в комментарии. Буду рад ответить и пообщаться!
Как поменять пароль на МТС роутере: инструкции и рекомендации
Всем привет! Снова у нас тема безопасности беспроводного подключения. На это раз мы вместе узнаем, как поменять пароль на Wi-Fi роутере провайдера МТС. Инструкции будут для основных моделей маршрутизаторов, которые использует данная компания.
Сразу перейду к сути вопроса. А если кому-то будет интересно, в конце статьи я расскажу о необходимости установки и замены паролей на роутерах.
- D-Link DIR-300
- TP-Link TL-WR841N
- Huawei HG232f
- 4G LTE Huawei
- Зачем это нужно?
D-Link DIR-300
Я не зря выбрала эту модель первой. Мне кажется, она самая популярная и нормально работает у всех провайдеров. Проверено лично.
Инструкции для другой прошивки смотрите тут:
Итак, меняем пароль на маршрутизаторе от MTS на примере Wi-Fi роутера D-Link:
- Входим в панель управления: в адресной строке браузера (не в строке поиска!) вводим IP адрес 192.168.0.1. Если не подходит, пробуйте 192.168.1.1. Откроется окно авторизации. В обе строки вписываем admin. Если вы меняли данные для доступа к «админке», пишите свои значения.
- Заходим в расширенные настройки и слева выбираем меню «Wi-Fi».
- В основных настройках можно поменять SSID (имя сети). Нам же требуется смена пароля.
- Переходим в пункт «Настройки безопасности». В строке «Сетевая аутентификация» рекомендуется выбрать «WPA2-PSK». В поле «Ключ шифрования PSK» впишите новый пароль, уникальный и надежный.
- Сохраните данные, нажав «Применить».
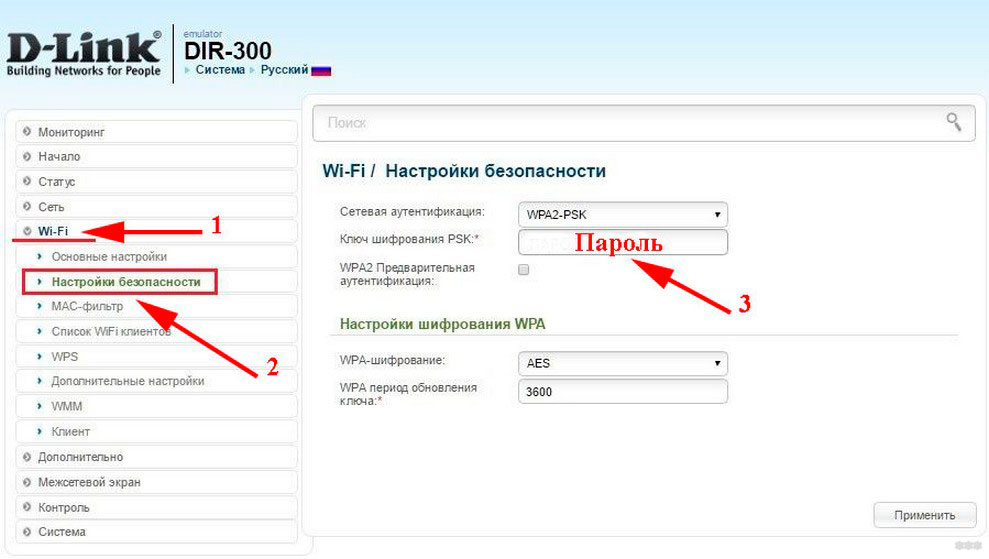
Если вы искали, как поменять код доступа к веб-интерфейсу, не переживайте! Это я тоже расскажу:
- Заходим в пользовательскую панель, следуя инструкции выше.
- Переходим в меню «Система» и выбираем «Пароль администратора».
- В строке «Пароль» и «Подтверждение» прописываем код для доступа к настройкам роутера.
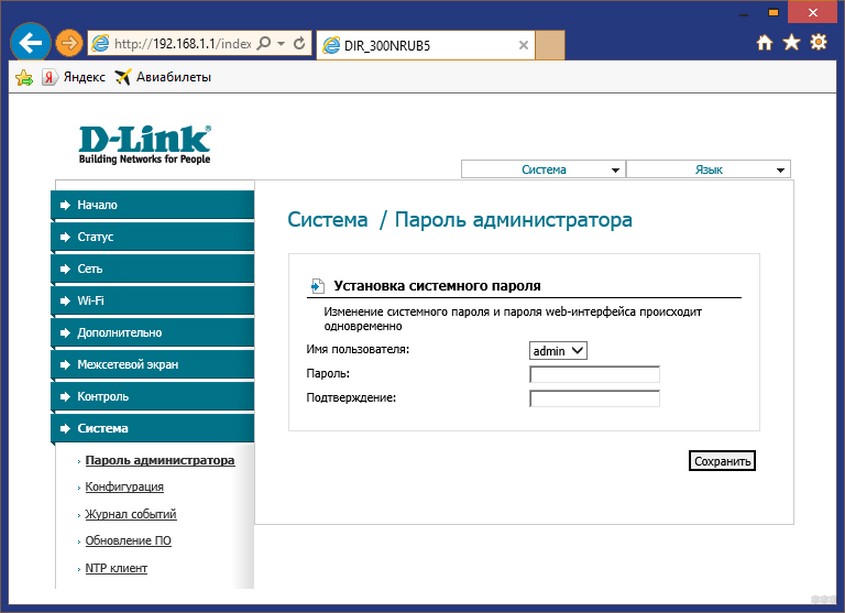
TP-Link TL-WR841N
Еще один роутер, который заслужил любовь пользователей, благодаря надежности и простоте настроек. Как изменить пароль от Wi-Fi на роутере МТС (инструкции для TP-Link):
- Получаем доступ к «админке». Для этого используем IP адрес 192.168.0.1 или tplinklogin.net. Для авторизации вводим знакомые нам admin/admin (при условии, что данные не менялись).
- Ищем меню «Беспроводной режим» (Wireless) и выбираем раздел «Защита беспроводного режима» (Wireless Security).
- Отмечаем WPA/WPA2
- В поле «Пароль беспроводной сети» прописываем новый ключ безопасности.
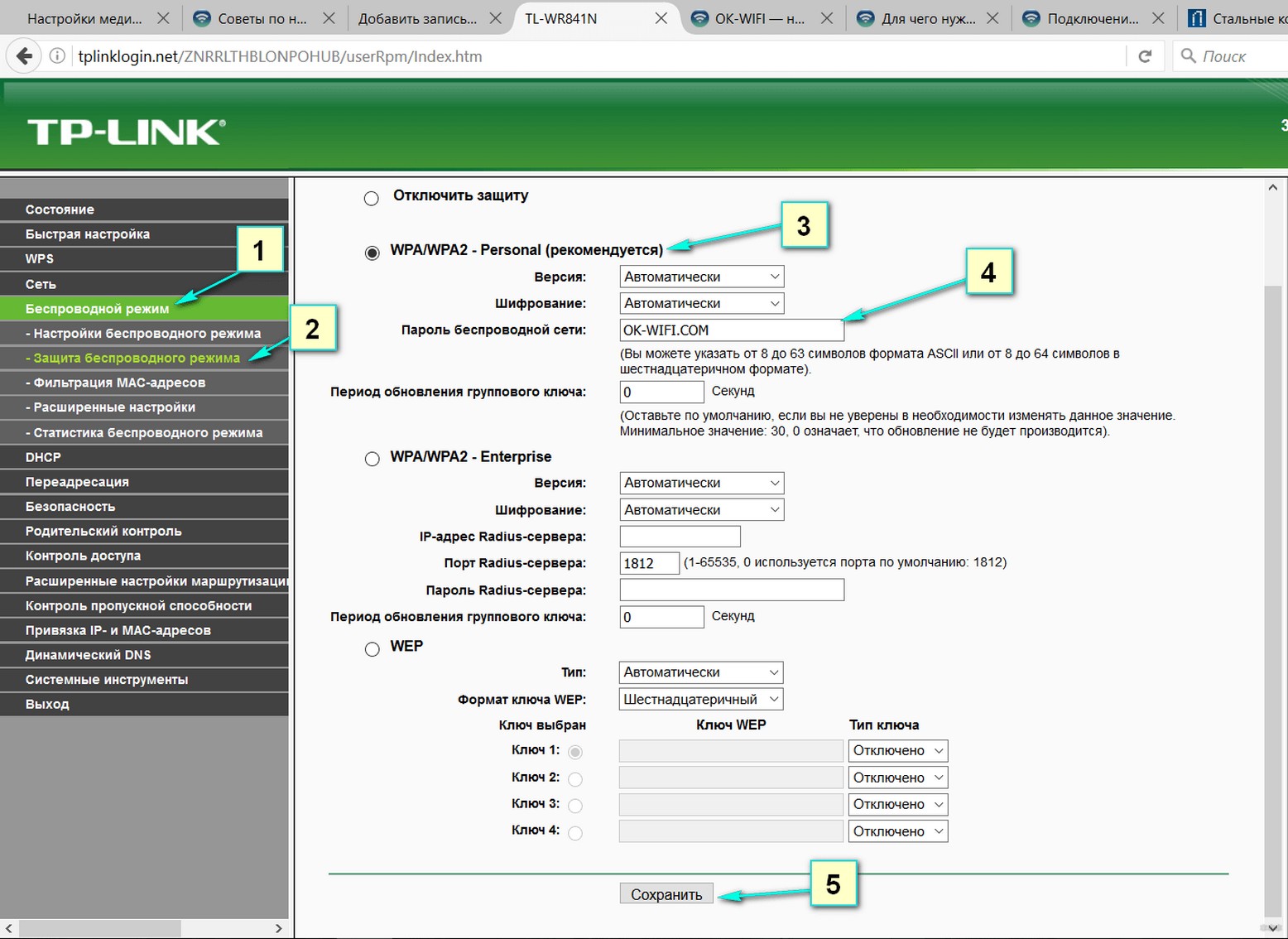
Сменить код от панели управления можно в меню «Системные инструменты», далее кликаем «Пароль». Вводим старые данные, а затем указываем новые. Не забудьте сохранить изменения.
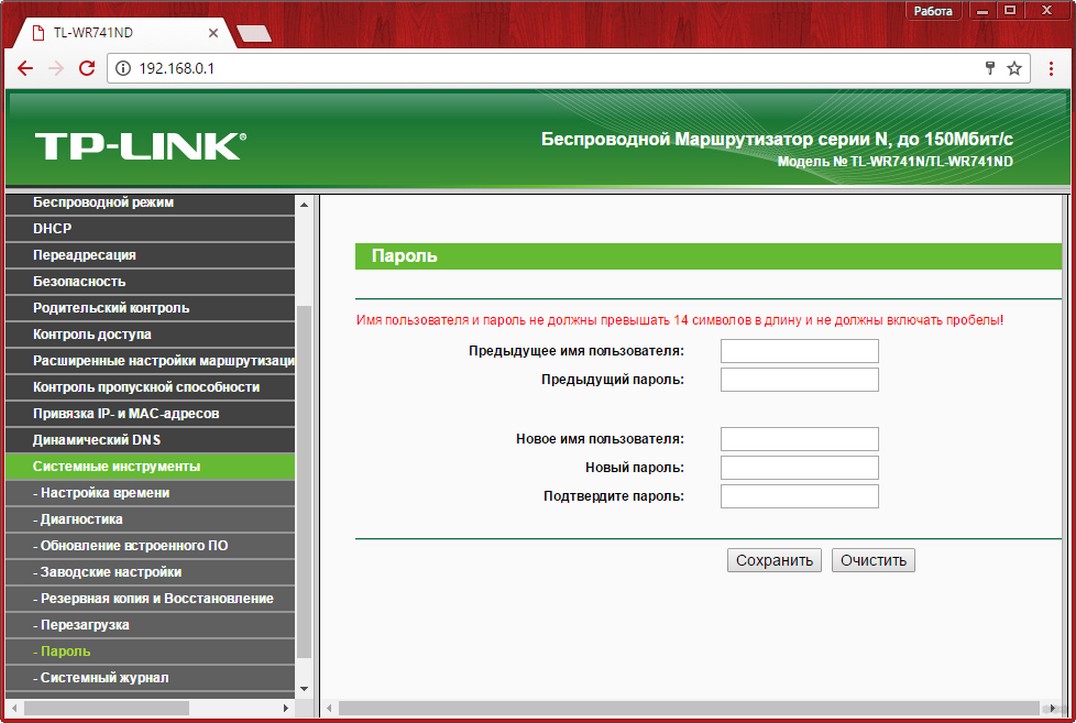
Huawei HG232f
Неплохой и мощный роутер с антеннами с усилением по 8 дБи на каждую. Давайте менять пароль на маршрутизаторе Huawei от провайдера домашнего интернета МТС:
- Заходим в настройки. Тут адрес 192.168.3.1. Логин/пароль стандартные – admin.
- После авторизации откроется окно «Quick Configure Internet». Жмем «Next».
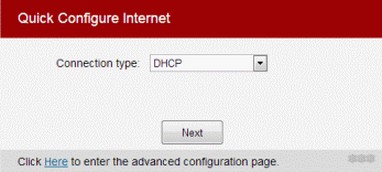
- Появится окно «Quick Configure Wireless Network».
- В строке «Key» можно записать новый ключ от беспроводной сети.
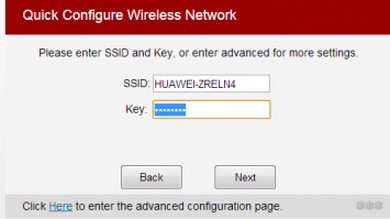
- Далее жмем «Next». На следующих страницах можно выполнить расширенные настройки. Если вам это не нужно, сохраните изменения, нажав «Submit».
К сожалению, информацию по смене кода доступа на панели пользователя не нашла.
4G LTE Huawei
Обзор и настройка 4G роутера от МТС тут:
Давайте рассмотрим еще одну модель. Инструкции по смене сетевого ключа:
- Открываем административную панель: используем адрес 192.168.1.1. Логин и пароль по умолчанию для роутера МТС –
- Здесь интерфейс выполнен в оригинальном стиле MTS. Выберите сверху вкладку «Настройки», а слева «WLAN» (или «Wi-Fi»).
- В открывшемся окне можно изменить имя беспроводной сети. Код безопасности меняется в строке «Ключ WPA» («Пароль»).
- Сохраните изменения кнопкой «Применить».
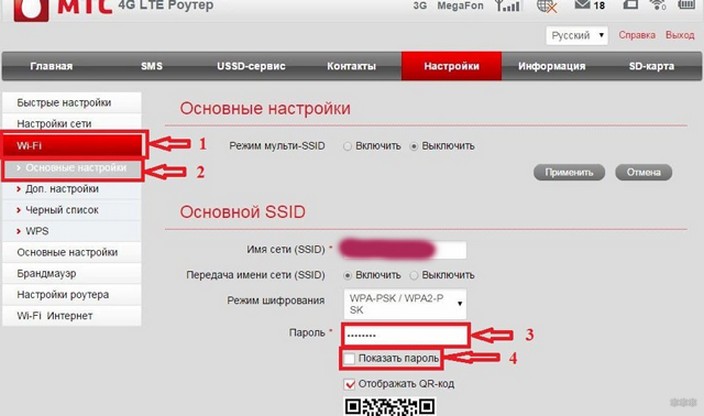
Ну и давайте сменим пароль от «админки». Заходите в меню «Система», выбираете «Изменение пароля». Потребуется ввести старый код, затем новый. После принятия системой данные нужно сохранить.
Зачем это нужно?

Как и обещала, кому интересно, расскажу, почему так важно ставить надежные пароли на Wi-Fi:
- Чтобы ограничить доступ к интернету посторонним и детям.
- Хороший уровень безопасности улучшает работу маршрутизатора.
- Никто не сможет использовать ваш трафик. Если интернет безлимитный, стороннее подключение к сети может существенно повлиять на скорость передачи данных.
- Хороший пароль убережет вас от злоумышленников, которые, используя вашу сеть, могут совершать незаконные действия в интернете.
- Надежная защита административной панели роутера защитит ваши личные файлы, имеющиеся на сетевых устройствах.
Как придумать хороший код:
- Не используйте стандартные наборы цифр, типа 123456789;
- Дата рождения или домашний адрес тоже не лучший вариант;
- Кличка животного вряд ли станет хорошей защитой;
- Просто придумайте набор букв и цифр (не менее
 и запишите на листочек.
и запишите на листочек.
Еще один момент! После того, как сетевой ключ Wi-Fi был изменен, нужно заново подключать к беспроводной сети свои мобильные устройства и ноутбуки. Для этого нужно забыть сеть, а потом заново ее добавить, используя для подключения новый код безопасности.
На этом все. Берегите себя и не забудьте позаботиться от безопасности роутера и Wi-Fi! До встречи на просторах WiFiGid!
Как поменять пароль на Вай-Фай в роутере

1.4.2013
Здравствуйте дорогие читатели сайта. Я как-то писал статью как поменять пароль на Wi-Fi в windows, но некоторые люди хотели бы узнать как поменять пароль на Вай-Фай в самом роутере и сейчас посмотрим как это делается.
Для начала смотрим на обратной стороне роутера (ещё называют пузо роутера) его адрес, логин и пароль, для входа в веб интерфейс.

В моем роутере, адрес 192.168.1.1. Логин admin, а пароль 1234. Обычно адрес бывает либо такой, либо 192.168.0.1. Логин обычно admin, редко бывает другой. А пароль admin, 1234 либо пусто, используется только логин.
- Для того чтобы точно узнать адрес роутера, нужно зайти в панель управления — сеть и интернет — центр управления сетями и общим доступом — изменения параметров адаптера.
Теперь ищем значок «Подключение по локальной сети», нажимаем по нему правой кнопкой мыши и выбираем состояние — сведения. Шлюз — это и есть ваш адрес роутера.

Как поменять пароль на WiFi в роутере?
Теперь, когда мы узнали адрес роутера попробуем на него зайти. Заходим в любой браузер например internet explorer (обычно он находится по адресу C:Program FilesInternet Explorer). В нем вводим этот адрес, который написан на пузе роутера.

Вводим и нажимаем enter. Должно появится окно с запросом логина и пароля.
Если же не появилось окно ( если у вас все открылось читаем ниже ) делаем следующее:
Заходим в сетевые подключения. В Windows XP оно находится в панели управления, а в Windows 7 и 8, в панели управления — сеть и интернет — центр управления сетями и общим доступом — изменение параметров адаптера. У вас должны появится ваши подключения.
Если Вы настраиваете роутер, при помощи шнура, то подключение должно называться — подключение по локальной сети. А если Wi-Fi, то беспроводное сетевое подключение. Нажимает по соединению правой кнопкой мыши и выбираем свойство.

Далее выбираем свойство протокола интернета версии 4. Потом вбиваем статический адрес.
Теперь внимание. Ваш адрес не должен совпадать с адресом роутера. Если у роутера адрес 192.168.1.1, то ваш адрес должен быть от 192.168.1.2 и далее. Так же у роутера адрес 192.168.0.1, то адрес у вас может быть от 192.168.0.2. Главное чтобы предпоследняя цифра была одинаковой (это ваша подсеть).
Вбиваем адреса и пробуем заходить.
В крайнем случае, сзади у вас должна быть кнопка reset, жмем её 30 секунд (обычно чем-нибудь тоненьким). После чего, ваш роутер должен вернуть заводские настройки и перезагрузится. Пробуем.
Если опять нет, то нужно с помощью программ производителя перепрошить роутер, но это очень редко бывает и обычно в том случае если во время прошивки у вас отключили электричество.
Если появилось окно:
Итак, у Вас появилось первоначальное окно веб интерфейса роутера:

Вводим что написано на пузе. У меня это admin/1234. Откроется монитор вашего роутера.

Теперь заходим в заключительный раздел Wi-Fi. Далее раздел безопасность.


Наконец мы подобрались к смене пароля wi-fi в роутере.
Если не выбран тип проверки подлинности, выбираем WPA2-PSK. Бывают и другие, об этом в интернете много информации. Но самая распространенная WPA2-PSK.
Чуть ниже окошко смены пароля, в котором и меняем пароль. Стираем старый, пишем новый.
Кстати если вы не можете вспомнить пароль, но он в компьютере сохранен, можно воспользоваться программой для восстановления пароля Wi-Fi. После сохранения, не забудьте сохранить настройки и перезагрузить роутер.
Вот и все, мы разобрались с вопросом как поменять пароль на Wi-Fi в роутере.
Видео как настроить роутер Zyxel
Видео как настроить роутер D-Link
Видео как настроить роутер TP-Link
Видео как настроить роутер Asus
Как поменять пароль на роутере Ростелеком
Видео как настроить роутер NETGEAR
Видео как настроить роутер МТС





я не знаю поменять пароль wi-fi подскажите как поменять пароль вайфайя
Пароль меняется в самом роутере. Для этого необходимо все сделать так, как описано в статье.
памагите мне как паменять пароль вайфай ролтон у меня долин
Да можно, нужно зайти в роутер, так же как и описано в статье и в разделе вай фай, в закладке безопасность изменить пароль и нажать сохранить.
подскажите народ.я ввожу логин+пароль чтобы зайти в роутер…заходит и сразу (выкидывает) почему ?помогите
Если на другом компьютере тоже самое, то или в кабеле проблема или в прошивке. Сзади, кнопка reset.
очень интересная и полезная статья мне понравилось кое какие полезные моменты я узнал для себя спасибо за статью
Пожалуйста, заходите еще
долинк у меня ролтон как я магу паменять поль чтобы саседи не седели через меня
не могу понять как найти веб интерфейс
Попробуйте в адресной строке 192.168.1.1 или 192.168.0.1
Самостоятельная замена пароля в любом роутере TP-Link

Для начала войдите в веб-интерфейс роутера. Для этого используйте адрес, указанный внизу маршрутизатора. Как правило, это 192.168.0.1 или 192.168.1.1. Также можно воспользоваться универсальным адресом: tplinklogin.net . Он используется в большинстве стандартных прошивок для современных моделей.

В открывшемся запросе авторизации введите стандартные данные учётной записи (как правило, admin). Если ранее вы изменяли имя пользователя и ключ авторизации, укажите новые значения. После этого нажмите «Вход».

Важно! Если на маршрутизаторе TP-Link установлена нестандартная прошивка, данные авторизации могут отличаться. В этом случае рекомендуется уточнить их в документации к прошивке.
Изменение настроек роутера TP-Link
При корректности указанных значений будет открыта стартовая страница — вкладка «Состояние». Для выбора нужного раздела воспользуйтесь меню, расположенным в левой части страницы. При нажатии на каждый из пунктов открываются дополнительные вкладки, в которых можно выбрать необходимый пункт.
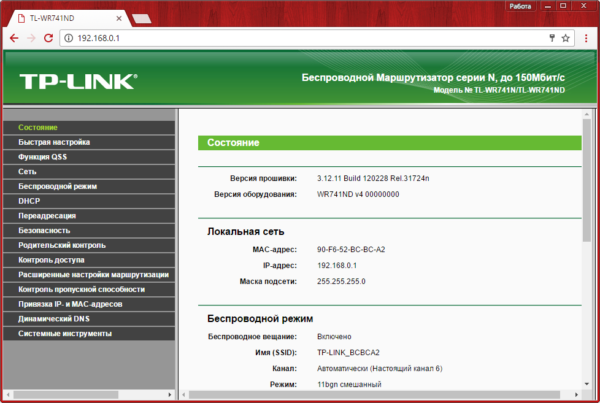
Важно! Пароль роутера отличается от ключа доступа к Wi-Fi. Если вы желаете изменить защиту подключения беспроводной сети, это делается в меню «Беспроводной режим -> Защита беспроводного режима».
Перейдите в раздел «Системные инструменты -> Пароль». Для изменения данных учётной записи потребуется ввод текущих значений. Используйте данные, которые вы вводили при входе в панель управления. Ниже укажите выбранное имя пользователя и ключ доступа.
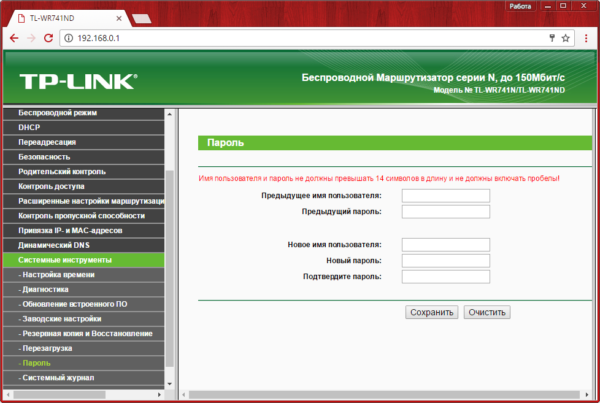
Обратите внимание! Длина новых значений должна быть менее 14 символов. Допускается использование букв в различных реестрах, специальных символов и цифр. Использовать пробелов запрещено.
Перезагрузка и решение возможных проблем
После изменения необходимой информации перезагрузите ваш маршрутизатор. Для этого перейдите в раздел «Системные инструменты -> Перезагрузка». На открывшейся странице нажмите кнопку для перезагрузки устройства. Процесс занимает некоторое время — около 1-2 минут. После перезагрузки страница конфигурации будет обновлена, и при необходимости вы сможете изменить дополнительные настройки.
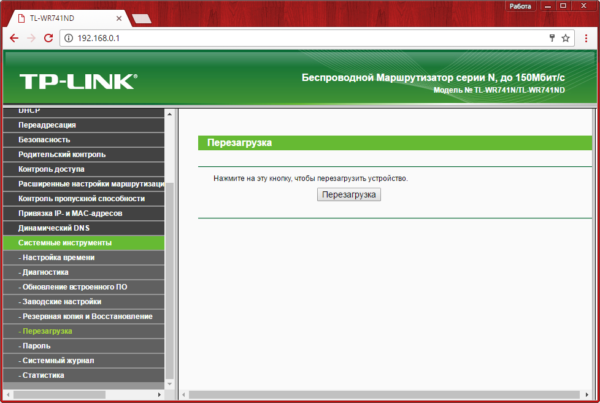
В случае если пароль Wi-Fi роутера был изменён ранее и вы не имеете возможности его уточнить, восстановите заводские настройки маршрутизатора TP-Link. Это можно сделать воспользовавшись кнопкой «Reset» на задней панели устройства. Так как кнопка чаще всего расположена внутри корпуса, для её нажатия воспользуйтесь любым продолговатым тонким предметом (зубочисткой, скрепкой, спичкой).
Удерживайте кнопку в течение 10-15 секунд, до того, как на корпусе устройства загорятся все индикаторы. Роутер будет перезагружен и вы сможете выполнить вход с использованием стандартных данных учётной записи. После этого потребуется повторно задать параметры подключения и настроить беспроводную сеть. Не забудьте установить шифрование.












