Как изменить пароль на компьютере windows 10
Здравствуйте, уважаемые читатели сайта computerhom.ru. Если у вас вдруг возник вопрос на тему — как изменить пароль на компьютере windows 10?
То вы можете ознакомиться с простой и доступной инструкцией — как поменять пароль на компьютере windows 10.
Произвести смену пароля учетной записи в операционной системе windows 10 можно несколькими способами:
Способ №1.
1. На рабочем столе windows 10 нажимаем комбинацию клавиш Win + i.
Далее у вас откроется окошко «Параметры», для удобства обязательно раскройте окно на весь экран. В окне «Параметры» нажимаем на пункт «Учетные записи».
2. В окне учетные записи в левом меню нажимаем на пункт «Варианты входа», после чего в правой части нажимаем на пункт «Пароль».
Нажав на пункт «Пароль», вы увидите кнопку изменить, вот ее нам и нужно нажать.
3. После всех выполненных действий у вас откроется окно, где мы и сможем поменять пароль.
В поле «Текущий пароль», вводим действующий пароль и нажимаем на кнопку «Далее».
4. И последний шаг, в поле новый пароль, вводим свой новый пароль. Затем в поле «Подтверждения пароля» вводим тот же пароль, что вы указали в поле «Новый пароль».
В последнем поле «Подсказка для пароля», указываем нужную вам подсказку и нажимаем кнопку «Далее».
5. После всех выполненных действий пароль для учетной записи будет изменен.
Способ №2.
1. В операционной системе windwos 10 открываем панель управления.
Чтобы открыть панель управления, вам нужно в панели задач windows на рабочем столе нажать на кнопку поиска и ввести команду «Панель управления».
Далее в поиске появится приложение панель управления, открываем данное приложение.
2. В открывшейся панели управления, нам нужно напротив строки «Просмотр», поставить значение «Категория».
После чего в данном окне нажимаем на ссылку «Изменение типа учетной записи».
3. В следующем шаге у вас откроется окно с учетными записями, здесь нам нужно открыть ту учетную запись в которой вы хотите изменить пароль.
Открыв учетную запись, вам нужно нажать по строчке «Изменить пароль», после чего мы можем приступить к смене пароля.
4. Итак, в поле «Текущий пароль», вводим ваш действующий пароль.
В поле «Новый пароль», вводим свой новый пароль. Затем в поле «Подтверждения пароля», указываем тот же пароль, что вы указали в поле «Новый пароль».
И в последнем поле «Введите подсказку для пароля», указываем любую подсказку и нажимаем на кнопку «Сменить пароль».
5. После всех выполненных действий пароль в операционной системе windows 10 будет изменен для вашей локальной учетной записи.
Часть 2. Как получить информацию об учетной записи администратора с помощью CMD?
Хотя CMD может не раскрывать вам пароль администратора, он может отображать много другой информации об учетной записи администратора на вашем компьютере. Он даже может позволить вам просматривать все учетные записи пользователей, существующие на вашем компьютере, с помощью одной команды.
Для отображения информации об учетных записях на вашем компьютере.
- Запустите утилиту командной строки из меню «Пуск».
- Когда он запустится, введите net user и нажмите Enter на клавиатуре.
- Теперь вы увидите список всех учетных записей пользователей, существующих в вашей системе.

Для учетной записи Microsoft
Те, кто успел оценить преимущества использования учетной записи Microsoft, заходят в систему только из-под нее. Поменять пароль для такой учетной записи можно двумя способами: через параметры или на официальном сайте Майкрософт. В любом случае, нужно чтобы ноутбук или компьютер были подключены к сети.
Через Параметры
Все действия такие же, как и при смене пароля через параметры для локальной учетной записи.
С помощью Win+I открывайте окно «Параметры» и сразу на вкладке «Ваши данные» можно убедиться, что выполнен вход именно в учетку Майкрософт – будет указан электронный адрес.
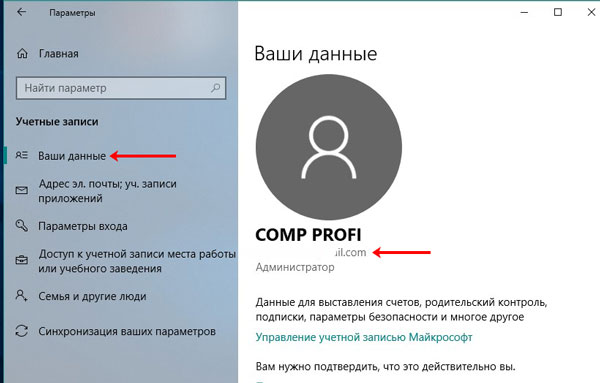
Затем переходите на вкладку «Параметры входа» и в нужном разделе жмите «Изменить» .
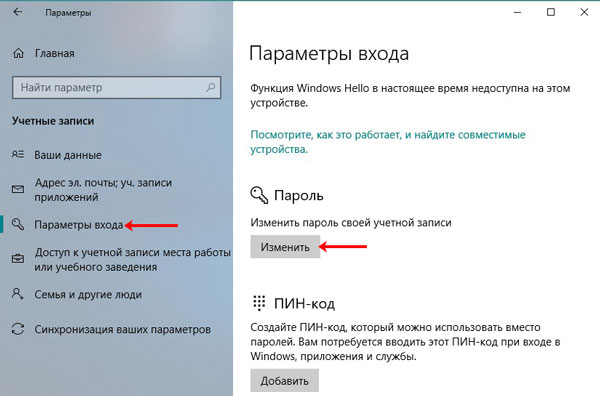
Вводите старую, а затем два раза новую комбинацию символов, и жмите «Далее» .
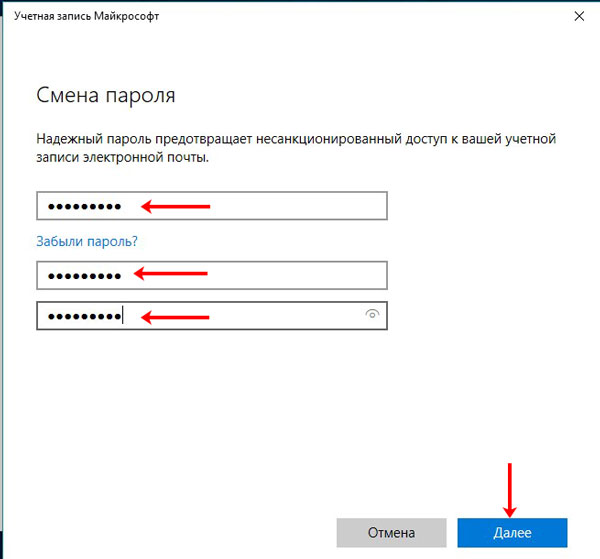
Должно появиться сообщение об успешном завершении операции. В этом окне можно жать «Готово» и при следующем входе в систему уже нужно использовать придуманный только что пароль.

На официальном сайте
Если нужно срочно поменять пароль на ноутбуке при входе в Windows 10 или компьютере, а доступа к устройству нет, можно все сделать через официальный сайт Майкрософт с любого устройства. Главное, чтобы в этот момент на компьютере был выполнен вход в ту учетку, для которой меняется пароль.
Заходите на страницу входа в учетную запись Microsoft: https://login.live.com. Водите свой адрес почты и нажимайте «Далее» .

Затем используйте текущий пароль для входа в свой личный профиль.
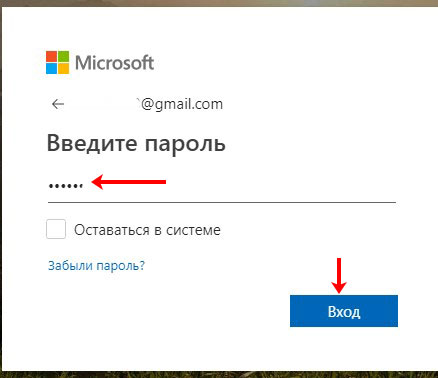
После того, как зайдете в свою учетную запись, нажмите кнопку «Дополнительные действия» и выберите из выпадающего списка «Изменить пароль» .
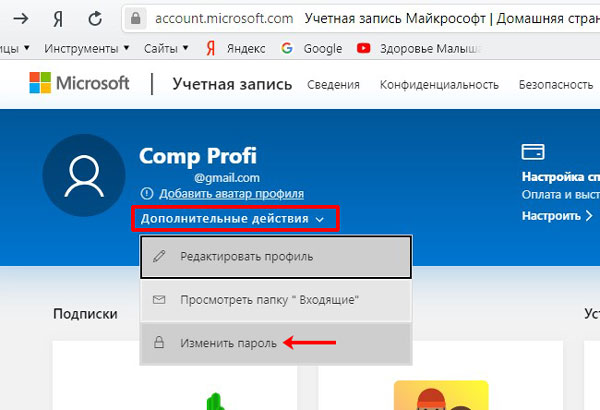
Может появиться следующее окно. В нем нажмите на строку «Письмо» . После этого зайдите в указанную почту.
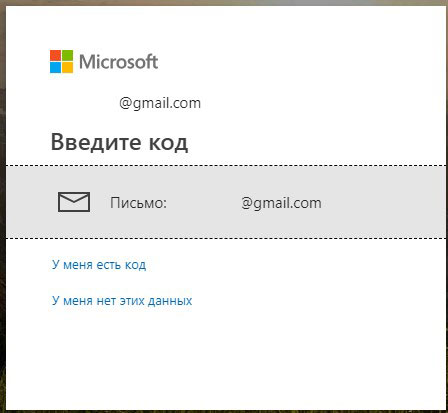
Во входящих найдите новое сообщение с кодом. Введите семизначный код в указанное поле и кликайте «Подтвердить» .

Появится окно для изменения пароля. Заполняйте все предложенные поля и кликайте «Сохранить» . Измененный пароль синхронизируется с используемыми на компьютере данными, и сразу можно пользоваться выбранной комбинацией для входа в Windows 10.
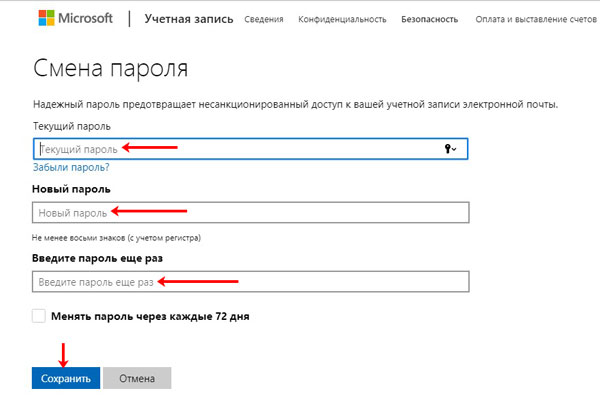
Как видите, сменить пароль пользователя при входе в Windows 10 можно различными способами. Выбирайте любой, в зависимости от учетки, из-под которой вы заходите в систему, от того помните или нет текущую комбинацию, для своего профиля или другого хотите ее изменить.
Способ 3 – Изменение пароля через «Панель управления».
Классическая Панель управления позволяет управлять паролями всех аккаунтов пользователей на вашем компьютере. Чтобы изменить пароль данным способом, выполните следующее:
Запустите «Панель управления». В Windows 10 это можно в контекстном меню, которое вызывается правым кликом по значку «Пуск».

Откройте «Учетные записи пользователей» и «Управление учетными записями».


Нажмите на имя пользователя, пароль которого нужно изменить.

Нажмите на ссылку «Изменить пароль» и введите новый пароль.

Примечание: вам необходимо обладать правами администратора, чтобы изменить пароль другого пользователя.
Изменение пароля учетной локальной учетной записи Windows 10 с помощью командной строки
Найдите командную строку (cmd) через поиск, или в меню «Пуск» зайдя в папку «Служебные — Windows» и обязательно запустите от «Имени администратора«.

Используйте команду расположенную ниже и нажмите «Enter» для отображения всех учетных записей.
Введите еще одну команду:
Примечание . Обязательно замените «ИМЯ ВАШЕЙ УЧЕТНОЙ ЗАПИСИ«, на ту, у которой хотите изменить пароль.

Введите пароль для пользователя и нажмите «Enter«. (Ввод пароля будет происходить в скрытом режиме).
Повторите ввод пароля для подтверждения и сделайте тоже самое.
Чтобы начать использовать новый пароль, выйдите из своей учетной записи Windows 10 и снова войдите в систему.
Хотя данное руководство написано для Windows 10, но инструкция должна работать в операционной системе Windows 8 и Windows 7.


Если пароль от аккаунта Google потерял свою актуальность или является недостаточно надежным, измените его, используя наиболее подходящий способ из нашего руководства.

В прошлых версиях вы могли использовать командную строку в полноэкранном режиме, но после Windows XP по причине изменений в видеодрайверах эта функция была удалена.

Регулярная смена пароля позволит избежать несанкционированного доступа к вашей учетной записи Yandex посторонним лицам и обезопасить личную информацию.

Windows 10 позволяет создавать и использовать учетную запись Microsoft вместо локальной и наоборот. У обоих есть свои преимущества и недостатки, пользователи вправе сделать выбор при установке Windows 10 и переключаться между

Используя нашу инструкцию, вы сможете быстро отключить режим гибернации в операционной системе Windows 10, а так же вернуть его обратно при необходимости.
Как из PowerShell изменить пароль локального пользователя Windows?
Для сброса паролей на локальные учтенные записи в Windows можно использовать API ADSI (Active Directory Services Interface), который может применяться как для работы с Active Directory, так и с отдельно стоящими компьютерами.
Откройте командную строку PowerShell и выведите список всех локальных пользователей компьютера:
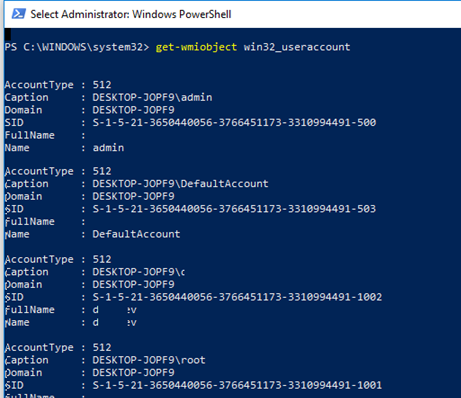
Также вы можете вывести список локальных пользователей так:
[adsi]$localPC = «WinNT://.»
$localPC.Children | where | ft name, description –auto
Чтобы сбросить пароль локального пользователя, выберите пользователя (например, учетка root):
Установите его пароль:
Дополнительно можете потребовать от пользователя самому сменить пароль при следующем входе в систему:
Задаем смену пароля при следующем входе:
Осталось сохранить изменения в учетной записи пользователя:
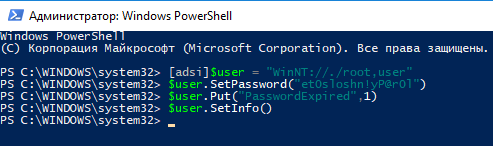
Эти же команды можно использовать для смены пароля пользователя на удаленных компьютерах. Достаточно заменить [adsi]$user = ″WinNT://./root,user″ на команду вида [adsi]$user = ″WinNT://msk-BuhPC21/local_user_name,user″
Чтобы задать одинаковый пароль для всех локальных пользователей, используйте следующий скрипт:
$NewPass = «NoviyP@r0l»
$localusers = Get-WmiObject -Class Win32_UserAccount -ComputerName $env:COMPUTERNAME -Filter LocalAccount=’true’ | select -ExpandProperty name
foreach ($user in $localusers)
$user
([adsi]»WinNT://$env:COMPUTERNAME/$user»).SetPassword(«$NewPassW0rd»)
>











