Как установить или сбросить пароль в Windows 7
Пароль на вход в систему – хороший способ защиты важных файлов от посторонних. Эта статья поможет вам поставить или удалить пароль для входа в систему, а также полностью сбросить его, если забыли, с помощью специальной флешки.
Даже простая комбинация цифр – гарант того, что совсем юные члены семьи или коллеги по работе не получат доступ к значимой для вас информации. Создать пароль несложно — в этом нам помогут средства самой ОС.
- Зайти в меню «Пуск»→ кликнуть по значку пользователя (откроется окно «Учетные записи пользователей»);
- В появившемся окне выбрать пункт «Создание пароля своей учетной записи» → установить пароль, заново ввести его в графе «Подтверждение пароля», придумать и записать «Подсказку для пароля» →сохранить изменения нажатием кнопки «Создать пароль»;
- Перезагрузить компьютер, чтобы убедиться в правильности действий.
Эти два простых шага помогут защитить ваши файлы.
Если вы хотите сменить или удалить пароль, читайте следующую главу. Будьте готовы, что для того чтобы сбросить пароль, вам может потребоваться провести за компьютером большое количество времени, а так же может потребоваться специальное оборудование.
Сброс пароля при должных умениях возможен.
Поэтому, если вы всерьез обеспокоены в сохранности своей информации, установите пароль на BIOS. Инструкцию можно найти в главе «Бонус».
Смена пароля
Чтобы убрать код и установить новый, требуется знать ранее установленный пароль админа. Это необходимо, чтобы пройти систему безопасности, которая при обновлении шифра запросит старые данные. Данные меры необходимы для того, чтобы посторонний человек не смог внести изменения без ведома хозяина.
Чтобы сменить код, требуется зайти в меню «Пуск», которое располагается в левом нижнем углу и выбрать строку «Панель управления ПК».

В разделе «Учетные записи» следует выбрать пункт «Добавление и удаление учетных записей».

Если значки на экране выглядят иначе, рекомендуется изменить стиль отображения иконок. Для этого рядом с надписью просмотр нажимаем на треугольник и выбираем вариант «Категория».

В отобразившемся окне выбираем учетную запись, на которой требуется изменить пароль.

В следующем окошке необходимо выбрать строчку «Изменение пароля».

Далее требуется ввести все данные которые запрашивает система, это:
- установленный ранее код;
- новый шифр;
- повторное введение нового пароля.
При желании можно заполнить поле для подсказки. Это поможет при необходимости вспомнить забытый код.

Обратите внимание! Содержимое запроса «Подсказка» будет отображаться все, кто попытается включить компьютер. Это относится и к пользователям виндовс 10.
Поменять пароль при включении компьютера невозможно. Чтобы осуществить смену шифра, вход в систему должен быть осуществлен полностью.
Поменять забытый пароль
Чтобы поменять забытый пароль, потребуется полностью переустановить систему или обратиться к специалисту, которые имеет программы подбора шифров. Рекомендуется на вход на компьютер вводить код, который просто запомнить, чтобы не возникало проблем с входом в систему.
Если компьютер на операционной системе windows используется исключительно в домашних условиях и никто кроме членов семьи не имеет к нему доступа, устанавливать пароль совершенно не обязательно.
Поделись с друзьями!
↑ WinPE 10-8 Sergei Strelec
Для сброса пароля локальной учётной записи можно также воспользоваться сторонними инструментами, например, спасательным диском LiveDisk by Sergei Strelec, которому на нашем сайте посвящён целый цикл статей. В состав диск а от Стрельца входит несколько утилит, позволяющих сбросить пароль в пару кликов. Скачиваем ISO-образ диска с официального сайта, записываем его на флешку с помощью Rufus или аналогичной программы и загружаем с него компьютер.
Как только рабочий стол спасательного диска загрузится, откройте меню Пуск и выберите Программы WinPE → Сброс паролей. На выбор вам будут предоставлены несколько утилит: Windows Login Unlocker, Active Password Changer, Simplix Password Reset, Reset Windows Password.
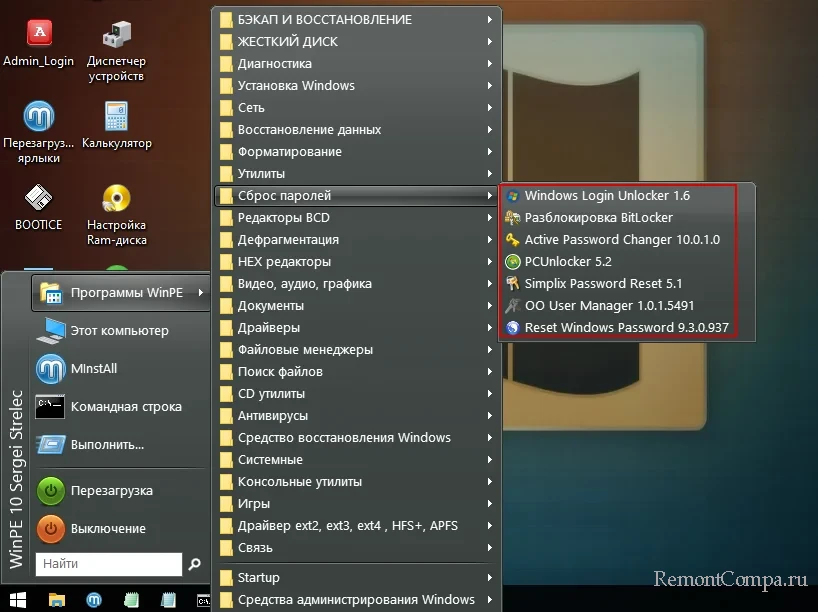
Для примера мы выбрали Windows Login Unlocker. Будучи запущенной, эта утилита выводит список доступных на компьютере учётных записей — активных и неактивных. Чтобы очистить пароль, кликните по соответствующей учётной записи правой кнопкой мыши и выберите опцию «Reset password». Подтвердите действие, завершите работу утилиты и загрузите компьютер в обычном режиме.

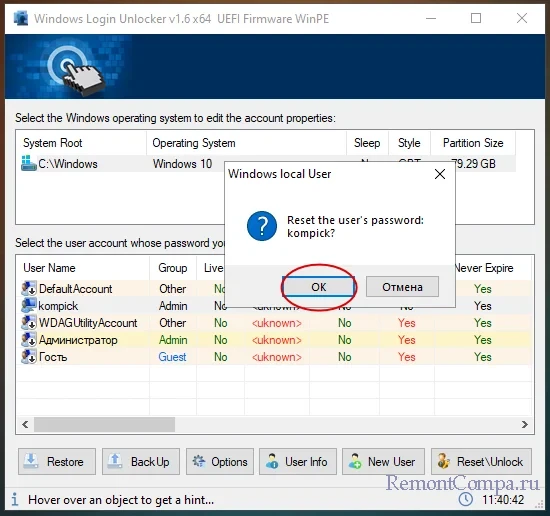
Следующий вход будет выполнен без пароля.

Как поменять пароль на компьютере?
Если на компьютере, то есть учетной записи пользователя установлен пароль, вы всегда можете удалить его его или поменять, например, если кто-то из домочадцев его узнал. Сегодня я расскажу о том, как сменить пароль для учетной записи. Инструкция подходит как для Windows 7, так и для Windows 8 — суть процесса остается неизменной. Я покажу пример на Windows 7.
Нажимаем на кнопку «Пуск» и выбираем пункт «Панель управления».
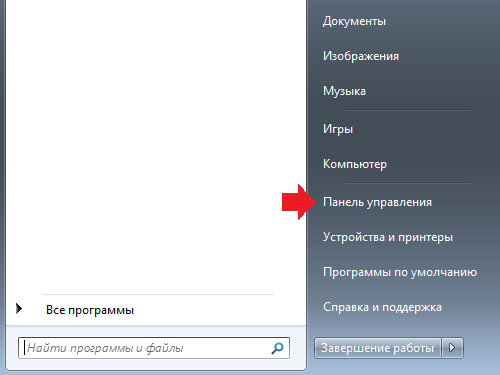
Оказавшись в панели управления, ищем подраздел «Учетные записи пользователей».
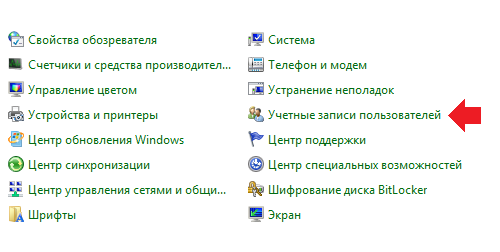
Здесь мы видим список пользователей. Их может быть несколько. Вам необходимо выбрать ту запись, для которой вы хотите поменять пароль. Поскольку в моем случае учетная запись одна, то и выбирать, собственно, не из чего. Нажмите на кнопку «Изменение своего пароля».
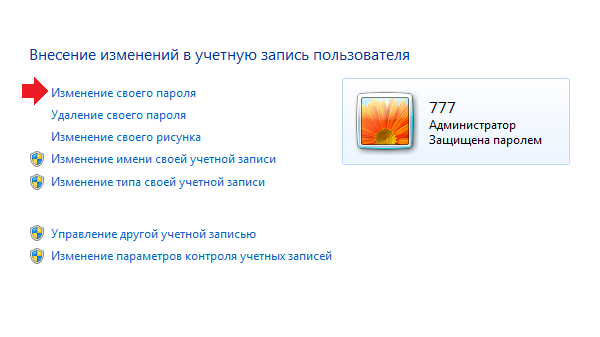
Вам предстоит ввести один раз текущий пароль в самое первое поле, а в два других поля — уже новый пароль. Чуть ниже необходимо добавить подсказку, которая поможет вам вспомнить пароль. Только имейте ввиду, что ее будут видеть все пользователи, которые используют данный компьютер. По окончании действия нажмите кнопку «Сменить пароль».
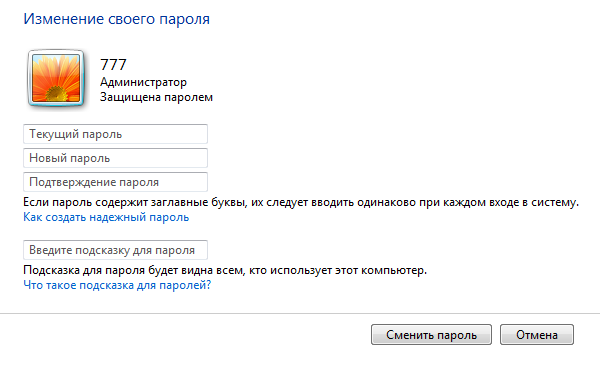
После смены пароля вы будете перенесены на страницу профиля.
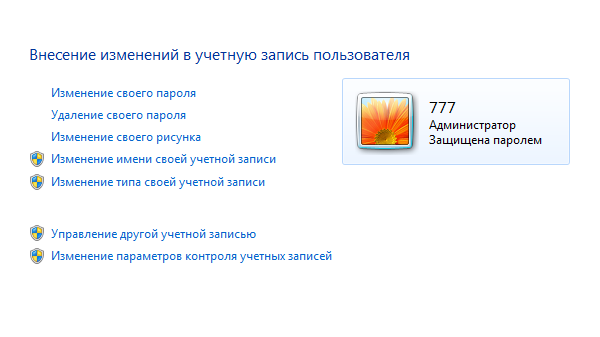
Это означает, что вы все сделали верно и новый пароль сохранен. Больше от вас ничего не требуется. Ну, разве что не забывайте сам пароль.
Как сменить пароль на компьютере если не помнишь старый
Итак, настал момент, когда Вы поняли, что безопасность Ваших данных, находящихся на компьютере, под угрозой и необходимость установить пароль назрела как никогда. Или Ваш ребенок чрезмерно засиживается за компьютером и необходимо установить пароль, чтобы без Вашего разрешения или в Ваше отсутствие он не смог просидеть весь день у монитора.
Рассмотрим, как в Windows 7 установить пароль на учетную запись. Начнем от простейшего. Когда Ваш Windows уже загрузился нужно одновременно нажать клавиши: “Alt, Ctrl, Del” и выбрать пункт «Сменить пароль. ». Дальше просто заполнить поля соответственно их назначению. Пункт «Старый пароль» оставить пустым, если до этого пароля у вас не было. В пункт «Новый пароль» ввести новый пароль, а в пункт «Подтверждение» повторить свой новый пароль. Сделано это для того, чтобы Вы не установили пароль, в котором случайно нажали лишние символы. Дальше, справа от пункта «Подтверждение» нажимаете на кружочек со стрелкой, и на этом смена пароля закончена. Если Вам не очень интересно как можно сделать тоже самое, но узнав о Windows больше, то дальше можно не читать.
Теперь попробуем сменить пароль как опытный пользователь компьютера 🙂
Жмем на меню «Пуск» и заходим в «Панель управления». Выбираем пункт «Учетные записи и семейная безопасность».

Затем нажимаем на «Изменение пароля Windows 7»

В следующем окне жмем на «Создание пароля своей учетной записи».

Ну а дальше уже все понятно, Вы же опытный пользователь 🙂
Устанавливайте новые пароли! Защищайте свой компьютер!
Желаем Вам, чтобы Ваша конфиденциальная информация была только Вашей!
Дорогой читатель! Возможно, тебя заинтересуют следующие статьи:
Заключение
Windows 7 позволяет изменение пароля несколькими стандартными способами: через панель управления, административные политики, командную строку, реестр. Сам по себе запароленный аккаунт не является достаточным или хотя бы надежным методом защиты против специалиста, но в домашних условиях его достаточно для разграничения нескольких пользователей.











