Как поменять пароль на компьютере
Здравствуйте уважаемый посетитель сайта! Часто случаются случаи, когда по какой либо причине приходится изменить пароль, а вы не знаете как сменить пароль на компьютере или у вас просто не получается сменить пароль на компьютере, то тогда вам сюда в этом уроке вы быстро и легко научитесь изменять пароль на своем компьютере.
Обратите внимание: если вы на своем компьютере используете операционную систему windows 7, то о смене пароля на windows 7 вы можете узнать в следующей инструкции. смена пароля в windows 7
Если на вашем компьютере установлена операционная система windows 8, то вы можете просмотреть инструкцию, о том, как сменить пароль в windows 8.
Операционная система windows 10 — смена пароля в виндовс 10.
Для того чтобы сменить пароль на компьютере, выполните следующие действие:
На панели задач Windows нажмите на кнопку Windows, после чего откроется меню Windows, далее в меню Windows перейдите по вкладке «Панель управления».
Затем откроется окошко Windows – панель управления Windows. В этом окошке Windows перейдите по ссылке «Учетные записи пользователей».
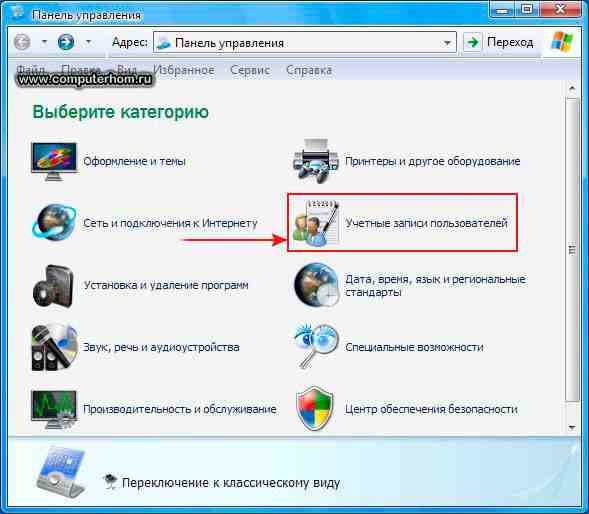
После чего откроется, параметры учетной записи пользователей Windows. В этих параметрах нажмите левую кнопку мыши по ссылке «Изменение учетной записи».

Далее откроется окошко Windows с вашей учетной записью. В этом окошке Windows нажмите левую кнопку мыши по вашей учетной записи Windows.
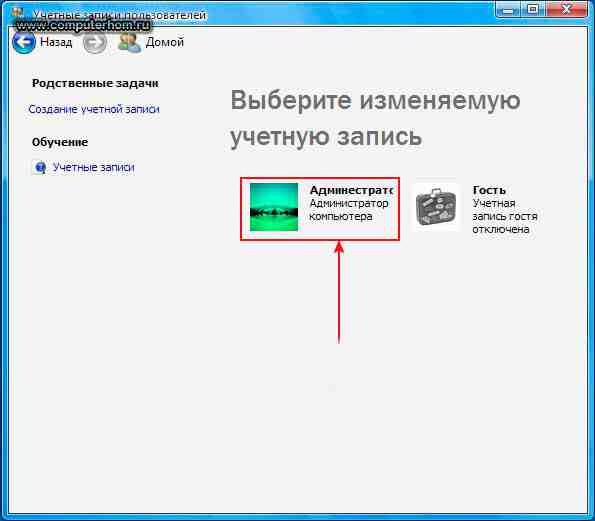
После чего, вы перейдете в дополнительные параметры учетной записи Windows. В этом окошке Windows выберите «Изменение пароля».
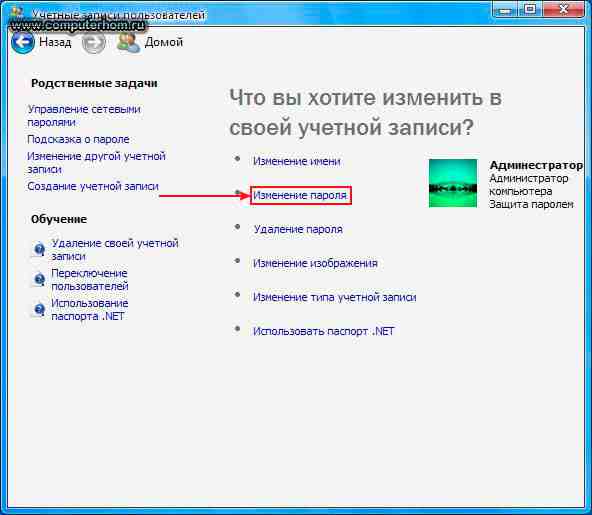
Когда вы перейдете по ссылке «Изменение пароля» откроется окошко Windows – изменить пароль на компьютере. В этом окошке Windows вы и будите изменять пароль вашего компьютера.
И так, чтобы сменить пароль на вашем компьютере вам нужно будет ввести старый пароль, ввести новый пароль, потвердеть новый пароль и если вы хотите поставить подсказку для вашего пароля на компьютер.
В строчке «Введите текущий пароль» вводим пароль, который вы вводили при запуске компьютера.
Далее в строчке «Введите новый пароль» вводим новый пароль, пароль можете придумать из цифр, какое ни будь слово и т.д. Пароль может состоять из русских, латинских букв и цифр.
Если вы придумали пароль, который можете через пару часов забыть, то тогда лучше запишите ваш новый пароль на листок или в блокнот.
В строке «Введите пароль для подтверждения» введите пароль, который вводили в сточке «Введите новый пароль».
И в последней строчке можете оставить пустой или оставить подсказку о пароле, можете придумать подсказку, которая будет приводить другого пользователя в заблуждения при вводе пароля.
Когда вы завершите все настройки нажмите кнопку «Изменить пароль».
На этом у меня все, всем пока, удачи! До новых встреч на сайте computerhom.ru.
Как поменять пароль на компьютере?
С момента появления персональных компьютеров у пользователей возникла сложная проблема. Информация, хранящаяся внутри PC, требовала защиты от несанкционированного доступа. Впрочем, компания Microsoft довольно быстро разобралась с данным вопросом, разрешив пользователям операционных систем устанавливать пароли на учетную запись. При каждом включении компьютера система запрашивает предварительно заданный пользователем пароль. Если он введен верно, то Windows загружается дальше. В противном случае доступ к данным компьютера невозможен. С появлением Windows 8 на планшетах и ноутбуках с сенсорными дисплеями возникла возможность установки графического пароля. Благодаря графическим ключам не требуется запоминать комбинацию цифр и букв. Но что делать, если пароль вашего ПК стал известен другим лицам? Как поменять пароль на компьютере?
Сменить установленный на компьютере пароль очень просто. Достаточно лишь знать текущий пароль и умело обращаться с компьютерной мышью. Как известно, все настройки системы хранятся в «Панели управления». Кликните кнопку «Пуск» и перейдите по вкладке «Панель управления». В новом окне из выпадающего списка выберите «Мелкие значки» и кликните по иконке «Учетные записи пользователей».

Если вам требуется изменить пароль администратора, то перейдите по ссылке «Изменение своего пароля». В противном случае выберите любую другую учетную запись. Процесс смены пароля при этом не изменится.

В открывшемся окне смены пароля вводим следующие данные:
- текущий пароль, установленный на учетной записи;
- новый пароль и подтверждение нового пароля.
По окончании ввода данных кликаем кнопку «Сменить пароль».

Система не требует обязательного ввода подсказки. Пользователь самостоятельно принимает решение о ее вводе. Если вы беспокоитесь о том, что забудете пароль в самый неподходящий момент, то в качестве подсказки можно указать несколько словосочетаний, связанных с паролем. К примеру, если паролем системы является код вашей банковской карточки, то в подсказке можно указать «PIN-код карты».
Процесс смены пароля в различных версиях Windows мало чем отличается. Панель управления имеется во всех версиях, как и вкладка «Учетные записи». В случае если вам не удается найти вышеуказанную вкладку, то на помощь придет поисковая строка операционной системы. Откройте «Пуск», введите слово «Учет» и перейдите по ссылке «Учетные записи пользователей».

Теперь вы знаете, где поменять пароль на компьютере. В любой момент вы можете удалить пароль, установленный на компьютере. Для этого нужно выбрать вкладку «Удаление своего пароля», ввести текущий пароль и нажать кнопку «Удалить пароль».

Если же вы забыли установленный пароль в Windows, то удалить его можно как при помощи специальных утилит, к примеру Offline NT Password, так и через безопасный режим. И помните, что безопасность той или иной операционки всегда зависит от пользователя, который является самым слабым звеном в любой системе. Никогда не устанавливайте в качестве паролей даты рождения, имена, номера телефонов и другую общедоступную информацию.
Как изменить пароль на компьютере?
Как изменить пароль на компьютере или на ноутбуке? Как установить пароль для входа в систему или удалить его, чтобы сэкономить драгоценное время при включении ПК? Подобные вопросы интересуют многих начинающих пользователей, не искушенных в тонкостях настройки windows.
Операционная система windows (в простонародье «виндовс») от корпорации Microsoft является без преувеличения самой популярной ОС в мире на сегодняшний день. Однако в то время, как одни торопятся перейти на пока еще бесплатную версию windows 10, другие по-прежнему отдают предпочтение старым добрым windows 7 и windows 8. Многих вполне устраивает некогда востребованная Vista, а кое-кто до сих пор выжимает последние соки из изжившей себя windows XP.
Все это к тому, что, несмотря на свое очевидное сходство, каждый из этих «родственников» из семейства NT имеет свои индивидуальные особенности как в плане интерфейса, так и в управлении. Поэтому при обновлении операционной системы до следующей версии у пользователя зачастую могут возникнуть затруднения с ее настройкой. Создание, изменение или удаление пароля для входа в систему не исключение.
Ниже приведены действия, необходимые для управления паролями отдельно для каждой из вышеупомянутых ОС.
Смена пароля в windows XP

Для того чтобы изменить пароль, запрашиваемый компьютером при включении, в системе windows XP необходимо выполнить такую последовательность действий:
- Зайти в меню «Пуск» (для этого нужно нажать левой кнопкой мыши на значок с эмблемой windows XP в левом нижнем углу экрана).
- В правой колонке открывшегося меню выбрать строку «Панель управления».
- В панели управления найти и открыть пункт «Учетные записи пользователей».
- Выбрать пункт «Изменение входа пользователей в систему».
- Далее нужно снять галочку напротив записи «Использовать страницу приветствия». Если этого не сделать, вход в систему под данной учетной записью будет доступен любому пользователю.
- Нажать одновременно сочетание клавиш Ctr+Alt+Delete, в результате чего откроется окно «Безопасность windows».
- Выбрать пункт «Смена пароля».
- Ввести в соответствующие поля сначала свой старый пароль, затем новый и подтвердить действие нажатием кнопки OK.
Управление паролями в windows 7
При оперировании паролями в этой системе следует помнить, что, в отличие от windows XP, учетная запись администратора здесь отключена по умолчанию. Администратор имеет возможность изменять данные всех пользователей, имеющих доступ к конкретному компьютеру.
Поэтому, перед тем как поменять пароль на ноутбуке или ПК, нелишне будет войти в систему под учетной записью администратора.

Наиболее удобным для начинающего пользователя инструментом взаимодействия с различными параметрами и компонентами системы является уже упомянутое меню «Пуск». Данный способ не сильно отличается от приведенного выше и вполне может быть применим как для операционной системы windows 7, так и для устаревшей Vista.
Итак, для смены парольной фразы нужно последовательно выполнить следующие операции:
- открыть меню «Пуск» нажатием левой кнопки мыши;
- найти и открыть в правом столбце «Панель управления»;
- найти в окне «Настройка параметров компьютера» пункт «Учетные записи пользователей» (доступен в режимах просмотра «Мелкие значки» и «Крупные значки»);
- в окошке «Внесение изменений в учетную запись пользователя» выбрать пункт «Изменение пароля» или «Создание пароля своей учетной записи», если пароль не создавался;
- заполнить представленные поля соответствующими данными и ввести подсказку (она будет видна всем пользователям);
- нажать OK или Enter.
Изменение пароля в windows 8
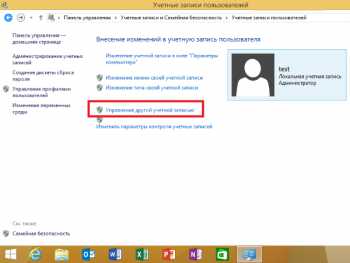
В новый выпуск ОС windows 8 было привнесено немало изменений, в том числе и тех, которые обеспечивают возможность сенсорного ввода. Соответственно изменился и путь к данным учетных записей пользователей.
При применении в качестве устройства ввода так называемой мыши для смены пароля в windows 8 необходимо выполнить следующие шаги:
- переместить курсор в правый нижний угол экрана и дождаться открытия «Панели управления»;
- перейти в раздел «Параметры» (для этого нужно кликнуть на значок в виде шестерни);
- из открывшегося списка выбрать снова «Панель управления»;
- в меню «Настройка параметров компьютера» нажать на «Учетные данные пользователей».
Дальнейшие действия будут полностью идентичны тем, что были описаны для windows 7.
Альтернативные способы
Существуют и многие другие способы, как сменить пароль на компьютере или ноутбуке. Новичкам они, возможно, покажутся не совсем удобными. Но при наличии определенных навыков эти методы могут оказаться достаточно эффективными. Речь идет об использовании функции «Выполнить» и «Командной строки».
Для того чтобы вызвать функцию «Выполнить», достаточно одновременно нажать клавиши Win+R (найти ее можно также в меню «Пуск»). В строку ввода необходимо вбить «cmd» (без кавычек) и нажать OK.
В открывшейся «Командной строке» нужно набрать следующую комбинацию: «net user Username Password», где Username — имя учетной записи, а Password — новый пароль.
Остается лишь нажать Enter, после чего должна появиться фраза: «Команда выполнена успешно».
Также в поле окна «Выполнить» можно ввести команду «control userpassword2». После подтверждения данного действия откроется окно управления учетными записями пользователей, в котором можно будет произвести необходимые изменения.
Универсальным средством для работы с паролями является комбинация клавиш Ctrl+Alt+Delete, набранная после входа в систему. Благодаря ей можно получить доступ к списку, из которого следует выбрать пункт «Сменить пароль».
Данный способ примечателен тем, что может быть применим в любой операционной среде, в том числе и в windows 10.
Управление другими пользователями
Если вы обладаете правами администратора, вы сможете самостоятельно изменять данные других пользователей, не завершая текущей сессии. Для того чтобы сменить ключ доступа к чьей-то учетке, необходимо проделать следующее:
- Откройте меню «Пуск» с помощью значка с изображением четырехцветного флажка в нижней части экрана. Вы также можете воспользоваться кнопкой Win.
- Вызовите «Панель управления».
- Откройте категорию «Семейная безопасность».
- Перейдите в подраздел «Учетные записи».
- Кликните по гиперссылке «Управление другой записью».
- Щелкните по пиктограмме вашего аккаунта.
- Нажмите на надпись «Изменение пароля». В случае, если аккаунт не защищен, будет доступна кнопка «Создать».
- Заполните все доступные поля. Необходимо дважды ввести ваш ключ, а также придумать подсказку.
- Нажмите «Создать».
С помощью данной инструкции администратор компьютера сможет легко установить код для любого юзера системы.
Изменить пароль пользователя в Windows через командную строку
Смена пароля проста в Windows. Вы можете проделать путь через несколько меню параметров, чтобы изменить пароль для своей учетной записи. А что делать, если Вы являетесь сисадмином в какой-нибудь компании и вам нужно изменить пароль на 10-и учетных записях пользователей? Или же у вас большая семья, которая пользуется одним компьютером и вам нужно изменить у всех пароли? Для этого мы и разберем, как изменить пароль пользователя в Windows с помощью Командной строки (CMD).
- Сначала откройте командную строку администратора (при условии, что у вас есть права администратора). Для этого введите cmd в меню поиска «Пуск». Щелкните правой кнопкой мыши запись «Командная строка» и выберите «Запуск от имени администратора».
- Введите команду следующую и нажмите «Enter«, чтобы отобразить список всех пользователей в вашей системе:
net user
net user USERNAME NEWPASS
net user «USER NAME» NEWPASS

Для дополнительной безопасности вы можете использовать немного другую команду, чтобы предотвратить появление нового пароля на экране. Введите net user USERNAME * и Windows попросит вас ввести новый пароль дважды. Однако он не появляется, когда вы печатаете, чтобы никто не увидел его поблизости. Если вы видите сообщение «Отказано в доступе», убедитесь, что вы запустили Командную строку в качестве администратора. Стандартные пользователи не могут изменить пароль для других пользователей.
Как поменять пароль на компьютере?
Если на компьютере, то есть учетной записи пользователя установлен пароль, вы всегда можете удалить его его или поменять, например, если кто-то из домочадцев его узнал. Сегодня я расскажу о том, как сменить пароль для учетной записи. Инструкция подходит как для Windows 7, так и для Windows 8 — суть процесса остается неизменной. Я покажу пример на Windows 7.
Нажимаем на кнопку «Пуск» и выбираем пункт «Панель управления».
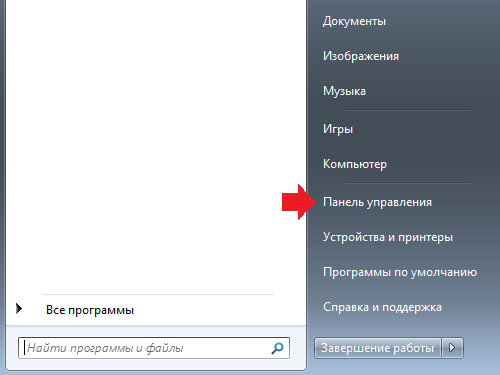
Оказавшись в панели управления, ищем подраздел «Учетные записи пользователей».
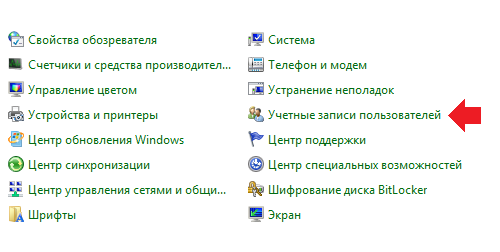
Здесь мы видим список пользователей. Их может быть несколько. Вам необходимо выбрать ту запись, для которой вы хотите поменять пароль. Поскольку в моем случае учетная запись одна, то и выбирать, собственно, не из чего. Нажмите на кнопку «Изменение своего пароля».
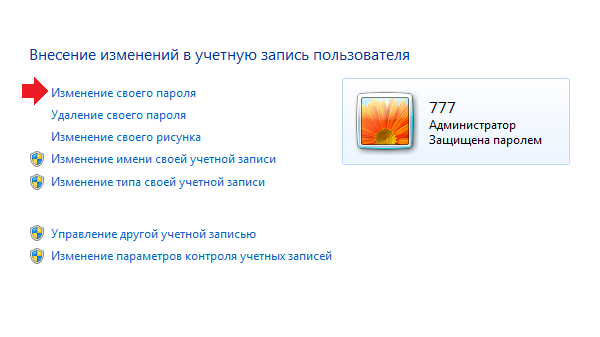
Вам предстоит ввести один раз текущий пароль в самое первое поле, а в два других поля — уже новый пароль. Чуть ниже необходимо добавить подсказку, которая поможет вам вспомнить пароль. Только имейте ввиду, что ее будут видеть все пользователи, которые используют данный компьютер. По окончании действия нажмите кнопку «Сменить пароль».
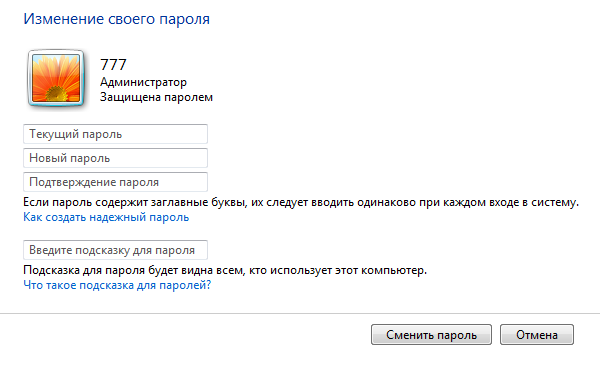
После смены пароля вы будете перенесены на страницу профиля.
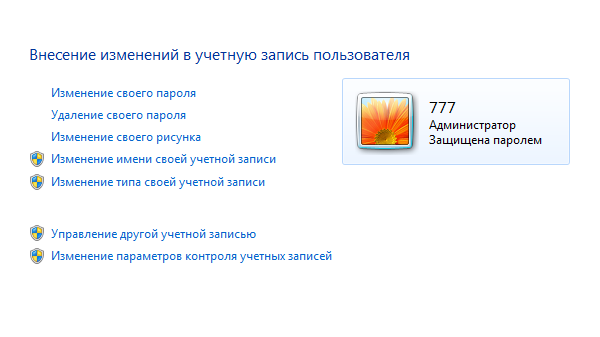
Это означает, что вы все сделали верно и новый пароль сохранен. Больше от вас ничего не требуется. Ну, разве что не забывайте сам пароль.











