Как сменить главный экран на компьютере
Привет всем! Начинаем новый курс по освоению операционной системы Windows 10 и первый урок посвятим изучению рабочего стола и все что с ним связано. Здесь мы зададим рабочему столу нужный вид и настроим его так, чтобы работа за компьютером стала более удобной.
Рабочий стол это графическая среда, где отображаются папки ярлыки элементы управления системой и прочее. Снизу по умолчанию располагается Панель задач с кнопкой ПУСК. Для удобства пользователя была предусмотрена возможность менять внешний вид рабочего стола.
Панель задач это элемент интерфейса по умолчанию расположенный внизу рабочего стола предназначенный для быстрого запуска программ, а так же для управления запущенными приложениями.
Как изменить приоритет мониторов?
Для начала уравняйте разрешение на обоих устройствах, например 1024х768 и 1024х768. Потом менеджер дисплеев -> правой кнопкой на каком-нибудь мониторе -> поменять местами -> 1-й сделать основным. Перезагрузка. Главное в этом процессе -> сравнять разрешения мониторов, иначе ничего не получится!
Re: Как сделать внешний монитор основным при неработоспособном дисплее ноутбука
- Ctrl + Alt + T.
- Набираете (вслепую): lxrandr и кнопаете Enter.
- Стрелка «вниз» — два раза
- Tab.
- Стрелка «вправо» — два раза
- Enter.
- Кнопка ОК (будет ждать Вас 15 секунд на телевизоре), а Вы не ждите — кликаете на ОК
- PROFIT!
Программы для установки экранов приветствия windows 7

Экрана приветствия позволяет персонализировать вход в свой аккаунт на компьютере, поэтому большинство пользователей предпочитают оформлять его в своём стиле но как всегда сталкиваются с тем, что без дополнительных программ не обойтись и тут приходят на помощь программы для установки экрана приветствия. В этом разделе мы собрали лучшие программы которые помогут установить в качестве экрана приветствия любую понравившуюся картинку
Подключение к компьютеру/ноутбуку дополнительного монитора или телевизора
Данная ситуация менее распространена, чем две предыдущие, но также имеет место быть. Если вы подключали какие – либо дополнительные устройства вывода изображения к видеокарте компьютера или ноутбука, например такие как дополнительный монитора или телевизор, то попробуйте отключить их.
Если изображение исправилось и монитор расширился до нормальных значений, значит причина в подключенном устройстве и при его подключении к компьютеру требуется регулировка разрешения, которая описана выше. Разница лишь в том, что перед изменением значения в строке “Разрешение”. нужно выбрать нужный монитор в строке “Экран”.

Выбор монитора в настройках разрешения экрана
Как поменять картинку на рабочем столе

Я поделюсь с Вами ресурсами, где можно бесплатно скачать качественные фото для своего рабочего стола.
- Установка фона рабочего стола в Windows
- Настройка фона рабочего стола в Windows 10
- Настройка фона рабочего стола в Windows 7
- Где скачать качественные бесплатные фото для рабочего стола
Установка фона рабочего стола в Windows
Чтобы быстро и легко поменять картинку на рабочем столе откройте в Проводнике папку с картинками. Нажмите правой кнопкой на картинку — в выпадающем меню нужно выбрать Сделать фоновым изображением рабочего стола. После этого картинка автоматически установится как фон рабочего стола.
Для рабочего стола используйте картинки или фото с высоким качеством HD, тогда на рабочем столе будет приятное и чёткое изображение.
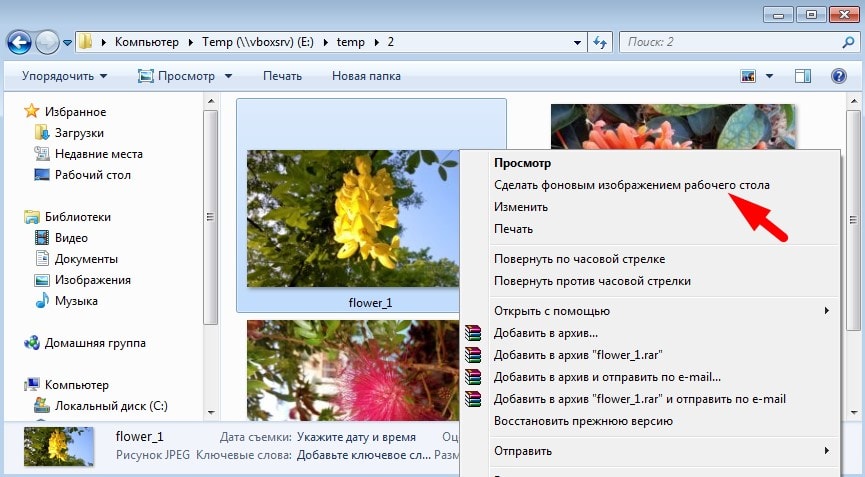
Выбор картинки для рабочего стола
Как настроить фон рабочего стола
Читайте дальше как сделать чтобы картинка была на весь экран без обрезки краёв, настроить смену картинок на рабочем столе как слайд шоу, установить цвет фон вместо картинки.
Настройка фона рабочего стола в Windows 10
В Windows 10 есть возможность легко изменять и настраивать фон рабочего стола. Нажмите правой кнопкой мыши на рабочем столе, в открывшемся меню выберите Персонализация.
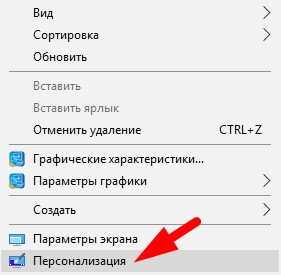
настройки рабочего стола windows
Откроется окно Параметры фона рабочего стола. В подменю Фон можно выбрать варианты фона рабочего стола: фото, сплошной цвет или слайд-шоу.
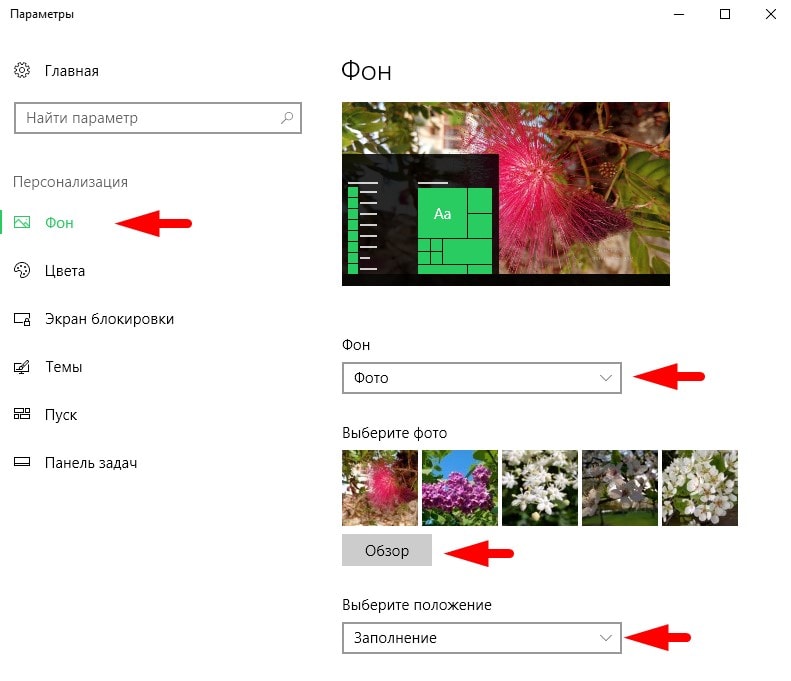
Параметры фона рабочего стола
Если нужно изменить картинку рабочего стола — выберите Фото (как на картинке) и с помощью кнопки Обзор установите новое фото.
Вариант Сплошной цвет откроет набор готовых вариантов цвета рабочего стола. Можно выбрать свой цвет из палитры — нажмите Дополнительный цвет и сделайте выбор.
В режиме Слайд-шоу нужно указать папку с фото для рабочего стола, задать время и порядок смены картинок. Картинки из указанной папки будут автоматически меняться на рабочем столе. Это красивый и комфортный эффект.
Меню Выберите положение позволяет автоматически адаптировать картинку под рабочий стол. Выберите вариант, который вам больше нравится: заполнение, по размеру, растянуть, замостить, по центру, расширение. Результат будет сразу виден на тестовой картинке в окне Параметры — это поможет сделать выбор!
Настройка фона рабочего стола в Windows 7
Чтобы открыть Параметры рабочего стола нажмите правой кнопкой мыши на рабочем столе, в открывшемся меню выберите Персонализация. Откроется окно настроек фона рабочего стола:
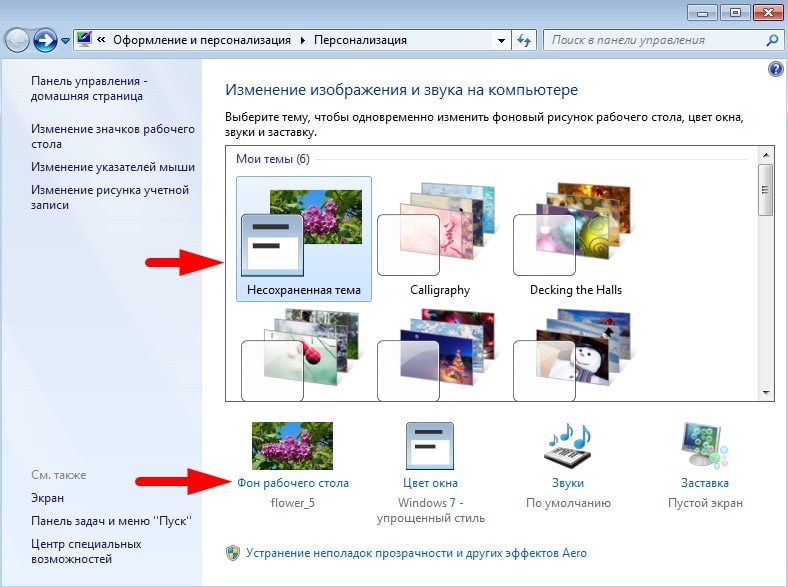
Настройка фона рабочего стола windows 7
Можно выбрать любую Тему Windows с готовым набором картинок рабочего стола. На примере выбрана Не сохранённая тема с моими обоями для рабочего стола.
Выбранную Тему можно изменять: добавить картинки для рабочего стола, выбрать какие картинки показывать (они будут меняться на рабочем столе), оставить одну картинку как фон рабочего стола.
Для изменения Темы нужно нажать Фон рабочего стола. Откроется окно с настройками Темы:
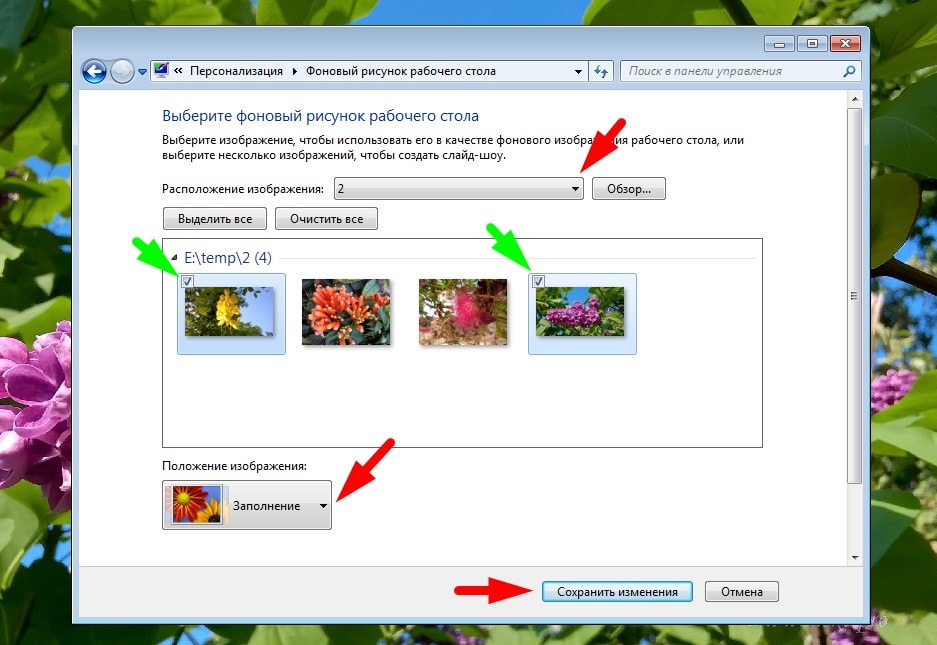
Настройка фона рабочего стола Windows 7
Выберите Расположение изображения — это папка с вашими картинками для рабочего стола. Далее отметьте галочками какие фото показывать и положение изображения (от этой настройки зависит как картинка будет вписана в экран).
Где скачать качественные бесплатные фото для рабочего стола
Несколько ресурсов, на которых можно бесплатно скачать качественные фото для рабочего стола:
Как настроить время затемнения экрана, перехода компьютера или ноутбука в спящий режим и режим ожидания. Как сделать, чтобы не тух, не отключался или не затемнялся дисплей компьютера/ноутбука или наоборот, и настроить яркость дисплея. Windows 7, 8, 10
Итак, многие пользователи сталкиваются с определенными неудобствами, связанными с настройками энергосбережения Windows, такими как не приемлемое или просто не удобное время отключения отключения дисплея или вовсе ухода компьютера в спящий режим.
Кто-то хотел бы, чтобы компьютер выключал дисплей и засыпал раньше, чем это настроено по умолчанию, а кому-то не нравится, что дисплей тухнет или компьмютер уходит в спящий режим слишком быстро. А кто-то просто хотел бы настроить яркость дисплея ноутбука или компьютера.
Настраивается все это довольно просто, потому, прочитав данную инструкцию, у Вас больше никогда не возникнет затруднений с такого рода настройкам.
- Первое, что нам нужно, это просто щелкнуть правой кнопкой мыши на любом пустом месте рабочего стола. Появится список контекстного меню:

- Выбираем пункт «персонализация». Появляется следующее окно:

- Кликаем левой кнопкой мыши по слову «заставка» в правом нижнем углу. Видим следующее:

- нажимаем левой кнопкой мыши на надпись «изменить параметры электропитания». Появляется новое окно:

- теперь нужно нажать на надпись «настройка плана электропитания» именно в той строке, начало которой отмечено галочкой (черный кружек, обозначен стрелкой на скриншоте). Появляется окно непосредственно настроек системы управления энергопотреблением:

- В данном окне, по средствам нажатия небольших стрелочек напротив значений выбираете нужное время затемнения дисплея, его отключения и ухода ПК в спящий режим. Сами устанавливаете, когда будет тухнуть либо затемняться дисплей, выбираете то время, когда монитор будет отключаться и тухнуть, определяете время, через которое компьютеру можно будет перейти в спящий режим. Здесь же вы можете настроить яркость дисплея вашего ноутбука, по средствам перетаскивания ползунка расположенного напротив надписи «настроить яркость плана».
- Когда все настроено, жмете кнопку «сохранить изменения»
Готово! Теперь Ваш ПК ведет себя так, как Вам бы этого хотелось.
КАК УЛУЧШИТЬ РАБОТУ СМАРТФОНА/ПЛАНШЕТА











