Как сменить заставку на мониторе компьютера
Навигация по сайту:
Сейчас на сайте:
Программ: 93 Уроков: 175
Советов: 142 Статей: 27
Рабочий стол
Для смены обоев нажмите в пустой области на рабочем столе правой кнопкой мыши. Кликните последний пункт – персонализация. Другой способ – нажать на шестеренку в меню Пуск, то есть перейти к Параметрам. Там выберите «Персонализация» – и вы попадете в то же окно.

Обои фона можно изменить в пункте «Фон». Там же вы можете поменять тип отображения:
- Изображение.
- Сплошной цвет.
- Слайд-шоу.

Для «изображения» вы можете поменять одну из существующих картинок, либо с помощью кнопки «обзор» найти файл на своем ноутбуке Леново. «Сплошной цвет» позволит вам установить обои на ноутбук Леново в виде одного цвета. В «слайд-шоу» настройте или выберите папку с картинками, которые будут меняться с определенной периодичностью. Это время следует определить в соответствующей настройке. Кроме того, можно настроить — будут ли меняться изображения в случайном порядке и будут ли они меняться, когда компьютер не питается от сети.
Последний параметр — положение картинки. В зависимости от того, подходит ли её размер для обоев рабочего стола, можно выбрать либо растягивание на весь экран, либо размещение плиткой нескольких копий рядом друг с другом, а также другие параметры. Их следует поменять и проверить на практике, таким образом убедившись, что подходит вам больше всего.

Перед тем, как поставить обои на ноутбук Леново, проверьте, активирована ли ваша система.

Если ответ отрицательный, то вам подойдёт другой способ. В чём-то он даже проще:
- Нажмите на любом изображении правой кнопкой мыши.
- Выберите «Сделать фоном рабочего стола».

Также можно поменять обои на любую картинку из интернета – всего двумя кликами. Но эта операция доступна только в старом браузере Internet Explorer, которым сейчас мало кто пользуется. Просто нужно нажать на картинку правой кнопкой, а затем выбрать соответствующий пункт меню.
Сменить фон/ картинку рабочего стола на Windows Home Basic/ Windows Домашняя базовая.
Для этой версии Windows доступно изменение фона рабочего стола штатными средствами. Для этого достаточно выбрать картинку которую вы бы хотели сделать фоном рабочего стола, нажать правой кнопкой мыши на ней и выбрать «Сделать фоновым изображением рабочего стола«.

Если же вы хотите, что бы изображения на рабочем столе автоматически менялись, без установки сторонних программ не обойтись. Как я описывал выше для этих целей может подойти программа Wally (более подробно о ней в начале статьи).
Как изменить обои экрана блокировки Windows 11

Как и Windows 10, новая ОС Windows 11 от Microsoft включает экран блокировки. Но вы можете поменять изображение на другое.
В Windows 11 есть экран блокировки, очень похожий на Windows 10, и вы можете менять обои. Не путайте с экраном входа в систему, где вы вводите свой пароль или PIN-код для перехода на рабочий стол. Это первый экран, на котором отображается время, информация о приложении и обои.
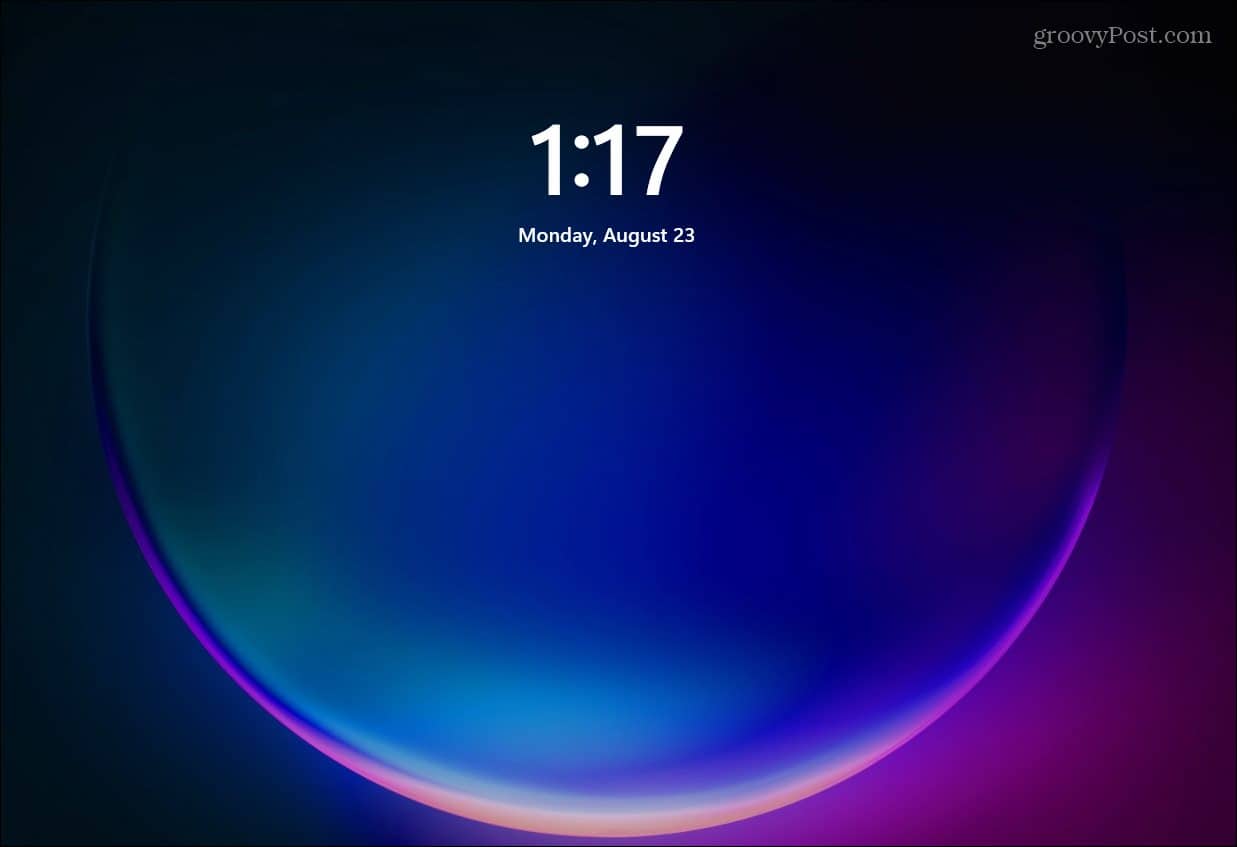
Изменение обоев экрана блокировки Windows 11
Чтобы изменить обои экрана блокировки, щелкните значок Начинать кнопку, а затем нажмите кнопку Настройки значок. В качестве альтернативы вы можете использовать сочетание клавиш Клавиша Windows + I, чтобы открыть настройки напрямую.

Когда запустятся настройки, нажмите Персонализация из списка слева. Затем щелкните значок Экран блокировки в меню справа в разделе «Персонализация».
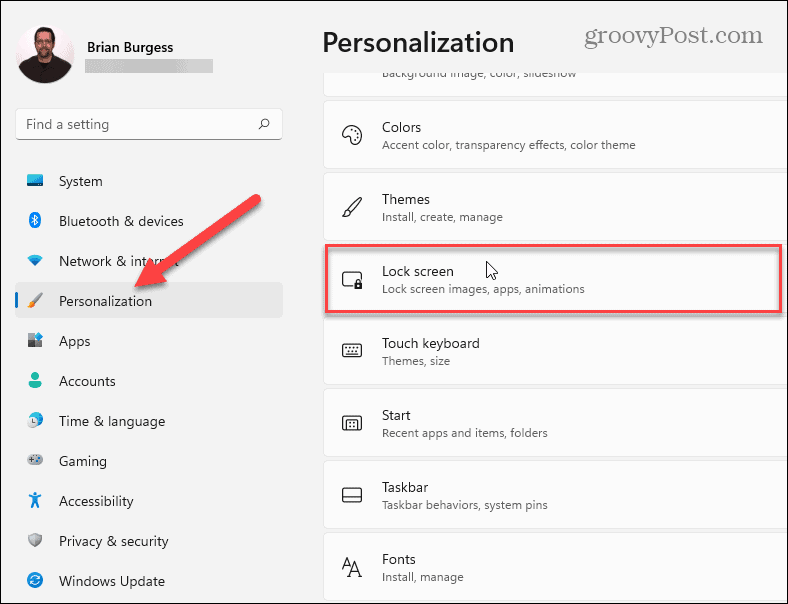
Теперь под Персонализация> Экран блокировки щелкните раскрывающееся меню в разделе «Персонализируйте экран блокировки». У вас есть три варианта.
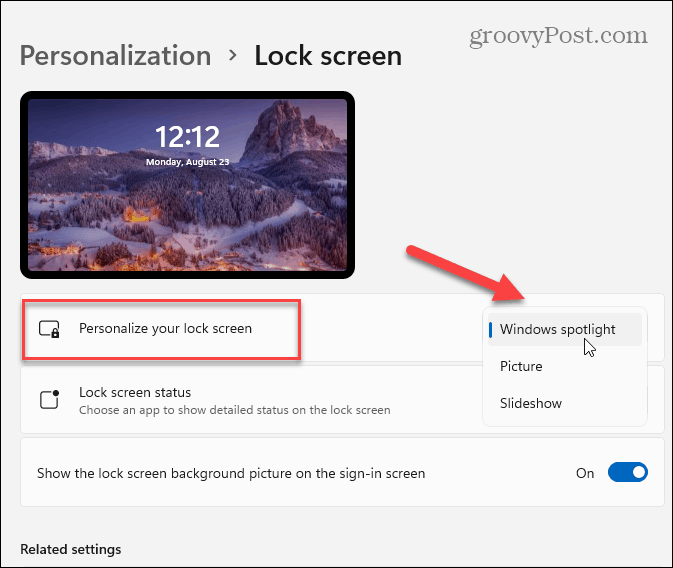
- Windows В центре внимания: Изображения устанавливаются автоматически Windows.
- Рисунок: Это позволяет вам выбрать изображение из Microsoft или фотографию из вашей коллекции. Вам просто нужно перейти к нему и установить его в качестве обоев экрана блокировки.
- Слайд-шоу: Это позволяет вам выбрать папку с фотографиями и другими изображениями в ней, и они будут чередоваться через равные промежутки времени.
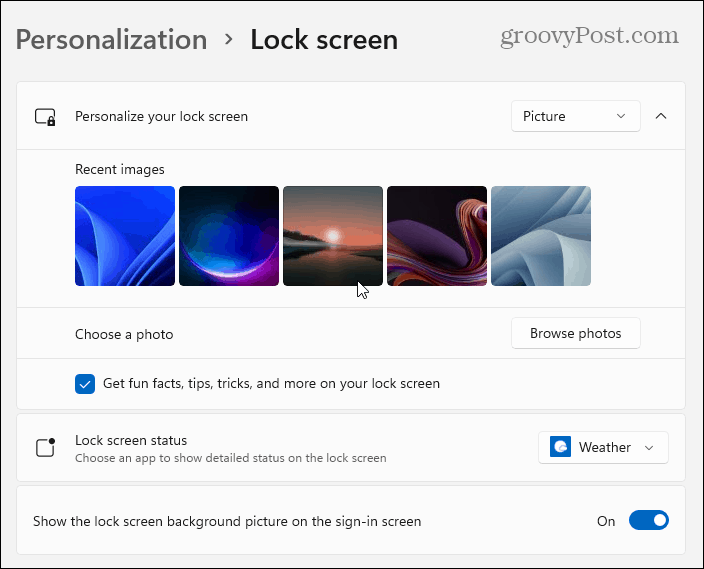
После того, как у вас будет выбрано изображение, которое вы хотите использовать для экрана блокировки, вы можете изменить, какие приложения отображать уведомления. Для этого щелкните меню рядом с «Состояние экрана блокировки» и выберите приложение. Обратите внимание, что вы можете выбрать ничего, если не хотите, чтобы что-либо отображалось.
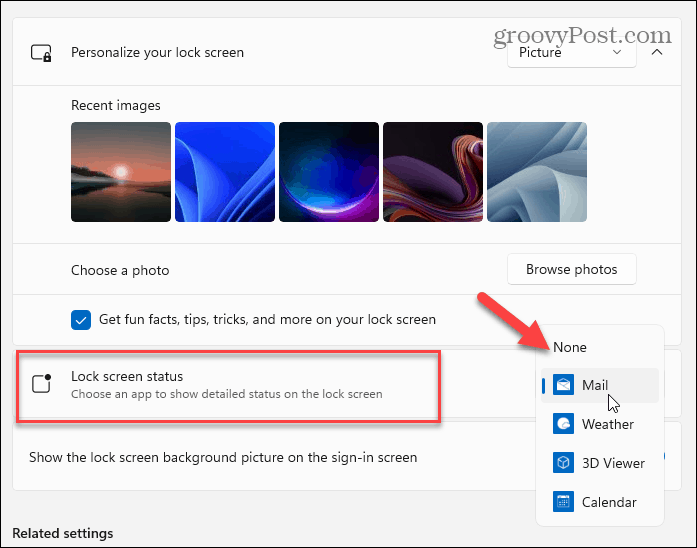
Когда вы нажимаете Enter на клавиатуре, щелкаете мышью или проводите пальцем вверх на устройстве с сенсорным экраном — происходит переход к экрану входа в систему. Когда вы устанавливаете обои для экрана блокировки, они также меняются для экрана входа в систему. Но вы можете отключить это.
Пока ты в Персонализация> Экран блокировки отключите кнопку «Показывать фоновое изображение экрана блокировки на экране входа».
Как сменить заставку на мониторе компьютера
Как менять заставку на экране?
Заставка (скринсейвер) является статичным либо анимированным изображением, появляющимся через определенные промежутки времени простоя на экране монитора. Если нынешняя заставка надоела, можно ее сменить. Причем для того чтобы это сделать, хватит буквально нескольких кликов мышкой.
Открываем окно «Свойства: Экран». Для этого заходим в «Пуск» и переходим к пункту «Панель управления». Затем выбираем в «Оформлении и темах» строку «Выбор экранной заставки». Также можно кликнуть по знаку «Экран». В качестве альтернативного варианта можно назвать клик правой кнопкой мыши на любом свободном от ярлыков пространстве рабочего стола и выбор в выпавшем меню пункта «Свойства».
В этом окне активируем вкладку «Заставка». Мы увидим вверху окна нынешнюю заставку в миниатюре. Кликнем раздел «Заставка» и выберем требуемую строку. Теперь можно нажать левой кнопкой мышки на изображении для того чтобы посмотреть, как будет выглядеть новый скрин в режиме полного экрана. Если нужно отключить заставку, выбираем пункт «Нет» в этом же списке. Тогда на месте заставки будет отображен черный экран.
Насмотревшись на новую заставку в режиме предварительного просмотра, слегка сдвинем мышь, чтобы выключить этот режим. В «Интервале» при помощи клавиш «Вверх» и «Вниз» (либо самостоятельно записав числовое значение), меняем количество минут простоя персонального компьютера, через которое должна включаться экранная заставка. Для сохранения изменений, кликнем на кнопку «Принять» и закроем окно, нажав для этого кнопку «Ок» либо кликнув на крестик в шапке окна.
Однако скринсейвер является не просто красивой картинкой. Он тогда может служить для того чтобы защищать ПК. Как? Механизм этот работает так, что компьютер находится без действия заданное число минут, после чего появляется экранная заставка. Если активирован режим защиты данных, то во время выхода из режима ожидания, после того как отключается заставка, выходит окно для ввода пароля. При этом без него нельзя зайти в систему.
Для установки режима защиты информации, в окне «Свойства: Экран» на вкладке «Заставка» ставим галку возле пункта «Защита паролем». Потом закрываем окно, сохранив предварительно изменения кнопкой «Принять». Заметим, что в случае незащищенности вашей учетной записи паролем, включение режима защиты данных ни к чему не приведет.
Windows 10
В Windows 10, так же можно заменить картинку экрана непосредственно через настройки компьютера. Для этого:
- Открываем Параметры (Пуск — значок шестеренки).
- Выбираем пункт «Персонализация».
- В нем, на боковом меню выбираем пункт «Экран блокировки»
- Откроется окно с настройками изображения экрана блокировки.
Для замены фона на нужную картинку, необходимо найти секцию фон, и в выпадающем списке выбрать «Фото», и выбрать нужную картинку.
Так же можно выбрать пункт «Слайд-шоу», и указать папку, картинки из которой будут использоваться для динамически сменяемых картинок фона экрана блокировки.











