Если вы заядлый игрок, вам будет полезно и интересно пообщаться с такими же активными геймерами, как и вы. Для облегчения осуществления диалога был создан Discord, представляющий собой специальный текстовый и голосовой чат. Запустить Discord можно воспользовавшись любым браузером, а также заранее инсталлировав специальное приложение на компьютер или смартфон.
![]()
Конечно же, первоначально вам придётся пройти путь регистрации, однако этот путь совершенно несложный, если следовать рекомендациям, которые будут всплывать на экране. Зарегистрировавшись, у многих возникает активное желание поменять аватарку, чтобы она соответствовала внутренним потребностям геймера.
Безусловно, реализовать такое право может каждый пользователь. К сожалению, случаются ситуации, когда самостоятельно разобраться, как поменять аватарку в Discord, кто-то не может. Ничего страшного нет, предлагаем вам ознакомиться с рекомендациями, как осуществляется непосредственно изменение аватарки.
Процесс замены аватарки
Сменить аватарку можно в любой версии клиента Discord: хоть на ПК, хоть в браузере, хоть на смартфоне. Во всех случаях алгоритм действий будет схожий. Но нужно учесть, что поменять свой аватар можно на картинку со следующим расширением: .jpg, .bmp, .gif, .png. Поддержка остальных форматов пока что не реализована. Ещё нюанс: изменить можно аватарку на любое изображение с разрешением не менее 128 на 128 пикселей. Если попытаться загрузить более мелкую картинку, то пользователь лишь получит сообщение об ошибке.
Итак, чтобы поставить новую аватарку в браузерной версии Discord достаточно выполнить следующее:
- Перейти в настройки. Для этого необходимо в нижней левой части окна, рядом с иконкой статуса, кликнуть на ярлык с изображением шестеренки.
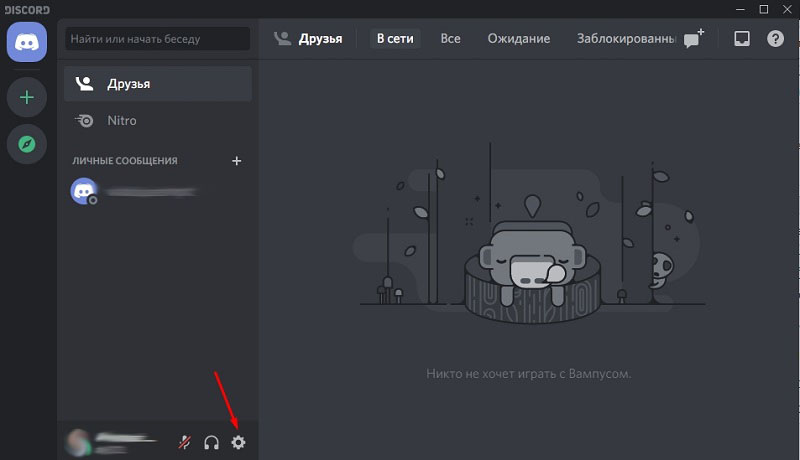
- Перейти на вкладку «Моя учетная запись».
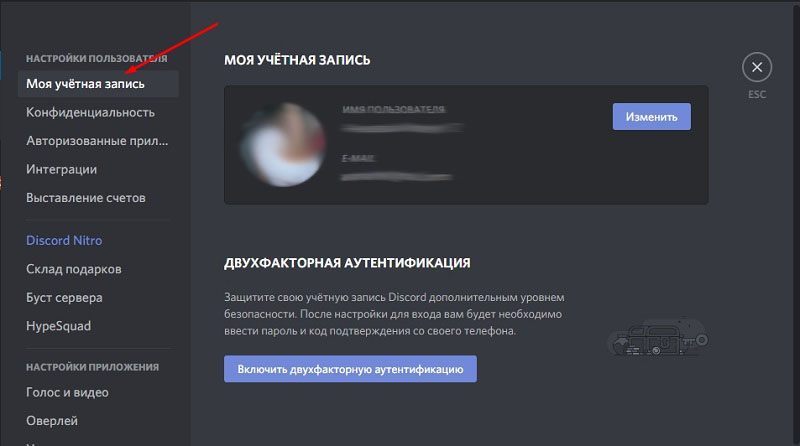
- Кликнуть на текущее изображение иконки — после этого откроется окно Проводника (или другого файлового менеджера, в зависимости от используемой операционной системы) для выбора нового файла картинки.
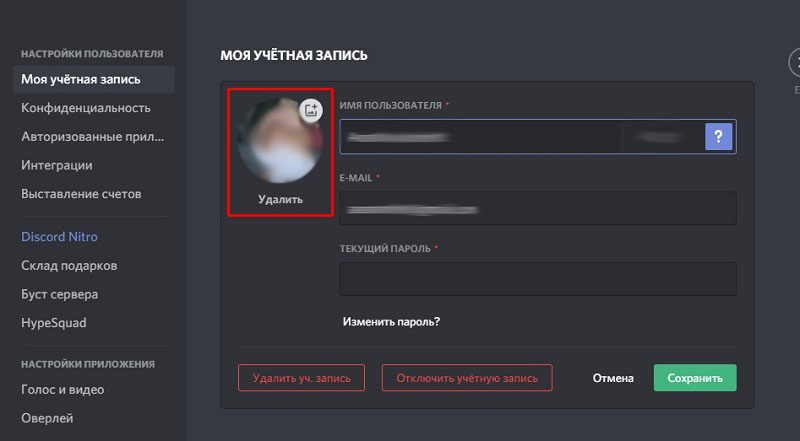
- Выбрать требуемый файл, нажать «Открыть».
- Настроить режим отображения. Можно увеличить/уменьшить картинку, передвинуть её.
- Нажать «Сохранить».
Чтобы поменять аву в клиенте Discord на ПК (в скачанной программе), необходимо выполнить те же самые вышеуказанные шаги. Никаких отличий в алгоритме нет.
Чтобы поменять свою аватарку в Discord на телефоне, потребуется:
- запустить приложение Discord;
- открыть боковое меню («потянуть» вправо за иконку с 3 горизонтальными линиями);
- тапнуть на ярлык с изображением шестеренки;
- открыть вкладку «Моя учетная запись» (My Account);
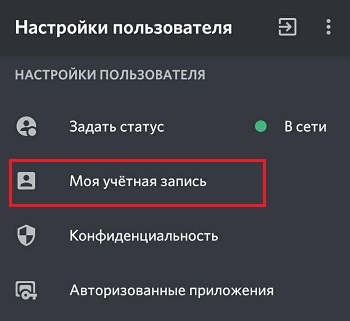
- тапнуть на свой текущий аватар;
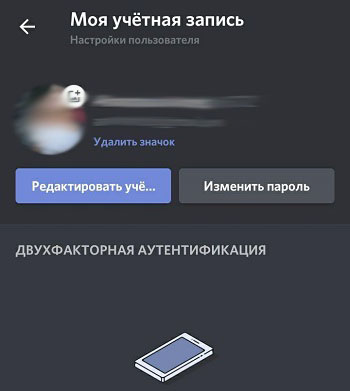
- из появившегося меню выбрать приложение любого из предустановленных на устройстве файловых менеджеров;
- выбрать необходимое изображение, тапнуть на «ОК»;
- при необходимости — настроить масштаб и положение аватарки;
- выбрать «Сохранить».
И перед тем, как поменять текущую аватарку в Discord, следует учесть, что размер нового изображения не должен превышать 8 мегабайт. В противном случае загрузка завершится ошибкой.
Чтобы сделать в Discord анимированную аватарку, необходимо оформить подписку на пакет Nitro. Это набор для расширения штатных возможностей мессенджера. Для этого потребуется (актуально для всех версий Discord):
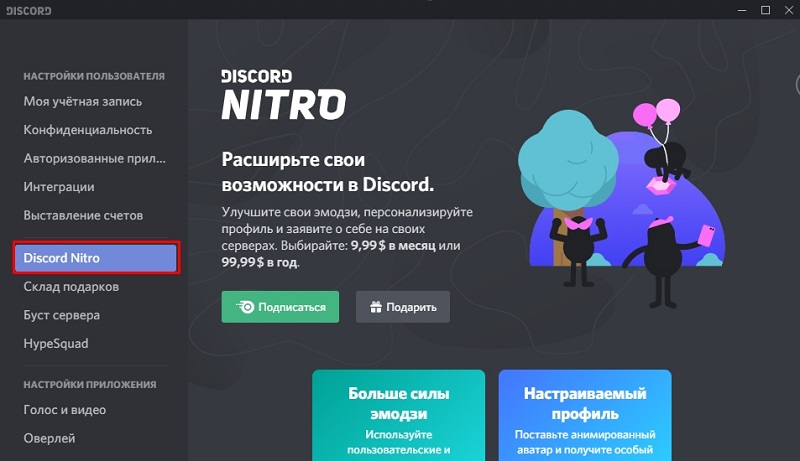
- перейти в «Настройки»;
- перейти на вкладку Discord Nitro;
- выбрать вариант подписки (Nitro или Nitro Classic — анимированные аватары доступны в каждом из них);
- оплатить подписку любым удобным образом.
А далее, чтобы поставить анимированную аву, достаточно её загрузить в настройках своей учетной записи. Изображение может быть с расширением .gif или .png. Аналогичным образом можно поставить анимированную гифку на аватарку с телефона. Ограничений на размер загружаемого в этом случае файла нет. Но не рекомендуется использовать анимации весом более 50 мегабайт — это и лишнее потребление трафика, и само приложение начинает потреблять существенно большее количество ОЗУ.
Кстати, на форумах нередко встречается информация о том, что поставить анимированный гиф на аву можно и без подписки Nitro. Для этого лишь потребуется сконвертировать файл из .gif в .png, а затем вручную переименовать расширение. И подобная фича ранее действительно работала. Но администрация Discord ещё в конце 2019 года данную «уязвимость» закрыла. Так что сейчас данный метод не работает.
Алгоритм смены ника
Никнейм в сочетании с цифровыми тегами представляет собой имя игрока. Если у вас возникло желание распространить и на него творческие корректировки, тогда полезно изучить информацию, как поменять ник в Discord. Опытные геймеры заявляют, что в Discord внедрена прекрасная фишка, позволяющая изменять ник не только для одного конкретного сервера, а сразу для нескольких.
Если вы желаете на практике убедиться, как это реализуется, тогда зайдите в «Настройки», перейдите в «Учётную запись», а там вы легко обнаружите опцию, позволяющую менять ник игрока.
Мы подскажем вам ещё один вариант, как изменить свой ник в Discord. Зайдите в чат, на его стене вы обнаружите свой никнейм, кликните по нему правой клавишей мышки. В результате таких нехитрых действий появится параметр «Изменить имя», предлагаем вам им воспользоваться, если вас продолжает активно интересовать вопрос изменения никнейма.
А ещё можно сделать цветной красочный ник в чате сервера. Проще это делать в браузере или на ПК. Выполняется это следующим образом:
- перейти на нужный сервер;
- кликнуть правой кнопкой мыши на его иконке, выбрать «Настройки сервера»;
- открыть вкладку «Роли», кликнуть на иконку со значком + и ввести любое название для группы пользователей;
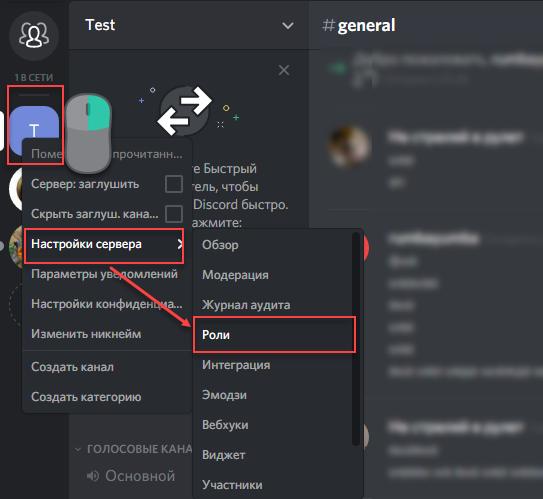
- в правой части окна выбрать желаемый цвет, в который и будет перекрашен никнейм;
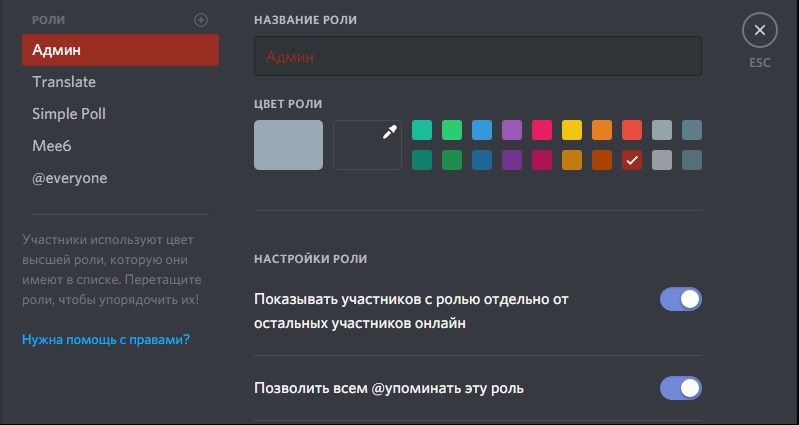
- нажать «Сохранить» (пролистать в нижнюю часть окна).
Но стоит учесть, что такой красивый персонализированный ник получат все пользователи, которым будет назначена созданная роль.
Схожим образом можно сделать пустой себе ник. Точнее, логин останется, но шрифт для него будет прозрачным. Для этого вместо цвета (в настройках «Роли») необходимо нажать на иконку с изображением пипетки (это откроет палитру для более точного выбора цвета) и в строке ввода написать код #2f3136, далее — кликнуть на «Сохранить». В чате теперь будет прозрачный у пользователя ник. На его месте отображаться будет только зелёная иконка (статус «В сети»).
И ещё перед тем, как сделать невидимый или любой другой ник в Discord, необходимо учесть, что выполнить это сможет только пользователь, наделенный правами менять роли. А это либо создатель, либо модератор. То есть требуется «разрешение» от администратора сервера.
А ещё есть возможность сделать разноцветный переливающийся ник — тоже отличный вариант, чтобы выделиться в списке пользователей чата. Но выполняется это несколько сложнее, так как потребуется на сервер установить стороннего бота. Делается это так:
- авторизоваться на сервере;
- перейти на сайт радужного бота https://rainbowbotbs.glitch.me (есть и его аналоги — можно найти на тематических форумах);
- кликнуть «Добавить бота себе на сервер»;
- в появившемся окне выбрать требуемый сервер и нажать «Авторизовать» (может появиться запрос на введение капчи);
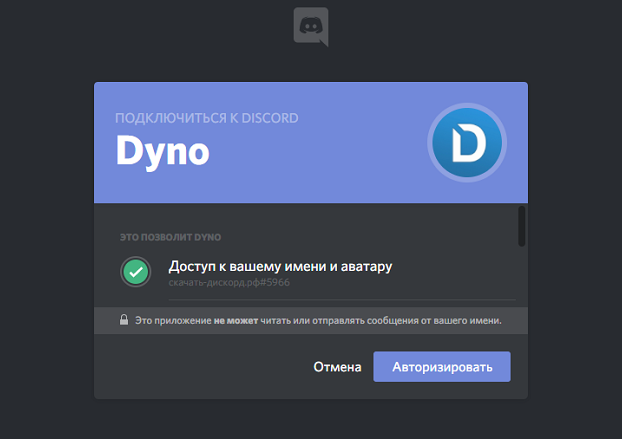
- далее открыть страницу сервера, на котором бот был авторизован;
- ввести команду !рб (для проверки, был ли бот добавлен);
- открыть «Настройки сервера» и перейти во вкладку «Роли»;
- в списке ролей поставить бота на первое место и добавить свой профиль в его группу;
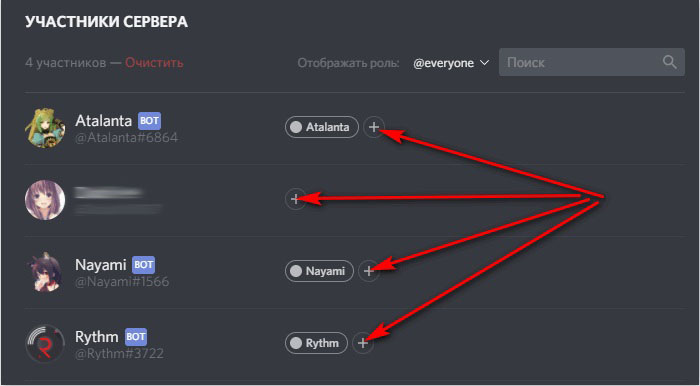
- вернуться в чат и ввести команду !старт;
- если после этого радужный у пользователя ник не появился, то дополнительно ввести команду !запуск;
- чтобы убрать крутой созданный ник и вернуть всё как было ранее, достаточно в чат ввести команду !остановить.
Стоит учесть, что переливающийся радужный ник будет работать по умолчанию до тех пор, пока не будет введена команда на его остановку или пока бота не деактивируют (сменят роль или удалят авторизацию).
Желая разобраться, как поменять цвет ника в Discord, мы рекомендуем вам прописать небольшую фразу, состоящую из специального слова, обозначающего желаемый цвет, и непосредственно самого никнейма. Итак, в Discord существуют различные опции, способные заинтересовать геймера, а также позволить ему проявить личное творчество, осуществить успешное самовыражение.
Способы изменить имя в Discord на сервере
Пользователи популярного месенджера часто не знают, как поменять ник в Дискорде на сервере, из-за чего совершают необдуманные поступки с вытекающими негативными последствиями. Процесс не вызывает трудностей, однако требуется соблюдать предложенную разработчиками последовательность действий. Дополнительно рекомендуется ознакомиться с имеющимися особенностями.
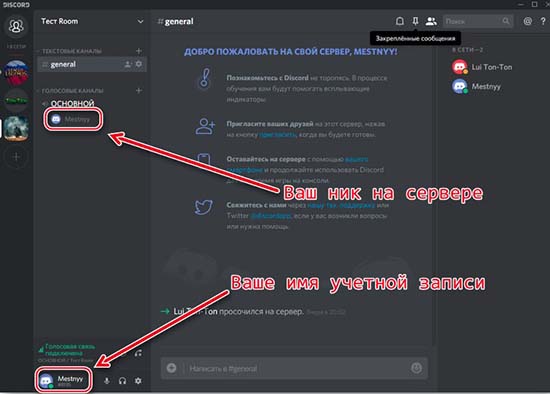
Можно ли изменить имя пользователя в дискорде
Изначально пользователям требуется знать, что изменить имя в Дискорде не составляет труда. Разработчики программного обеспечения предоставляют такую возможность всем зарегистрированным клиентам. Для этого требуется соблюдать определенную последовательность действий. При желании можно внести необходимые изменения для всех каналов одновременно либо по отдельности.
Через сколько можно поменять ник в дискорде
Вне зависимости от того, требуется поменять имя в Дискорде на телефоне либо стационарном компьютере, временных рамок не предусмотрено для зарегистрированных пользователей.
Как изменить имя в Дискорде
Согласно правилам программного обеспечения, пользователи могут поменять ник в Дискорде только в одном канале либо везде. Вне зависимости от того, используется мобильный телефон либо планшет, последовательность действий включает в себя:
- Запуск программного обеспечения с последующей авторизацией в зарегистрированной учетной записи.
- Далее требуется вызвать открытие специально разработанной формы с панелью управления.
- На следующем этапе требуется выполнить переход в раздел внесения настроек интересующего канала в программном обеспечении.
- После этого пользователь выбирает категорию «Мой профиль».
- Далее выбирается подраздел с персональной информацией, которая указана в профиле пользователя.
- На следующем этапе запускается функция внесения изменений в разделе личного кабинета.
- Указываются новые данные с последующим сохранением путем нажатия на одноименную клавишу.
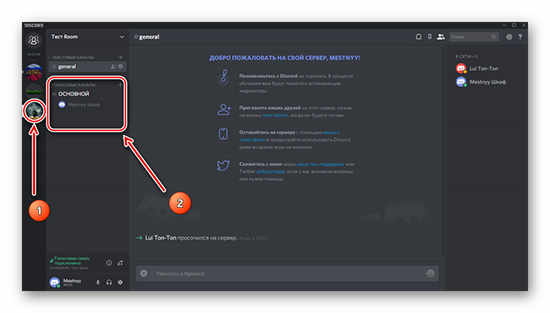
Обратите внимание, после сохранения полученных результатов, ник пользователя изменяется автоматически. Перезагрузка программного обеспечения не требуется, что является существенным преимуществом.
Везде
Если пользователи изъявили желание поменять персональный ник на всех подключенных серверах программного обеспечения, рекомендуется придерживаться следующей последовательности действий:
На начальном этапе пользователь выполняет запуск установленного программного обеспечения Дискорд на используемом устройстве либо использует браузер.
Далее выполняется переход в панель управления зарегистрированного личного кабинета в программном обеспечении.
После этого требуется из сформированного списка функций выполнить переход в раздел внесения личный настроек учетной записи.
Во вновь открывшейся вкладке выбирается персональный зарегистрированный профиль с названием «Моя учетная запись». Сразу после этого требуется выполнить вход в подкатегорию дополнительных параметров и нажать на клавишу изменения личного никнейма.
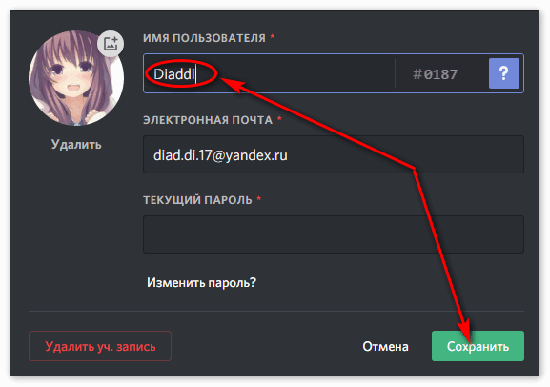
На следующем этапе пользователь запускает подкатегорию редактирования персонального личного кабинета программного обеспечения.
Во вновь открывшейся вкладке указываются новые персональные данные в строку никнейма.
Сохраняются полученные результаты путем нажатия на одноименную клавишу.
После сохранения данных, изменения моментально вступают в силу. Достаточно обновить страницу программного обеспечения, чтобы изменилась информация.
На одном канале/сервере
Чтобы изменить никнейм в одном из интересующих каналов в программном обеспечении Дискорд, пользователям рекомендуется придерживаться несложной последовательности действий, которая подразумевает следующие этапы:
- Запуск установленного приложения Дискорд с последующей авторизацией.
- На следующем этапе из имеющегося списка серверов выбирается интересующий канал.
- После этого требуется нажать на зарегистрированный персональный профиль правой кнопкой мыши.
- Во вновь открывшейся форме пользователь выбирает функцию изменения личного никнейма.
- Система в автоматическом режиме открывает соответствующую строку для указания новой личной информации.
После ввода данных требуется сохранить изменения нажатием на соответствующую клавишу.
Сразу после сохранения информации требуется обновить страницу, чтобы изменения вступили в силу. Обратите внимание, в случае использования мобильного телефона либо планшета, последовательность действий остается неизменной, о чем свидетельствуют многочисленные отзывы клиентов.
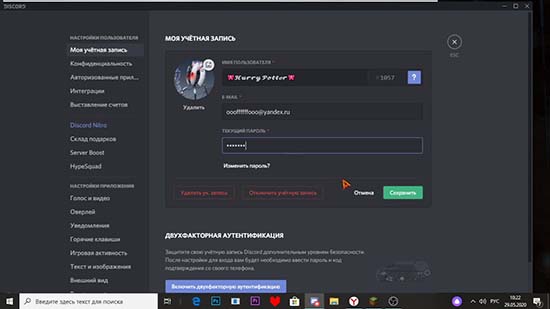
Можно ли менять имя другому человеку
Согласно правилам программного обеспечения, администраторы сообществ имеют право изменить ник в Дискорде другому человеку, который является полноправным участником. Последовательность действий не предусматривает сложностей и подводных камней и подразумевает под собой:
- Запуск установленного специализированного программного обеспечения Дискорд на используемом устройстве, к примеру, стационарном компьютере, мобильном телефоне либо планшете.
- На следующем этапе выбирается интересующий сервер в популярном мессенджере.
- Далее администратор сообщества осуществляет переход в раздел внесения настроек ролей на конкретном сервере.
- Выбирается из предложенного списка системой интересующего участника.
- Нажимается на клавишу изменения, которая расположена под профилем.
Во вновь открывшейся строке вводится требуемая информация с последующим сохранением данных.
Обратите внимание, у пользователя новый ник будет отображаться исключительно на одном сервере – везде изменять нельзя.
Как запретить менять ники на сервере
К сожалению, администрация сообществ в популярном программном обеспечении наделена правом изменять никнейм. Участники каналов запретить изменять ник в Дискорде, что подтверждается многочисленными отзывами.
Как просто поменять ник в Дискорде
Discord — мессенджер, в котором есть как текстовый, так и голосовой чат. Он создавался для активных геймеров, чтобы те могли найти себе единомышленников по интересам. Дискорд работает через браузер, также доступна загрузка клиента на телефон, компьютер. В этой программе у каждого пользователя есть уникальный номер и отображаемое имя (никнейм). Ник является важной составляющей, которая позволяет социализировать человека. Пользователи, проявляя индивидуальность и креативность, придумывают себе интересные ники. В статье пойдет речь о том, как поменять имя в Дискорде, себе или другому человеку на канале, а также как сделать его цветным.
Разница между ником на сервере и в учетной записи
Основное отличие — порядок настройки. Если пользователь ничего не менял, то на сервере, к которому он подключился, будет отображаться имя, заданное при регистрации. И если заменить никнейм в настройках учетной записи, он сменится и на всех каналах.
Другая опция носит локальный характер, то есть можно сделать себе уникальные ники для разных чатов, серверов. Чтобы профиль не затерялся в Дискорде и его легко могли отыскать друзья, предусмотрен индивидуальный идентификатор (код в учетной записи — цифры после символа «#»).
Инструкция по смене имени пользователя в своем аккаунте
Порядок действий для клиента на ПК или браузерной версии Дискорд:
- Запустите мессенджер, введите данные для авторизации.
- Жмите на значок в виде шестеренки, чтобы открыть настройки профиля.

- Зайдите в «Моя учетная запись».

- Напротив «Имя пользователя» жмите «Изменить».
- Задайте новый никнейм.

- Для подтверждения действий необходимо ввести пароль от учетки.
- Кликните «Сохранить».
Измененное имя будет отображаться на серверах и в чатах, причем любых.
Многие интересуются, как часто можно менять ник. Вообще, в мессенджере нет конкретных ограничений, но если делать это слишком часто, то опция может быть на время заблокирована, чтобы дать пользователю «передохнуть».
На смартфоне
Как поменять ник в мобильном приложении Дискорд:

- Авторизуйтесь в мессенджере.
- Откройте вкладку профиля, кликнув на крайнюю правую иконку.
- Зайдите в «Моя учетная запись».
- Жмите «Редактировать».
- Измените имя, кликнув по графе «Имя пользователя».
- Введите пароль от учетки.
- Чтобы изменения вступили в силу, жмите на иконку в виде дискеты.
Смена никнейма на отдельном сервере
Как изменить ник, чтобы его видели люди из конкретного канала:
- Зайдите на нужный сервер и перейдите в голосовой чат.
- Жмите правой кнопкой мышки по своему имени и выберите «Изменить никнейм».

- Задайте новый ник и кликните «Сохранить».

Если все сделано верно, имя на сервере и в учетной записи будут различаться.
Изменение цвета никнейма
Как сменить ник в Дискорде понятно, но по умолчанию он отображается в белом цвете. Многие пользователи, стремясь выделиться, интересуются, как поменять цвет ника в Дискорде.
Для изменения цвета у пользователя или его друга должны быть права администратора на сервере. Инструкция:
- Зайдите в настройки сервера.
- Жмите «Роли».

- Выбирайте «New role».
- Здесь можно не только переименовывать участников, но и задавать им цветовое сопровождение. Для каждого выставляются индивидуальные параметры.
- Выберите, на кого будут распространяться изменения. Для этого вернитесь в настройки сервера и жмите «Участники».

- Откроется список пользователей. Здесь жмите ПКМ по нужному нику и присвойте созданную роль.
Теперь у человека будет определенный цвет ника на канале в Дискорде в зависимости от настроек роли.
Как сделать «невидимый» никнейм
- Зайдите в настройки аккаунта, откройте окно редактирования имени пользователя.
- Вместо букв и цифр используйте следующую комбинацию — зажмите на клавиатуре Alt и введите 255.
- В поле «Имя пользователя» появится пробел, который система воспримет символом.
- Сохраните изменения.
Заключение
Discord как корпоративный мессенджер тоже имеет место быть, соответственно, пользуются им не только геймеры. Но именно последние заинтересованы в смене названия аккаунта, присвоении ему уникального цвета и прочих «тонких настройках».
Видео по теме
Как сделать разноцветный ник в Дискорде

- Изменяем цвет
- Создаём разноцветный никнейм
В Discord по умолчанию никнейм отображается белым цветом в переписке и на серверах. В общем, везде и всегда. Но некоторых пользователей мессенджера такой цветовой стандарт не устраивает: они горят желанием поменять цвет ника. Собственно, данному вопросу всецело и посвящена статья. И не только! Кроме однотонной раскраски также рассмотрим и вариант разноцветного нинейма. Вдаваться в программирование не нужно. Даже если вы «чайник» или почти возле этого статуса, у вас всё получится. Гарантируем. Действия предельно простые. Читаем и кликаем мышкой.
Но сразу оговоримся, что эта надстройка осуществима только для пользователя, имеющего права администратора сервера. Если таковой привилегии у вас нет, есть альтернатива: уговорите админа разукрасить ваш чатный псевдоним и, кстати, не только ваш; и как это делается, сможете рассказать, прочитав инструкцию до конца. И ещё важный момент – разукрашенный ник будет отображаться только на сервере, где ему был назначен цвет.
Изменяем цвет
Сделать цветной ник в Дискорде можно путём назначения роли на сервере и присвоения ей соответствующей цветовой настройки. В своё очередь роль назначается пользователю, и его имя в чате перекрашивается.
А теперь подробно, как это делается (только с правами админа!):
1. Авторизуйтесь, войдите на сервер, где меняем надстройку.
2. Откройте меню и перейдите в настройки сервера.
3. В подменю выберите вкладку «Роли». Нажмите иконку «плюс» для добавления.

4. В параметрах роли укажите название и (самое главное!) выберите цвет из предложенной палитры. В него-то и будет впоследствии окрашен никнейм.
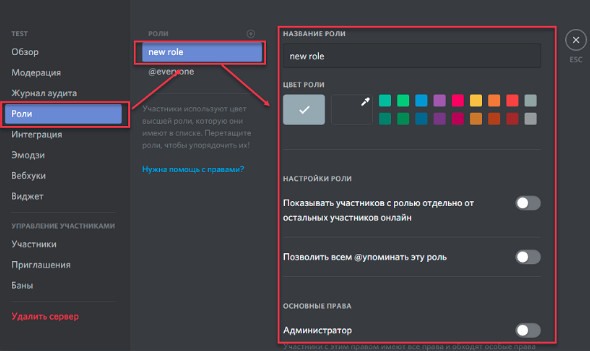
5. Сделанная конфигурация настроек сохранится автоматически.
Дело осталось за малым. Теперь присваиваем роль с цветовой надстройкой какому-либо пользователю или пользователям. Но учтите, если во множественном числе – одна роль для нескольких (или больше) участников чата – то ники у них все будут одной раскраски.
1. Опять же в настройках этого сервера (где роль создавали) откройте раздел «Участники».
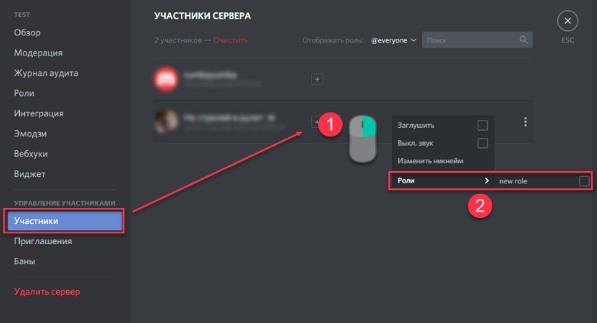
2. В списке кликните правой кнопкой мышки по нику пользователя, которому нужно поменять цвет. Через опцию в контекстном меню назначьте роль с цветовой настройкой.
Готово! Теперь есть цветной ник в Дискорде на сервере. А вот в личных сообщениях (переписке) он будет по-прежнему белым. Если вдруг пожелаете повторно заменить раскраску, новую роль создавать не нужно. Достаточно зайти в настройки назначенной роли и выполнить изменения параметра.
Создаём разноцветный никнейм
Сделать разноцветный ник – задача посложней немного будет по сравнению с предыдущей. Но и усилия оправданы – эффекта будет больше. Делайте всё по нижеследующей инструкции, и пользовательский псевдоним будет попеременно отображаться разным цветом, один оттенок, другой и т.д. Другими словами, он переливается оттенками.
1. Авторизуйтесь в Дискорде.
2. Установите Радужный бот с официального сайта – https://rainbowbotbs.glitch.me/ (кликните на страничке кнопку «Добавить… »).
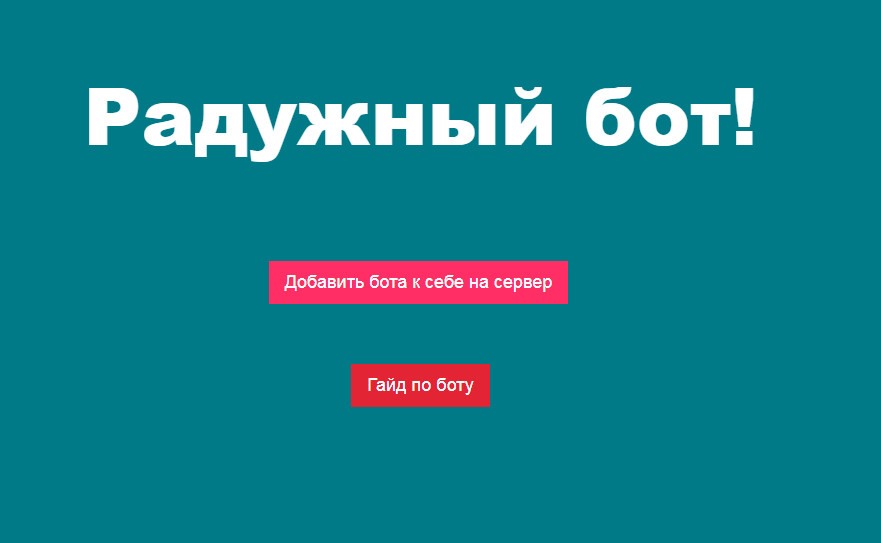
3. Укажите сервер, сделайте настройки и авторизуйте бот.
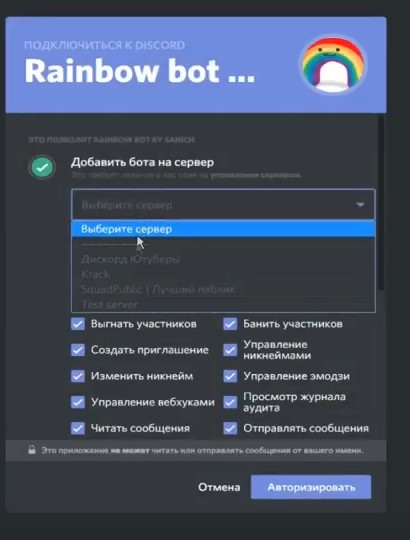
3. Введите капчу (клик по окошку «Я не робот»).
4. Перейдите в профиль Discord на сервер. Введите команду !рб для запроса списка команд бота.
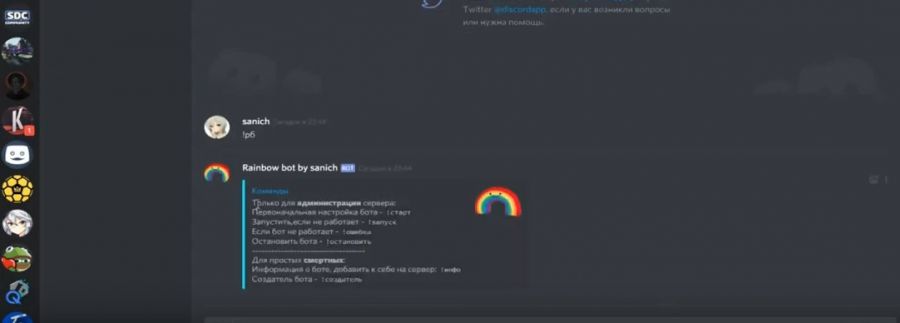
6. Откройте в меню настроек сервера вкладку «Роли». В списке роль бота установите в первой позиции.
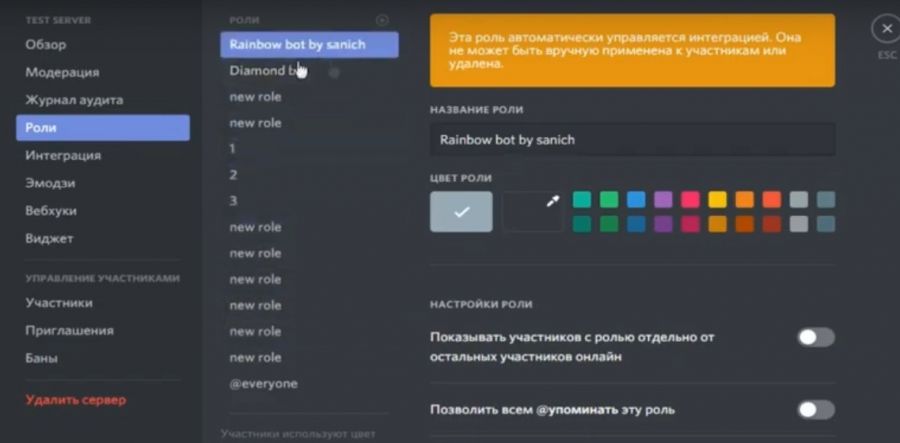
6. В чате введите команду – !старт. Бот создаст роль «Радужный ник».
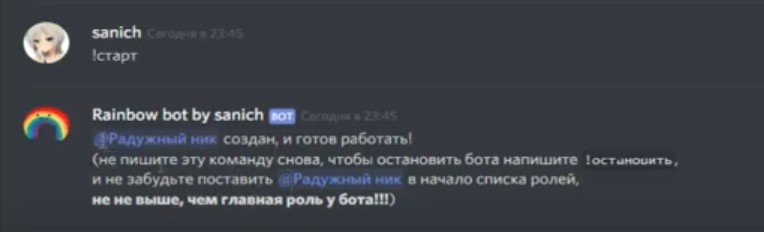
7. Назначьте эту роль для пользователя. И вуаля! Ник будет «играть» всеми цветами радуги.
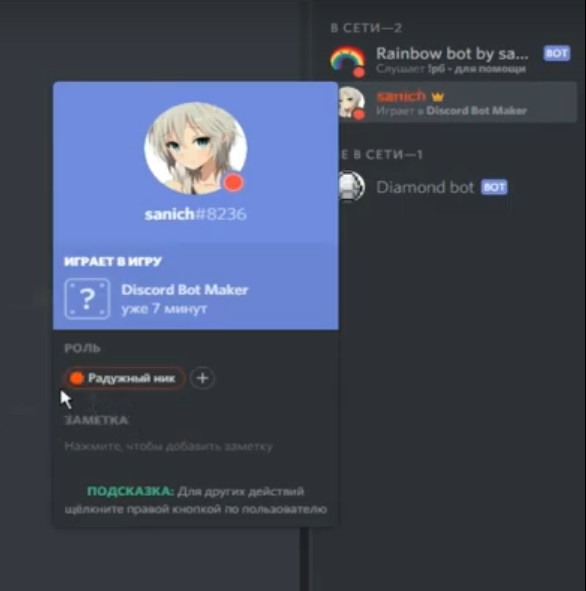
Если вдруг эффект не появится, возникнет какая-либо ошибка, введите команду – !запуск
А также проверьте последовательность действий по инструкции. Возможно, какую-то операцию не выполнили.
Для деактивации бота используйте директиву – !остановить.
Роль «Радужный ник» в списке ролей (на одноимённой вкладке) также переместите на первую позицию.
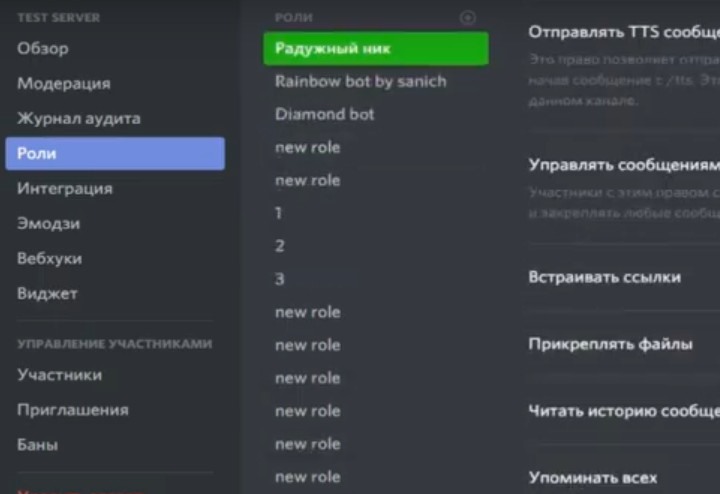
Вот и все настройки! Меняйте цветовой дизайн как вам угодно. И это разнообразие вносит комфорт общения на серверы Discord.
Ник в Дискорде
Дискорд — бесплатное программное обеспечение для общения по сети Интернет. Загружается на персональный компьютер и поддерживается мобильными устройствами на базе iOs, Android.
Дополнительно есть WEB версия для доступа через браузер.
Никнейм Discord
При регистрации вы можете выбрать любое имя. С его помощью другие игроки смогут идентифицировать вас, узнавать. По желанию вы можете изменить его. Для этого:
- Перейдите в настройки пользователя.
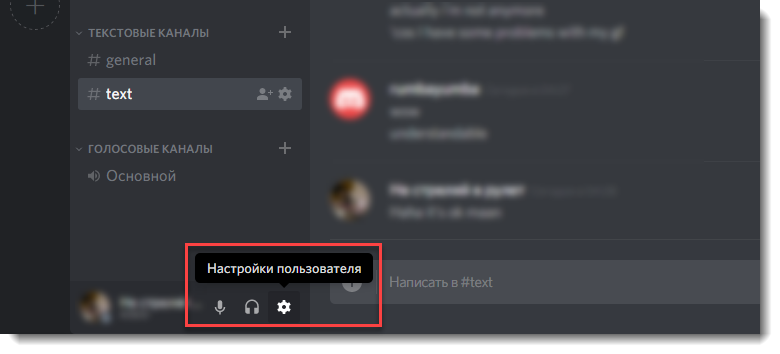
- Найдите и кликните по вкладке «Моя учетная запись». С правой стороны отобразится текущее имя. Нажмите «Изменить», чтобы внести корректировки.
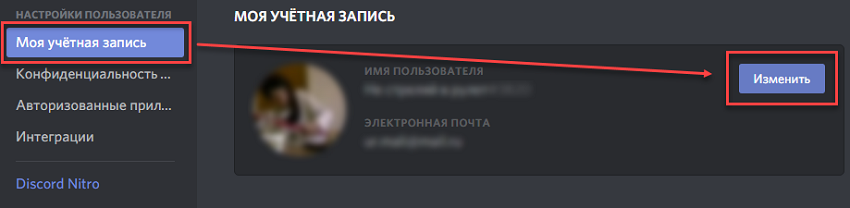
- Появится новая графа, где вы сможете ввести новое имя. Перед тем, как поменять ник в Дискорде, учтите, что для этого потребуется указать текущий пароль от страницы.
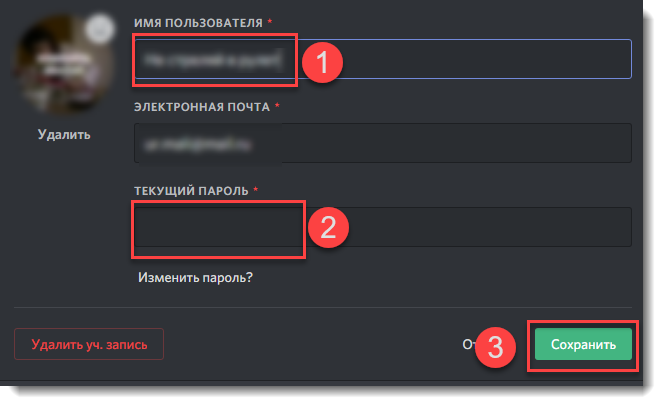
- Нажмите на зеленую кнопку «Сохранить», чтобы внести изменения.
После этого никнейм отобразится у всех людей, которые есть в списке друзей, на серверах.
Как изменить цвет ника
По умолчанию в Дискорде каждому пользователю присваивается белый ник. Он отображается при переписке в личных сообщениях и на сервере. Изменить цвет может только администратор. Для этого необходимо присвоить пользователю роль.
Поменять цвет ника может только администратор сервера или любой другой пользователь с соответствующими правами. Для этого необходимо присвоить роль. Как это сделать:
- Зайти на сервер и перейти в его настройки.
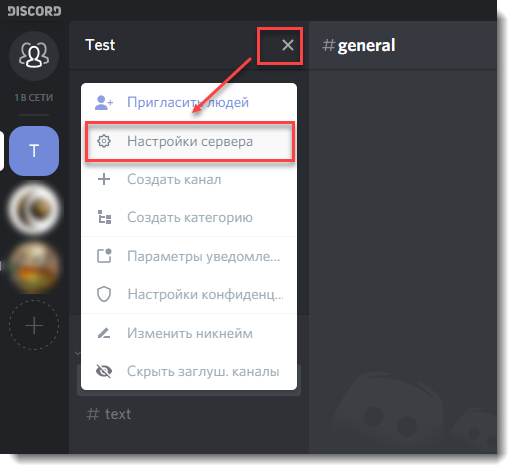
- В открывшемся окне выбрать вкладку «Роли» и нажать на плюсик, чтобы добавить новую.
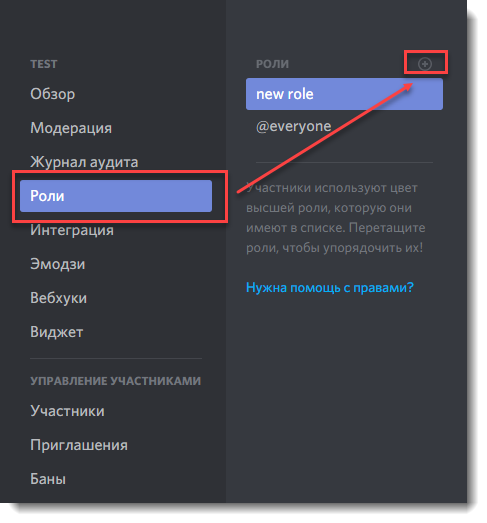
- В правой части экрана присвоить ей новое имя, выбрать нужный оттенок (в него будет перекрашен и никнейм пользователя).
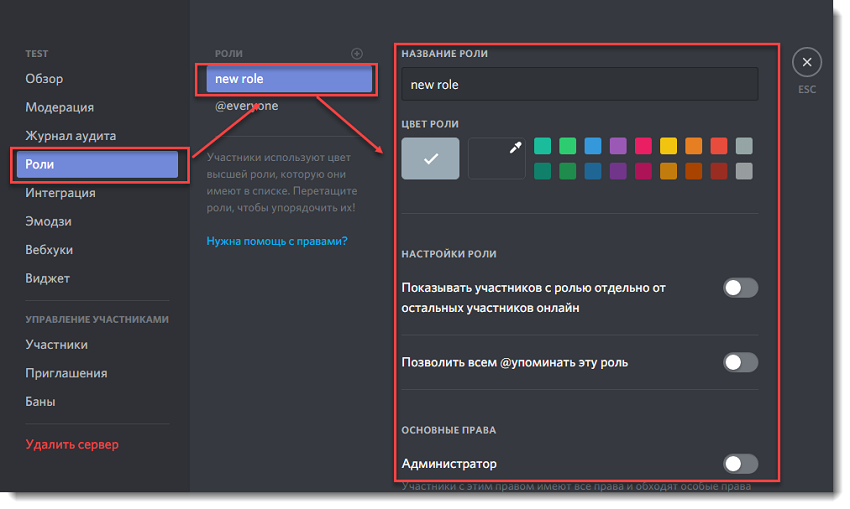
- Здесь же вы можете присвоить ей другие параметры, выдать определенные права. Если вы хотите только сделать цветной ник в Discord, то изменять их не обязательно.
- Изменения сохраняются автоматически.
После того, как вы создали роль, ее необходимо присвоить пользователю. По желанию вы можете сделать это для нескольких человек. Но тогда, у них будут никнеймы одинакового цвета.
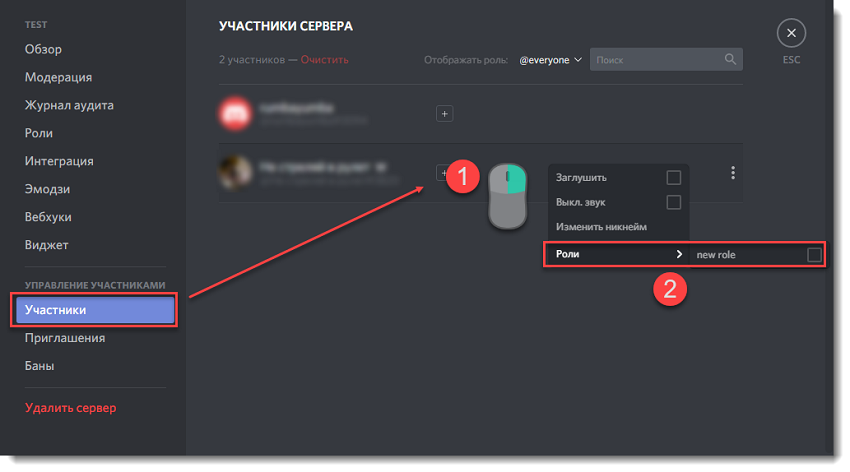
- В настройках сервера перейдите на вкладку «Участники».
- В списке выберите человека, которому хотите присвоить роль и изменить цвет его ника. Для этого кликните по нему правой кнопкой мыши и в контекстном меню выберите нужную.
Учтите, что изменения произойдут только на одном сервере. При переписке в личных сообщениях, цвет по-прежнему останется белым. Если потом вы захотите сменить его, то создавать новую роль не придется, достаточно будет ее просто отредактировать.












