Где хранится резервная копия iPhone
Несмотря на то, что Apple предлагает владельцам iPhone создавать резервные копии в облачном хранилище не все используют эту возможность. Многие пользователи предпочитают действовать по старинке. Локальные копии создаются с помощью iTunes и хранятся на компьютере. Такой способ избавляет от необходимости использования интернета, но при этом повышает зависимость от надежности компонентов ПК. Фатальная ошибка ОС или неисправность жесткого диска может привести к необратимой потере данных. Защититься от неприятных неожиданностей можно если знать где хранится резервная копия iPhone на компьютере.
Стандартной программой для работы с «яблочными» смартфонами на macOS или Windows была и остается Айтюнс. С ее помощью можно подключить к ПК любой iPhone : 4 S , 5, SE , 6, 7, 8 или X . Формат хранения резервных копий, которые будут создаваться одинаков для всех совместимых ОС. Благодаря этому их можно переносить с Mac на компьютер под управлением Windows и обратно без редактирования. Выбор места хранения выполняется каждым пользователем при первом подключении к iTunes . После этого синхронизировать мобильное устройство с ПК или облаком можно по беспроводной сети.
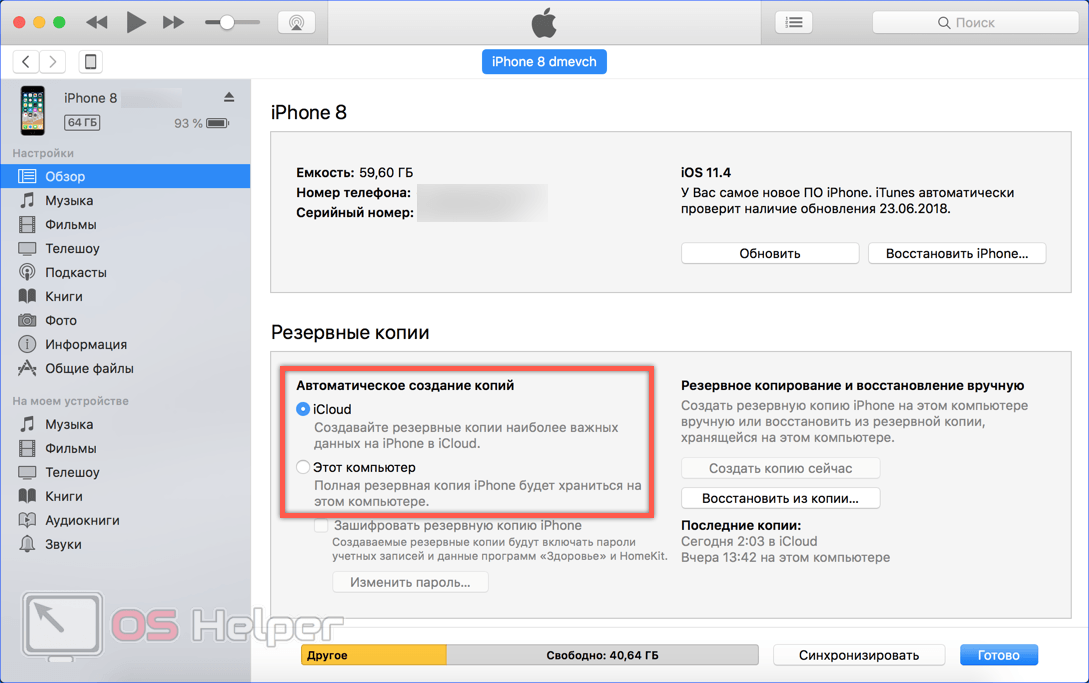
Рассмотрим подробнее, где найти файлы локальных копий в разных операционных системах.
Немножко полезной информации
По умолчанию iTunes сохранит файлы резервной копии по следующему пути.
Место хранения iTunes в Windows XP: Documents and Settings (имя пользователя) Данные приложения Apple Computer MobileSync Backup Место хранения iTunes в Windows Vista / Windows 7/8/10: Users (имя пользователя) AppData Роуминг Apple Computer MobileSync Backup
iTunes настроен на перенос всех резервных копий в путь, показанный выше, и мы не можем выбрать сохранение этих файлов резервных копий на другой диск напрямую.
Часть 2: Как Поменять Папку Создания Резервных Копий iTunes На Mac
В первом мы рассказали, как поменять папку создания резервных копий iTunes в Windows. Теперь мы расскажем, как изменить место хранения резервной копии iTunes на Mac. Следуйте инструкциям ниже.
- 01 Найдите текущую резервную папку.
- Нажмите Cmd + [Пробел], чтобы открыть Spotlight.
- Введите ~ / Library / Application Support / MobileSync и нажмите Enter.

- Щелкните «Системные настройки» в меню Apple.
- Выберите «Безопасность и конфиденциальность» в «Системных настройках».
- Нажмите на замок, чтобы внести изменения внизу.
- Выберите Полный доступ к диску и нажмите +.
- Выберите «Терминал» в «Утилитах» и нажмите «Открыть».
Вы можете найти и щелкнуть «Терминал» в разделе «Служебные программы приложений» или нажать Cmd + [Пробел] и ввести «Терминал», затем нажать Enter, чтобы запустить его.
После успешного выполнения команды символической ссылки в исходном расположении папки резервного копирования появится новая папка с ярлыком с именем Backup. Поздравляем, удалось изменить расположение резервной копии iTunes!
Как восстановить данные iPhone через iTunes
При наличии резервной копии пользователь может легко восстановить все свои данные в случае потери, повреждения смартфона или если просто нужно перенести их на другой iPhone.
Сам алгоритм состоит из следующих этапов:
- Подключаем компьютер к смартфону, который будет использоваться.
- Открываем iTunes или Finder, если устройство работает на базе macOS Catalina.
- Слева в списке выбираем iPhone.
- Внизу кликаем на пункт «Восстановить из копии».
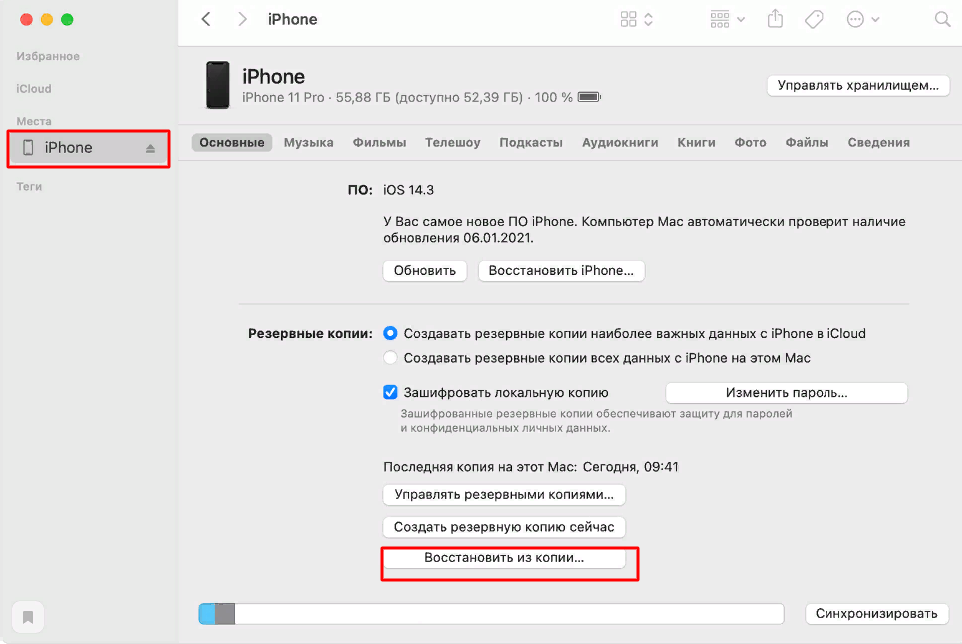
Скопировав данные с iPhone через iTunes можно также легко их восстановить в случае возникновения такой необходимости
В Apple позаботились о том, чтобы сделать процесс создания резервной копии на iPhone относительно простым и понятным. Благодаря этому пользователи могут не беспокоиться о потере данных, легко их восстанавливать или переносить на другой смартфон.
Где я могу найти файлы резервных копий iTunes на ПК?
Способ 1. Проверьте папку резервного копирования
Различные файлы резервных копий в Windows 10 находятся в C: Users USERAppData Roaming Apple Computer MobileSync Backup.
Способ 2: список всех файлов резервных копий
Второй способ найти список резервных копий требует простых шагов, как это следует.
ШАГ 1 . Найдите панель поиска. Нажмите Панель поиска рядом с кнопкой «Пуск».
ШАГ 2 . В строке поиска введите % appdata% или % USERPROFILE% (если вы загрузили iTunes из магазина Microsoft).
ШАГ 3 . Нажмите Вернуться.

ШАГ 4 . Дважды нажмите эти папки: «Apple» или «strong>« Apple Computer », и перейдите на MobileSync . и Резервное копирование.
Теперь у вас должен быть список всех ваших файлов iTunes.
– СВЯЗАННО: Как исправить сбои iTunes в Windows 10, 8
Что нужно сделать, чтобы не испортить файлы резервных копий iTunes
Чтобы избежать повреждения файлов резервных копий, важно выделить две вещи:
- iTunes сохраняет резервные копии в папке внутри папки «Пользователи». Местоположение резервной копии в Windows 10 уже выделено в предыдущем абзаце. Несмотря на то, что вы можете скопировать папку Backup, вы никогда не должны перемещать ее на другой диск, внешний диск или сетевой диск.
- Не изменяйте, не перемещайте, не переименовывайте и не извлекайте содержимое из файлов резервных копий, так как эти действия могут повредить файлы. Например, чтобы восстановить файл резервной копии, вам нужно вернуть его в исходное расположение. В противном случае файл не будет работать. Резервные копии – это безопасная копия всего вашего устройства. Следовательно, даже если вы можете просматривать содержимое файлов резервных копий или получать к ним доступ, они обычно не сохраняются в удобочитаемом формате.
Часть 5. Альтернатива iTunes — FoneTrans
Когда вы используете iTunes для резервного копирования iPhone, вы не можете просматривать детали в iTunes. Если вы ищете способ сделать резервную копию вашего iPhone, но хотите легко просмотреть резервную копию, то FoneTrans может быть альтернативой.
- Инструмент резервного копирования данных устройства iOS с одного устройства iOS на другое или на компьютер и даже на iTunes.
- Резервное копирование iPhone iPad iPod на компьютер / iTunes.
- Синхронизируйте устройство iOS с другим устройством iOS.
- Контакты, сообщения, фотографии, видео, плейлист и т. Д. Поддерживаются для резервного копирования.
- Управление данными iOS на компьютере.
Шаг 1 Запустите эту утилиту на своем ПК. Подключите ваше устройство iOS к ПК.
Шаг 2 Выберите тип данных, который вы хотите сделать резервную копию на компьютер.
Шаг 3 Нажмите «Экспорт в» для резервного копирования данных iOS на ПК. Нажмите «Добавить», чтобы получить данные с компьютера на устройство iOS.
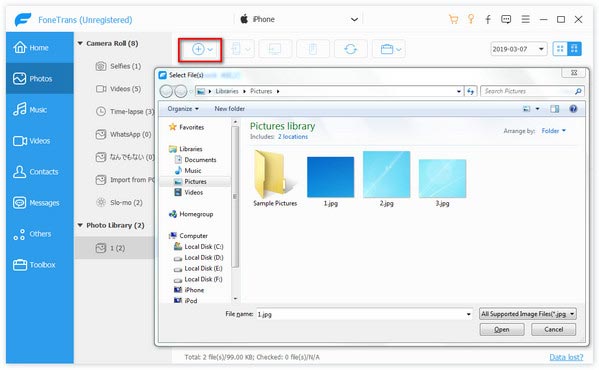
Эпилог этого поста заключается в том, что местоположение резервной копии iTunes можно найти и изменить, чтобы сохранить резервную копию по своему усмотрению. Просто сделай это сам.
Расширенное чтение: когда вы получаете дубликаты в iTunes, просто учитесь здесь удалить дубликаты в iTunes.
25 января 2018 года 09:42 / Обновлено Луиза Уайт в Резервное копирование данных
В чем проблема с плейлистом iTunes? iTunes не воспроизводит музыку. Прочтите эту статью, чтобы исправить эту проблему прямо сейчас.
Хотите восстановить библиотеку iTunes? Восстановление библиотеки iTunes происходит часто из-за несчастных случаев. Прочитав это, вы можете легко заново создать библиотеку iTunes.
Ознакомьтесь с нашими руководствами о том, как восстановить iPhone, который не отображается в выпуске iTunes. Эта проблема раздражала многих пользователей, и вы не одиноки.
Расположение резервной копии iTunes на Windows и Mac
Что такое резервный пароль iTunes? Это пароль для защиты и шифрования файлов резервных копий вашего iPhone, iPad или iPod в iTunes. Вы можете быть запутаны между паролем iTunes и паролем резервного копирования iTunes? Продолжайте читать и различайте два пароля.
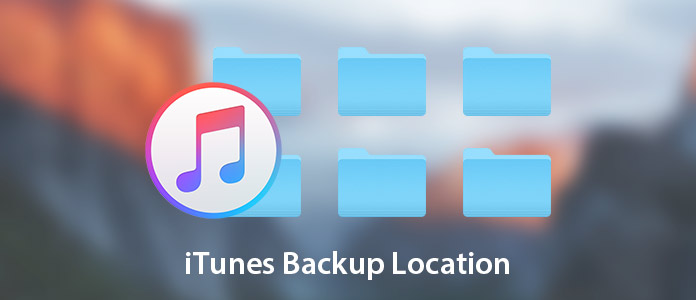
Место хранения iTunes
Часть 1. Где находится резервная копия iTunes на Windows и Mac
Найти резервную копию iTunes в Windows 10/8/7
В Windows XP нажмите «Документы и настройки»;
В Windows 7 / Vista нажмите «Пуск»;
В Windows 8 нажмите увеличительное стекло в правом верхнем углу;
В Windows 10 щелкните панель поиска рядом с кнопкой «Пуск».
Затем введите «% appdata%» в строку поиска и нажмите «Return»> Дважды щелкните папки: «Apple Computer»> «MobileSync»> «Backup», чтобы найти место для резервной копии iTunes.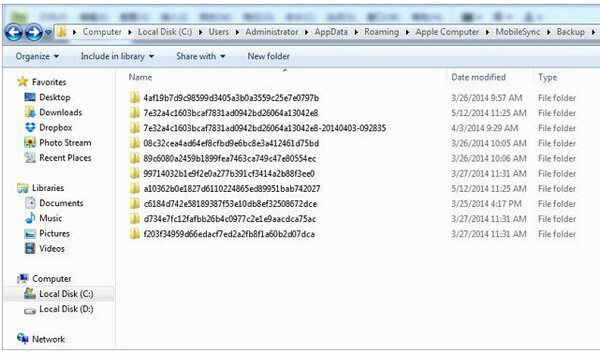
Перейдите в папку резервного копирования iTunes на Mac
Щелкните значок «Поиск» в строке меню> введите «
/ Библиотека / Поддержка приложений / MobileSync / Backup /»> нажмите «Return», чтобы найти место хранения резервной копии iTunes на вашем Mac.
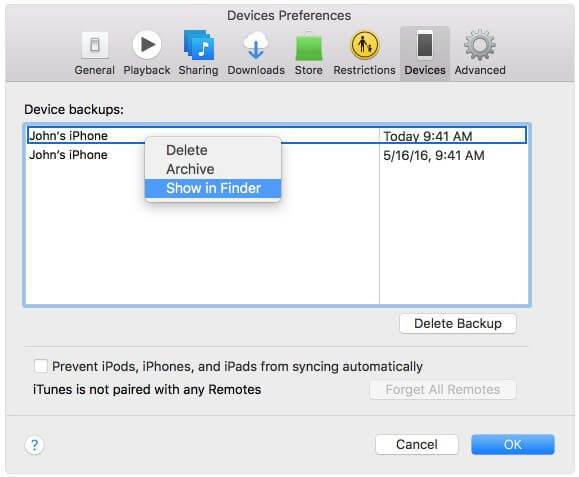
Часть 2. Как удалить резервную копию iTunes
Если вы делали резервную копию iTunes много раз, и некоторые из них бесполезны, но по-прежнему занимают место на вашем компьютере, вы можете удалить резервную копию iTunes со своего компьютера. Запустите iTunes, нажмите «Редактировать»> «Настройки»> «Устройства»> Выберите резервную копию, которую вы не хотите> Нажмите «Удалить резервную копию», чтобы удалить резервную копию iTunes с вашего компьютера.
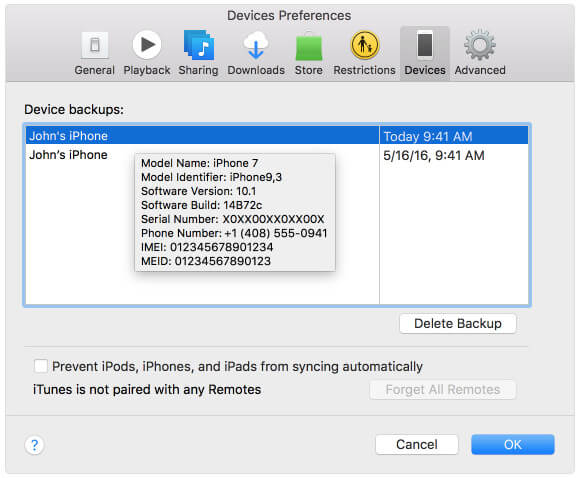
Часть 3. Как изменить расположение резервной копии iTunes
Как правило, вы обнаружите, что резервная копия iTunes по умолчанию установлена на ваш диск C. Однако чем больше данных вы поместите на диск C, тем медленнее будет работать ваш компьютер. Поэтому изменение файла резервной копии iTunes в другое место будет хорошей идеей.
Перед изменением места резервного копирования iTunes лучше скопировать все файлы резервных копий iTunes в безопасную папку, чтобы избежать потери данных. И вы должны ваш iTunes не работает.
Изменить расположение резервной копии iTunes в Windows
Шаг 1 Нажмите «Пуск»> введите «cmd.exe», чтобы программа cmd.exe появилась> Щелкните программу правой кнопкой мыши и выберите «Запуск от имени администратора».
Шаг 2 Во всплывающем окне введите команду: mklink / J «C: Пользователи (имя пользователя) AppDataRoamingApple ComputerMobileSyncBackup» «D: empBackup».
Затем вы можете попробовать подключить ваш iPhone к компьютеру, чтобы сделать резервную копию в iTunes, чтобы проверить это.
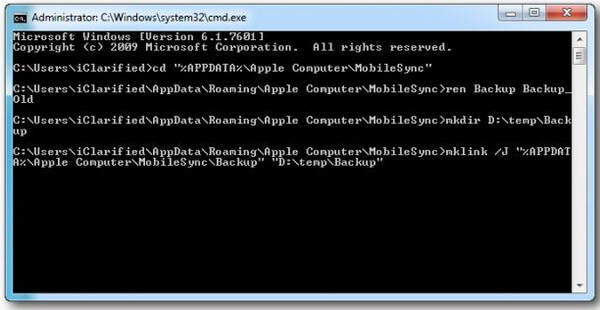
Изменить расположение резервной копии iTunes на Mac
Найдите «Приложения / Утилиты / Терминал», чтобы открыть командную строку> Создайте символическую ссылку с помощью команды: ln -s / Volumes / External / Backup /
/ Library / Application Support / MobileSync / Backup.
Затем вы можете сделать резервную копию вашего iPhone в iTunes на Mac, чтобы проверить, не изменилось ли расположение резервной копии.
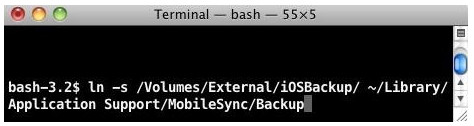
Часть 4. Как просмотреть и извлечь резервную копию iTunes
Вышеуказанные слова позволяют вам иметь дело с местом резервного копирования iTunes. Однако, для деталей резервного копирования iTunes, вы также можете застрять, потому что вы не можете просматривать файлы резервных копий iTunes. Что файлы резервных копий iTunes показывает только имя файла и размер. Однако вы не могли открыть их для просмотра контактов, фотографий, сообщений и т. Д.
В этой части мы получим одну программу, которая поможет вам детально просмотреть файл резервной копии iTunes с FoneLab.
- Средство просмотра и извлечения резервных данных iTunes для доступа ко всем файлам резервных копий iTunes на компьютере.
- Просмотр данных iTunes, включая удаленные файлы на компьютере.
- Просмотр и извлечение фотографий, видео, аудио, сообщений, контактов, истории звонков, WhatsApp и т. Д.
- Извлеките файл резервной копии iTunes на свой компьютер.
Шаг 1 Запустите FoneLab на вашем компьютере. Нажмите «Восстановление данных iPhone».
Шаг 2 Нажмите «Восстановить из файла резервной копии iTunes»> Выберите нужную резервную копию iTunes и нажмите «Начать сканирование», чтобы просканировать файл резервной копии iTunes.
Шаг 3 После сканирования щелкните данные, которые вы хотите просмотреть. Поставьте галочку и нажмите «Восстановить», чтобы извлечь резервную копию iTunes на ваш компьютер.

Часть 5. Альтернатива iTunes — FoneTrans
Когда вы используете iTunes для резервного копирования iPhone, вы не можете просматривать детали в iTunes. Если вы ищете способ сделать резервную копию вашего iPhone, но хотите легко просмотреть резервную копию, то FoneTrans может быть альтернативой.
- Инструмент резервного копирования данных устройства iOS с одного устройства iOS на другое или на компьютер и даже на iTunes.
- Резервное копирование iPhone iPad iPod на компьютер / iTunes.
- Синхронизируйте устройство iOS с другим устройством iOS.
- Контакты, сообщения, фотографии, видео, плейлист и т. Д. Поддерживаются для резервного копирования.
- Управление данными iOS на компьютере.
Шаг 1 Запустите эту утилиту на своем ПК. Подключите ваше устройство iOS к ПК.
Шаг 2 Выберите тип данных, который вы хотите сделать резервную копию на компьютер.
Шаг 3 Нажмите «Экспорт в» для резервного копирования данных iOS на ПК. Нажмите «Добавить», чтобы получить данные с компьютера на устройство iOS.
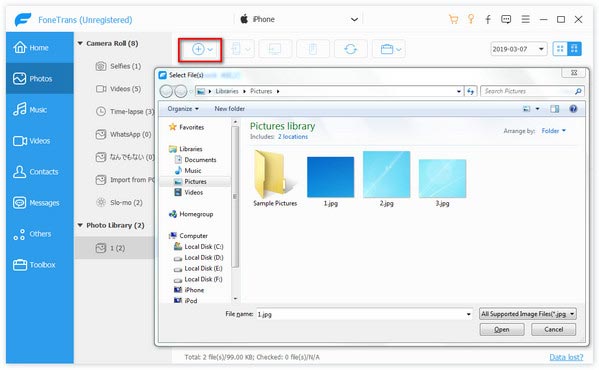
Эпилог этого поста заключается в том, что местоположение резервной копии iTunes можно найти и изменить, чтобы сохранить резервную копию по своему усмотрению. Просто сделай это сам.
Расширенное чтение: когда вы получаете дубликаты в iTunes, просто учитесь здесь удалить дубликаты в iTunes.
25 января 2018 года 09:42 / Обновлено Луиза Уайт в Резервное копирование данных
В чем проблема с плейлистом iTunes? iTunes не воспроизводит музыку. Прочтите эту статью, чтобы исправить эту проблему прямо сейчас.
Хотите восстановить библиотеку iTunes? Восстановление библиотеки iTunes происходит часто из-за несчастных случаев. Прочитав это, вы можете легко заново создать библиотеку iTunes.
Ознакомьтесь с нашими руководствами о том, как восстановить iPhone, который не отображается в выпуске iTunes. Эта проблема раздражала многих пользователей, и вы не одиноки.
Как найти резервную копию на компьютере Mac
Чтобы найти бэкап на Макбуке делаем следующее:
- Щелкаем на Лупу в графе Меню.
- Вводим в строку следующий текст ~/ Library / Application Support / MobileSync / Backup /
- Жмем кнопку Ввода.
Для поиска конкретной резервной копии, нужно проделать следующие шаги:
- Открываем АйТюнс, щелкаем АйТюнс и выбираем меню Настроек.
- Выбираем Устройства, где хранятся бэкапы iphone.
- Зажимаем и держим кнопку Control, кликаем на требуемом бэкапе, кликаем на Показать в Finder
Поддержка по использованию «Фото iCloud» на компьютере с Windows
Узнайте, как использовать службу «Фото iCloud» и функцию «Мой фотопоток» на компьютере с Windows, отправлять и загружать фотографии и видеозаписи для просмотра на устройствах Apple и удалять ненужные.
Подготовка
Ниже перечислены требования для использования «Фото iCloud» на компьютере с Windows.
Функция «Мой фотопоток» недоступна в iCloud для Windows 10 и более поздних версий. Дополнительные сведения см. в статье Системные требования для iCloud.
Как посмотреть фотографии и видеозаписи, загруженные в «Фото iCloud», на компьютере с Windows?
Как загрузить все мои фотографии и видеозаписи на компьютер с Windows?
Если включить «Фото iCloud» на всех своих устройствах, все новые фотографии и видеозаписи, добавляемые в медиатеку, будут автоматически загружаться на компьютер с Windows. Можно также загружать фотографии и видеозаписи по году.
Как просмотреть состояние отправки или загрузки?
Загрузив программу iCloud для Windows, ее можно добавить в строку состояния, чтобы следить за ходом отправок и загрузок iCloud. Щелкните значок iCloud в области уведомлений Windows на компьютере с Windows. Если значок iCloud не отображается, нажмите «Отображать скрытые значки» в области уведомлений.
Что загружается автоматически?
Новые фотографии и видеозаписи автоматически загружаются на компьютер с Windows, в папку C:Usersимя_пользователяМои изображенияiCloud PhotosDownloads. Можно изменить папку загрузок в параметрах «Фото iCloud».
В фотографии или видеозаписи на устройстве Apple были внесены изменения, но они не отображаются на компьютере с Windows.
«Фото iCloud» на компьютере с Windows загружает фотографии один раз. Если в них вносятся изменения после загрузки на компьютер с Windows, отредактированные версии не загружаются автоматически. Чтобы сохранить измененные версии фотографий и видеозаписей на компьютере с Windows, можно загрузить их с веб-сайта iCloud.com или загрузить по году.
- Откройте окно проводника Windows.
- Под заголовком «Избранное» выберите «Фото iCloud».
- Нажмите «Загрузить фото».
- Выберите год, за который нужно загрузить фотографии, и нажмите кнопку «Загрузить».
Если на компьютере с Windows внесены изменения в фотографию, которая уже сохранена «Фото iCloud», можно изменить имя файла фотографии и повторно отправить ее в эту службу.
Фотографии, добавленные в «Мой фотопоток», не отображаются на моих устройствах.
Если вы добавили фотографии в iCloud с компьютера с Windows, но они не отображаются на iPhone, iPad или iPod touch, выполните следующие действия.
- На iPhone, iPad или iPod touch перейдите в раздел «Настройки» > Wi-Fi. Убедитесь, что функция Wi-Fi включена и устройство iOS подключено к Интернету. Узнайте, что делать, если не удается подключиться к сети Wi-Fi на iPhone, iPad или iPod touch.
- На устройстве iPhone, iPad или iPod touch выберите «Настройки» > [ваше имя] > iCloud. В iOS 10.2 или более ранней версии выберите «Настройки» > iCloud. Убедитесь, что выполнен вход под тем же идентификатором Apple ID, который используется в iCloud для Windows.
- Откройте iCloud для Windows и нажмите кнопку «Параметры» рядом с элементом «Фотографии». Включите функцию «Мой фотопоток».
- Закройте и снова откройте iCloud для Windows.
- Перезагрузите компьютер.
Если включить Фото iCloud на iPhone, iPad, iPod touch или компьютере Mac, фотографии, добавленные на компьютере с Windows, появятся в альбоме «Все фотографии».
Если вы по-прежнему не видите свои фотографии на устройствах iOS, скопируйте их в папку «Выгрузки».
Копирование фотографий в папку «Выгрузки» службы «Фото iCloud»
Фотографии можно также скопировать из папки на компьютере с Windows в папку «Выгрузки» службы «Фото iCloud».
- Откройте окно «Проводник» (в Windows 8 или более поздней версии) или «Проводник Windows» (в Windows 7).
- Перейдите в раздел «Избранное» > «Фото iCloud».
- В другом окне откройте папку с фотографиями, которые требуется добавить в службу «Мой фотопоток».
- Выберите фотографии, которые требуется добавить.
- Перетащите выбранные фотографии в папку «Выгрузки» службы «Фото iCloud».
Что произошло с папкой «Мой фотопоток»?
После включения «Фото iCloud» на компьютере с Windows функция «Мой фотопоток» автоматически отключается. Если нужно отправить новые фотографии на устройства, где не включена служба «Фото iCloud», можно снова включить «Мой фотопоток» в настройках этой службы.
Если «Фото iCloud» и «Мой фотопоток» используются одновременно, для просмотра фотографий фотопотока можно выбрать «Изображения» > «Фото iCloud» > «Загрузки».
Как удалить фотографии и видеозаписи из «Фото iCloud»?
Удалить фотографии и видеозаписи можно в программе «Фото» на iPhone, iPad, iPod touch или компьютере Mac, а также на веб-сайте iCloud.com.
Фотографии и видеозаписи, удаляемые с устройства Apple или с веб-сайта iCloud.com, не удаляются с компьютера с Windows. Фотографии и видеозаписи, которые удаляются с компьютера с Windows, не удаляются из «Фото iCloud».
Я не вижу своих комментариев в общем альбоме или вижу удаленные комментарии.
Если вы добавили комментарии к фотографиям и видеозаписям в своем общем альбоме и не видите их, либо удалили комментарии, но все еще видите их, выполните следующие действия.
- Убедитесь, что устройство подключено к Интернету. Для публикации комментариев необходимо подключение к Интернету.
- Откройте страницу состояния системы и убедитесь, что служба «Фото» функционирует без ошибок.
- Сравните общее количество комментариев на устройстве iOS и на компьютере Mac или компьютере с Windows.
Если подключение к Интернету установлено, но количество комментариев к фотографии или видеозаписи на ваших устройствах отличается, выполните следующие действия.
- Откройте программу iCloud для Windows.
- Напротив элемента «Фото» нажмите кнопку «Параметры» и снимите флажок «Общие альбомы».
- Нажмите «ОК» > «Применить».
- Подождите около минуты и еще раз нажмите кнопку «Параметры».
- Выберите «Общие альбомы» > «ОК» > «Применить».
- Откройте «Мой фотопоток».
- Дважды щелкните общий альбом, а затем щелкните «Комментарии».
- Просмотрите комментарии к фотографии или видеозаписи.
Как в «Фото iCloud» обрабатываются файлы формата RAW?
В «Фото iCloud» все фотографии хранятся в формате RAW со встроенными файлами JPEG, сохраненными в исходных форматах. Можно просматривать миниатюры на компьютере Mac или загружать и редактировать их на компьютере Mac или компьютере с Windows.
Информация о продуктах, произведенных не компанией Apple, или о независимых веб-сайтах, неподконтрольных и не тестируемых компанией Apple, не носит рекомендательного или одобрительного характера. Компания Apple не несет никакой ответственности за выбор, функциональность и использование веб-сайтов или продукции сторонних производителей. Компания Apple также не несет ответственности за точность или достоверность данных, размещенных на веб-сайтах сторонних производителей. Обратитесь к поставщику за дополнительной информацией.












