Дмитрий Колокольников

На самом деле заменить лицо в фотошопе не так сложно. Мы воспользуемся методом редактирования изображений, который позволит быстро и правдоподобно поменять лицо одного человека на другое. Данный способ полезен для новичков, которые не знают, как поменять лицо в фотошопе. Если ваш уровень владения программой еще мал, прежде всего, стоит учесть ряд правил:
- Лицо должно смотреть прямо;
- Освещение расположено с одной стороны одинаково на обеих фотографиях;
- Все черты лица должны быть легко выделяемы и не закрыты волосами или из-за поворота головы.
В этой статье мы изучим технику «Как наложить лицо на лицо в фотошопе» всего за 10 простых шагов.
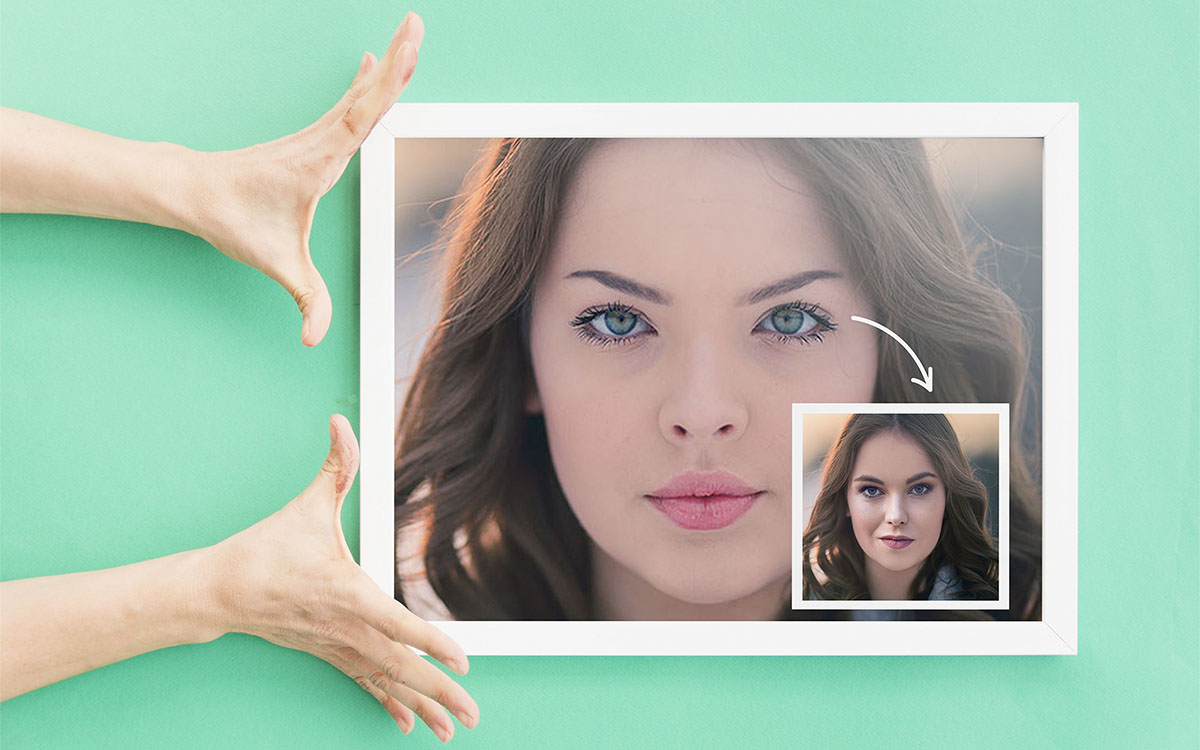
Быстрая навигация:
- # Открытие файла
- # Выбор лица, которое вы хотите изменить
- # Копирование изображения
- # Вставка изображения
- # Изменение размера изображения
- # Копирование нового фонового слоя
- # Создание маски отсечения
- # Настройка маски отсечения
- # Удаление лишних деталей
- # Объединение слоев
1 Открытие файла
Открываем две фотографии в фотошопе, в разных вкладках
Вы можете выбрать оба, удерживая клавишу CTRL
2 Выбор лица, которое вы хотите изменить
Слева на панели инструментов выберите Лассо (Lasso) или нажатием клавишу L на клавиатуре. Аккуратно обведите брови, нос и губы по контуру, как указано на рисунке.
 выделяем контур лица
выделяем контур лица
Чтобы правильно заменить лицо в фотошопе, при выделении контура, явно обводите черты лица и не захватывайте участки кожи, чтобы получить реалистичный результат. Когда вы закончите, у вас появится мигающая пунктирная линия.
3 Копирование изображения
Нажмите одновременно клавиши CTRL + C , чтобы скопировать выделенное изображение. Убедитесь, что пунктирная линия все еще мигает.
4 Вставка изображения
Откройте вкладку со вторым изображением, которое содержит изображение человека, которому вы хотите добавить новое лицо. Это будет слой «Тело». Нажмите клавиши CTRL + V , чтобы вставить скопированное лицо на фотографию. Затем нажмите CTRL + D , чтобы отменить выбор лица и удалить мигающую линию.
 вставляем лицо в фотошопе
вставляем лицо в фотошопе
5 Изменение размера изображения
Отрегулируйте слой до 30% непрозрачности, чтобы вы могли видеть под слоем.
Используя CTRL + T расположите лицо, выравнивая при этом глаза и рот и растягивая по мере необходимости, чтобы их сопоставить как можно ближе. Чтобы изменять масштаб пропорционально, удерживайте клавишу Shift и тяните за угол картинки. Если вы наведете курсор за углы картинки, то появятся поворотные переключатели, которые позволяют вам повернуть изображение.
Чтобы аккуратно поменять лицо в фотошопе понадобится немного терпения. Найти позицию, которая бы выглядела максимально естественно — это одна из главных трудностей.
Как сгладить кожу в фотошопе, отретушировать и убрать прыщи
После того как определитесь с позицией, нажмите клавишу Enter , чтобы завершить размещение. Если вы этого не сделайте, то усилия будут напрасны.
 меняем размер картинки лица
меняем размер картинки лица
Затем отрегулируйте прозрачность обратно до 100%
6 Копирование нового фонового слоя
Затем вам необходимо будет скопировать свой фоновый слой. В меню «Слои» выберите фоновый слой, затем правой кнопкой мыши выберете «Дубликат слоя» или можете использовать сочетание клавиш, нажав CTRL + J . Переименуйте скопированный слой в «тело» т.к. оно составит большую часть вашей окончательной фотографии. А потом нажмите на иконку глаза, чтобы скрыть основной фоновый слой.
создаем дубликат слоя
7 Создание маски отсечения
Справа в меню слоев нажмите на слой лица, который вставляли с зажатой кнопкой CTRL . Появится выделенный контур лица.
 выделяем контур лица
выделяем контур лица
А потом скройте этот слой, нажав на иконку глаза

После того как это все проделайте, останется только один видимый слой «тело» с контуром.
8 Настройка маски отсечения
Перейдите в верхнее меню Photoshop и выберете меню «выделение» (select) потом «модификация» (modify) а потом вкладка «сжать» (contract)
 сжимаем контур лица
сжимаем контур лица
В диалоговом окне введите 10 пикселей. Это уменьшит маску отсечения на 10 пикселей, что позволит лицу перекрывать тело на несколько пикселей.

9 Удаление лишних деталей
Мы успешно наложили лицо на лицо в фотошопе. Пока слой тела все еще выбран, нажмите клавишу Delete или Backspace , чтобы удалить область под гранью. Нажмите CTRL+D , чтобы отменить выделение.
 вырезаем контур лица
вырезаем контур лица
10 Объединение слоев
Справа в меню слоев включите отображение «Слой 1», затем через зажатую кнопку CTRL выберете «Слой 1» и «Тело»
 выбираем два слоя
выбираем два слоя
Перейдите в верхнее меню программы и выберете меню «Редактирование» (edit) а потом «автоналожение слоев» (auto-blend layers)
 объедениям слои
объедениям слои
В диалоговом окне выберете «Панорама» (panorama) и чтобы была выставлена галочка «Плавные переходы цвета и тона» (seamless tones and colors), затем нажмите кнопку «Ок»
 Настраиваем объединение
Настраиваем объединение
Существует несколько методов, которые вы можете использовать для изменения цвета кожи в Photoshop. Мы рекомендуем сначала использовать функцию автоматического смешивания т.к. это получается более естественным даже в тех случаях, когда тона могут не совпадать идеально.

Изображение смотрится хорошо, но все еще не идеально. Если внимательно посмотреть, то заметно, что текстура кожи отличается. От том как сделать правдоподобную текстуру кожи вы узнайте в следующей статье.
Как в фотошопе заменить лицо?
Как в фотошопе заменить лицо человека: вырезка, вставка, итоговый монтаж
Подбор фотографий перед тем, как в фотошопе поменять лицо
Сначала вам необходимо подобрать две фотографии, на которых вы будете менять лица людей. В нашем примере вы видите знаменитых актеров Джеки Чана и Чака Норриса. Лица людей должны быть сфотографированы с одного ракурса. Не отличаться должно и освещение. Лишь размер человека в кадре не играет особой роли, так как лицо будет подвергаться трансформации.

Заменить лицо в «Фотошопе» можно несколькими способами. В данном уроке речь пойдет о самом простом. Результат получится не идеальный, но мы сэкономим огромное количество времени. Для осуществления замены лица необходим Adobe Photoshop версии CS3 или более поздней. Никакие плагины не требуются.
Открываем фотошоп: монтаж лица начинается
Откройте в «Фотошопе» снимок, с которого будет переноситься лицо. В панели инструментов выберите «Лассо» (Lasso Tool). Также для выбора данного инструмента можно задействовать клавишу L. В верхней панели программы вы увидите параметры инструмента. Установите величину растушевки (Feather) в 5 пикселей.

Теперь необходимо как можно точнее обвести данным инструментом лицо человека. Нужно захватить всё складки и морщинки. Лоб же захватывать следует лишь чуть-чуть. Выделенный участок скопируйте сочетанием клавиш «Ctrl+C».

Что нам позволяет фотошоп: вырезать лицо и вставить
Нельзя в «Фотошопе» вырезать лицо и вставить его на любом другом изображении. Следует следить за разрешением фотографий. Идеальным вариантом является тот случай, когда лицо импортируется с изображения более высокого разрешения. В противном случае лицо при переносе придется увеличивать, а это приведет к падению качества.
В нашем примере производится копирование лица Чака Норриса ещё и из-за того, что оно визуально больше. Для транспортировки лица необходимо открыть в «Фотошопе» снимок с лицом человека, которое подвергается замене. В нашем случае это Джеки Чан.
Но сначала следует создать новый слой. Для этого воспользуйтесь соответствующей кнопкой или сочетанием клавиш «Ctrl+Shift+N». Именно на этот слой необходимо вставить новое лицо. Делается это при помощи клавиш «Ctrl+V».

Как наложить лицо в фотошопе?
Теперь нужно правильно наложить лицо в «Фотошопе». Для этого используется инструмент «Свободная трансформация», расположенный в меню «Редактирование». Также данный инструмент задействуется сочетанием клавиш «Ctrl+T». Подкорректируйте размер лица и угол его наклона. Уделите этому моменту повышенное внимание, так как от ваших действий зависит конечный результат.

Последующая вставка лица в фотошопе
На этом вставка лица в фото посредством «Фотошопа» ещё не завершена. На нашем примере вы можете заметить, что новое лицо отличается по своему цвету. Во многих случаях оно будет отличаться и по яркости. Всё это можно откорректировать достаточно быстро.
Для редактирования цветовой составляющей необходимо выделить слой с новым лицом (если он ещё не выделен). Теперь воспользуйтесь инструментом, расположенным по пути «Слой >> Новый корректирующий слой >> Цветовой тон/Насыщенность». Выскочит небольшое окошко, в котором необходимо поставить галочку в пункте «Использовать предыдущий слой для создания обтравочной маски». Жмите кнопку «Ok» и переходите к процессу редактирования цветовой составляющей.
Параметры подбираются строго индивидуально. Всё зависит от того, какую именно фотографию вы редактируете. После редактирования цветового тона вы должны получить результат, близкий к окончательному.
Далее понадобится создание ещё одного корректирующего слоя. Но на этот раз необходимо в выпадающем списке выбрать слой «Яркость/Контрастность». Не забудьте перед этим выделить слой с новым лицом, а в появившемся окошке вновь поставить галочку в пункте «Использовать предыдущие слои для создания обтравочной маски». Этим инструментом следует придать лицу примерно ту яркость, которая была у изначальной головы человека. Вы должны добиться такого результата, чтобы о замене лица можно было догадаться только по лбу. Или чтобы эта процедура не была заметна вовсе.

Заключительные действия по монтажу лица в фотошопе
На примере снизу вы можете увидеть, что следы монтажа лица в «Фотошопе» ещё легко определяются. Видны грубые переходы в области лба и левого уха.

Для уменьшения этого эффекта следует воспользоваться инструментом «Ластик». При этом тип кисти должен быть мягким. Размер подбирается индивидуально, здесь всё зависит от величины лица и фотографии в целом.

Ластиком производится шлифовка результата. Необходимо стереть всё лишнее — в нашем примере это та приметная часть на лбу и около уха.
В результате у вас может получиться совершенно новый человек. Если же результат всё ещё не устраивает, то необходимо задействовать дополнительные инструменты. В первую очередь это «Осветлитель» (Dodge) и «Затемнитель» (Burn). Размер кисти по сравнению с «Ластиком» менять не стоит. Доработайте новое лицо этими двумя инструментами. В некоторых случаях может понадобиться применение особых фильтров («Резкость» или «Размытие»). Постарайтесь таким образом довести картинку до идеала.

Итог замены лица в фотошопе
На замену лица в «Фотошопе» в нашем случае потребовалось 10-15 минут. У настоящих знатоков данного графического редактора для достижения аналогичного результата уйдет ещё меньше времени. Поменять лицо в «Фотошопе» несложно, достаточно лишь использовать самые популярные инструменты. Приведенный нами урок наглядно это доказывает.
Как заменить лицо в фотошопе

- Как заменить лицо в фотошопе
- Как поменять лицо в фотошопе
- Как изменить лицо в фотошопе
- программа Adobe Photoshop
- как на фотошопе заменить лица
- Как изменять лицо в Photoshop
- Как вставлять лицо в фотошопе
- Как подставить лицо в фотошопе
- Как изменять свою внешность на фотографии в Фотошопе

- Как вырезать лицо в фотошопе

- Как переодеть человека в фотошопе

- Как вставить лицо в картинку

- Как вставить свое лицо в шаблон в Photoshop

- Как вставить лицо в шаблон фотошопа

- Как изменять свою внешность на фотографии в «Фотошопе»

- Как вставить лицо в картину

- Как вырезать голову в Photoshop

- Как перенести лицо с одной фотографии на другую в фотошопе

- Как в Фотошопе добавить человека

- Как вставить в костюм в Фотошопе

- Как вставить в фотошопе свое лицо в костюм

- Как изменить себя на фотографии

- Как в Фотошопе сделать идеальное лицо

- Как отретушировать лицо в фотошопе

- Как сделать в фотошопе гладкую кожу

- Как подставить своё лицо в шаблон

- Как сделать в фотошопе цвет лица

- Как вырезать лицо из фото

- Как вставить лицо в видео

- Как в Фотошопе сделать лицо моложе

- Как изменить цвет кожи в фотошопе

- Как выровнять лицо в фотошопе

Как вставлять лицо в фотошопе

- Как вставлять лицо в фотошопе
- Как вставить лицо в картинку
- Как вставить в костюм в Фотошопе
- Adobe Photoshop
Теперь откройте вторую фотографию, на которой вы будете заменять лицо человека на новое.
Создайте новый слой (Ctrl+Shift+N) и поместите на него вырезанное лицо с первого фото.
Откройте меню Edit и выберите пункт Free Transform. Меняйте размеры вставленного лица, чтобы оно пропорционально поместилось на новом объекте с фотографией. Возможно, его придется слегка сузить, возможно — расширить или наклонить. Убедитесь, что черты лица на новом облике смотрятся реалистично и пропорционально.
- как фотошопе меня лица
- ДЛЯ НАЧИНАЮЩИХ: Фотомонтаж, вставка фото в готовые шаблоны
- Как заменить лицо в фотошопе
- Как вставить лицо в шаблон фотошопа
- Как изменять лицо в Photoshop
- Как поменять лица на фото

- Как вырезать лицо в фотошопе

- Как подставить лицо в фотошопе

- Как вставить в фотошопе свое лицо в костюм

- Как переодеть человека в фотошопе

- Как вставить свое лицо в шаблон в Photoshop

- Как вставить лицо в шаблон с костюмом

- Как подставить своё лицо в шаблон

- Как в Фотошопе добавить человека

- Как изменить лицо в фотошопе

- Как вставить лицо в шаблон

- Как вставить лицо в картину

- Как изменять свою внешность на фотографии в Фотошопе

- Как вставить свое фото к фото знаменитости

- Как вставить свое фото в шаблон фотошопа

- Как сделать шаблон для фотомонтажа

- Как изменять свою внешность на фотографии в «Фотошопе»

- Как одеть человека в фотошопе

- Как вырезать лицо

- Как вставить фото в костюм

- Как сделать себя на фото старше

- Как вставить лицо в рамку

- Как вырезать лицо из фото

Как поменять лица на фото

- Как поменять лица на фото
- Как изменять свою внешность на фотографии в Фотошопе
- Как заменить лицо в фотошопе
- как поменять главное фото
- Как вставить свое фото к фото знаменитости
- Как вставлять лицо в фотошопе
- Как вставить лицо в картинку
- Как изменять лицо в Photoshop

- Как перенести лицо с одной фотографии на другую в фотошопе

- Как переодеть человека в фотошопе

- Как поменять лицо в фотошопе

- Как подставить лицо в фотошопе

- Как сделать фотомонтаж

- Как изменять свою внешность на фотографии в «Фотошопе»

- Как изменить лицо в фотошопе

- Как вставить в фотошопе свое лицо в костюм

- Как изменить свое изображение на фото

- Как сделать себя на фото старше

- Как вставить лицо в картину

- Как вставить в костюм в Фотошопе

- Как на компьютере сделать фотомонтаж

- Как отредактировать свое фото

- Как вставить лицо в шаблон онлайн

- Как вырезать лицо в фотошопе

- Как вырезать лицо из фото

- Как сделать фотографию на фотомонтаж

- Как в Фотошопе добавить человека

- Как вставить шаблон в Фотошоп
- Как сделать челку в фотошопе

- Как убрать фотографию в фотошопе













