Делаем собственные курсоры для сайтов
Существует множество способов обогащения визуальных впечатлений, которые вызывает у пользователей креативный веб-сайт, множество способов перевода существующего статического дизайна на новый уровень. В частности, речь идёт об оснащении сайтов интерактивным функционалом. А здесь мы исследуем один из способов реализации такого функционала через разработку собственного курсора (указателя мыши) для сайта, представляющего собой независимый элемент пользовательского интерфейса. Это — элемент интерфейса, который будет не только интерактивным и визуально привлекательным, но и полезным с практической точки зрения. Мы уделим особое внимание примерам кода, которые дадут всем желающим возможность расширить те базовые вещи, которые мы рассмотрим, и сделать собственный качественный курсор для сайта.
Пользователь взаимодействует со страницей сайта 14islands.com с использованием собственного курсора этого сайта
Настройка курсора
В Виндовс 10 есть новый раздел – «Параметры», через который легко внести любые изменения. Откройте его, зажав клавиши «Windows» + «I», или войдите через Пуск.

Нужный раздел – «Специальные возможности».

Здесь выберите «Размер курсора и указателя мыши». Если пользуетесь старой версией Windows, этого пункта можете и не найти. Путь в таком случае: «Специальные возможности» – «Мышь».

В разделе есть несколько видов указателей, тут же будет предложено изменить его цвет, размер. Просто выберите нужный пункт – настройки сохранятся автоматически.
Изменить размер через «Параметры» удобно, но в нем слишком мало пользовательских настроек. Больше – в панели управления. Откройте ее зажав клавиши «Windows» и «R». Появится окно, куда впишите «control» и жмите «Ок».


В свойствах, в окне «Параметры указателя» и будут искомые инструменты.
Создаем форму курсора
Прежде всего создадим форму курсора. И в этом нам поможет инструмент, в кармане которого уже запасено все что нужно — Сustom Shape Tool. И этот инструмент является разновидностью векторного инструмента в Фотошопе. Подробности его работы можно посмотреть в моем старом Видео уроке о работе Сustom Shape Tool. Выберите этот инструмент, а на панели настроек выберите изображение курсора. И я хотел бы использовать именно эту форму, так как она отлично подходит для урока. Если у вас такой формы нет, скорее всего вы просто не открыли все шаблонные изображения Сustom Shape Tool. В том же окошке кликните по круглой иконке стрелочки и в меню выберите All. Это загрузит практически все шаблоны инструмента Сustom Shape Tool
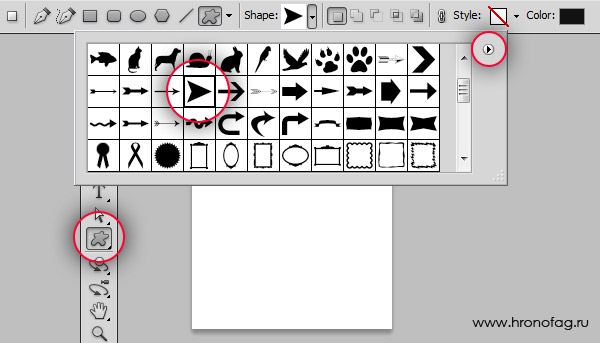
Выбираем нужную стрелочку, нажимаем SHIFT и проводим курсором по рабочей поверхности. В настройках инструмента обязательна опция Shape Layers, подробнее о которых можно прочитать в моей статье Shape Layer, Path и Fill Pixels. Если кратко, то Shape Layers создает слой заливки, к которому сразу прикрепляет векторную маску. Вектор в Фотошопе работает именно так.
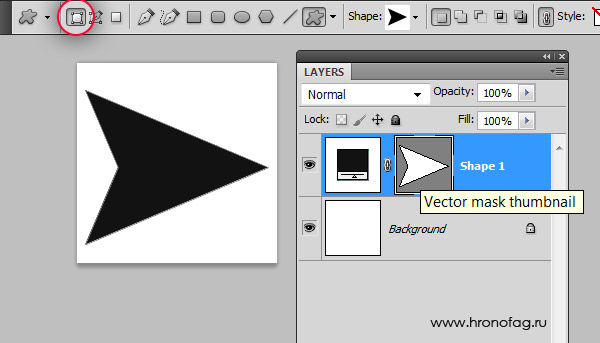
Новый обновленный курсор мыши для Windows 11
Мы знаем, что красота — это идеальный ансамбль всех мелких деталей, которые вместе образуют идеальную картину.
Курсор мыши, например, претерпел различные изменения с тех пор, как мы начали использовать в качестве операционной системы.
С годами он стал более отточенным и получил лучшее разрешение, перейдя от пиксельной стрелки из семерки к более плавной версии, которую мы использовали в десятке.
На данный момент, если вы являетесь участником программы предварительной оценки и используете последнюю сборку Windows 11, ваш курсор мыши выглядит намного лучше, чем любая модель, с которой мы имели дело до сих пор, среди стандартных, которые предоставляет ОС, и теперь она также имеет простой способ отрегулировать ее размер и цвет.
Только новая информация, циркулирующая на различных форумах и в социальных сетях, указывает на то, что нас может ждать сюрприз. Microsoft может добавить новый дизайнерский курсор в одну из будущих сборок Windows 11.
Это было бы отличным новым дополнением к операционной системе, поскольку оно полностью соответствует вариантам дизайна в виндовс 11.
Как вы можете догадаться, эта новость вызвала настоящий переполох среди пользователей, которые сейчас тестируют грядущую ОС. Почти все они приветствуют эту новую модель курсора и рады испытать ее.
В настоящее время мы не можем точно знать, как будет выглядеть и ощущаться Windows 11 после того, как будет объявлена стабильная полная версия.
Исходя из всех предположений и концепций, это будет похоже на операционную систему, которую люди будут использовать в 2022 году.
Точно мы узнаем только позже и возможно уже в этом году, когда Microsoft выпустит первую стабильную версию ОС — говорят она будет готова уже в октябре.
Как изменить курсор мыши в Windows 10
Для начала нам необходимо скачать с интернета новые курсоры для мыши.
- Переходим в интернет и в поле поиска вбиваем запрос «скачать курсоры для windows 10» (без кавычек);

- Выбираем любой сайт, который нам выдал поисковик, и ищем курсор, который нам нравится;
- Скачиваем курсоры себе на компьютер (кто не знает, как это сделать, смотрите виде ниже).
- Находим на своем компьютере скачанные курсоры (обычно они находятся в упакованном виде в архивах. Как распаковать архив, смотрите здесь).
- Откройте папку с курсором. Найдите в ней файл с рисунком в виде шестеренки и расширением .inf (что такое расширение, читайте здесь), и кликните по нему правой кнопкой мыши. Выберите в контекстном меню команду «Установить».

На вашем экране что-то быстро промелькнет, а может вы даже ничего и не заметите. Курсор установился. Теперь необходимо его выбрать и задействовать.
- Кликнуть на Панели задач на иконку в виде лупы (это поиск);
- В поле поиска написать «Панель управления» (без кавычек);
- Выше появится ссылка — Панель управления -. Кликнуть по ней левой кнопкой мыши.

В окне Панели управления вверху справа в строке поиска написать слово «мышь» (без кавычек).

Слева появятся все ссылки связанные с компьютерной мышью. Перейти по ссылке — Изменение вида указателя мыши -.
Откроется окно «Свойства: Мыши» на вкладке – Указатели – Откройте — Схемы – (кликните мышкой по маленькой галочке). В появившемся списке найдите название установленного курсора (это название папки с курсором, в которой мы с вами запускали файл с расширением .inf), и кликните левой кнопкой мыши по этому названию в списке схемы.

Сохраните эти изменения, кликнув по кнопке – Применить – и – ОК –
Выскочит окошко с вопросом: действительно ли вы хотите заменить эту схему. Кликаем кнопку «Да», и наслаждаемся новым курсором.

Точно таким же образом устанавливаются и все остальные курсоры набора. Теперь вы можете выбирать любой из этих курсоров в окне «Свойства: Мышь» и менять их хоть каждый день.
Как изменить размер и цвет указателя мыши в Windows 10
Начиная с майского обновления 2021 года, в Windows 10 есть несколько замечательных опций, которые позволяют вам изменять размер и цвет указателя мыши на любой, какой вы пожелаете. Теперь вам больше не нужно использовать тусклый белый или черный указатель мыши. Вы можете сделать его розовым, красным, синим, зеленым или любым другим цветом по вашему выбору. Вы также можете сделать указатель мыши настолько большим, насколько вы хотите. Вот как изменить размер и цвет указателя мыши в Windows 10.
ПРИМЕЧАНИЕ. Параметры, показанные в этом руководстве, применимы к обновлению Windows 10 мая 2021 или более поздней версии. Если вы не знаете, какая у вас версия Windows 10, прочитайте: Как проверить версию Windows 10, сборку ОС, редакцию или тип.
Шаг 1. Перейдите в настройки курсора и указателя в Windows 10
Откройте приложение «Настройки» на ПК или устройстве с Windows 10. Быстрый способ сделать это — нажать клавиши Windows + I на клавиатуре. В настройках Windows нажмите или коснитесь Простота доступа.

В столбце слева выберите Курсор и указатель.

Шаг 2. Изменить размер указателя мыши
В правой части окна настроек найдите ползунок «Изменить размер указателя». По умолчанию Windows 10 использует наименьший доступный размер указателя. Чтобы увеличить размер указателя, переместите ползунок вправо и посмотрите, насколько большим становится указатель.

Чтобы уменьшить размер указателя, переместите ползунок влево.
Шаг 3. Изменить цвет указателя мыши
В правой части окна настроек найдите раздел «Изменить цвет указателя». Вы видите четыре варианта: белый, черный, черный на белом фоне и белый на черном фоне, и пользовательский цвет. Если вы хотите изменить цвет указателя мыши на розовый, синий, красный или другой понравившийся вам цвет, щелкните или коснитесь последней опции в списке. Затем вы увидите список предлагаемых цветов указателя. Если вам нравится цвет из списка, нажмите или нажмите на него. Если вы хотите другой цвет, нажмите или коснитесь «Выбрать цвет указателя».

Появится всплывающее окно, где вы можете выбрать любой цвет по вашему желанию из всего спектра RGB. Если вам известен код RGB того цвета, который вы хотите использовать, нажмите или коснитесь Больше.

Показаны дополнительные параметры, где вы можете ввести код цвета, который вы хотите использовать. Нажмите или коснитесь Готово после ввода цветового кода.

Наслаждайтесь вашим новым курсором мыши, который теперь выглядит именно так, как вы хотели.
Как изменить размер и цвет указателя мыши с панели управления
Другой способ персонализации может быть выполнен из панели управления. Однако доступные параметры персонализации менее полезны, чем в приложении «Настройки».
Если вы также хотите узнать, как настроить размер и цвет курсора мыши, откройте панель управления и перейдите в раздел «Простота доступа».

Под «Центром легкого доступа» нажмите или коснитесь ссылки, которая гласит: «Измените работу своей мыши».
Читайте также: Как установить процессор на материнскую плату своими руками: пошаговая инструкция по установке

Откроется окно «Сделайте мышь проще в использовании». Здесь вы найдете ряд настроек, связанных с мышью, начиная с размера и цвета указателя мыши. В разделе «Указатели мыши» вы можете выбрать один из трех цветов курсора мыши и три разных размера для каждого цвета. Третий эффект имеет эффект инверсии, который меняет цвет вашей мыши в зависимости от того, над каким цветом вы находитесь. Выберите размер и цвет, который вы хотите использовать.

Не забудьте нажать OK, чтобы применить ваши изменения. Теперь вы можете закрыть панель управления и наслаждаться указателем мыши, который вы выбрали.
Какой размер и цвет указателя мыши вы используете?
Указатель мыши — это одна из вещей, которую вы всегда видите при работе на компьютере. Вот почему вы должны настроить его размер и цвет так, чтобы вам нравилось его использовать, и в то же время вы работали продуктивно. Прежде чем закрыть этот урок, сообщите нам, какой размер и цвет вы выбрали для указателя мыши.
Альтернативы действий
Замену курсора мыши можно осуществлять вручную, предварительно скачав из паутины понравившиеся вам файлы-пиктограммы. А можно это делать при поддержке особых утилит.
Ручная замена
Для начала полезно знать, что набор курсоров содержится в папке C:WindowsCursors как перечень иконок. В ней вы можете сформировать для себя отдельный каталог.

Замена курсора на компьютере с ОС Windows вплоть до версии 10 начинается со скачивания выбранного в интернете пакета и его разархивирования (при необходимости).
В результате у вас должен быть доступен файл с расширением .ini. Именно в нём содержится ваша будущая курсорная тема.
Далее, на нём нужно разместить (пока ещё старый) курсор мыши и правой кнопкой вызвать контекстное меню. В нём активировать строку-команду «Установить».

После этого новая тема будет предустановлена.
Некоторые пакеты курсоров содержат в архиве файл с названием «install.inf». Действия с ним аналогичны только что указанным.
Для активирования установленной темы нужно из «Панели управления» через «Оборудование и звук» проследовать в «Мышь» и кликнуть по ней.

Если же таким образом найти искомый пакет не получается, то есть и обходной манёвр.
В этом случае в разделе «Мышь» на «Панели управления» выбираем любой из имеющихся указателей, активируем «Обзор».

И кликаем по нужному файлу.

Так можно поступить с каждым из видов указателя, выбирая его отдельно и указывая для него свой файл.
После этого сохраняем созданную схему командой «Сохранить как». Кроме того, снятием чекбокса «Разрешить темам изменять…» можно добиться их неизменности при смене темы оформления.
На этом действия по ручной замене курсоров заканчиваются.
Применение программ
Призванные для замены курсорных указателей утилиты могут также выступить в качестве комплекта средств для конструирования новых видов или коррекции имеющихся с возможностью придания им желаемых эффектов. Тут уже открываются возможности для воображения.
CursorFX
Программа с поддержкой русского интерфейса может быть внедрена на любой Windows до версии 10.
Ссылка для скачивания — http://www.stardock.com/products/cursorfx/.
После её установки в распоряжение предоставляется двенадцать тем, которые можно дополнять изменением цветов, отбрасывая тени, наполняя эффектами и анимацией.
Платная версия предоставляет дополнительные стили.

Для установки понравившегося, отредактированного или вновь созданного курсора достаточно в диалоге его просмотра активировать кнопку «Применить». А вернуться к исходному — нажав Ctrl+Shift+C.
RealWorld Cursor Editor 2012
Эта утилита очень богата ресурсами для создания 3D-курсоров на базе многослойности. По сути, она является графическим редактором, работающий с растровыми изображениями.
Поддерживает свыше сорока языков, бесплатна.
Даже по картинке ниже видно многообразие применяемого в ней инструментария:

Ссылка для скачивания — http://www.rw-designer.com/cursor-maker.
Красивые курсоры
Где же взять исполнительные файлы для установки?
Их необходимо скачать на свой ПК – в настоящее время в интернете представлено множество разнообразных вариантов красивых и/или функциональных курсоров.
Скачивание
Для того, чтобы скачать нужную вам графическую схема оформления указателя мыши, сделайте следующее:
- Перейдите по ссылке;
- Прокрутите страницу вниз для быстрого просмотра вариантов графических тем, которые доступны для скачивания;
- Учтите, что не все они разработаны для Виндовс или именно для вашей версии операционной системы, но обычно это прописано еще в названии файла или схемы;
- Как только вы найдете понравившийся вариант – кликните по ячейке с ним;
- В описании схемы проверьте, подходит ли она для вашей версии операционной системы и сборки;
- Если все сходится, то нажмите на большую голубую кнопку Скачать справа от основного поля описания и технических характеристик;
- Откроется новая страница с прямой ссылкой на скачивание архива – здесь также нажмите на кнопку Скачать файл;
- Архив с файлом автоматически скачается в вашу операционную систему;
- Найдите его в папке Загрузки, куда он попадает по умолчанию, если не было настроено иного;
- Разархивируйте и переходите к установке курсора.
На данном ресурсе представлено множество интересных и необычных типов курсоров, которые почти никогда не конфликтуют с операционной системой, хорошо отображаются, т. е. работают без сбоев.
Установка своего курсора
Все браузеры дают возможность установить элементу свой курсор из файла по URL, например:
Вторым параметром задаются координаты активной точки, в которой регистрируется нажатие мыши. По умолчанию это левый верхний угол (0,0).












