Невозможно изменить фон рабочего стола
Иногда бывает такое, что вместо вашей красивого фона рабочего стола есть только черный фон и как не пытаешься его поменять он не изменяется.
Или на оборот установленное какое-то фоновое изображение но при этом изменить его не получается.
Есть несколько вариантов причин данной проблемы.
1. В выпуске Windows 7 Начальная (Windows 7 starter) изменение фона рабочего стола не поддерживается.
Также это относиться и к Windows vista Начальная (Windows vista starter).
2. Функция слайд-шоу для фона рабочего стола работает некорректно.
3. На рабочем столе отображается черный фон, хотя фоновый рисунок был изменен.
4. При попытке сделать фоновым изображением рабочего стола выходит ошибка:
«Это изображение не может быть использовано в качестве фона. Произошла внутренняя ошибка.»
5. На компьютере установлено стороннее приложение.
6. В разделе «Электропитание» отключен параметр «Фон рабочего стола».
7. В центре специальных возможностей выбран параметр «Удалить фоновые изображения».
8. Изменение фонового рисунка может быть запрещено политикой домена.
9.Файл TranscodedWallpaper.jpg может быть поврежден.
Решение данной проблемы возможно несколько способ.
Как поменять картинку на «Рабочем столе» Windows 7 и выше?
В любой системе настройка производится путем правого клика на свобдной области пространства «Рабочего стола» с вызовом меню персонализации или параметров монитора.
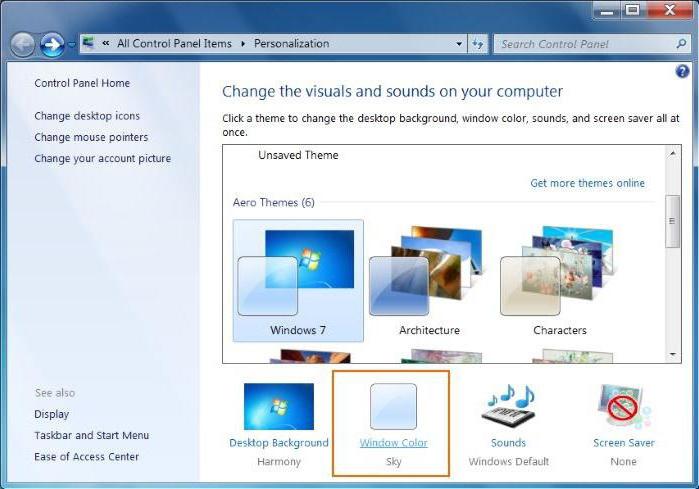
В параметрах «Рабочего стола» сразу показывается установленное изображение. Как поменять картинку на «Рабочем столе»? Нет ничего проще: просто кликните по кнопке обзора и выбрите соответствующий файл. При этом системе абсолютно без разницы, какого разрешения и качества будет сама картинка.
В варианте расположения можно указать несколько дополнительных параметров, включая ориентацию, растяжение или установку в полноэкранном режиме и т. д. Собственно, это есть самое простое, что должен знать любой пользователь. Если таких навыков нет, то дальнейший разговор будет просто бесполезен.
Автоматическая смена обоев (картинок) Рабочего стола в Windows
Если Вам надоела стандартная картинка Рабочего стола в Windows, то её всегда можно поменять на любую другую. Сделать это можно разными способами, самый простой из которых — это нажать правой кнопкой мыши (ПКМ) по любой картинке на Вашем компьютере и выбрать в контекстном меню одноименный пункт «Сделать фоновым изображением рабочего стола».
И таким образом можно менять обои на компьютере когда захотите. Вот только часто ставится одна картинка какая-нибудь понравившаяся, а затем уже либо некогда менять, либо нечего.
Хочу напомнить Вам об одной стандартной функции в операционной системе Windows — это автоматическая смена изображений на Рабочем столе. Работает она просто — Вы указываете папку с картинками, нажимаете кнопку сохранения, а затем обои меняются автоматически по указанному Вами времени. Хороший способ для тех, кому хочется какой-то живости на рабочем столе.
Прежде чем приступить, хочу предупредить, что у Вас уже должна быть на компьютере папка с изображениями, которые будут меняться на рабочем столе. В интернете много и разделов и сайтов и групп и всего полно в плане обоев. Выбрать можно как отдельную картинку, так и загрузить целый сборник. Поэтому советовать в этом плане ничего такого не буду. Разве что альбом в группе сайта Вконтакте , где уже есть и пополняются порой обои для Рабочего стола.
Итак, папка с изображениями есть, теперь переходим в нужную настройку в Панели управления. Сделать это быстрее всего простым кликом ПКМ по любому свободному месту на Рабочем столе и выбрав пункт «Персонализация»

В Windows 7, 8, 8.1, 10 этот пункт одинаковый.
Теперь, если Вы используете Windows 10, на вкладке Фон Вам нужно нажать на кнопку Обзор и выбрать там Вашу папку с изображениями (или фотографиями).

Далее настраиваете такие параметры как положение и периодичность. Не забудьте указать параметр Фона «Слайд-шоу.
Если Вы используете Windows 7, 8 или 8.1, то путь будет немного иным. Нужно выбрать «Фон рабочего стола»

и перейти в окно изменения.
Здесь жмём кнопку Обзор и выбираем папку с изображениями. Ниже можно будет увидеть выбранные картинки и убрать галочки с тех, которые Вам не нравятся.

Далее ниже выбираем периодичность, положение и случайный порядок. Сохраняем изменения кнопочкой и радуемся смене.
Автоматическая смена обоев в Windows Vista и XP не предусмотрена стандартными способами. Для этого нужно воспользоваться сторонними утилитами. Они есть как бесплатные (например ESCO Wallpaper Changer), так и платные.
Вот и всё на этом. Автоматическая смена изображений Рабочего стола — это ещё одна хорошая функция в системе Windows.
Включаем возможность замены заднего фона.
По умолчанию эта функция отключена , однако вы без особых усилий сможете её включить через встроенный «Редактор Реестра «. Если у вас профессиональная версия Windows 7 , тогда вы можете воспользоваться Редактором Групповой Политики . Мы опишем и тот и тот вариант, так что каждый выберет наиболее подходящий для себя способ.
Запустите Редактор Реестра, для этого откройте пуск и в поиске напишите: regedit и нажмите Enter. Если поиск скажет, что подобного файла не обнаружено, тогда вместо regedit напишите «Редактор Реестра».
Когда откроется программа для редактирования реестра, проследуйте по следующему пути:

Тут вы должны увидеть значение DWORD с названием: OEMBackground

Если вы не видите этого значения, тогда нужно его создать, кликните правой клавишей мыши прямо под значением (Default), далее Новый -> значение DWORD
После того как значение будет создано, вам нужно будет кликнуть по нему два раза, и вместо значения 0, установить значение 1.
После нажмите «ок».

Важная заметка: Обратите внимание, что если вы смените вид или тему для Windows, то значение 1, которое мы установили, автоматически изменится на значение 0, так как это значение указано ini файле той темы, которую вы установили.
Компьютерный доктор: Компьютерная помощь на дому : Скорая помощь для Вашего ПК : Создание и сопровождение сайтов
Как сменить обои на рабочем столе, если вы скачали новые обои из Интернета, или принесли новые обои на диске, или желаете установить в качестве обоев любимое фото?
Измените параметр Рабочего стола — Фон:
- вызовите контекстное меню для объекта Рабочий стол, щелкнув правой кнопкой мыши на любом свободном месте Рабочего стола, но не на объектах стола, иначе будет вызвано контекстное меню, связанное с данными объектами;
- в раскрывшемся меню выберите команду Свойства. Перед вами появится окно Свойства: Экран (рис. 1);
- выберите вкладку Фон, щелкнув левой кнопкой мыши;
- просмотрите с помощью полосы прокрутки список графических файлов в окне Рисунок рабочего стола;
- щелчком мыши на значке графического файла выберите рисунок;
- выберите способ расположения рисунка на Рабочем столе щелчком на кнопке Расположить. В раскрывшемся списке команд выберите команду Растянуть, если вы хотите поместить рисунок на весь экран, команду По центру, чтобы расположить рисунок в центре экрана, или команду Рядом, чтобы размножить выбранный рисунок мозаикой по всему экрану.
- в окне предварительного просмотра посмотрите, как будет выглядеть Рабочий стол с выбранным вами рисунком;
- щелкните на кнопке Применить, чтобы увидеть результат изменений на экране (окно Свойства: Экран останется раскрытым).
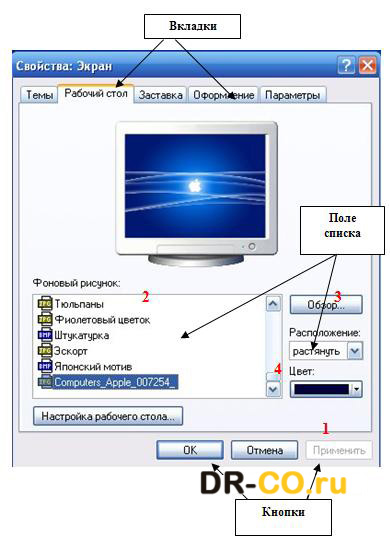
Замечание: Через некоторое время вам надоедят все стандартные рисунки и появится желание найти что-нибудь новенькое.
Чтобы вывести на экран необходимые обои, нажимаете кнопку Обзор (Выбрать из каталога) 3 и с помощью проводника Windows находите файл с этим рисунком на вашем компьютере. Выбранный файл появится в списке Фоновый рисунок 2 Теперь нажимаете кнопку Применить, а потом ОК и ваш рисунок на экране.
Обращаю внимание только на то, что рисунок должен находиться на жестком диске, а не на CD. То есть, понравившийся рисунок нужно сначала скопировать с CD — диска, а потом уже устанавливать его фоновым рисунком.

Но, возможно, вам и этого покажется мало. Вы пожелаете сделать фоновым рисунком свои фотографии. Это тоже возможно.
Только желательно, чтобы рисунок соответствовал вашему экранному разрешению. Если разрешение экрана 1024 х 768, то и размер фотографии должен быть таким же. Потому что, если фотография больше экрана, то на экране разместится только часть фотографии и не обязательно лучшая.
Чтобы узнать какое разрешение экрана Вашего компьютера, зайдите во вкладку Параметры (Свойства: Экран – Параметры).
Теперь Вы в курсе какого разрешения Вам нужны обои, чтобы они смотрелись нормально, без каких-либо искажений.
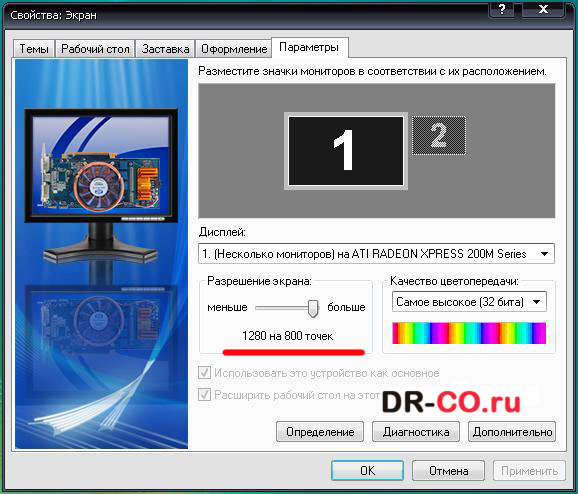
Если размер фотографии будет меньше экрана, то тогда нужно будет в поле Расположение 4 выбирать вариант. Фотографию придется или разместить по центру или растянуть, или замостить ею экран, что, в любом случае, будет не очень красиво. Значит, фотографию нужно предварительно подготовить.
Как сменить картинку на экране компьютера
Как менять заставку на экране?
Заставка (скринсейвер) является статичным либо анимированным изображением, появляющимся через определенные промежутки времени простоя на экране монитора. Если нынешняя заставка надоела, можно ее сменить. Причем для того чтобы это сделать, хватит буквально нескольких кликов мышкой.
Открываем окно «Свойства: Экран». Для этого заходим в «Пуск» и переходим к пункту «Панель управления». Затем выбираем в «Оформлении и темах» строку «Выбор экранной заставки». Также можно кликнуть по знаку «Экран». В качестве альтернативного варианта можно назвать клик правой кнопкой мыши на любом свободном от ярлыков пространстве рабочего стола и выбор в выпавшем меню пункта «Свойства».
В этом окне активируем вкладку «Заставка». Мы увидим вверху окна нынешнюю заставку в миниатюре. Кликнем раздел «Заставка» и выберем требуемую строку. Теперь можно нажать левой кнопкой мышки на изображении для того чтобы посмотреть, как будет выглядеть новый скрин в режиме полного экрана. Если нужно отключить заставку, выбираем пункт «Нет» в этом же списке. Тогда на месте заставки будет отображен черный экран.
Насмотревшись на новую заставку в режиме предварительного просмотра, слегка сдвинем мышь, чтобы выключить этот режим. В «Интервале» при помощи клавиш «Вверх» и «Вниз» (либо самостоятельно записав числовое значение), меняем количество минут простоя персонального компьютера, через которое должна включаться экранная заставка. Для сохранения изменений, кликнем на кнопку «Принять» и закроем окно, нажав для этого кнопку «Ок» либо кликнув на крестик в шапке окна.
Однако скринсейвер является не просто красивой картинкой. Он тогда может служить для того чтобы защищать ПК. Как? Механизм этот работает так, что компьютер находится без действия заданное число минут, после чего появляется экранная заставка. Если активирован режим защиты данных, то во время выхода из режима ожидания, после того как отключается заставка, выходит окно для ввода пароля. При этом без него нельзя зайти в систему.
Для установки режима защиты информации, в окне «Свойства: Экран» на вкладке «Заставка» ставим галку возле пункта «Защита паролем». Потом закрываем окно, сохранив предварительно изменения кнопкой «Принять». Заметим, что в случае незащищенности вашей учетной записи паролем, включение режима защиты данных ни к чему не приведет.











