Всем привет! Сегодня мы будем разбирать вопрос, как сменить IP адрес компьютера на Windows 10. В интернете вы встретите очень много неточностей по данной теме, поэтому я постараюсь раскрыть её полностью. В первую очередь вам нужно ответь себе на вопрос, а какой же именно IP вам нужно изменить: локальный или глобальный. От этого в корне будет отличаться способ изменения адреса. Обо всем этом далее я отвечу в статье, если у вас возникнут какие-то вопросы – пишите в комментариях.
ПРИМЕЧАНИЕ! На самом деле не важно, какая версия Виндовс у вас стоит, инструкции подойдут для любой версии «Окон».
- Чем локальный адрес отличается от глобального?
- Изменить глобальный или внешний IP адрес
- CloudFlare
- Opera
- TOR
- VPN Gate Academic
- Как проверить смену внешнего IP
- Изменить локальный адрес
Чем локальный адрес отличается от глобального?
Если вы уже знаете, ответ на этот вопрос, то можете приступать к выбранному вами способу. Если же вы не понимаете, какой именной IP вам нужно изменить, то читаем эту главу – она важна для понимания самой сути. Для остальных же, давайте постараемся разобраться в вопросе поподробнее.
- Локальный адрес – это тот адрес, который отображается у вас дома и используется только при подключении к интернету через роутер.
- Глобальный или внешний адрес – тот адрес, который отображается в интернете, когда вы им пользуетесь. Выдается провайдером.
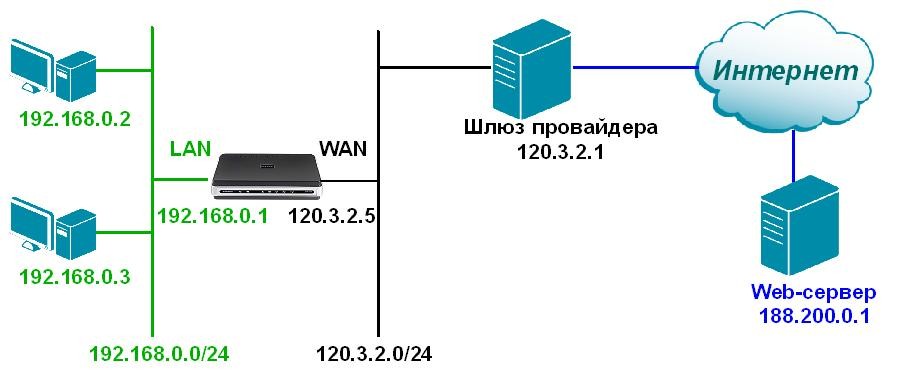
Давайте для закрепления разберем пример. Посмотрите на картинку выше. Представим себе, что у нас дома есть два компьютера, которые подключены к роутеру. У маршрутизатора обычно есть два вида портов:
- LAN – локальные, для подключения домашних устройств.
- WAN – сюда вставляется кабель от провайдера.
Чуть не забыл, к роутеру же можно подключиться еще и по Wi-Fi.

На первой картинке у нас есть два компьютера с локальными адресами:
- 192.168.0.2
- 192.168.0.3
Роутер выполняет роль шлюза, и одновременно работает с глобальной сетью и локальной (домашней), поэтому у него есть два адреса:
- Локальный: 192.168.0.1
- Глобальный: 120.3.2.5
Локальный адрес используется только внутри сети роутером и для обмена информации там же дома. Если же компьютеры 192.168.0.2 и 192.168.0.3 обратятся в интернет, то у них будет один интернет адрес внешний: 120.3.2.5.
Именно поэтому IP локальный меняется разными способами.
ПРИМЕЧАНИЕ! Если кабель от провайдера идет напрямую к вам в компьютер, то у вас нет локального адреса, только внешний.
Изменить глобальный или внешний IP адрес
Как поменять или изменить глобальный IP адрес? Как мы помним, внешний IP адрес выдается провайдером, с этим вы ничего не поделаете. В целом там есть очень много нюансов, так как этот адрес может быть одновременно динамическим или серым, но статическим. Но мы не будет вдаваться в эти дебри. Мы можем не изменить, а подменить адрес на другой за счет двух вариантов:
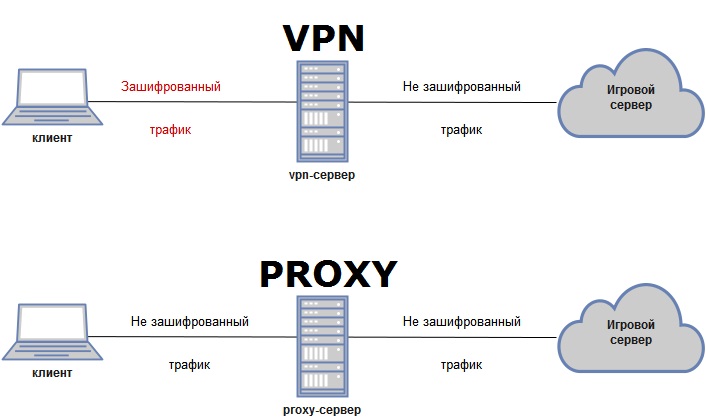
- Прокси – ваш компьютер подключается к выделенному Proxy-серверу и начинает выходить в интернет через этот сервер. Прокси выступает неким посредником. В итоге у вас меняется внешний IP. Правда при этом трафик не шифруется.
- VPN – все тоже самое, что и прокси, только трафик до сервера полностью шифруется и его нельзя отследить. То есть если его перехватят злоумышленники, провайдер или даже спец службы, то они не смогут его прочитать.
Про настройку прокси я уже подробно писал тут, но я бы более подробно поговорил бы про VPN, так как данный тип связи более надежный и помогает скрыть ваше присутствие в интернете.
Как ни странно, но в интернете почему-то мало информации по поводу бесплатных сервисов VPN. Я долго собирал все полезные способы, использовать защищенную сеть, не тратя на это свои кровные. Поэтому смотрим любой из представленных способов ниже.
CloudFlare
Эта компания работает с прямыми ДНС 1.1.1.1 и 1.0.0.1. Также у них есть два бесплатных приложения, который работают с VPN сетью. Программы работают как для Windows, так и для MacOS, iOS и Android. Программу для ПК можно скачать с официального сайта – 1.1.1.1 . После скачивания устанавливаем программу на ПК.
После установки в трее появится значок, где нужно будет принять лицензионной соглашение. Для запуска WARP режима (VPN) вам нужно просто переключить бегунок.
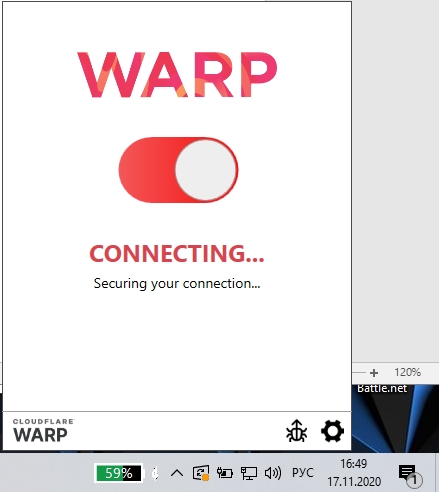
Opera
В браузере Опера есть бесплатный VPN, чтобы его запустить, нужно рядом с адресной строкой нажать на три буквы «VPN» и включить режим. Ниже можно выбрать регион сервера.
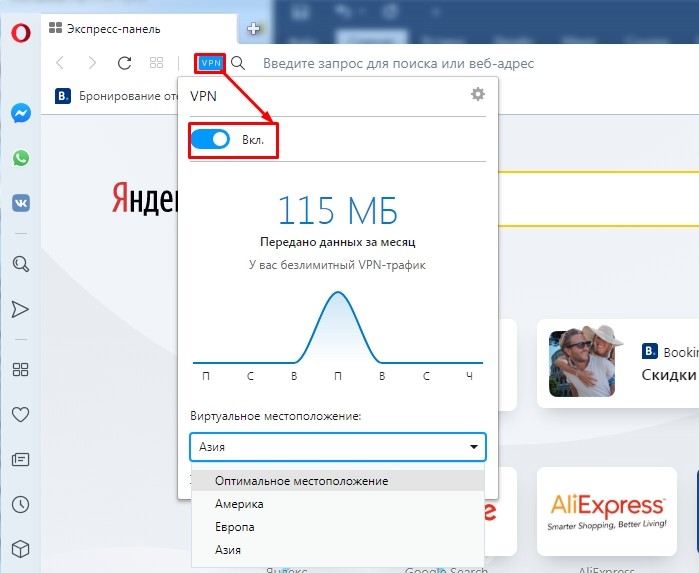
ТОР или «луковый браузер» использует технологию трех прокси-серверов с зашифрованным каналом. Это бесплатный проект, который постоянно поддерживается обычными пользователями. Браузер можно скачать по это ссылке . Просто запускаем браузер и работаем.
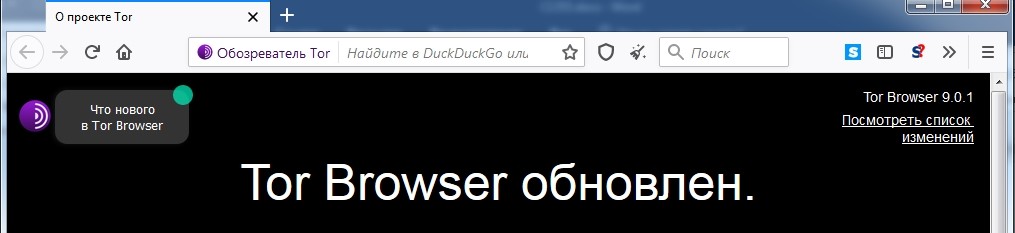
VPN Gate Academic
Проект был создан при поддержке университета в Японии города Цукуба. Принцип достаточно простой, в интернете есть добровольцы, которые с помощью специализированного софта выступают VPN-серверами для других пользователей. На момент написания статьи этих серверов было свыше 12 тысяч. Инструкции для разных операционных систем я уже описывал, поэтому просто оставлю ссылки:
Как проверить смену внешнего IP
Все очень просто. Нужно до запуска программы, которая подключает вас к Прокси или ВПН, проверить внешний IP. Для этого зайдите, например, в поисковик Яндекс и введите запрос: «Мой IP».
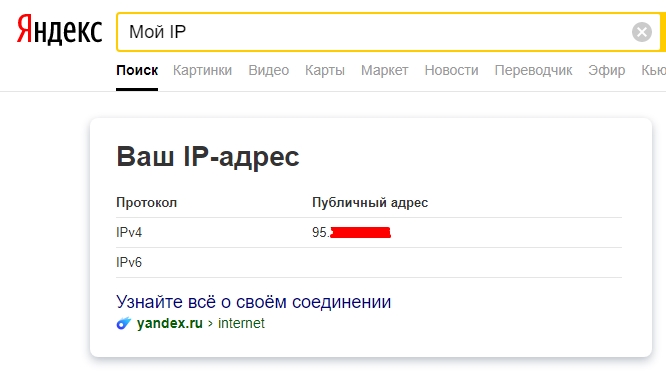
Теперь то же самое нужно сделать после запуска. Если айпишники отличаются, то значит вы все сделали правильно, и айпи адрес на компьютере изменился.
Изменить локальный адрес
Иногда это помогает решить некоторые проблемы. В других случаях, вы можете задать всем своим устройствами локальные статические адреса, чтобы они в процессе не менялись.
- Нажимаем «Пуск», далее переходим «Параметры».
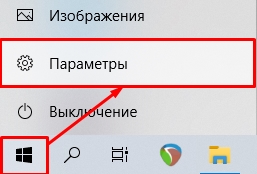
- «Сеть и Интернет».
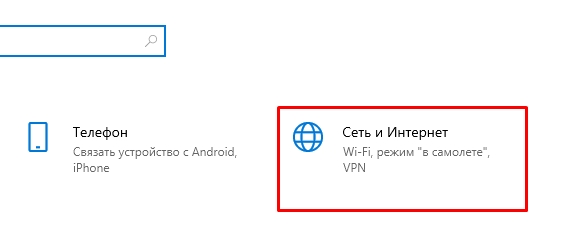
- Слева выбираем «Ethernet» (Или «Wi-Fi») и справа нажимаем по ссылке «Центр управления сетями и общим доступом».
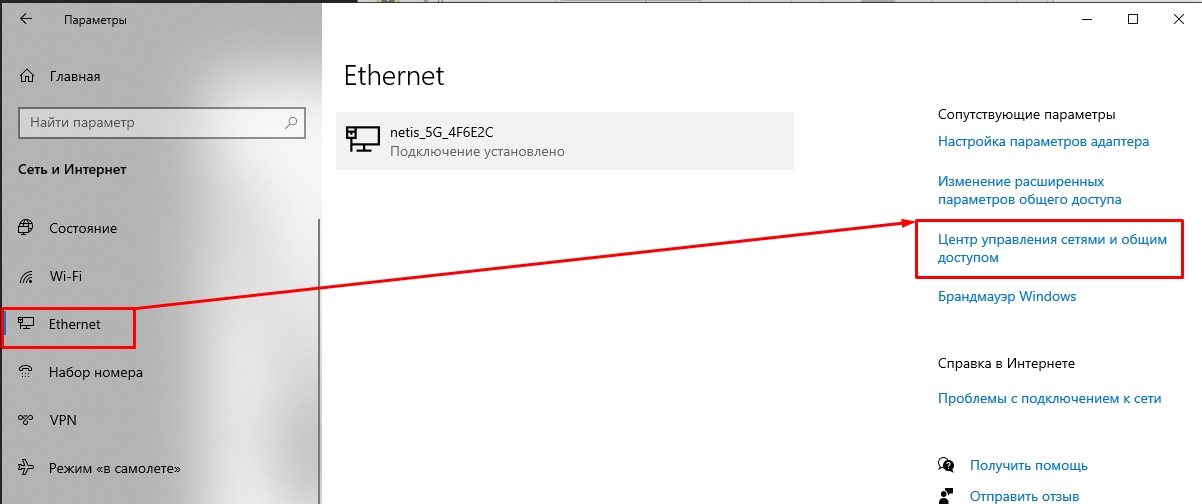
- Слева выбираем «Изменение параметров адаптера».
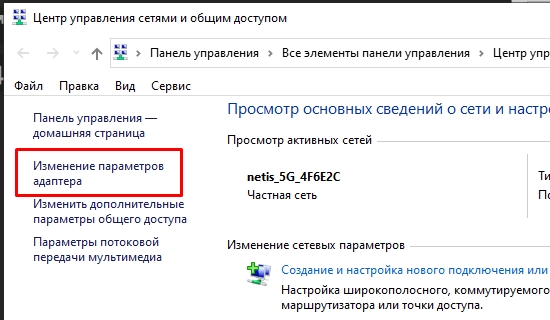
- Теперь вам нужно выбрать именно то подключение, через которое вы подключены к роутеру, «Ethernet» или «Wi-Fi». Кликаем правой кнопкой мыши и далее выбираем «Состояние». Нам нужно посмотреть IP адрес роутера.
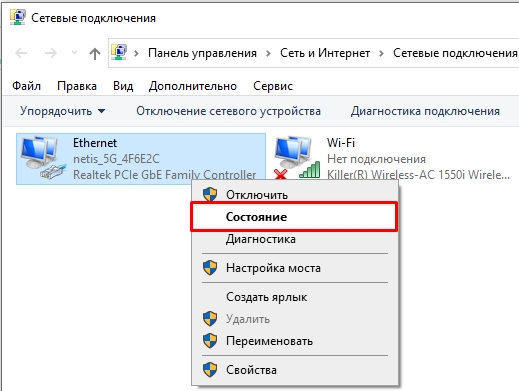
- Нажимаем «Сведения…» и смотрим в строку «Шлюз по умолчанию IP». Запомните это значение, оно нам понадобится.
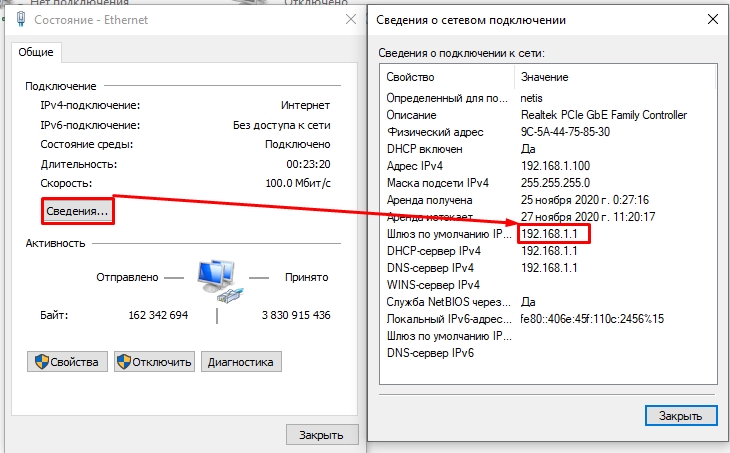
- Заходим в «Свойства» того же подключения.
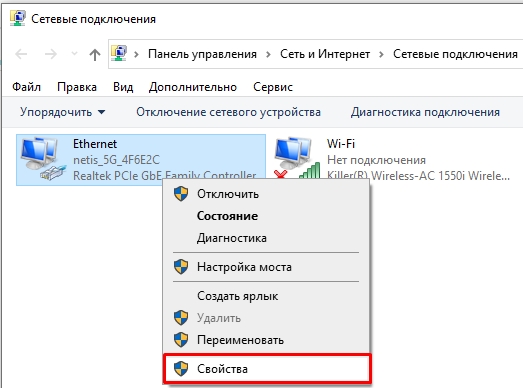
- Теперь нажимаем по строке 4-го интернет протокола и заходим в «Свойства». Теперь заполняем строки:
- IP-адрес – первые 3 цифры ставим как у вашего роутера. Последнюю ставим любую из диапазона от 10 до 254.
- Маска подсети – просто щелкните по этой строке, она установится автоматически.
- Основной шлюз – вписываем адрес роутера
- Предпочтительный и Альтернативный DNS – можно оставить строку пустую. Можно использовать стабильные адреса от Google: 8.8.8.8 и 8.8.4.4.
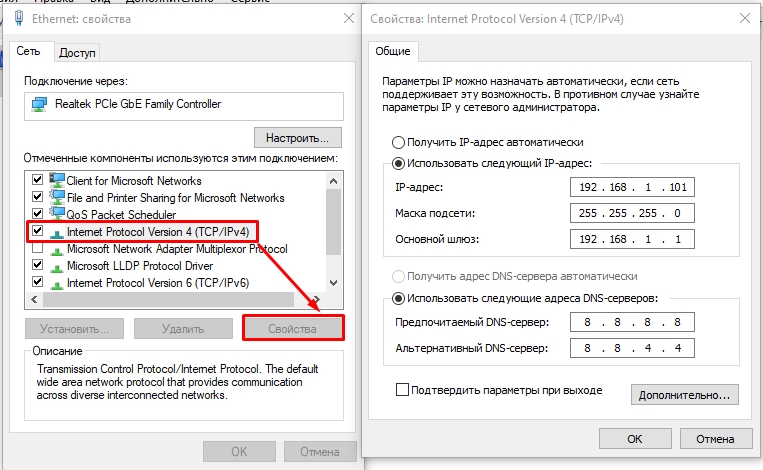
- Нажимаем два раза «ОК».
Теперь локальный адрес изменен. Но напомню, что в глобальном плане в интернете он не меняется и остается прежним.
Как поменять IP адрес компьютера?

При организации домашней сети проще назначить каждому компьютеру собственный IP-адрес, чем при использовании DHCP. Здесь мы рассмотрим это на примере ОС Windows 10.
Как назначить статический IP-адрес в Windows 10, 8.1, 8 и 7
Если у вас есть домашняя сеть с несколькими вычислительными устройствами и устройствами, рекомендуется назначить каждому из них определенный адрес. Если вы используете DHCP (Dynamic Host Configuration Protocol), каждый компьютер будет запрашивать и назначать адрес каждый раз, когда он загружается. Когда вам нужно делать поиск неисправностей в вашей сети, это раздражает каждую машину, чтобы выяснить, какой у них IP-адрес.
Использование статических IP-адресов предотвращает конфликты адресов между устройствами и упрощает их управление. Назначение IP-адресов для Windows — это, по сути, один и тот же процесс, но переход к тому, где вам нужно быть, зависит от каждой версии.
Как поменять IP адрес компьютера: Windows 10, 8.1, 8 и 7
Чтобы изменить IP-адрес компьютера в Windows, введите «сеть и общий доступ» в поле поиска в меню «Пуск» и выберите «Центр управления сетями и общим доступом», когда он появится. Если вы находитесь в Windows 8.x, он будет на самом стартовом экране, как на скриншоте вверху этой статьи. Если вы в Windows 7 или 10, он будет в меню «Пуск».

Затем, когда откроется Центр управления сетями и общим доступом, нажмите «Изменить настройки адаптера». Это будет то же самое в Windows 7 или 8.x или 10.

Щелкните правой кнопкой мыши на локальном адаптере и выберите «Свойства».

В окне «Свойства подключения по локальной сети» выберите «Протокол Интернета версии 4 (TCP / IPv4)» и нажмите кнопку «Свойства».

Теперь выберите переключатель «Использовать следующий IP-адрес» и введите правильный IP-адрес, маску подсети и шлюз по умолчанию, соответствующие настройке сети. Затем введите свои предпочитаемые и альтернативные адреса DNS-серверов. Здесь мы находимся в домашней сети и используем простую конфигурацию сети класса C и Google DNS.

Установите флажок «Проверять параметры при выходе», чтобы Windows могла обнаружить проблемы с введенными вами адресами. Когда вы закончите, нажмите «ОК».

Теперь закройте окно «Свойства локальных подключений».

Windows запустит диагностику сети и проверит правильность подключения. Здесь у нас не было проблем, но если так, вы можете запустить мастер устранения неполадок сети. Если у вас возникли какие-то ошибки при настройке.
Теперь вы можете открыть командную строку и выполнить команду ipconfig, чтобы увидеть, что параметры сетевого адаптера были успешно изменены.
Если у вас остались какие-то вопросы по теме «Как поменять IP адрес компьютера?» то можете писать про них в форму комментариев на нашем сайте.
Как просмотреть и изменить мой IP-адрес
IP-адрес – своеобразное «удостоверение личности» компьютера, идентифицирующее его в Сети. Многие пользователи хотят просмотреть и изменить свой IP-адрес, чтобы обеспечить себе анонимность. Необходимость изменить IP-адрес может быть вызвана и вполне реальной технической причиной – конфликтом IP-адресов. Здесь представлено несколько решений, как обновить Ваши текущие IP-адреса.

- Что такое IP-адрес
- Как узнать локальный IP-адрес
- В Windows 10
- В Windows 8
- В Windows 7
- Как узнать мой внешний IP-адрес
- Изменение локального IP-адреса вручную
- Обновление IP-адреса в настройках модема
- Изменение общедоступного IP-адреса
- С помощью прокси-серверов
- Через VPN
- С помощью браузера Tor
Что такое IP-адрес
IP-адрес представляет собой серию чисел, представляющих адрес Вашего компьютера в сети. Обычно компьютер, подключенный к Интернету, имеет как минимум два IP-адреса: локальный и внешний.
Локальный IP-адрес, используемый во внутренней сети для подключения к маршрутизатору, еще называется частным IP-адресом; его при необходимости можно изменить в настройках маршрутизатора или через Панель управления Windows.
Внешний или общедоступный IP-адрес – это адрес, который поставщик услуг Интернета (ISP) назначил маршрутизатору и под которым отображаются все компьютеры в Вашей локальной сети. В зависимости от Вашего провайдера, он может быть фиксированным (неизменный или статический IP-адрес) или динамическим (периодически обновляемый IP-адрес).
Как узнать локальный IP-адрес
В Windows 10
В поле поиска на панели задач введите cmd и нажмите Enter:

Это запустит приложение Командная строка. В нем введите ipconfig и снова нажмите Enter.

Если Вы подключены через Wi-Fi, посмотрите раздел Адаптер беспроводной локальной сети и, в частности, там, где написано IPv4-адрес: это локальный IP-адрес вашего ПК.

В Windows 8
Нажмите клавишу Windows, чтобы открыть начальный экран. Введите cmd в поисковой строке и нажмите Enter.
Выполните шаги 2 и 3 предыдущего раздела (Windows 10).
В Windows 7
Нажмите на логотип Windows в левом нижнем углу, введите cmd в поисковой строке и запустите приложение.
Выполните шаги 2 и 3 раздела, относящегося к Windows 10.
Как узнать мой внешний IP-адрес
Вы также можете проверить его с помощью специальных сервисов, таких как, например, WhatIsMyIP.
Изменение локального IP-адреса вручную
Откройте Панель управления > Центр управления сетями и общим доступом > Изменить настройки адаптера > Сетевые подключения. Затем Windows отобразит список существующих соединений (Ethernet или Wi-Fi). Щелкните правой кнопкой мыши нужное соединение и выберите Свойства в контекстном меню. Перейдите к строке Характеристики соединения > Протокол Интернета (TCP / IP), а затем снова нажмите Свойства:

Выберите опцию Использовать следующий IP-адрес (вместо параметра Получить IP-адрес по умолчанию). Затем зарегистрируйте желаемый IP-адрес (в диапазоне допустимых IP-адресов), маску подсети (Вам необходимо знать сеть, чтобы назначить IP-адрес, который не используется другой машиной), а также шлюз по умолчанию и правильные адреса DNS-сервера:

Нажмите Применить > ОК.
Обновление IP-адреса в настройках модема
Чтобы изменить свой IP-адрес (у большинства интернет-провайдеров), можно воспользоваться командной строкой.
Для запуска командной строки одновременно нажмите клавиши Windows и R (или нажмите Пуск > Выполнить) и введите . В строке введите команду , чтобы сбросить кеш DNS. Затем введите , чтобы просмотреть текущий IP-адрес. Наконец, введите для обновления IP-адреса.
Windows назначит новый случайный IP для каждого из устройств, подключенных к маршрутизатору (в пределах допустимого диапазона IP-адресов).
Если IP-адрес не изменяется, это означает, что Ваш интернет-провайдер имеет фиксированную IP-адресацию, а не динамические IP-адреса. Но даже в этом случае есть некоторые решения.
Изменение общедоступного IP-адреса
Интернет-провайдеры редко позволяют изменять свой публичный IP-адрес, за исключением тех, которые используют динамические IP-адреса, выделенные на ограниченное время.
Такой IP-адрес изменяется автоматически и периодически.
Однако есть программное обеспечение для использования прокси-сети, то есть машин, чей IP-адрес будет занимать время соединения. Таким образом, можно не менять свой IP-адрес, а скрыть его. Есть несколько сервисов, с помощью которых это можно сделать:
С помощью прокси-серверов
Есть множество бесплатных служб, которые выступают в качестве посредников между вашим устройством и страницей, которую Вы хотите посетить, например, HMA или Anonymouse. Алгоритм действий всегда одинаковый: в строке поиска скопируйте ссылку на веб-страницу, на которую хотите перейти, и нажмите соответствующую кнопку, чтобы начать просмотр с «ложным» IP.

Через VPN
С помощью браузера Tor
Tor – альтернативный независимый браузер, разработанным для тех, кто особенно беспокоится о своей конфиденциальности в Сети. Этот браузер использует методы шифрования, которые делают невозможным отслеживание Вашей активности. Вы можете скачать его бесплатно здесь.
Как изменить IP-адрес на другую страну?
IP-адрес — уникальный идентификатор компьютера, телефона или любого другого устройства в интернете. IP-адреса привязаны к определенным регионам, так что иногда возникает необходимость сменить свой IP на другой.
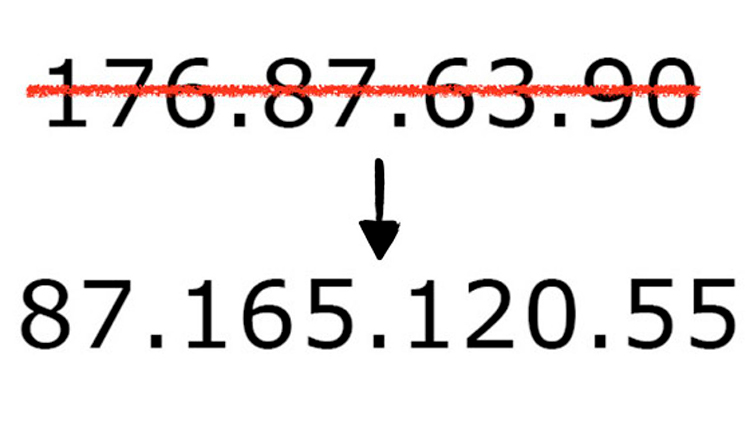
Зачем менять IP-адрес
В ряде стран заблокированы известные или не очень сайты и сервисы. Например, в Китае нет доступа к популярным во всем мире социальным сетям и мессенджерам, включая Facebook, Instagram, Whatsapp. В этой стране также не получится воспользоваться сервисами Google. Блокировки актуальны не только для Поднебесной, они введены и в других странах. Пример — недоступность Linkedin в России. Причины разные, но результат один — доступ к таким сайтам и сервисам невозможен без смены IP страны на другой.
Какие есть способы изменить IP-адрес
Наиболее эффективными являются четыре варианта смены IP:
- Анонимайзеры.
- Работа через прокси-сервер.
- Сеть Tor.
- Частные VPN-сервисы.
Анонимайзеры
Так называют сервисы, которые переводят пользователя на ресурс, который тот желает посетить, меняя его IP на адрес самого анонимайзера. Это может быть российский IP, адрес в США или другой стране. Смена IP работает на всех страницах ресурса до того момента, пока пользователь не закроет вкладку браузера с анонимайзером.
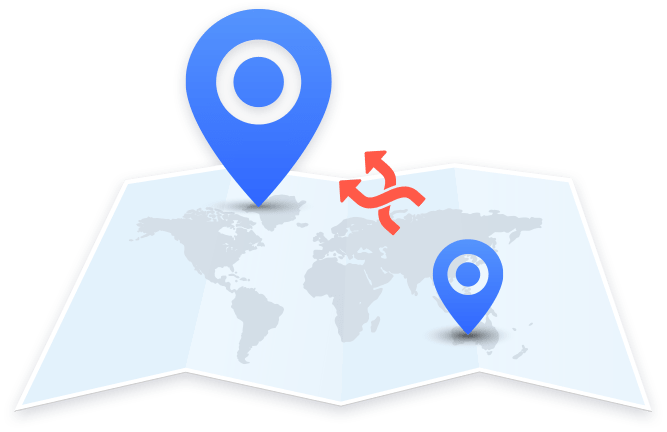
Анонимайзеры бывают платные и бесплатные. Как правило, но не всегда, в работе надежнее платные — хотя бы потому, что их создатели стремятся привлечь побольше платежеспособных пользователей, постоянно улучшая качество сервиса.
К достоинствам анонимайзеров стоит отнести простоту работы с ними, отсутствие необходимости устанавливать стороннее ПО или специальным образом настраивать браузер или ОС.
Основной недостаток — интернет-провайдер пользователя, который работает с анонимайзером, все равно видит, какие сайты и сервисы этот пользователь посещает. Нет и шифрования данных, так что их, теоретически, можно перехватить.
Прокси
Как и анонимайзеры, прокси-серверы помогают сменить оригинальный IP-адрес устройства пользователя на другой, например, иностранный. Отличие от анонимайзера в том, что прокси-сервер меняет IP для всех посещаемых пользователем сервисов или сайтов, а не для одного ресурса.
- Анонимные прокси.
- Прозрачные прокси.
- Обратные прокси.
О том, что собой представляет каждая разновидность, мы рассказывали в статье «Что такое прокси-сервер и зачем он нужен».
Чтобы выйти в интернет через прокси, пользователю нужно поставить IP-адрес сервера и порт, с которым он работает. Эти данные вводятся в настройках браузера, Google Chrome, Safari, Firefox или операционной системы. После изменения настроек программы и приложения станут маршрутизировать свой трафик через указанный адрес.
Достоинство прокси — простота использования.
Недостаток — риск использования непроверенного сервера. Создатели некоторых прокси собирают информацию о пользователях для продажи их данных сторонним компаниям либо частным лицам. Это могут быть государственные спецслужбы, киберпреступники, коммерческие компании.
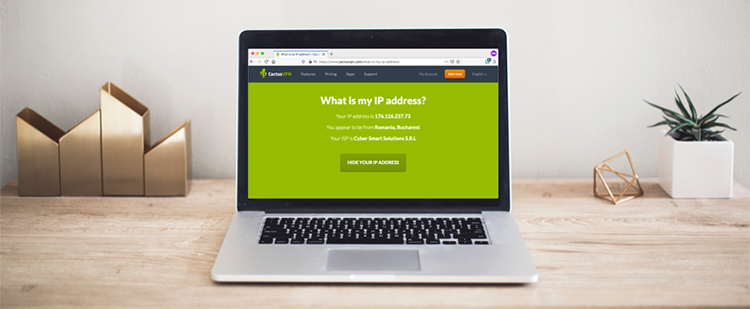
Сеть Tor
Tor называют сетью «луковой маршрутизации». Она представляет из себя сложную облачную систему прокси, через которые пропускается трафик пользователей. Последние получают возможность анонимно работать в интернете с шифрованием всех передаваемых по Tor данных. Основное достоинство Tor состоит в том, что эта технология дает возможность сохранять анонимность в сети при работе практически с любыми сайтами, сервисами, мессенджерами и электронной почтой.
Но Tor позволяет еще и менять IP-адрес. Правда, чтобы получить IP желаемой страны, придется несколько раз менять цепочку прокси-серверов, пока не будет получен нужный результат. Еще можно установить в настройках лимит выбора узлов выхода.
Достоинство Tor — защита трафика и обеспечение анонимности при работе в сети. Недостатки — снижение скорости подключения из-за того, что трафик проходит по целой цепочке промежуточных серверов и несколько хаотичный выбор нужного сервера.
Последний способ смены IP, который мы рассмотрим, — Virtual Private Network (VPN). Так называется технология создания виртуальной частной сети поверх интернета. Данные, которые передаются по такому каналу связи, шифруются, причем шифрование сквозное — перехватить и раскодировать информацию практически невозможно.
Благодаря VPN пользователь получает возможность менять локальный IP на IP-адрес другого региона с сохранением анонимности работы в сети. Причем перебирать узлы, чтобы в итоге получить нужный адрес, как для Tor, не нужно — VPN дает возможность выбора нужного сервера сразу в нескольких странах и даже нескольких городах одной и той же страны.
Достоинство VPN — управляемая смена IP, шифрование трафика, анонимность пользователя. Недостатков не так много. Главным образом, это риск использования непроверенного сервиса, который может быть инструментом в руках неизвестных людей, заинтересованных в перехвате и анализе трафика. Для нивелирования риска стоит ограничить выбор сервисами, о которых есть большое количество положительных отзывов в интернете.
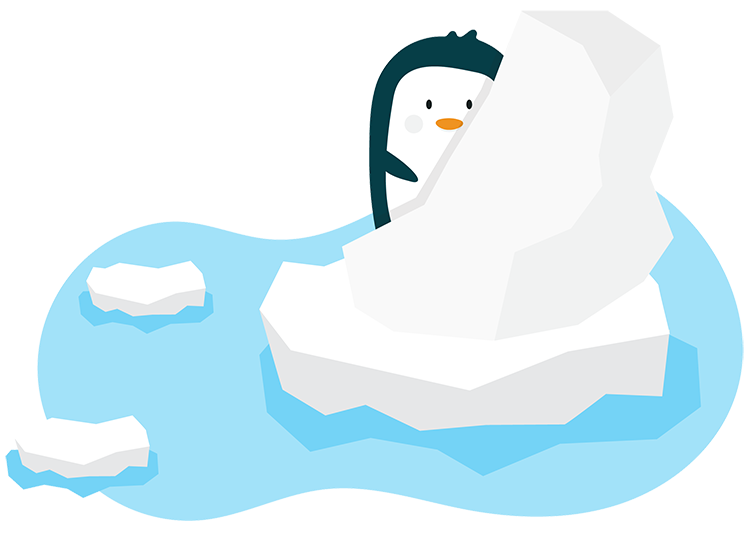
Как поменять динамический и статический IP
Указанные выше способы подходят как для смены динамического, так и для смены статического адресов. Динамическим чаще всего называют IP, который изменяется при каждом подключении устройства пользователя к сети. Статическим — адрес, который не меняется.
Сменить динамический IP можно без сторонних сервисов, но в этом случае новые адреса будут локальными, а не другого региона или страны. Так, динамический IP можно изменить простой перезагрузкой компьютера или роутера, если подключение к сети осуществляется через него, а также настроив сетевое подключение ОС.
Сменить ip компьютера
Эта статья рассчитана прежде всего на рядового пользователя, которому нет нужды копаться в настройках TCP/IPv4, а нужна просто сменить ip компьютера легким нажатием левой кнопкой мыши.
Смена ip компьютера бесплатно
На рынке есть достаточное количество предложений по смене айпи в виде удобных программ, которые работают как VPN клиент. Думаю нет нужды подробно описывать что это такое, простая схема выглядит так:
Вы устанавливаете программу, выбираете к какому серверу подключиться… вуаля, добились желаемого результата.
Однако в некоторых случаях за результат нужно платить, но есть условно бесплатные программы для смены ip адреса, которые представлены ниже.
Программы для смены ip
SafeIP
Первое место по праву достается SafeIP. Это приложение заработала множество положительных отзывов от пользователей. Меняет айпи компьютера бесплатно и без регистрации.
Как установить и начать пользоваться
Скачиваете файл на официальном сайте https://www.freesafeip.com, устанавливаете согласно подсказкам.
После запуска программы, она появится в правом нижнем углу (там где время и дата). Кликнув на значок правой кнопкой мыши выберите верхний пункт.

Откроется окно где первым делом меняем язык, для удобства пользования.

Кнопка: «Изменить IP» наугад и практически мгновенно меняет ваш айпи.

Двойной щелчок левой кнопкой мышки на регионе в левом окошке автоматически подключает регион.
Пройдитесь по пунктам настройки и оптимизации, подгоните клиент под себя.
TunnelBear
Так же заслуживает внимания благодаря высокой скорости пропускания потока, но есть пару минусов. Первое бесплатность ограничивается 500 Мб в месяц. Если нужно больше, то платим по тарифу, с которыми можно ознакомиться у них на сайте.
Второй минус — программа не переведена на русский язык, но понятный интерфейс и простые настройки решают проблему.
Как установить и начать пользоваться
Идете на сайт https://www.tunnelbear.com, жмете кнопочку Download, через несколько секунд начнется скачивание.

После установки на рабочем столе появится ярлык, запускаем. Появится простая регистрационная форма. Вводим в поля действующую почту и пароль для входа (не от почты), жмем создать аккаунт.
Попадаете в главный интерфейс программы выполненной в виде карты, жмете на колодец в интересующей вас стране и смена ip адреса компьютера происходит за несколько секунд.

Эти два приложения отлично подойдут для быстрой смены ip адреса компьютера и позволят удовлетворить ваши потребности.
Как изменить ip адрес компьютера
Чтение займет: 7 мин.

Изменить IP адрес компьютера бывает нужно пользователю по нескольким причинам. Смена может потребоваться для проверки доступности сайта из других стран или регионов, получения доступа к «запрещённой» в пределах государства информации, обеспечения анонимности в интернете. Предложенные в статье способы позволяют менять и статические, и динамические айпи — один или несколько раз за сессию. Эти варианты позволяют быстро и просто поменять адрес; чтобы обеспечить полную конфиденциальность, следует пользоваться комплексными технологиями — например, запускаемым с внешнего накопителя TAILS.
Изменение вручную
Инструкция, как поменять IP адрес компьютера, если вам известны данные прокси-сервера, к которому нужно подключиться:
- Запустите «Панель управления» — к примеру, вызвав этот системный инструмент при помощи поиска в меню «Пуск».

- Таким же способом откройте «Центр управления сетями и общим доступом».

- Щёлкните по ссылке «Изменение параметров адаптера».

- Перейдите к «Свойствам» используемой сетевой карты.

- Вызовите «Свойства» для пункта «IP версии 4».

- Для обоих представленных параметров переключитесь на вариант «Использовать…», после чего введите известные адреса вручную.

Сохраните изменения. После выхода запустите любой онлайн-сервис для определения айпи, например, 2ip.ru — и убедитесь, что замена IP адреса состоялась.
Плагин для браузера
Настройки большинства веб-обозревателей, таких как Chrome-подобные продукты, Firefox, Opera, дают возможность устанавливать внешние расширения, или плагины, для замены текущего интернет-адреса на новый. Изменения в этом случае будут видны только локально, в пределах используемого браузера. Выполнить замену вы сможете, предварительно скачав и установив расширение — например, Browsec VPN. Обычно такие сервисы предлагают несколько серверов для бесплатного подключения — и платные высокоскоростные варианты.

Когда плагин будет установлен, откройте его из панели браузера щелчком мыши, чтобы сменить IP адрес.

Передвиньте расположенный ниже ползунок в положение On.

Начиная с этого момента, подключения в пределах браузера будут выполняться под новым IP. Выбрать другой бесплатный (или платный) сервер вы можете, кликнув по кнопке Change.

Соединение через общедоступный VPN не может быть высокоскоростным. Чтобы избежать «тормозов» во время посещения сайтов, не требующих обхода, не забывайте отключать плагин, переводя ползунок в положение Off.
VPN-клиент
Чтобы обеспечить более скоростное подключение к защищённому серверу, установите на устройство под управлением Windows программу — клиент VPN. Обычно такие приложения можно скачать бесплатно — и пользоваться ими в течение пробного срока. Инструкция, как изменить айпи адрес, на примере Freedome VPN:
- Скачайте продукт, инсталлируйте и запустите его.

- Чтобы повысить уровень конфиденциальности, включите защиту от слежения.

- На главной странице кликните по кнопке выбора региона расположения

- Щёлкните по понравившемуся варианту.

- Вернитесь на главную страницу. Чтобы сменить айпи, нажмите большую кнопку в центре окна.

Выключается защита тем же путём — снова щёлкните по кнопке и закройте приложение в панели управления.
Tor Browser
Продукт для комплексной защиты конфиденциальности. Защита обеспечивается цепочечной сменой адресов: запрос, поступающий с вашего компьютера, проходит три звена с отличающимися IP. Дополнительная безопасность обеспечивается блокированием flash-роликов и прочих потенциально деанонимизирующих технологий. Скачать приложение можно по ссылке.
Смена айпи адреса проводится по инструкции:
- Скачайте, распакуйте и запустите браузер. Дождитесь загрузки сети.

- Безопасное соединение уже установлено. Чтобы сменить IP адрес, нажмите на значок «Новая личность».

- После подтверждения выхода браузер автоматически запустится заново.

Убедиться, что адрес изменился, вы сможете, посетив в самом веб-обозревателе сайт для проверки — например, 2ip.ru.
Хотите задать дополнительные вопросы или не можете выбрать лучший способ смены айпи? Обратитесь в «Службу добрых дел» — мы проведём дистанционную консультацию и расскажем, как пользоваться самыми продвинутыми технологиями поддержания анонимности в интернете!










