Анимированные обои для яндекс браузера
Живые обои пользуются немалой популярностью среди пользователей Яндекс Браузера. С таким обилием выбора тематических фонов можно превратить свой браузер в настоящее чудо. Удачно выбранное изображение обеспечивает прилив вдохновения и хорошего настроения, а это немаловажный момент для творческих людей, которые ищут красоту во всем.
В некоторых случаях такая картинка может появиться автоматически, без вмешательства пользователя в настройки веб-обозревателя. Зачастую живые обои – это стильно и эстетично, с ними приятно иметь дело. Но что предпринять, если они надоели владельцу персонального компьютера или смартфона? В данной статье вы найдете подсказки, как убрать фон в Яндекс Браузере.
Главные особенности галереи фонов в браузере «Яндекса»
Пользователь может поменять в Яндекс.Браузере много деталей в зависимости от предпочтений и возможностей устройства: тему, шрифты, масштабы, обои и т.д. В частности, выбрать подложку новой вкладки из галереи, куда добавлены не только стандартные фоны, но и сотни ярких иллюстраций.
Преимущества сервиса
Изображения, загруженные в галерею, рассортированы по категориям, но настоящий хит — это анимированные обои, маленький кинотеатр на рабочем месте. У пользователя есть возможность загрузить фоновую картинку с компьютера или выбрать прямо в сети.
Для тех, кто не может определиться, есть опция чередования иллюстраций — в этом случае обои будут меняться 1 раз в день.
Кроме того, теперь пользователю не нужно искать подходящее под каждое устройство разрешение картинки, которую он захочет поставить на фон, — программа оптимизирует ее самостоятельно, нужно только выбрать.

Веб-обозреватель будет радовать вас новым фоном каждый день, если включить функцию «Чередование».
Как сделать тёмный фон в Яндекс браузере
Сделать черный фон в Яндекс браузере можем и на сайтах, и на странице с «Табло». Это особенно полезно при использовании браузера в ночное время. Тусклые цвета в темноте меньше нагружают глаза.
Полезно! Мы можем установить чисто чёрный цвет только в качестве фона на основной странице, а на сайтах выбор меньше, доступен разве что тёмный цвет.
Как установить «ночной режим»:

Выключить функцию также просто – нажимаем один раз на «Режим чтения».
Оформление профиля ВКонтакте
В Сети можно найти множество программных решений для смены фона, дизайна аккаунта на vk.com. Однако, скачивая их, всегда интересуйтесь разработчиком, чтобы собственноручно не отдать свои учётные данные (логин и пароль) в руки злоумышленников.
Рассмотрим наиболее популярные оформительские аддоны, которые можно скачать в магазине приложений и на офсайтах:
Кроссбраузерное дополнение, позволяющее устанавливать любые темы из предлагаемого каталога.


После щелчка по опции открывает вкладку с миниатюрами тем.

Наряду с большим выбором фонов и простотой использования имеет один существенный минус. Требует установить в систему браузер Orbitum.
Сгодится для смены графического дизайна не только во ВКонтакте, но и на других сайтах. Поддерживает более 10 популярных веб-ресурсов.

Позволяет загружать фоновые картинки с диска компьютера (опция «Поставить свои»), отстраивать уровень прозрачности блоков страницы, фона, яркость.

Онлайн-сервис, предоставляющий дополнение и большой каталог готовых фонов на различные тематики для популярных браузеров.

Подключение и настройка сервиса осуществляется за 4 простых шага (загрузка, включение, изменение, сохранение собственных надстроек).

Чтобы загрузить фон из каталога на сайте, нужно клацнуть кнопку «Установить… » в его превью.

Сторонние ресурсы для установки фона
Множество интересных бесплатных фонов можно найти на сайте livestartpage. Кроме того, различные энтузиасты выкладывают свои расширения, но позволяющие выглядеть браузеру живым и привлекательным. Много больше ссылок на живые обои можно найти в меню поисковика.

Для примера возьмем любую анимированную тему с livestartpage. У всего представленного разнообразия тем есть два несомненных преимущества:
- темы очень красивые;
- их реально много.
Чтобы оценить по достоинству широкий выбор фона, заходим на страницу сайта и нажимаем «Галерея»
Для примера возьмем что-нибудь нейтральное – к примеру, котяток. Большинство из нас бы понравилось, если бы милое пушистое чудо не трепало диван и не рвало колготки, а мило зевало бы возле камина. Без проблем. Вот оно, счастье:
На компьютере
Замена фона на компьютере подразумевает изменение изображения стартовой страницы. Оно может быть тёмным или светлым, анимированным или статичным, пользовательским или предустановленным. Как бы то ни было, стандартных способов добраться до настроек несколько. Чтобы реализовать каждый из них, нужно выбрать одно из нижеперечисленных действий.

После выполнения каждого из обозначенных ваше действий, откроется галерея фонов. Именно здесь пользователю предстоит выбрать один из предусмотренных Яндексом вариантов оформления стартовой страницы. Здесь можно выбирать картинки по категориям и включать их автоматическую замену через некоторое время нажатием кнопки «Чередовать».
Сделать тёмный фон
Для чего нужна тёмная тема? Верно, для комфортного использования браузера в тёмное время суток. Сделать тёмный фон в Яндекс браузере не сложнее, чем любой другой. Для этого нужно произвести несколько шагов.
- Открываем «Галерею фонов».
- Нажимаем на «Темным-темно».
- Выбираем одно из предложенных изображений.
- Также в появившемся окне имеется кнопка «Чередовать эти фоны». После её нажатия браузер активирует функцию автоматической смены заставки ежедневно. Кстати, инструкция актуальна не только для тёмных, но и для любых других изображений, даже тематических.
- Рядом есть кнопка «Выбрать тему браузера». Она перенаправляет в меню настроек, где будет доступен выбор темы оформления браузера. Задать тёмную заставку можно и там, активировав поле «Использовать тёмные фоны с тёмной темой».
Если реализовать этот шаг, то выбирать самому не придётся: браузер сделает всё автоматически.
Добавить свой фон

Добавление собственного фона — ещё одна важная возможность Яндекс браузера. Она позволяет установить абсолютно уникальное изображение на стартовую страницу, будь то собственная фотография или заранее скачанная из интернета. Сделать это достаточно просто: на главной странице нужно нажать кнопку с тремя вертикальными точками, рядом с кнопкой «Галерея фонов» и выбрать пункт «Загрузить с компьютера» в появившемся меню.
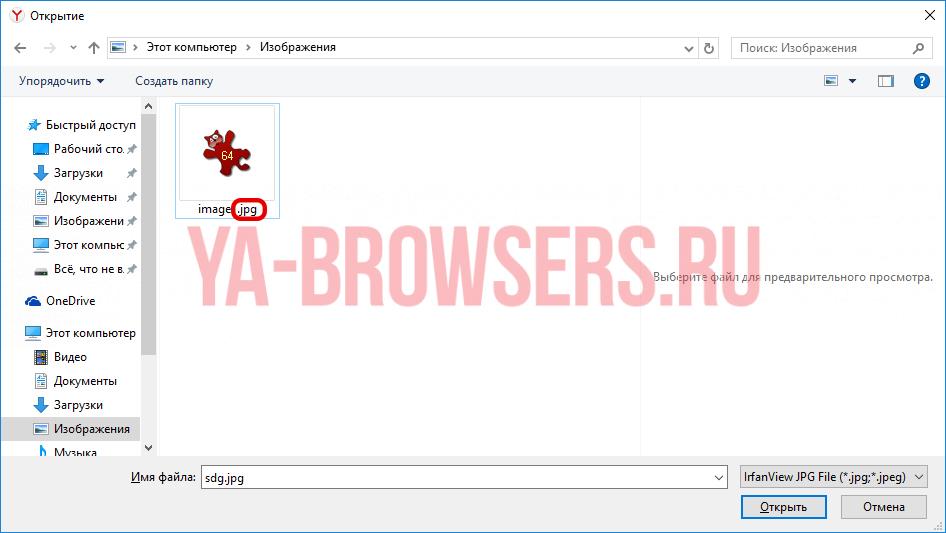
После нажатия на этот пункт меню появится диалоговое окно, где нужно выбрать интересующее изображение. Важно помнить, что разрешение изображения должно быть большим (не меньше 1366×768 для ноутбуков и 1920×1080 для компьютера), а расширение должно быть png или jpg (обычно, расширение указывается в названии файла после точки).
Результатом выполнения послужит уникальный фон браузера, установленный самостоятельно.
Сделать анимированный фон
Сделать анимированный фон в Яндекс браузере так же просто, как и установить тёмный. Более того, анимированный может быть из любой категории: не только тёмный или светлый, но и тематический. Чтобы установить анимированное изображение, нужно также выполнить несколько шагов.

- Открываем «Галерею фонов», как было показано выше.
- Выбираем любое изображение, который отмечен значком, похожим на видеокамеру, справа вверху.
По умолчанию Яндекс браузер воспроизводит анимированные фоны в высоком разрешении. Это значит, что используемая видеозапись воспроизводится в максимально доступном качестве, что может потребовать больших ресурсных затрат компьютера. Отключить опцию можно следующим образом.
Делаем фон новой вкладки Яндекс браузера из имеющихся фотографий и изображений
Делается это очень просто, буквально за несколько кликов мышкой. Единственное, что вам стоит учесть при выборе изображения для будущего фона — лучше выбирать горизонтальные изображения, так как яндекс браузер их автоматически растянет на весь экран.
Пример горизонтального изображения
При попытке установки вертикального изображения или фотографии она будет обрезана сверху и снизу.

Пример вертикального изображения
Итак, для начала открываем новую вкладку в браузере и прямо под панелью с визуальными закладками сайтов справа внизу нажимаем на кнопку с тремя вертикальными точками.

Кнопка с тремя точками для вызова меню управления фонами
Откроется небольшое контекстное меню. В нем выбираем пункт «Загрузить с компьютера».

Выбор своего фона из имеющихся на компьютере
В появившемся окне нужно перейти в папку на компьютере, в которой находятся картинки или фотографии, которые вы бы хотели установить в качестве фона.

Выбор изображения для будущего фона
Выбираете нужное изображение левой кнопкой мыши и нажимаете на «Открыть».
После этого через долю секунды фон вкладки с сайтами в Яндекс браузере изменится на тот, который вы указали.
К сожалению, не всегда картинка устанавливается так, как хочет пользователь. Зачастую происходит обрезка по причине того, что требуется растяжка на весь экран с сохранением пропорций.
Если вас не устраивает как установилось выбранное вами изображение, вы можете попробовать выбрать другое, повторив описанные выше действия.
У Браузера от Яндекс среди различных функций есть возможность установки фона для новой вкладки. При желании пользователь может установить красивый живой фон для Яндекс.Браузера либо использовать статичную картинку. Ввиду минималистичного интерфейса установленный фон видно только на «Табло» (в новой вкладке). Но так как многие юзеры часто обращаются к этой самой новой вкладке, то вопрос довольно актуален. Далее мы расскажем, как установить готовый фон для Яндекс.Браузера или же поставить обычное изображение по своему вкусу.
Есть два типа установки фонового изображения: выбор картинки из встроенной галереи или установка собственного. Как уже было сказано ранее, заставки для Яндекс.Браузера делятся на анимированные и статичные. Каждый пользователь может воспользоваться специальными фонами, заточенными под браузер, или установить собственный.
Способ 1: Настройки браузера
Через настройки веб-обозревателя можно выполнить установку как готовых обоев, так и собственной картинки. Разработчики предоставили всем своим пользователям галерею с действительно красивыми и невычурными изображениями природы, архитектуры и других объектов. Список периодически пополняется, при необходимости можно включить соответствующее оповещение. Есть возможность активации ежедневной смены изображений на случайные или на определенную тематику.

Для изображений, установленных фоном вручную, таких настроек нет. По сути, пользователю достаточно просто выбрать подходящее изображение с компьютера и установить его. Подробнее о каждом из таких способов установки читайте в отдельной нашей статье по ссылке ниже.
Способ 2: С любого сайта
Быстрая возможность смены фона на «Табло» заключается в использовании контекстного меню. Предположим, вы нашли картинку, которая вам понравилась. Ее даже не нужно скачивать на ПК, а затем устанавливать через настройки Яндекс.Браузера. Просто нажмите по ней правой кнопкой мыши и из контекстного меню выберите «Сделать фоном в Яндекс.Браузере» .

Если вы не можете вызвать контекстное меню, значит картинка защищена от копирования.
Стандартные советы для этого способа: выбирайте качественные, большие изображения, не ниже разрешения вашего экрана (например, 1920×1080 для мониторов ПК или 1366×768 для ноутбуков). Если на сайте не отображается размер картинки, его можно просмотреть, открыв файл в новой вкладке.

Размер будет указан в скобках в адресной строке.

Если вы наведете курсор мыши на вкладку с изображением (оно также должно быть открыто в новой вкладке), то во всплывающей текстовой подсказке увидите его размер. Это актуально для файлов с длинными названиями, из-за которых не видно цифр с разрешением.
Мелкие картинки будут автоматически растянутся. Анимированные изображения (GIF и другие) устанавливать нельзя, только статичные.
Мы рассмотрели все возможные способы установки фона в Яндекс.Браузер. Хочется добавить, что если вы ранее пользовались Google Chrome и хотите установить темы из его интернет-магазина расширений, то, увы, этого сделать нельзя. Все новые версии Яндекс.Браузера хоть и устанавливают темы, но не отображают их на «Табло» и в интерфейсе в целом.
Как управлять фонами на смартфоне
Чтобы заменить обои в «Яндексе» на смартфоне, достаточно выполнить 5 действий:
- открыть новую вкладку;
- нажать на значок с 3 вертикальными точками в конце адресной строки;
- найти в открывшейся панели надпись «Изменить фон» и щелкнуть на нее;
- выбрать понравившуюся картинку или найти в верхнем правом углу надпись «Загрузить с телефона» и через всплывающее окно установить нужную фотографию;
- нажать «Применить».
Вернуть старый фоновый рисунок автоматически не получится. Понравившуюся заставку придется искать в галерее и устанавливать заново.
Темное оформление
Для использования гаджета в вечернее время лучше изменить настройки:
- кликнуть по трем вертикально расположенным точкам в конце адресной строки;
- нажать на иконку «Темная тема».
После этого умная строка браузера и вкладки станут темно-серыми. Восстановить настройки можно, еще раз нажав на знак темной темы.
Динамичный фон
«Яндекс» ограничил возможность установки анимированных обоев на мобильных устройствах. Разработчики предлагают пользователям выбирать картинки, элементы которых не будут двигаться.
Как убрать фон
В Yandex.Browser нет возможности убрать фоновый рисунок. Пользователи интересовались, почему надо устанавливать заставку, ведь из-за этого снижается скорость работы браузера. Для них разработчики создали раздел галереи «Цвета». Вместо изображения можно установить обои из этой категории — разноцветные однотонные прямоугольники.
Не нужно искать ответ на вопрос о том, как удалить фоновый рисунок в «Яндексе», — из коллекции браузера любой может выбрать заставку, исходя из технических возможностей своего компьютера и вкусовых предпочтений. Есть возможность загрузки своих фотографий или предварительно сохраненных в памяти гаджета картинок из поисковика.
Смена фона в Яндекс Браузере на телефоне
Мобильный браузер имеет свои особенности, но алгоритм действий не сильно отличается от способа с компьютерной версией. Для корректной установки может потребоваться специальный размер фотографии, в зависимости от размера экрана используемого устройства. Аналогично первому варианту, чтобы убрать живые обои в Яндекс Браузере на мобильной версии достаточно выбрать любой другой вариант из представленных.
Поменять цвет фона или картинку в Яндекс Браузере просто, если следовать определенному алгоритму действий. При соблюдении всех рекомендаций и пунктов настроек не должно возникнуть проблем с производительностью браузера и некорректной установки изображений, независимо от используемого устройства.












