![]()
Аватар пользователя отлично характеризует самого человека и позволяет другим людям понять, с кем они общаются. На Ютубе, как и на большинстве сайтов сейчас, пользователи могут идентифицировать себя с помощью псевдонима и аватара. Если же вам больше не нравится ваше изображение на сайте, лучшим вариантом станет его замена. Мы рассмотрим, как реализовать это со смартфонов на различных операционных системах.
Меняем аватар в аккаунте Ютуба
Несмотря на то что Ютуб на сегодняшний день не является социальной сетью, многие используют видеохостинг для знакомства с интересными личностями. Помимо этого, если вы занимаетесь блогингом или выкладываете какие-то обучающие видео, правильно подобранная аватарка является крайне важной составляющей канала.
Способ 1: Андроид
Если вам больше не нравится ранее установленная фотография профиля или же вы просто хотите поменять дефолтное изображение, выполните следующие действия.
Необходимо учитывать, что YouTube использует для идентификации ваш аккаунт Google. Если вы измените аватарку на Ютубе, она автоматически поменяется и в профиле Google. При активном использовании других фирменных сервисов компании типа Gmail необходимо иметь этот факт в виду.
-
Открываем приложение и авторизуемся под своим логином. В правой верхней части находим свой аватар и нажимаем на него.
![]()
Выбираем «Управление аккаунтом Google».


Напротив строки «Фотография» тапаем на свою аватарку.
![]()
Нажимаем на кнопку «Добавить фото профиля».

Остается определиться: выбрать изображение из галереи или же сделать новое фото.


Нажимаем на нужный файл для аватарки.

Тапаем на кнопку «Принять». На данном этапе также можно изменить масштаб или немного отредактировать изображение.
![]()
После выполнения данных действий ваш аватар автоматически изменится в профиле Google и YouTube.
Способ 2: iOS
Приложение Ютуб для операционной системы iOS также дает возможность поменять аватарку прямо с телефона. Для этого рекомендуем заранее скачать на телефон нужное изображение или можно сделать фото с помощью камеры.
-
Открываем приложение на смартфоне и авторизуемся.

В правой верхней части жмем на свою аватарку.

Рядом со своим именем находим небольшую стрелочку вниз и нажимаем на нее.

В правой верхней части тапаем по значку шестеренки.

В разделе управления аккаунтами переходим на тот профиль, аватарку которого вы хотите изменить.

Под электронной почтой находим кнопку «Обновить фото» и нажимаем на нее.

Выбираем, сделать новую фотографию или выбрать уже существующую из медиатеки.
![]()
Указываем подходящий файл и в правой верхней части отмечаем «Готово».
![]()
Для того чтобы аватарка в профиле поменялась, может понадобиться несколько минут.
Советуем выбирать круглые или квадратные фотографии для аватара. Это позволит не редактировать и сильно не обрезать изображение.
В любое время вы повторно можете создать для себя новую красивую аватарку и загрузить ее на данный видеохостинг. Мы постарались максимально раскрыть тему и освободить вас от необходимости самостоятельно разбираться в настройках.
 Мы рады, что смогли помочь Вам в решении проблемы.
Мы рады, что смогли помочь Вам в решении проблемы.
Добавьте сайт Lumpics.ru в закладки и мы еще пригодимся вам.
Отблагодарите автора, поделитесь статьей в социальных сетях.
 Опишите, что у вас не получилось. Наши специалисты постараются ответить максимально быстро.
Опишите, что у вас не получилось. Наши специалисты постараются ответить максимально быстро.
Как поменять аватарку в Ютубе и профиле Google
Ценители прекрасного и те, кто просто всё любят делать хорошо, наверняка не раз задавались эти вопросом. Действительно – неужели нельзя сменить скучный «дефолтный» аватар на что-то более приятное? Разумеется, можно – и вот как это сделать.
![]()
Как поменять аватарку в Ютубе с компьютера
Изменить аватар в профиле (канале) YouTube можно в нескольких местах.
1. Откройте YouTube на компьютере.
2. Войдите в аккаунт, к которому привязан YouTube-канал и перейдите на его главную страницу.
3. Нажмите на созданный по умолчанию (или загруженный ранее) аватар.
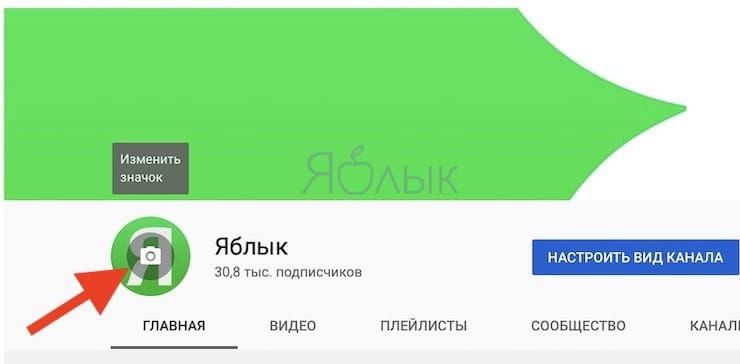
4. В появившемся окне нажмите Изменить.

5. Выберите новый аватар из загруженных изображений или нажмите кнопку Загрузить фото для загрузки картинки с компьютера.
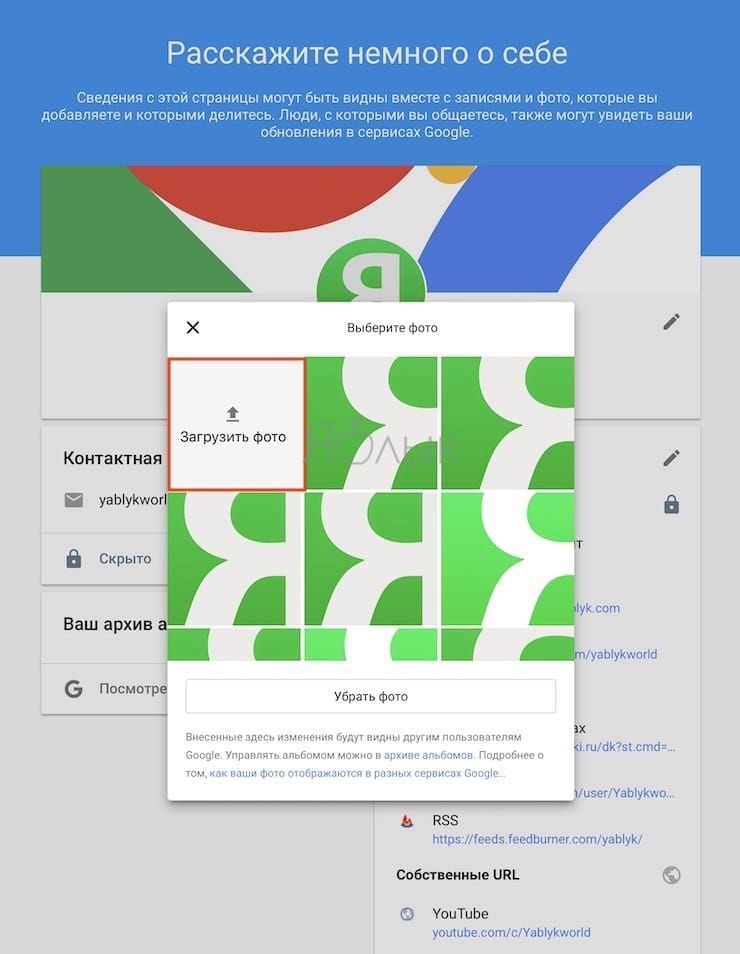
Как поменять аватарку в Ютубе с телефона или планшета
К сожалению, Google усложнила процесс изменения аватарки, оставив единственную возможность сделать это лишь в компьютерной версии YouTube (в приложении YouTube на iPhone изменить аватарку нельзя).
1. Откройте браузер и перейдите на сайт youtube.com . Стоит отметить, что если на устройстве установлено приложение YouTube, произойдет переадресация на программу. Придется удалить приложение на время смены аватарки, а потом снова установить его.
2. Нажмите на иконку аккаунта в правом верхнем углу и войдите в аккаунт, к которому привязан канал.
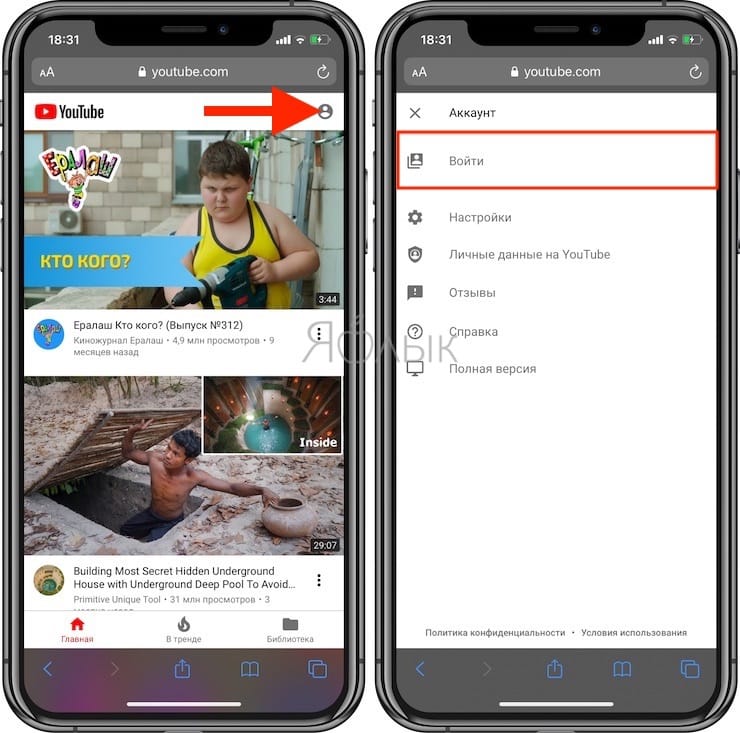
3. Нажмите на значок с тремя точками и в появившемся меню выберите пункт Полная версия.
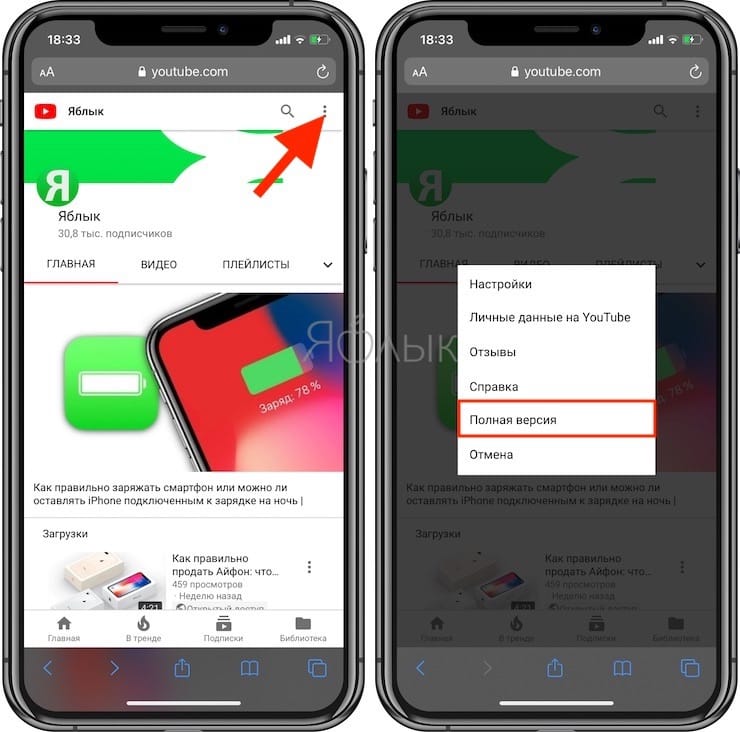
4. Нажмите на созданный по умолчанию (или загруженный ранее) аватар. В углу аватарки появится Карандаш, нажмите еще раз на иконку.
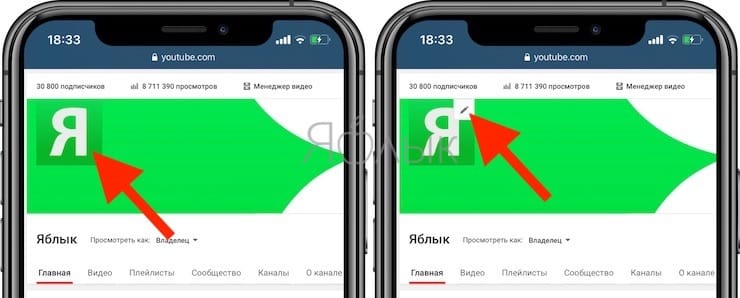
5. В появившемся окне нажмите Изменить.
6. Выберите новый аватар из загруженных изображений или нажмите кнопку Загрузить фото для загрузки картинки с устройства или камеры.
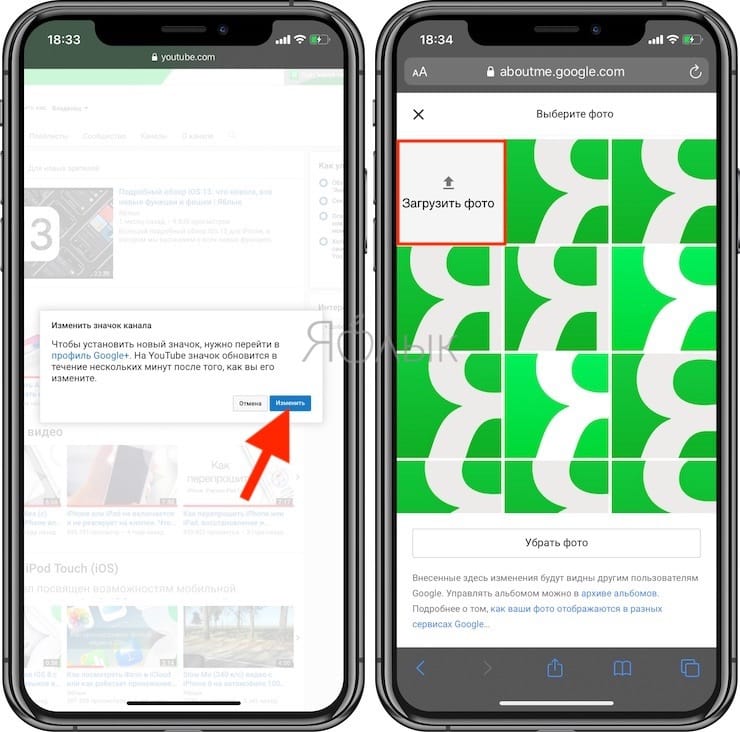
Как сменить аватар в профиле Google с компьютера
Для того, чтобы изменить фотографию в личном аккаунте Google, сделайте следующее:
2. Введите логин и пароль от своего аккаунта Google и нажмите Enter.
3. В верхней части страницы нажмите на существующую картинку-аватар для вашего профиля.
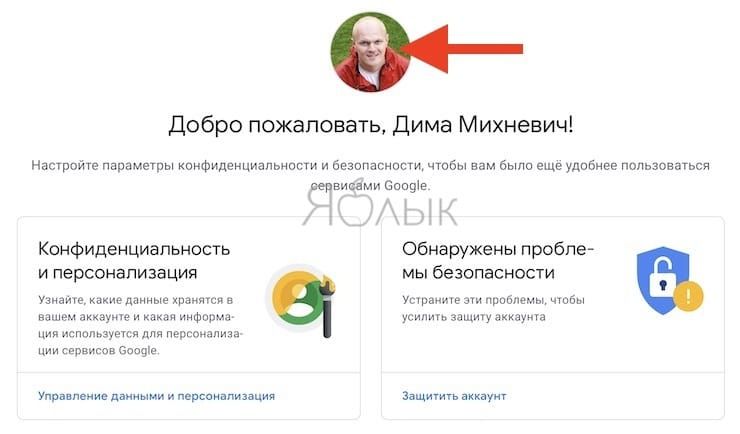
4. Кликните по ней. Откроется новое окно Выбор фотографии профиля.
5. Нажмите на надпись Выберите файл на компьютере.
![]()
6. При помощи рамки укажите, какая именно часть изображения должна быть видна на вашем аватаре.
7. Когда всё будет готово, нажмите на Установить как фото профиля.
Как сменить аватар в профиле Google со смартфона
Для того, чтобы изменить фотографию в личном аккаунте Google, сделайте следующее:
1. Войдите в свой аккаунт на странице myaccount.google.com.
2. В правом верхнем углу страницы нажмите на существующую картинку-аватар.
3. В появившемся окне снова нажмите на имеющийся аватар. На нем будет надпись Изменить.
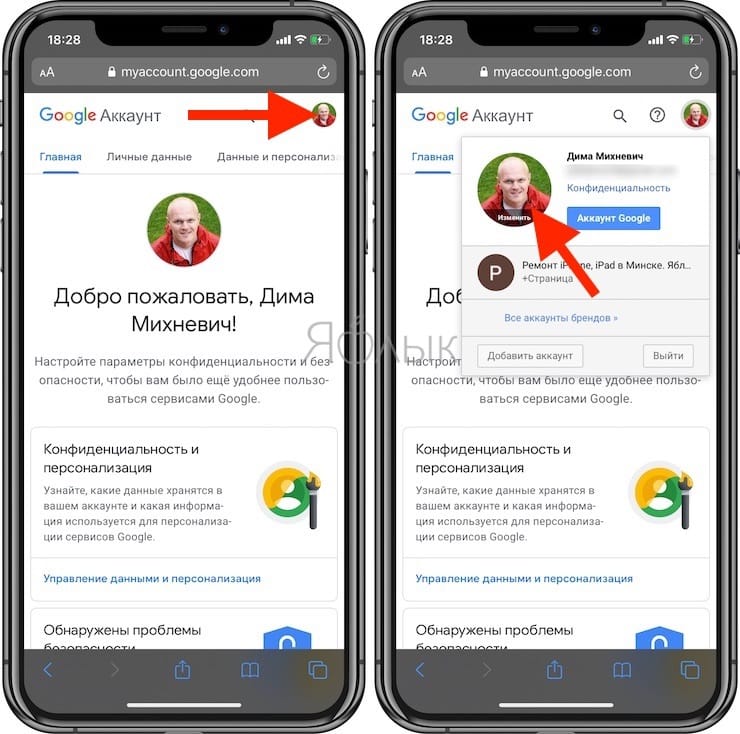
5. Коснитесь надписи «Перетащите фотографию сюда».
6. Выберите один из вариантов — Снять фото или Медиатека.
7. Когда всё будет готово, нажмите на Установить как фото профиля.
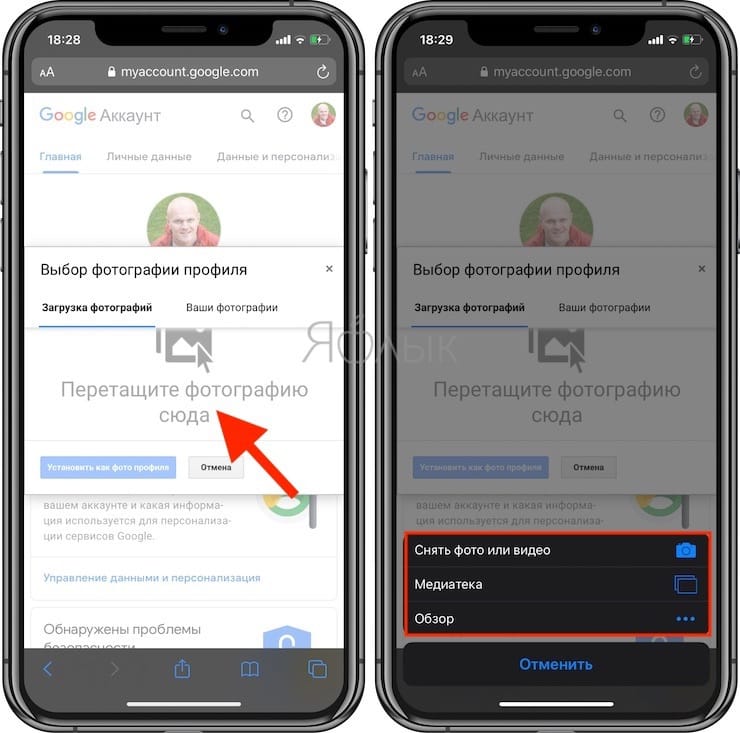
Готово! Мы только что поставили уникальное фото на ваш аватар. Теперь Google будет показывать его на всех устройствах и во всех сервисах, в которых вы вошли в свою учетную запись.
Твой Сетевичок
Все о локальных сетях и сетевом оборудовании
- Форум
- Блоги
- Контакты
- Реклама
Как сделать профиль на YouTube более заметным: работаем с названием
Иногда хочется как-то освежить свой профиль в «Ютубе», чтобы он не казался безликим — с обычной однотонной иконкой профиля с первой буквой имени внутри. Для этого можно поменять само название профиля и установить новую аватарку — интересное изображение или фото. Как это сделать с разных устройств: компьютера и телефона?
Как поменять аватарку, название канала в YouTube
В «Ютуб» вы входите с помощью аккаунта в «Гугл», так как Google является владельцем видеохостинга. Соответственно, если вы будете менять название профиля/канала или аватарку в «Ютубе», вы автоматически измените её в и «Гугле».
С компьютера
Если вы пользуетесь YouTube с компьютера, сделайте вот что:
- Запустите видеохостинг в браузере. Щёлкните по иконке профиля в правом верхнем углу. В нашем случае она синяя.

Нажмите на «Управление аккаунтом Гугл».

Кликните по «Фотография».

Нажмите на «Выбрать файл с ПК» либо сделайте моментальное фото с помощью последней вкладки «Веб-камера». В первом случае выберите фото или картинку в «Проводнике».

Выберите область, которая будет видна на аватарке и нажмите на синюю кнопку «Установить».

Перезагрузите страницу «Ютуба» — аватарка сразу станет другой. Если вам нужно поменять имя и у вас нет сейчас блога (вы его не создавали), вернитесь на страницу с личными данными аккаунта «Гугл» (выполните снова первые два шага), нажмите на пункт «Имя».

Кликните по карандашу в строке.

Поставьте новое имя и сохранитесь.

Если у вас есть канал и вы хотите поменять его название, сделайте следующее:
- Нажмите на иконку профиля справа вверху. Кликните по шестерне.

Во вкладке «Аккаунт» щёлкните по ссылке «Изменить в Гугл» в меню «Ваш канал».

Прокрутите страницу — напишите новые данные. Сохранитесь.

Подтвердите изменение имени.

Со смартфона на Android и iOS
Если вы пользуетесь телефоном при просмотре видео на «Ютубе», вам удобнее будет сменить аватарку и имя прямо в настройках фирменного приложения:
- Запустите приложение. Тапните по вкладке профиля в ряде значков.
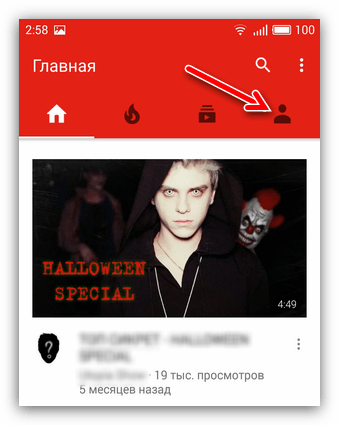
Щёлкните по иконке с первой буквой вашего имени в «Ютубе».

Нажмите на шестерёнку.

Сначала тапните по карандашу в пункте с названием профиля.
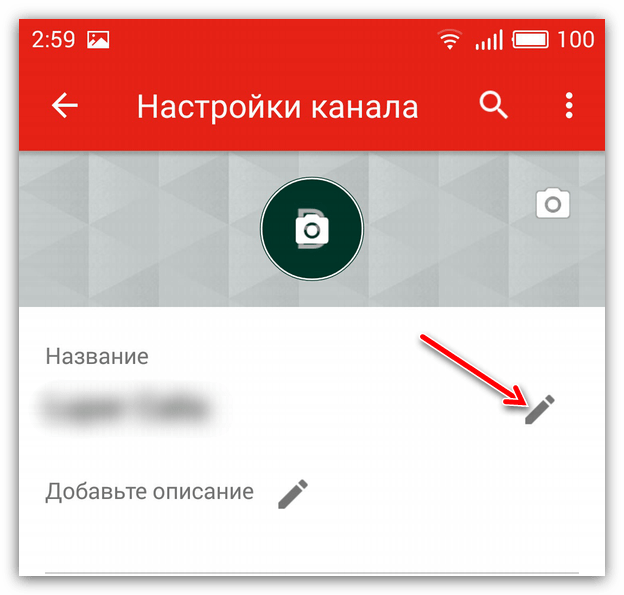
Выберите и введите новое имя и кликните по ОК.

Вернитесь в настройки профиля и щёлкните по камере. Выберите фото или изображение из галереи смартфона, а затем укажите на зону аватарки. Сохраните изменения.
Аккаунты «Гугл» и «Ютуб» неразрывно связаны: чтобы поменять аватарку и название профиля YouTube, вам нужно перейти в настройки «учётки» Google. Поменять параметры можно как с компьютера, так и с телефона — прямо в фирменном приложении YouTube.
Как поменять (поставить) аватарку в ютубе
![]()
После регистрации вашему каналу присвоили неприглядный значок с изображением первой буквы имени. Для просмотра видео, этой картинки будет достаточно. Но если нужна узнаваемая страничка, тогда поменяйте стандартное фото на более подходящий имиджу знак.
Чтобы долго не разбираться с порядком установки, воспользуйтесь моей инструкцией, как поменять аватарку в Ютубе. Здесь описаны все способы замены картинки, проблемы, которые могут возникнуть в процессе, и как их решить.
Кстати, а вы уже читали мою пошаговую инструкцию, как сделать крутую аватарку для ютуба самостоятельно и совершенно бесплатно? Причем на компьютере или телефоне.
Как поменять аватарку канала
Рассмотрим, как можно поставить фирменную аватарку в Ютубе, с мобильных гаджетов или с домашнего ПК. Заранее переместите будущие картинки профиля в удобное место на вашем устройстве.
Способ для телефона
Для устройств с операционными системами Андроид или АйОС порядок действий одинаковый, т.к. интерфейс утилиты Ютуба идентичен для всех гаджетов.
- Заходим в приложение и на главной странице тапаем по фотографии своего профиля.

- Открывшееся меню возглавляет «Управление аккаунтом Google» – это и есть наш проход к настройкам сервисов.

- Далее ищем вкладку «Личная информация», там есть карточка «Профиль», а в ней – «Фотография». Для продолжения жмём по картинке.

- В первом уведомлении нажимаем «Добавить фото…», в следующем – определяемся, делать снимок или выбирать из списка имеющихся.

- При необходимости улучшаем, оформляем размеры кадра, а потом ставим отметку «Принять».

Способ замены авы на компьютере
- Откроем браузер домашнего компьютера и войдём на сайт видеохостинга.

- Кликаем по (пока ещё старому) изображению профиля Ютуб.
- Из выпадающего меню выбираем раздел «Мой канал».
- С открывшейся страницы переходим к главе «Настроить вид …».

- В этом окне находим картинку, которую будем менять, наводим указатель и клацаем появившийся «карандаш».

- Для продолжения вас попросят пройти на страничку Google+ или открыть «Аккаунт бренда» (зависит от того, в каком профиле хотите поменять значок). В качестве подтверждения, жмём кнопку «Изменить» в окошке с запросом.

- По центру экрана появляется окно, где нужно выбрать «Загрузить фото».

- Теперь при помощи проводника компьютера находим изображение, которое станет новой аватаркой. Подсвечиваем его одним нажатием мыши и выбираем «Открыть».

- На завершающем этапе кадрируем картинку, двигая углы, поворачиваем её и т.д., затем клацаем по надписи «Готово».

- Если всё получилось, то мы увидим, что картинка преобразилась. Значит эту вкладку можно закрывать.

Как поменять фото в аккаунте Гугл
Ещё один способ, как изменить аватарку или фото в Ютубе – зайти в свой аккаунт Google и отредактировать личные параметры.
С официального сайта, на компьютере
- После того, как на главной странице Ютуб кликнули по аватару, выбираем ту же надпись, что и в приложении телефона.

- Открываем вкладку с «Личной информацией», где, аналогично предыдущему способу, переходим к замене фотографии.

- Далее можем выбрать файл на компьютере, после клика в месте, где указано «Выберите…» А если удобнее перетянуть, то двигаем заготовленную картинку в окно «Загрузки фотографий».

- Кадрируем изображение, выделив нужную область, после чего жмём «Установить …» и закрываем вкладку.

Что делать если ава не меняется?
Иногда с изображением аккаунта происходит странная «магия»: все инструкции, как поставить фото c канала в Ютубе соблюдены, а картинка в одном месте стоит старая, в другом – новая.

Бывает и так, что совсем ничего не поменялось. Но во всех случаях не паникуем – ждём. Платформе нужно время на обработку информации!
Возможные действия во время ожидания:
- Обновить страницу в браузере, закрыть вкладку и затем снова отрыть её.
- На всякий случай, проверить изображение на соответствие требованиям:
- Фото не нарушает авторские права
- Формат — GIF, JPG, PNG, BMP
- Отсутствует обнажённая натура
- Размер (желательно) 800 х 800 пикс.
Заключение
Надеюсь, что смог помочь всем, кто не знал, где находится опция замены аватарки профиля Ютуб. Ввиду последних изменений в интерфейсе, и после перехода платформы к окончательной, новой версии, такое могло приключиться со многими. Теперь вы знаете, что действия просты в применении, как и раньше.
Меняем аватар в YouTube с телефона
![]()
Аватар пользователя отлично характеризует самого человека и позволяет другим людям понять, с кем они общаются. На Ютубе, как и на большинстве сайтов сейчас, пользователи могут идентифицировать себя с помощью псевдонима и аватара. Если же вам больше не нравится ваше изображение на сайте, лучшим вариантом станет его замена. Мы рассмотрим, как реализовать это со смартфонов на различных операционных системах.
Меняем аватар в аккаунте Ютуба
Несмотря на то что Ютуб на сегодняшний день не является социальной сетью, многие используют видеохостинг для знакомства с интересными личностями. Помимо этого, если вы занимаетесь блогингом или выкладываете какие-то обучающие видео, правильно подобранная аватарка является крайне важной составляющей канала.
Способ 1: Андроид
Если вам больше не нравится ранее установленная фотография профиля или же вы просто хотите поменять дефолтное изображение, выполните следующие действия.
Необходимо учитывать, что YouTube использует для идентификации ваш аккаунт Google. Если вы измените аватарку на Ютубе, она автоматически поменяется и в профиле Google. При активном использовании других фирменных сервисов компании типа Gmail необходимо иметь этот факт в виду.
-
Открываем приложение и авторизуемся под своим логином. В правой верхней части находим свой аватар и нажимаем на него.
![]()
Выбираем «Управление аккаунтом Google».


Напротив строки «Фотография» тапаем на свою аватарку.
![]()
Нажимаем на кнопку «Добавить фото профиля».

Остается определиться: выбрать изображение из галереи или же сделать новое фото.


Нажимаем на нужный файл для аватарки.

Тапаем на кнопку «Принять». На данном этапе также можно изменить масштаб или немного отредактировать изображение.
![]()
После выполнения данных действий ваш аватар автоматически изменится в профиле Google и YouTube.
Способ 2: iOS
Приложение Ютуб для операционной системы iOS также дает возможность поменять аватарку прямо с телефона. Для этого рекомендуем заранее скачать на телефон нужное изображение или можно сделать фото с помощью камеры.
-
Открываем приложение на смартфоне и авторизуемся.

В правой верхней части жмем на свою аватарку.

Рядом со своим именем находим небольшую стрелочку вниз и нажимаем на нее.

В правой верхней части тапаем по значку шестеренки.

В разделе управления аккаунтами переходим на тот профиль, аватарку которого вы хотите изменить.

Под электронной почтой находим кнопку «Обновить фото» и нажимаем на нее.

Выбираем, сделать новую фотографию или выбрать уже существующую из медиатеки.
![]()
Указываем подходящий файл и в правой верхней части отмечаем «Готово».
![]()
Для того чтобы аватарка в профиле поменялась, может понадобиться несколько минут.
Советуем выбирать круглые или квадратные фотографии для аватара. Это позволит не редактировать и сильно не обрезать изображение.
В любое время вы повторно можете создать для себя новую красивую аватарку и загрузить ее на данный видеохостинг. Мы постарались максимально раскрыть тему и освободить вас от необходимости самостоятельно разбираться в настройках.
 Мы рады, что смогли помочь Вам в решении проблемы.
Мы рады, что смогли помочь Вам в решении проблемы.
Добавьте сайт Lumpics.ru в закладки и мы еще пригодимся вам.
Отблагодарите автора, поделитесь статьей в социальных сетях.
 Опишите, что у вас не получилось. Наши специалисты постараются ответить максимально быстро.
Опишите, что у вас не получилось. Наши специалисты постараются ответить максимально быстро.











